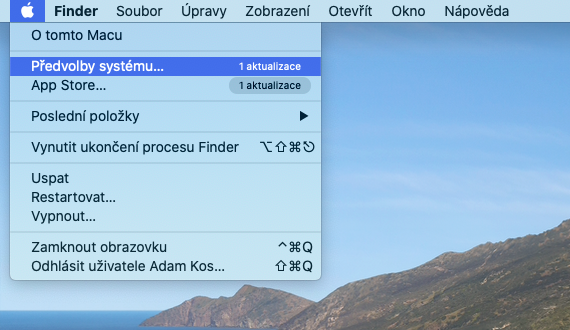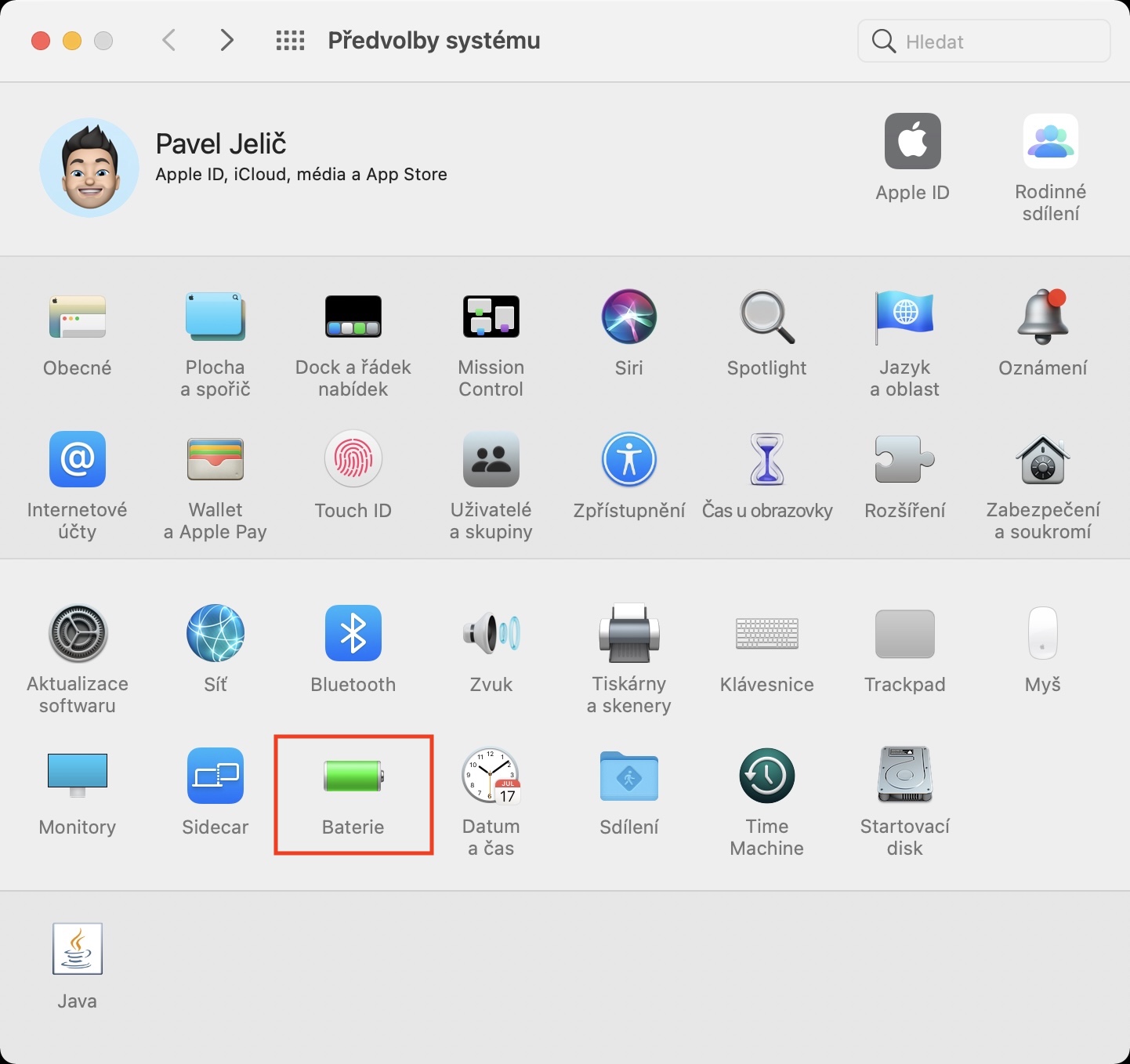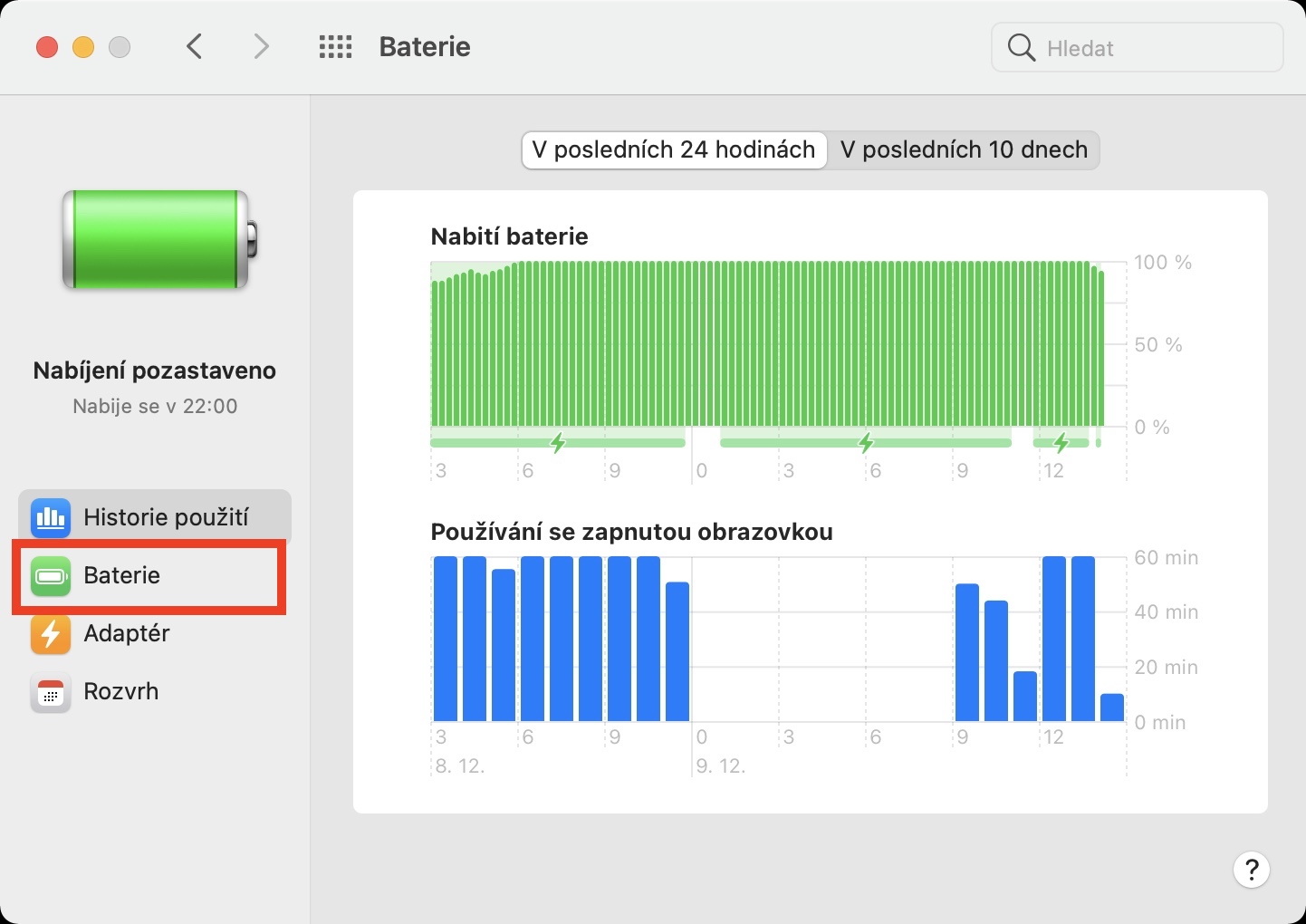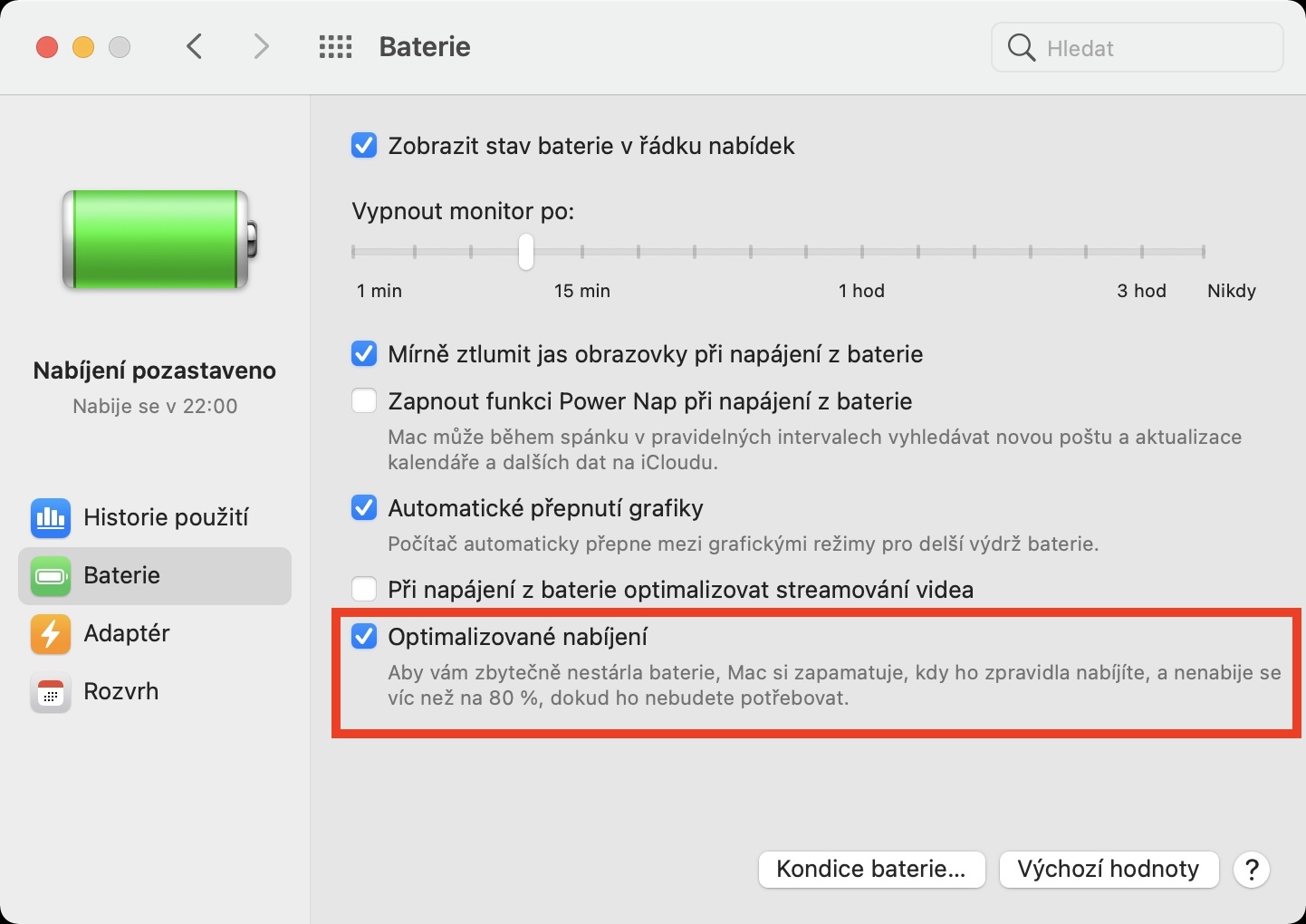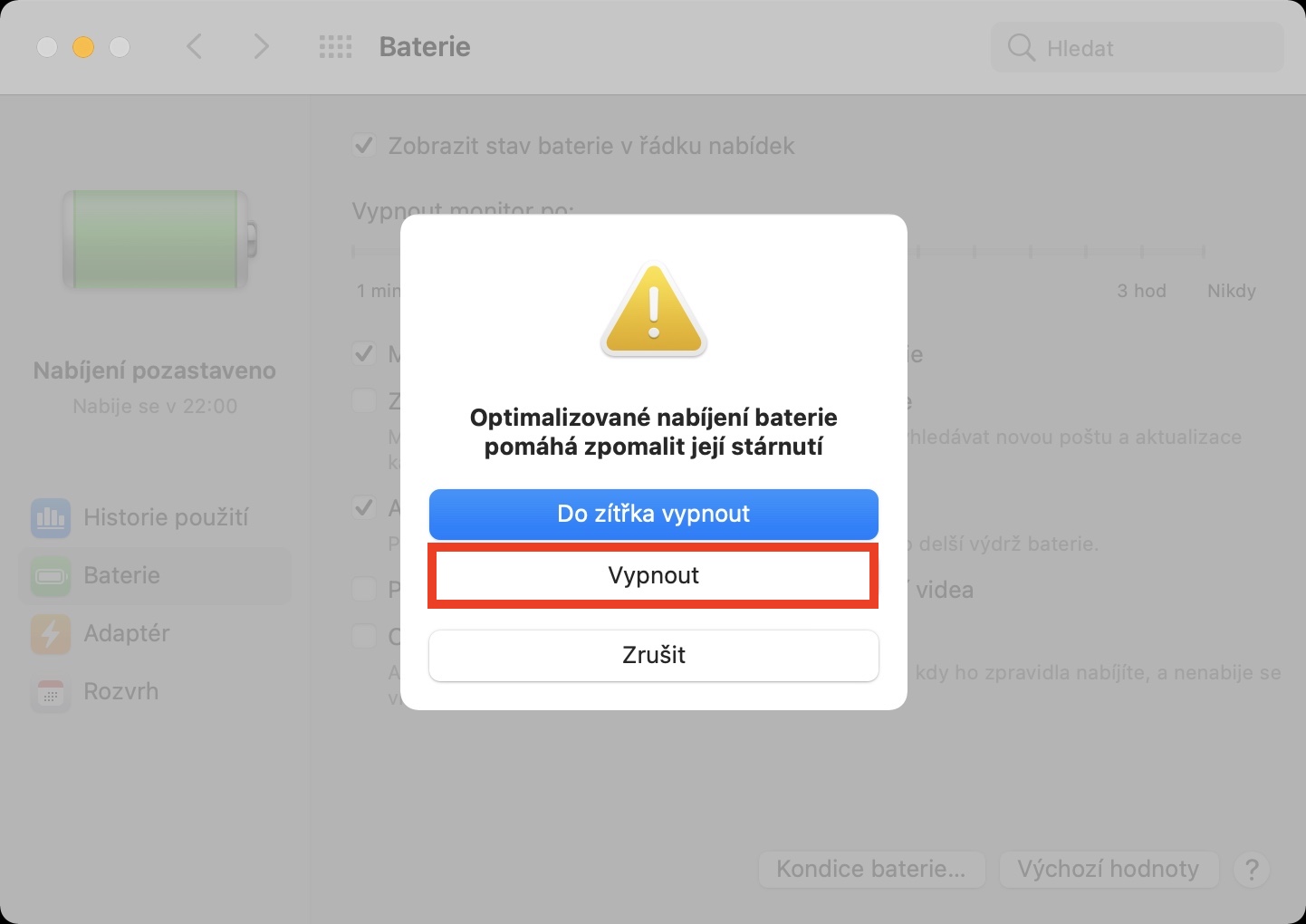Intel-based Mac များသည် iPhone များကဲ့သို့ ဘက်ထရီ ကျန်းမာရေး စီမံခန့်ခွဲမှုကို အသုံးပြုသည်။ ဤအင်္ဂါရပ်၏ရည်ရွယ်ချက်မှာ လက်ပ်တော့၏ဘက်ထရီသက်တမ်းကို တိုးမြှင့်ရန်ဖြစ်သည်။ MacBook တွင် macOS 10.15.5 ပါသည့် ဘက်ထရီကျန်းမာရေးစီမံခန့်ခွဲမှုနှင့် နောက်ပိုင်းတွင် ဓာတုအိုမင်းမှုနှုန်းကို နှေးကွေးစေခြင်းဖြင့် ဘက်ထရီသက်တမ်းကို တိုးတက်စေသည်။ သို့သော်၊ ၎င်းသည် လည်ပတ်မှုအပူချိန်မှတ်တမ်းနှင့် သင်၏အားသွင်းမှုအလေ့အထများကို ခြေရာခံသည့်အတွက် ၎င်းသည် အတော်လေး ပါးနပ်သောအင်္ဂါရပ်ဖြစ်သည်။
အဲဒါဖြစ်နိုင်တယ်။ မင်းကို စိတ်ဝင်စားတယ်။

စုဆောင်းထားသော တိုင်းတာမှုများအပေါ် အခြေခံ၍ ဤမုဒ်ရှိ ဘက်ထရီကျန်းမာရေးစီမံခန့်ခွဲမှုသည် သင့်ဘက်ထရီ၏ အများဆုံးစွမ်းရည်ကို ကန့်သတ်နိုင်သည်။ တစ်ချိန်တည်းမှာပင်၊ ၎င်းသည် သင်ကွန်ပြူတာအသုံးပြုပုံအတွက် အကောင်းဆုံးအဆင့်အထိ ဘက်ထရီအား အားသွင်းရန် ကြိုးစားသည်။ ၎င်းသည် ဘက်ထရီ ဟောင်းနွမ်းမှုကို လျှော့ချပေးပြီး ၎င်း၏ ဓာတုပစ္စည်း ဟောင်းနွမ်းမှုကို နှေးကွေးစေသည်။ ဘက်ထရီကျန်းမာရေးစီမံခန့်ခွဲမှုသည် ဘက်ထရီကို အစားထိုးရန် လိုအပ်သည့်အခါ တွက်ချက်ရန် တိုင်းတာမှုများကိုလည်း အသုံးပြုပါသည်။ ဘက်ထရီကျန်းမာရေးစီမံခန့်ခွဲမှုသည် ရေရှည်ဘက်ထရီသက်တမ်းအတွက် အကျိုးရှိသော်လည်း ၎င်းသည် ဘက်ထရီ၏အမြင့်ဆုံးစွမ်းရည်ကို ကန့်သတ်နိုင်ပြီး သင့် Mac အား တစ်ခါအားသွင်းသည့်အချိန်ပမာဏကို လျှော့ချနိုင်သည်။ ဒါကြောင့် သင့်အတွက် ပိုအရေးကြီးတဲ့အရာကို ဦးစားပေးဖို့ လိုပါတယ်။
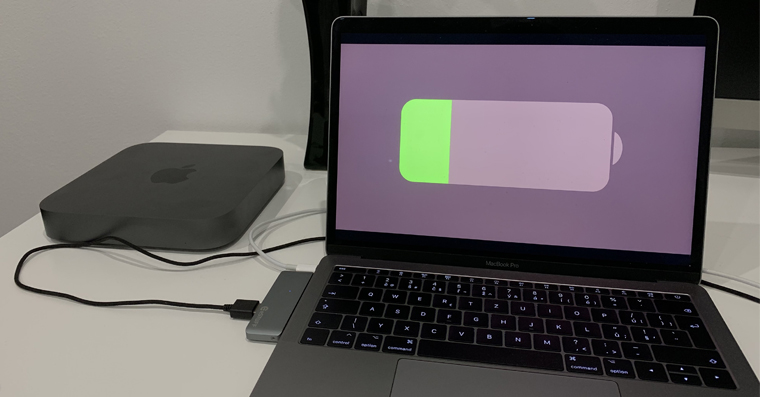
MacBook အားမသွင်းခြင်း- MacBook အားသွင်းခြင်းကို ဆိုင်းငံ့ထားလျှင် ဘာလုပ်မည်နည်း။
macOS 10.15.5 နှင့်အထက်ရှိသော Mac အသစ်တစ်လုံးကိုဝယ်သည့်အခါ သို့မဟုတ် macOS 10.15.5 သို့မဟုတ် ထို့ထက်နောက်ပိုင်းသို့ အဆင့်မြှင့်တင်သည့်အခါ၊ Thunderbolt 3 အပေါက်များပါရှိသော Mac လက်ပ်တော့တွင်ဘက်ထရီ ကျန်းမာရေး စီမံခန့်ခွဲမှုကို မူရင်းအတိုင်း ဖွင့်ထားပါမည်။ Intel-based Mac လက်ပ်တော့ရှိ ဘက်ထရီကျန်းမာရေးစီမံခန့်ခွဲမှုကို ပိတ်ရန် အောက်ပါအဆင့်များကို လိုက်နာပါ-
- မီနူးပေါ်တွင် ပန်းသီး ရွေးချယ်ပါ။ စနစ်ရွေးချယ်မှုများ ပေါ်တွင်ကလစ်နှိပ်ပါ။ ဘက်ထရီများ.
- ဘေးဘားတွင်၊ ကိုနှိပ်ပါ။ ဘက်ထရီများ ပြီးနောက် ဘက်ထရီကျန်းမာရေး.
- မရွေးပါ။ ဘက်ထရီ သက်တမ်းကို စီမံပါ။.
- Turn Off ကိုနှိပ်ပြီး OK ကိုနှိပ်ပါ။
- လုပ်ဆောင်ချက်ကို ပိတ်ထားသည့်အခါ ဘက်ထရီသက်တမ်း လျှော့ချနိုင်သည်ကို သတိပြုပါ။
သင့် Mac ၏ဘက်ထရီအား ရပ်တန့်နေပါက၊
macOS Big Sur ပါသော MacBook များသည် ဘက်ထရီသက်တမ်းကို ပိုမိုကောင်းမွန်စေသည့် သင်၏အားသွင်းခြင်းအလေ့အထများမှ သင်ယူပါ။ ၎င်းသည် ဘက်ထရီသက်တမ်းကို သက်တမ်းတိုးရန်နှင့် သင့် Mac အား အားအပြည့်သွင်းသည့်အချိန်ကို လျှော့ချရန်အတွက် အကောင်းဆုံးသော ဘက်ထရီအားသွင်းခြင်းကို အသုံးပြုသည်။ ဤအင်္ဂါရပ်ကိုဖွင့်ထားသောအခါ၊ အချို့သောအခြေအနေများတွင် Mac သည် 80% အဆင့်ထက်အားသွင်းခြင်းကို နှောင့်နှေးလိမ့်မည်။ ဘာကိုဆိုလိုတာလဲ? ဂရုမစိုက်ရင် အားအပြည့်မသွင်းတဲ့ စက်နဲ့ လမ်းပေါ်ထွက်နိုင်ပါတယ်။ ပြီးတော့ မင်းအဲဒါကို မလိုချင်ဘူး။
အဲဒါဖြစ်နိုင်တယ်။ မင်းကို စိတ်ဝင်စားတယ်။

ထို့ကြောင့် သင့် Mac အား အမြန်အားသွင်းရန် လိုအပ်သောအခါ၊ ဘက်ထရီအခြေအနေမီနူးရှိ အပြည့်အားသွင်းရန် ကိုနှိပ်ပါ။ မီနူးဘားတွင် ဘက်ထရီအိုင်ကွန်ကို မတွေ့ပါက၊ သို့သွားပါ။ -> System Preferences, option ကိုနှိပ်ပါ။ ဘက်ထရီများ ပြီးမှ နောက်တစ်ကြိမ် ထပ်လုပ်ပါ။ ဘက်ထရီများ. ဤနေရာတွင် ရွေးချယ်ပါ။ မီနူးဘားတွင် ဘက်ထရီ အခြေအနေကို ပြပါ။. System Preferences ကိုနှိပ်လိုက်တာနဲ့ အထိုင်နှင့် မီနူးဘား ရွေးချယ်စရာတစ်ခုကို ရွေးပါ။ ဘက်ထရီများအခကြေးငွေ ရာခိုင်နှုန်းများကိုလည်း ဤနေရာတွင် ပြသနိုင်ပါသည်။
ပိုမိုကောင်းမွန်အောင်ပြုလုပ်ထားသော ဘက်ထရီအားသွင်းခြင်းကို ယာယီခေတ္တရပ်ရန် သို့မဟုတ် လုံးဝပိတ်ရန် မီနူးသို့ ဆက်သွားပါ။ Apple -> System Preferences. option ကိုနှိပ်ပါ။ ဘက်ထရီများ ထို့နောက် ဘေးဘားရှိ ရွေးစရာတစ်ခုကို ရွေးပါ။ ဘက်ထရီများ. ဤနေရာတွင် ရွေးစရာကို အမှန်ခြစ်ဖြုတ်ပါ။ အကောင်းဆုံး ဘက်ထရီအားသွင်းခြင်း။ ထို့နောက် ရွေးချယ်မှုတစ်ခုကို နှိပ်ပါ။ ဗိုက်နက် ဒါမှမဟုတ် မနက်ဖြန်အထိ ပိတ်ပါ။.
ဤဆောင်းပါးသည် Intel ပရိုဆက်ဆာရှိသော MacBooks များနှင့်သာ သက်ဆိုင်ပါသည်။ သင်အသုံးပြုနေသော macOS စနစ်ပေါ် မူတည်၍ မီနူးများ ကွဲပြားနိုင်သည်။
 Adam Kos
Adam Kos