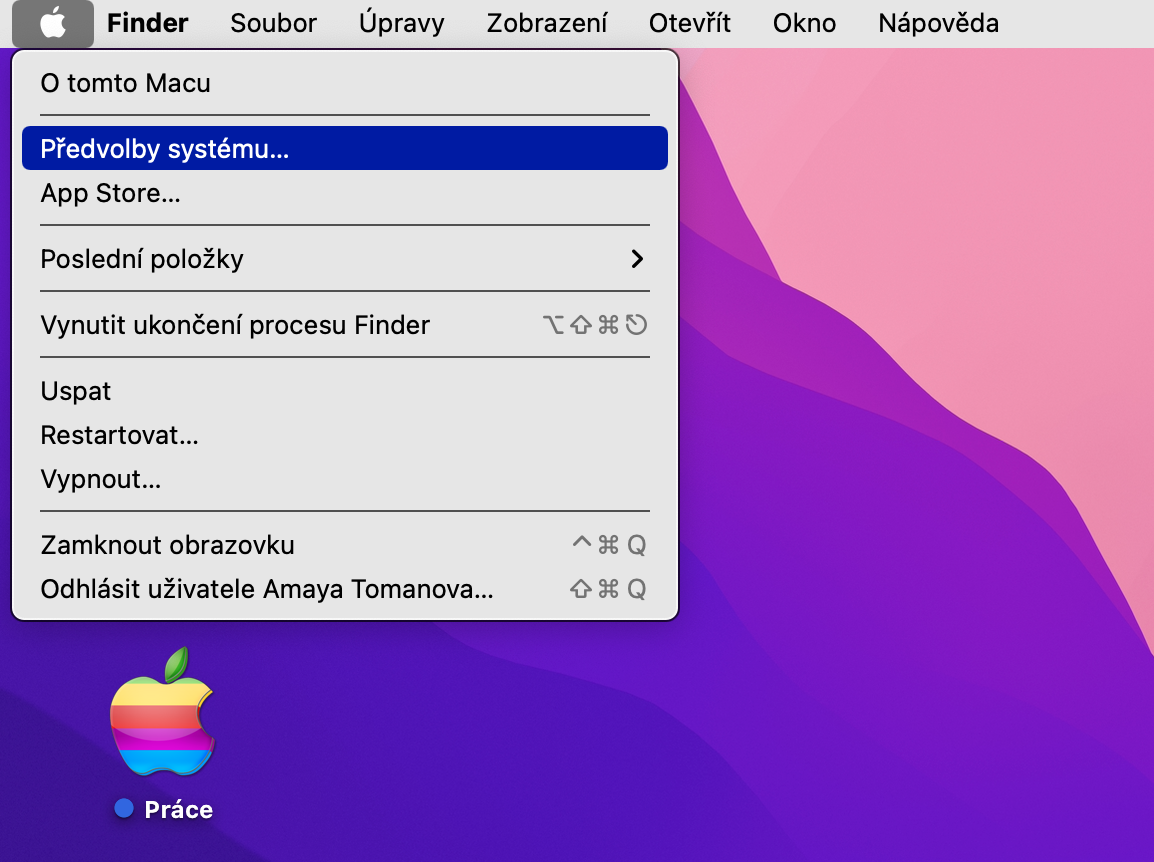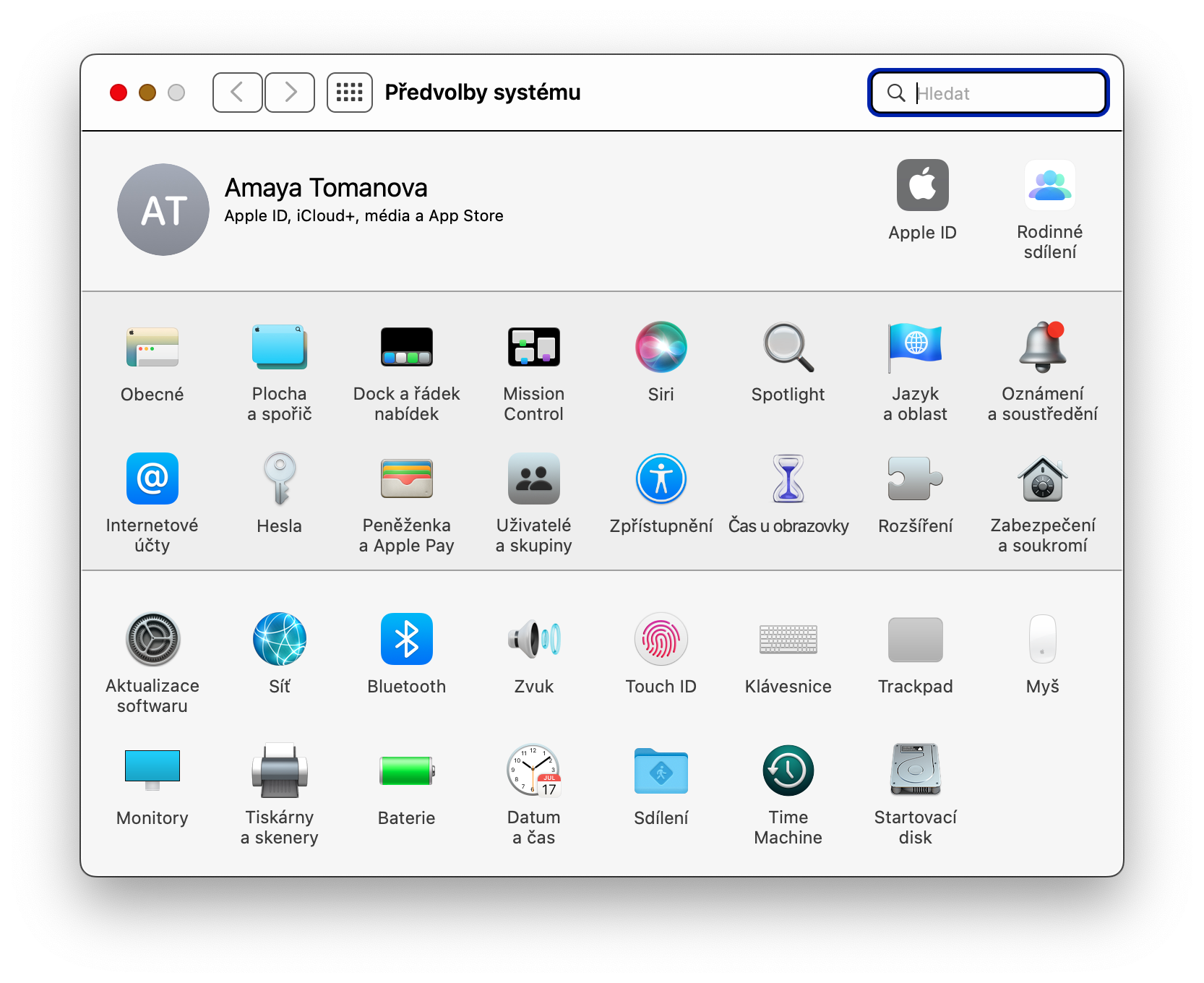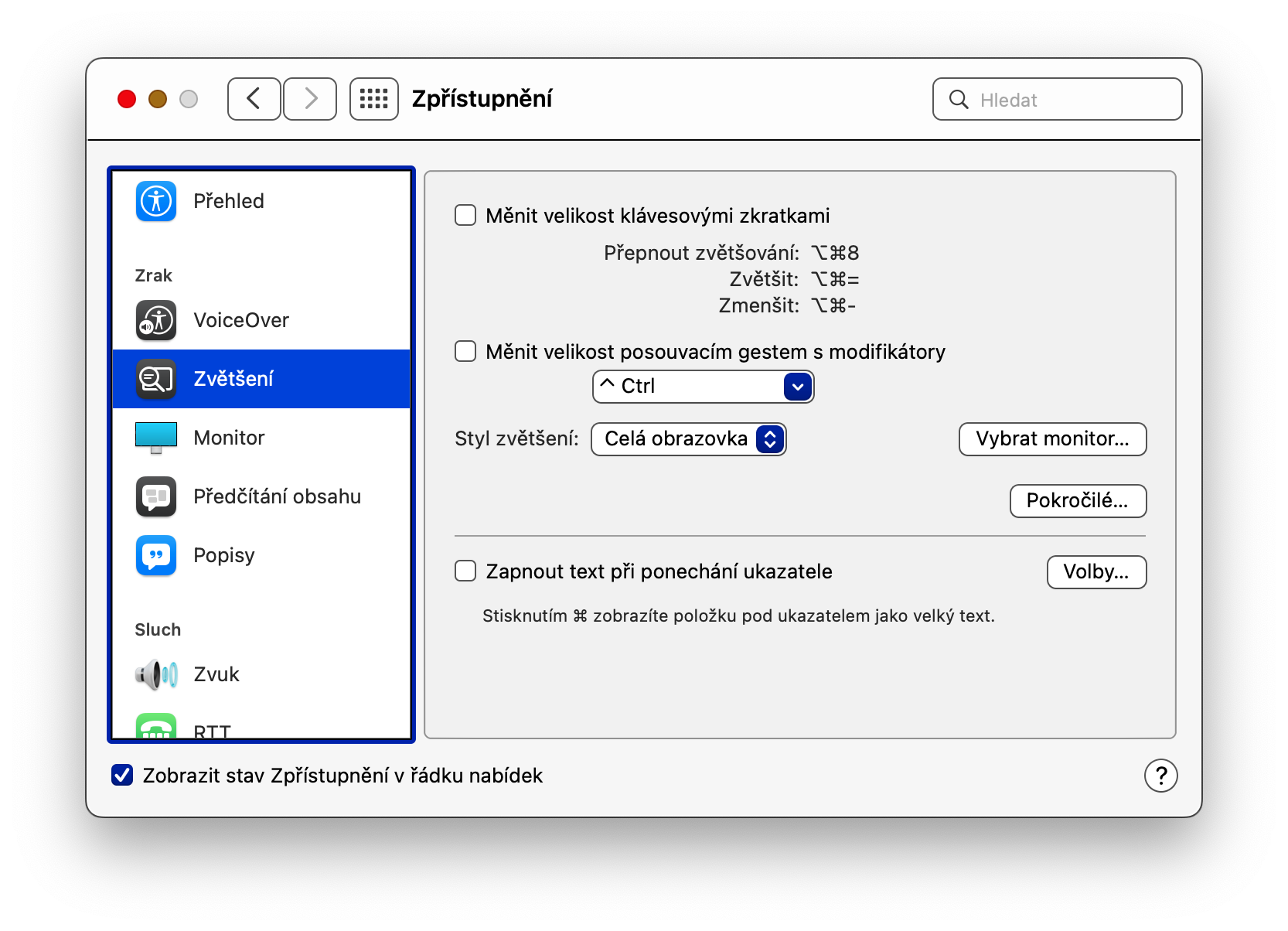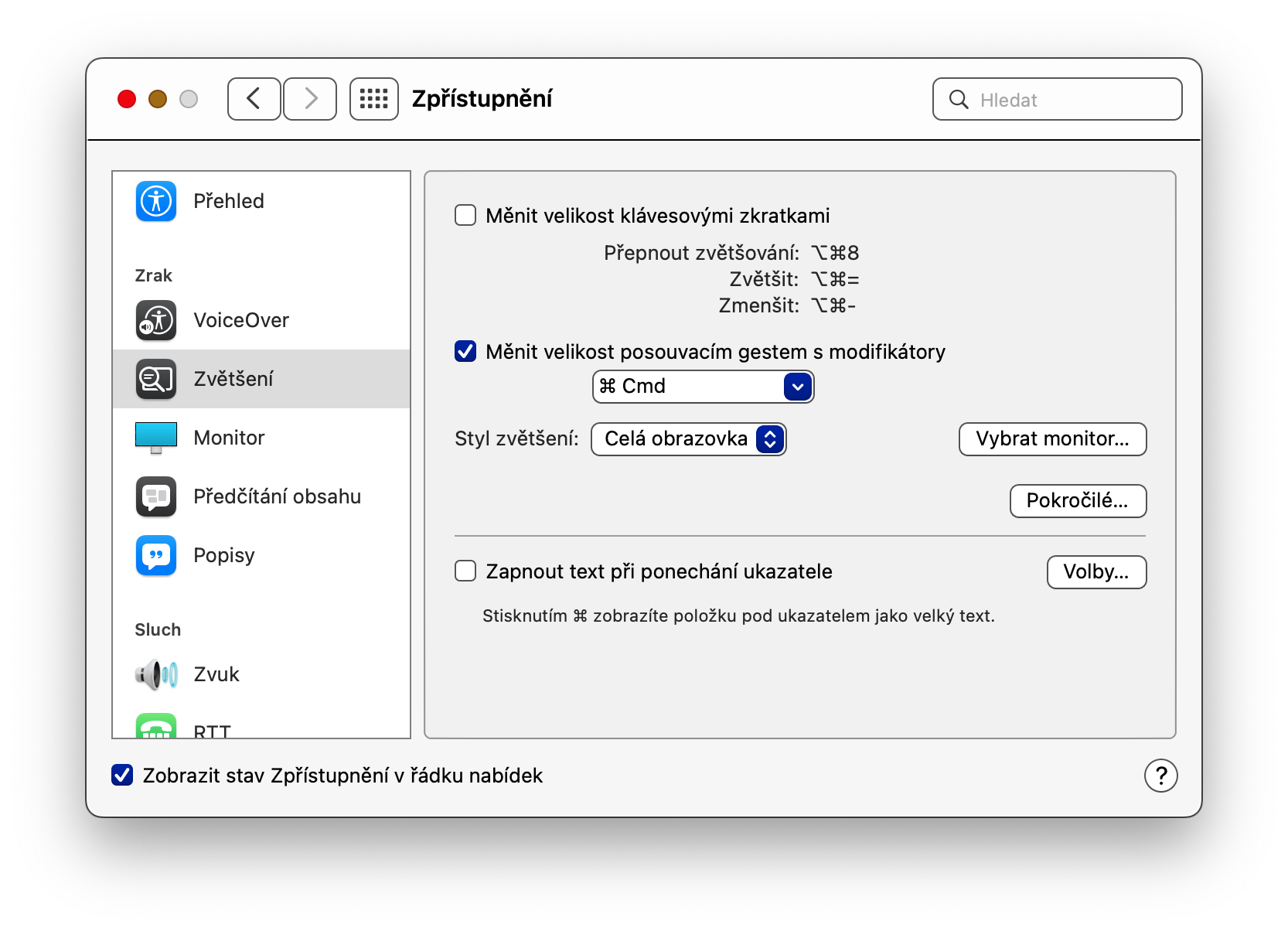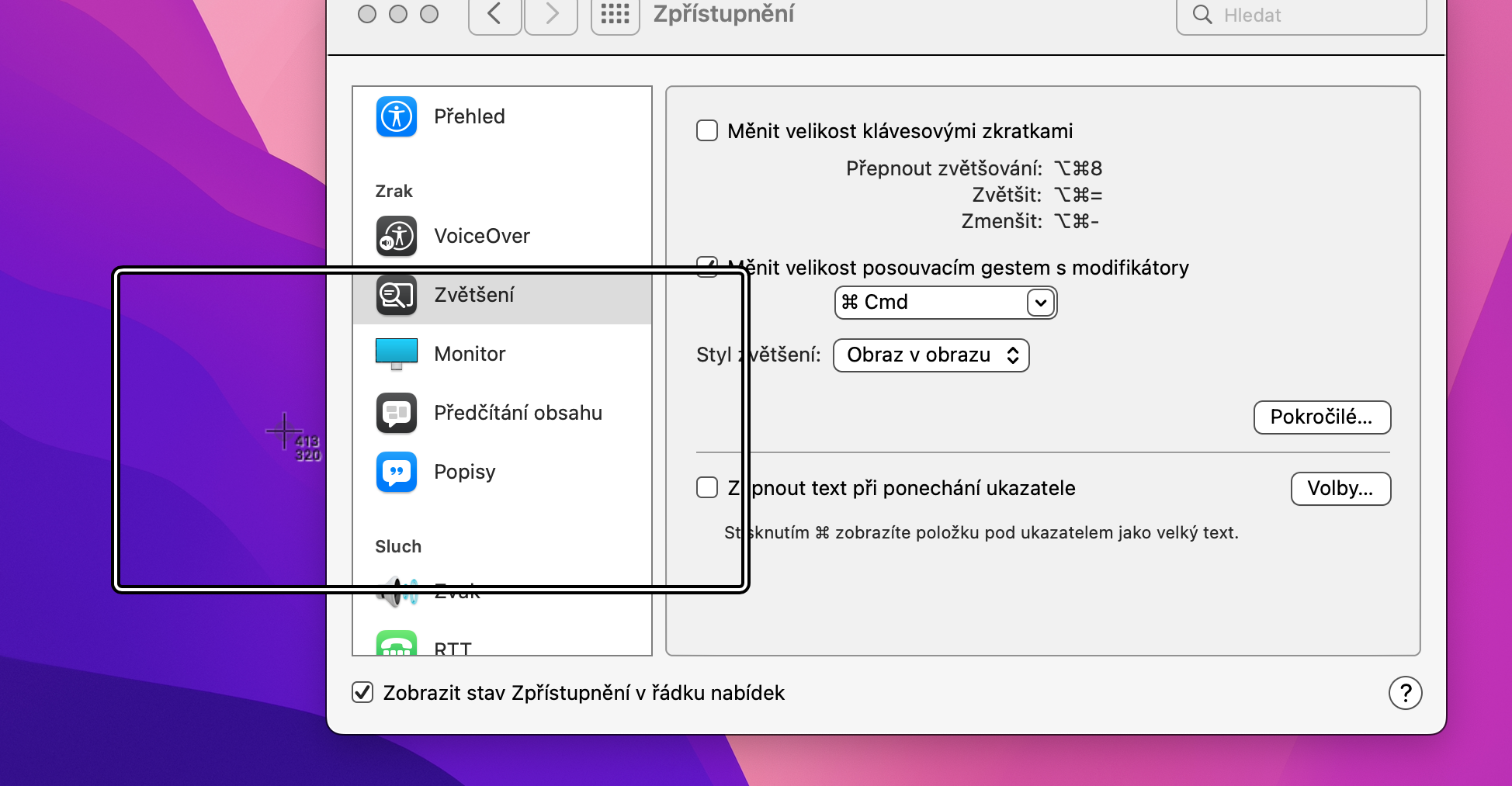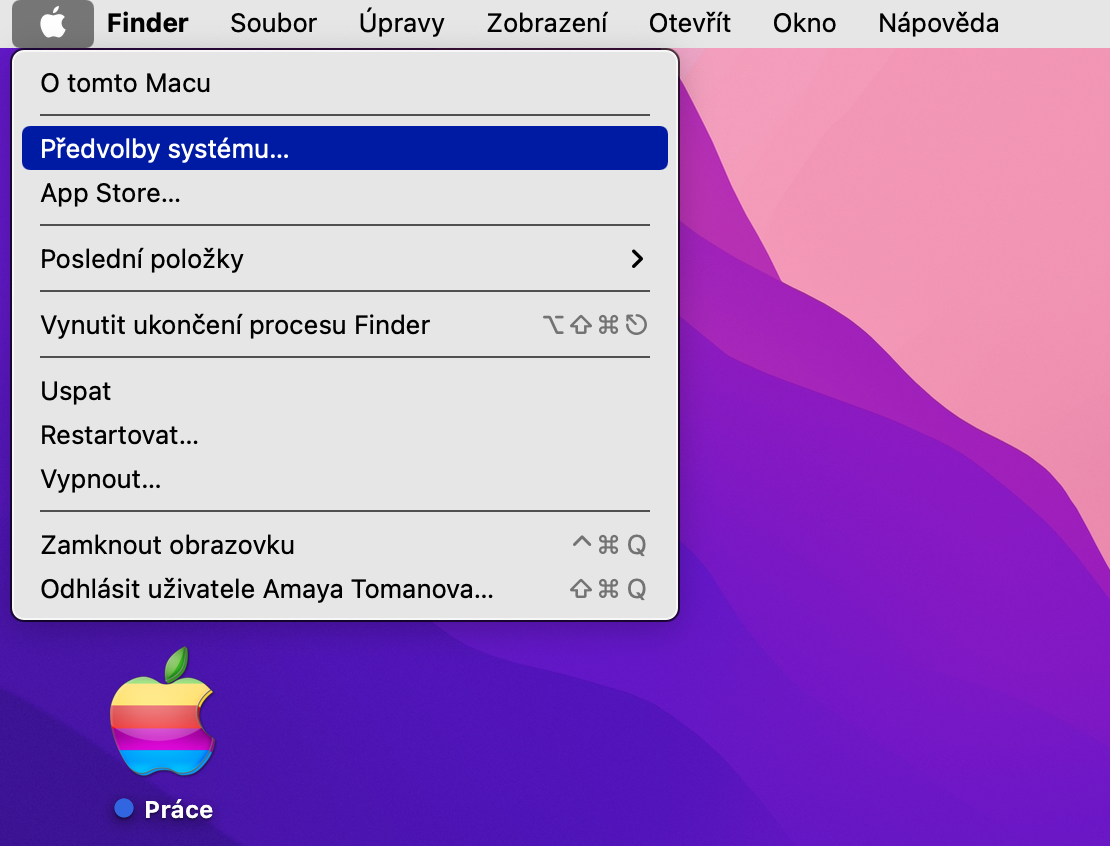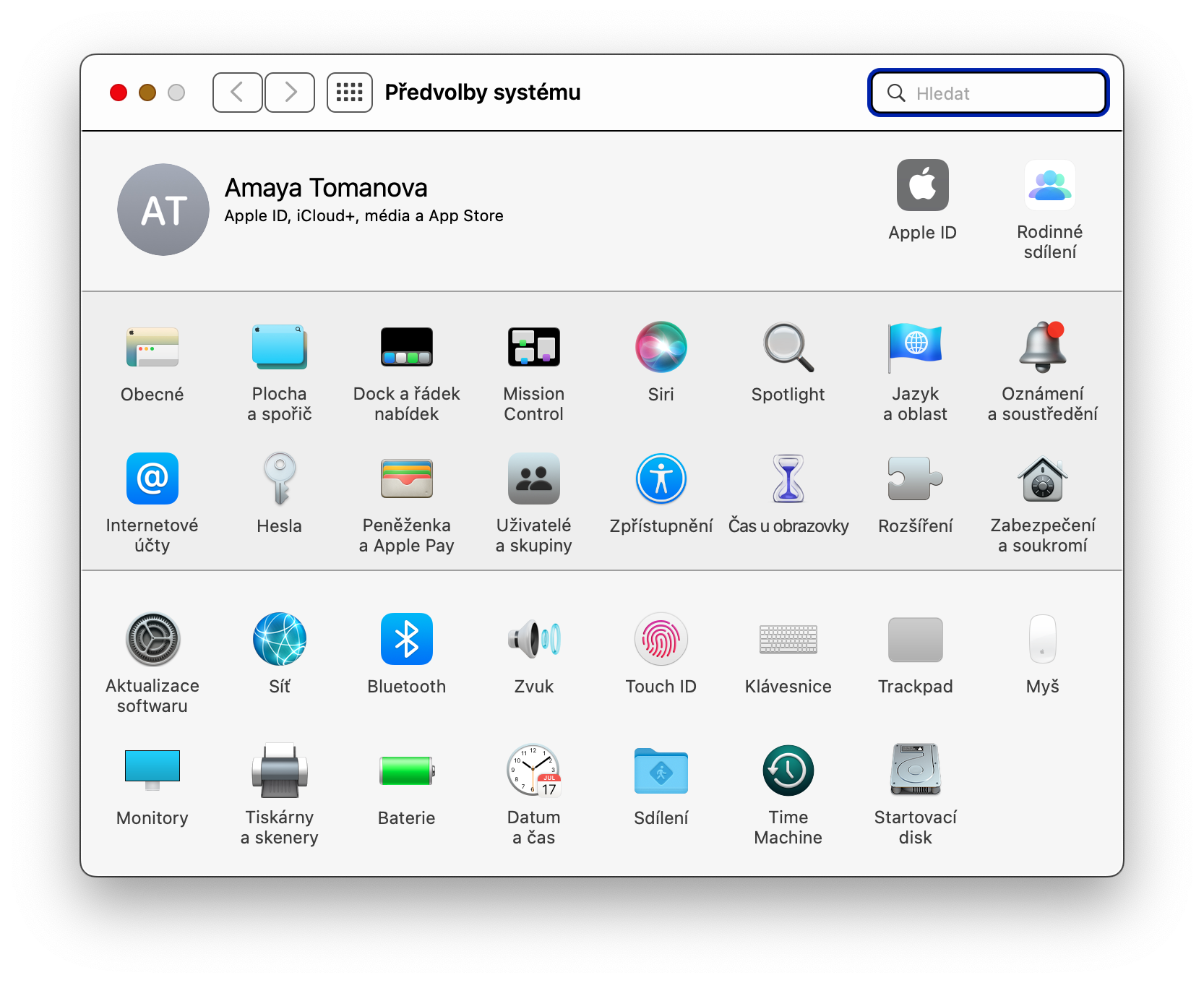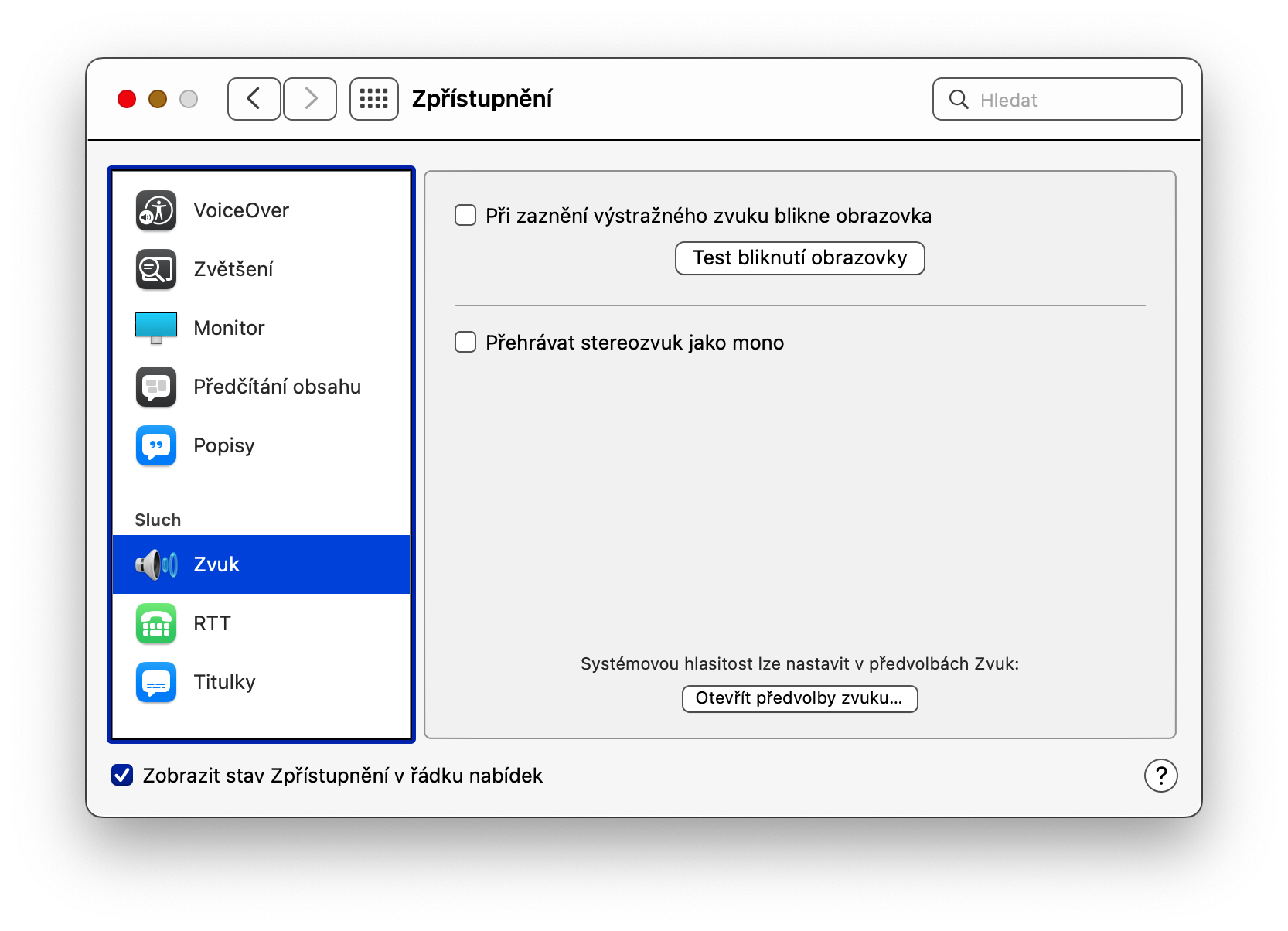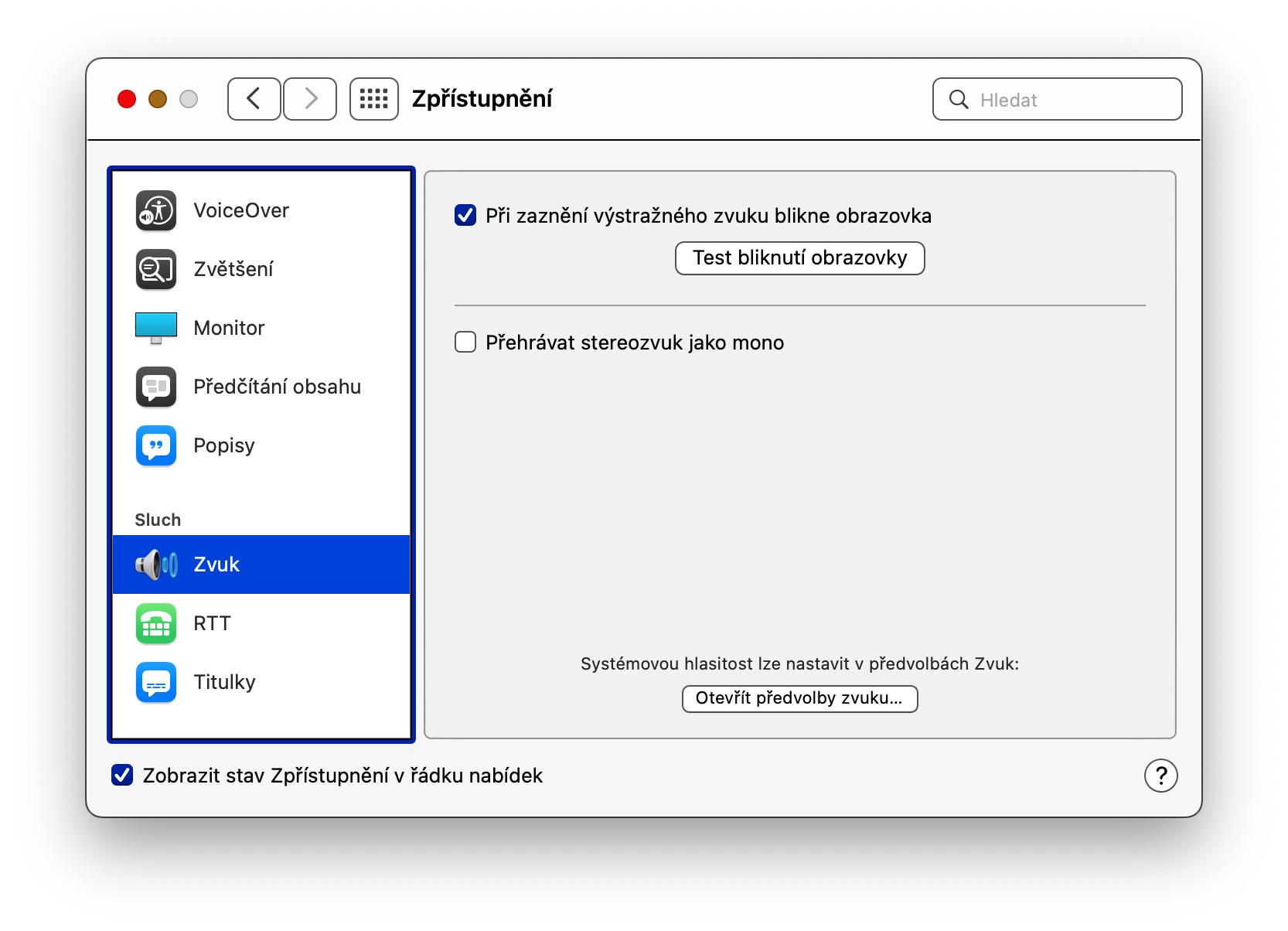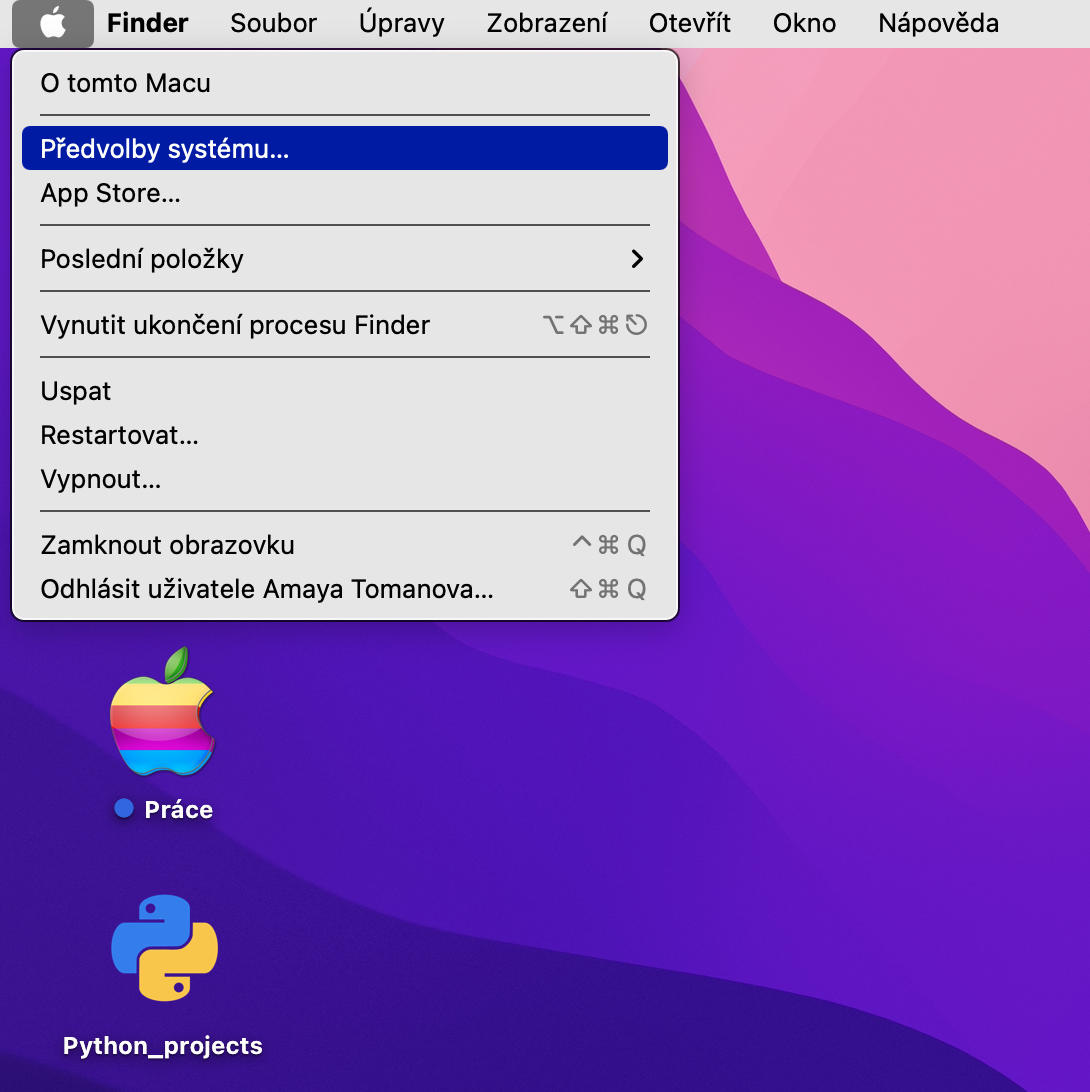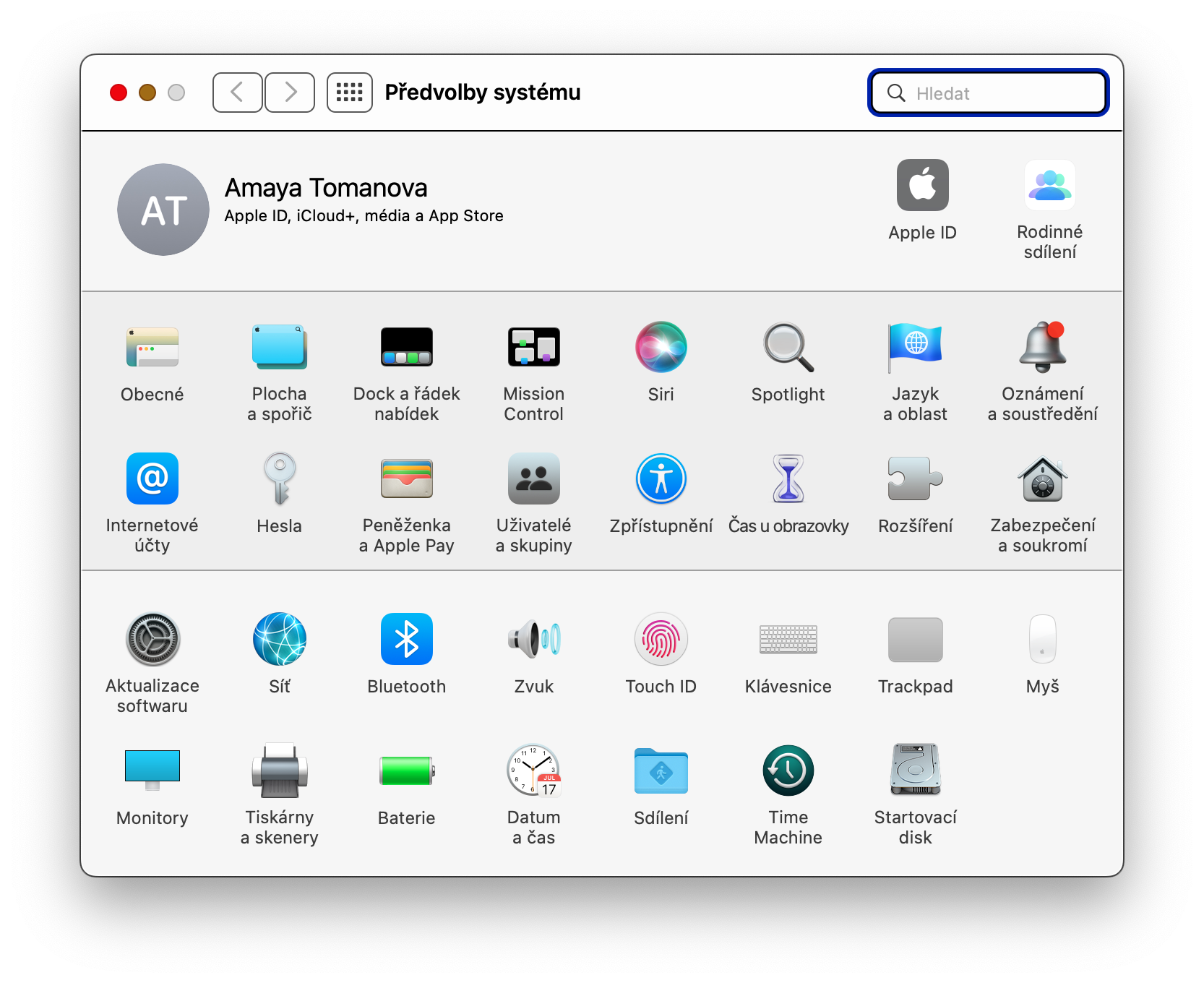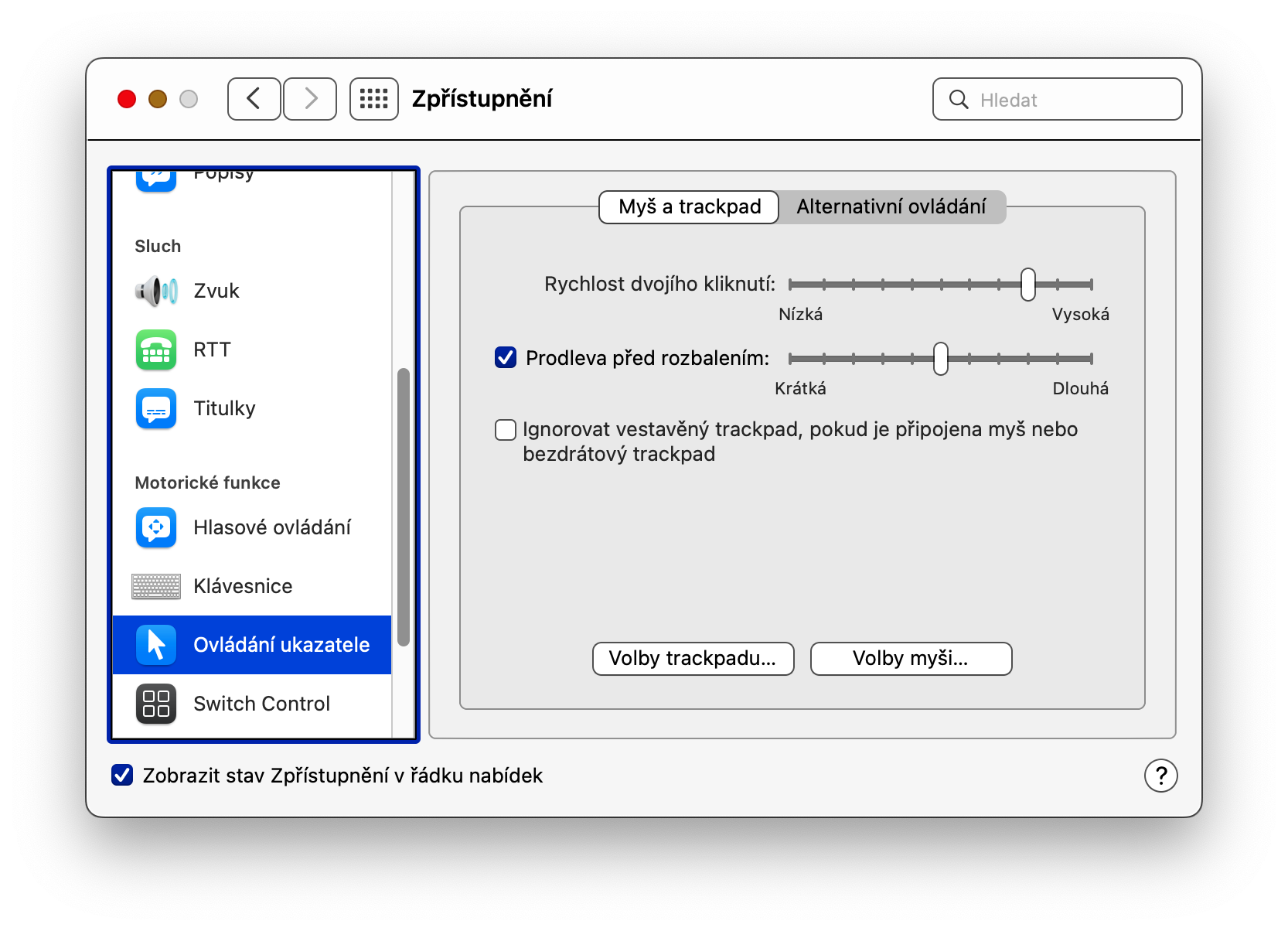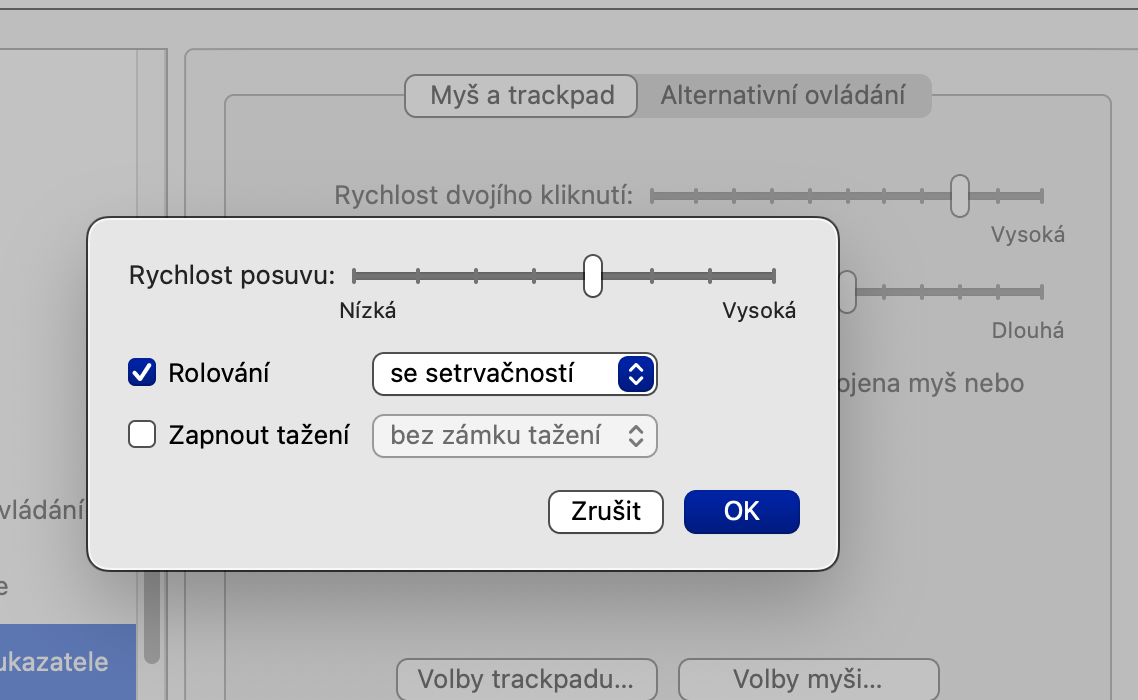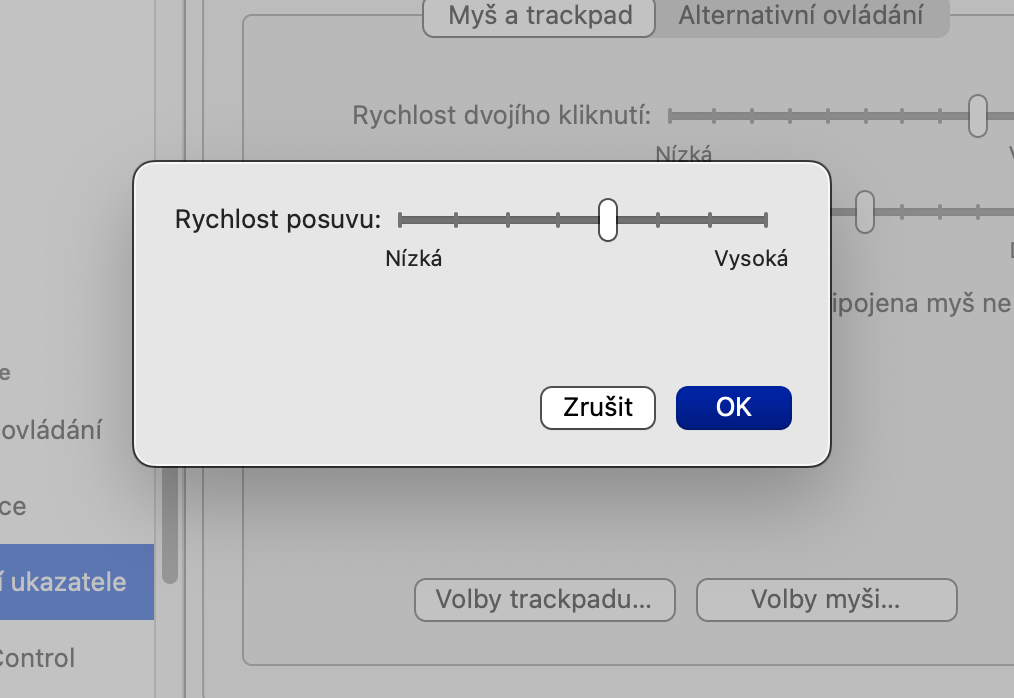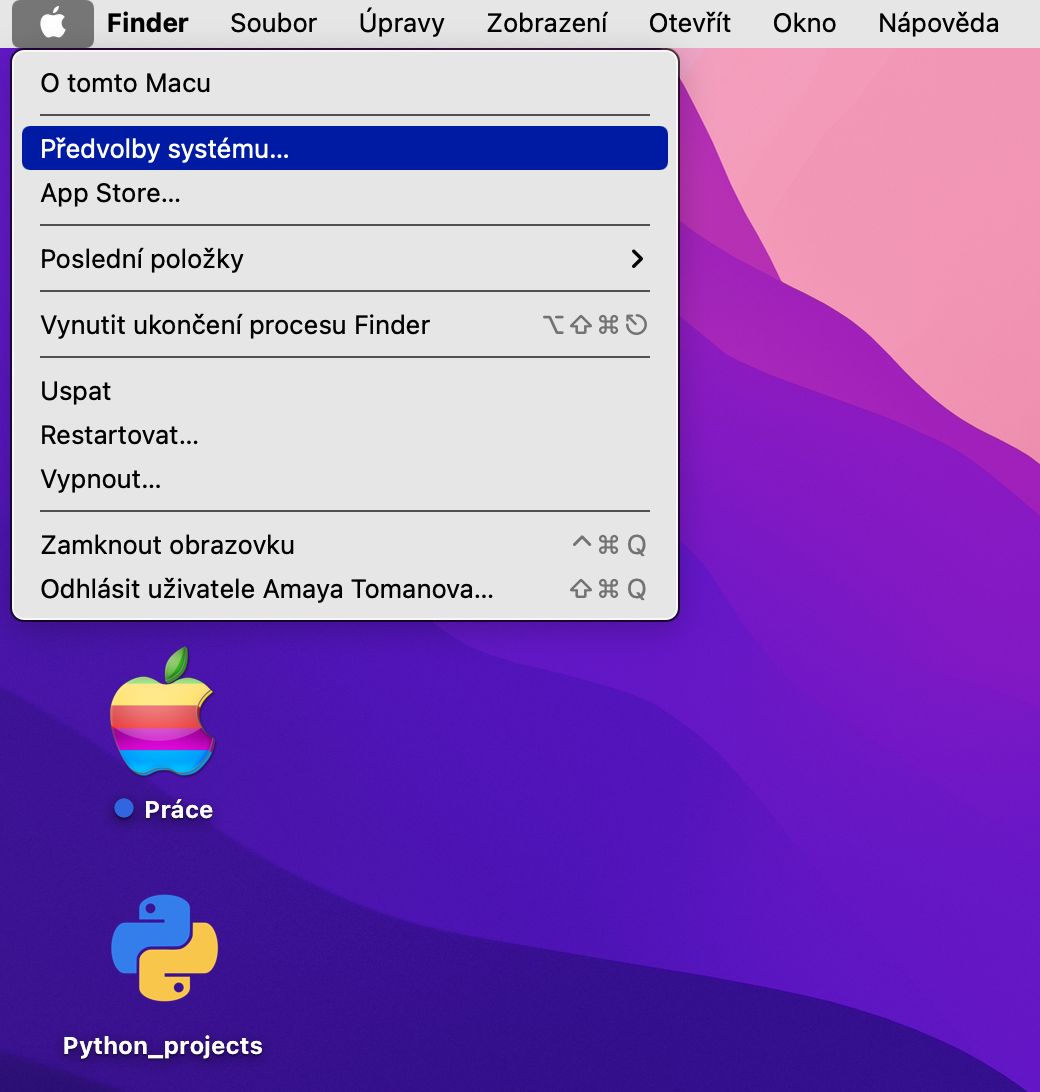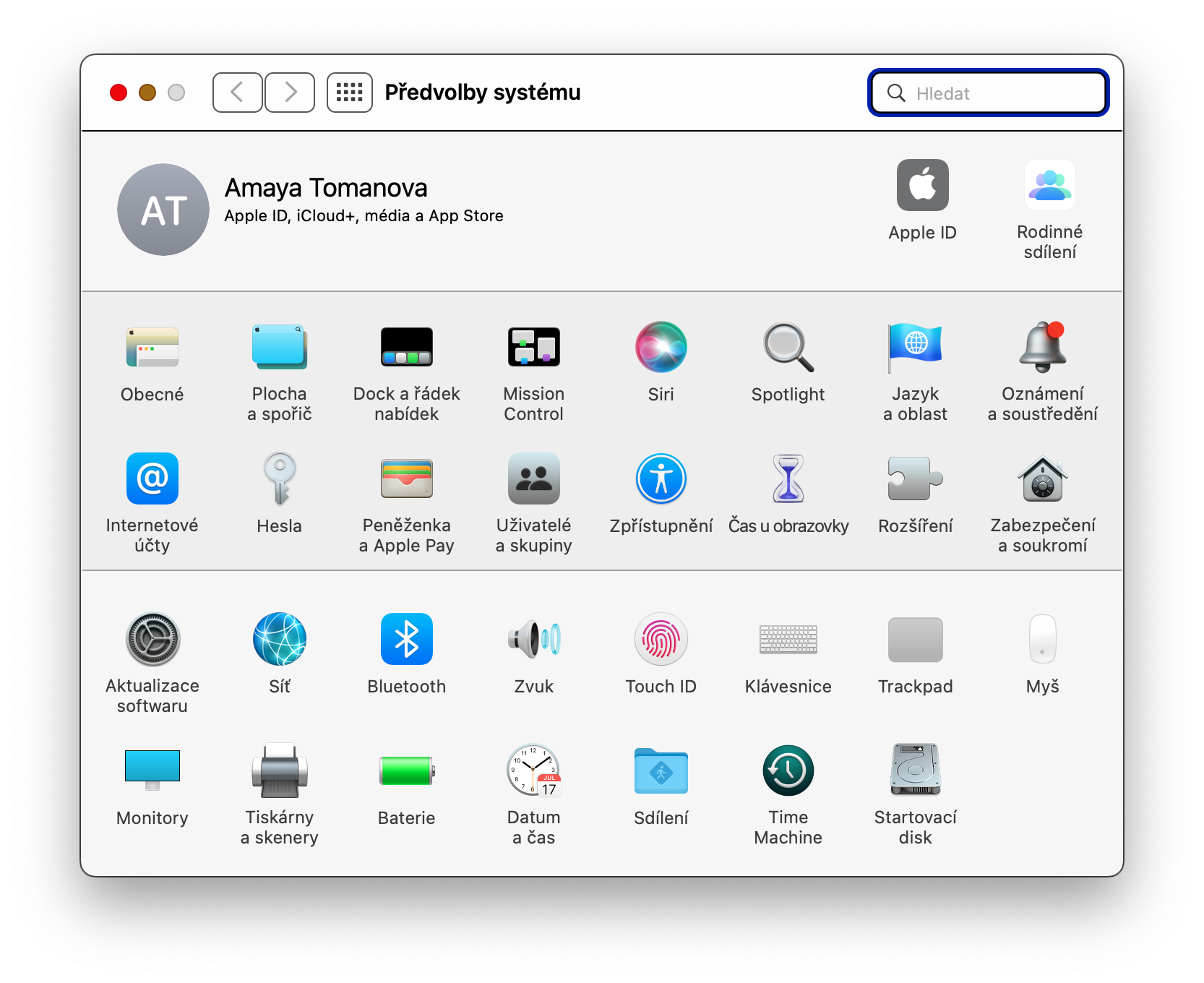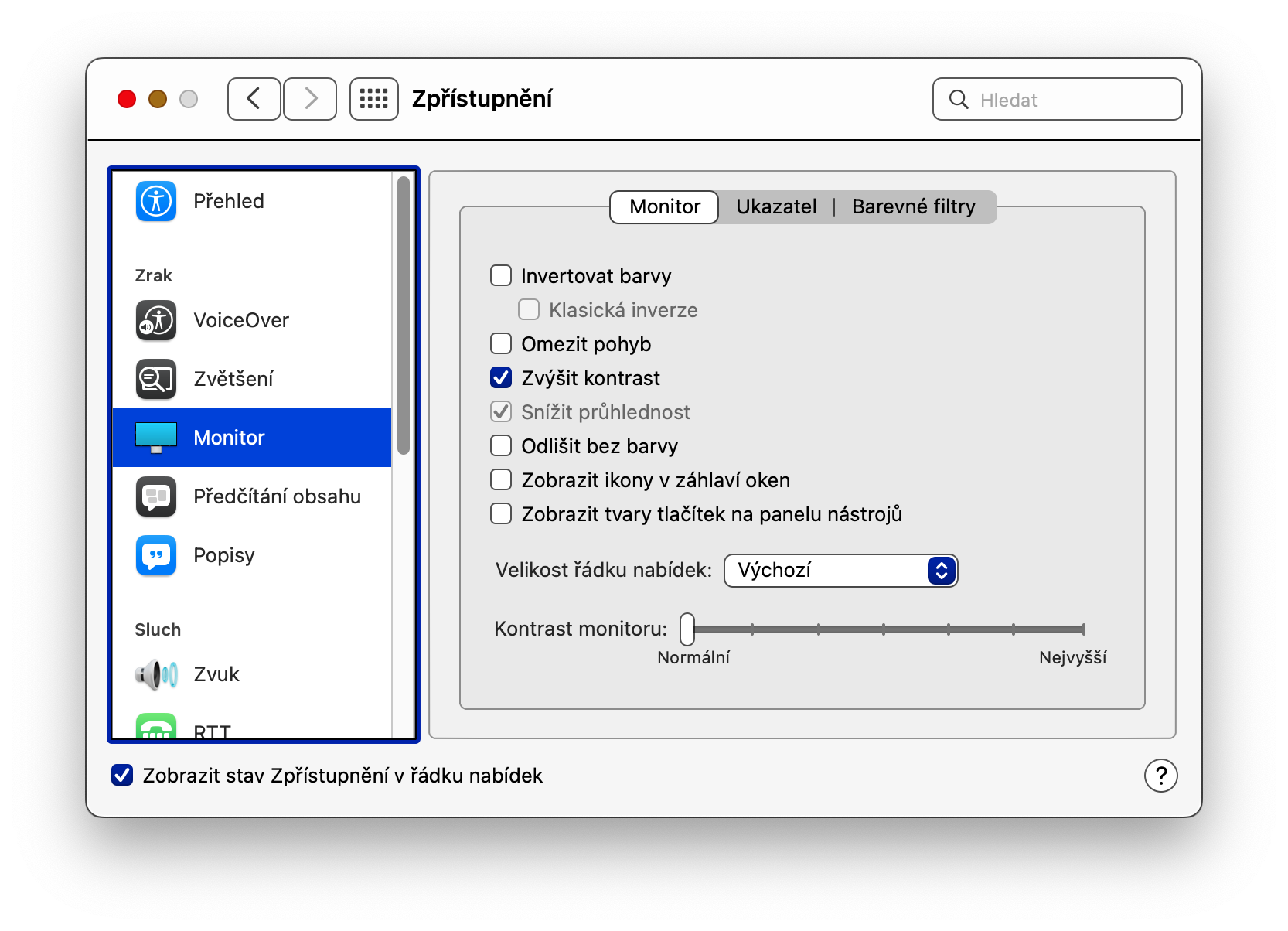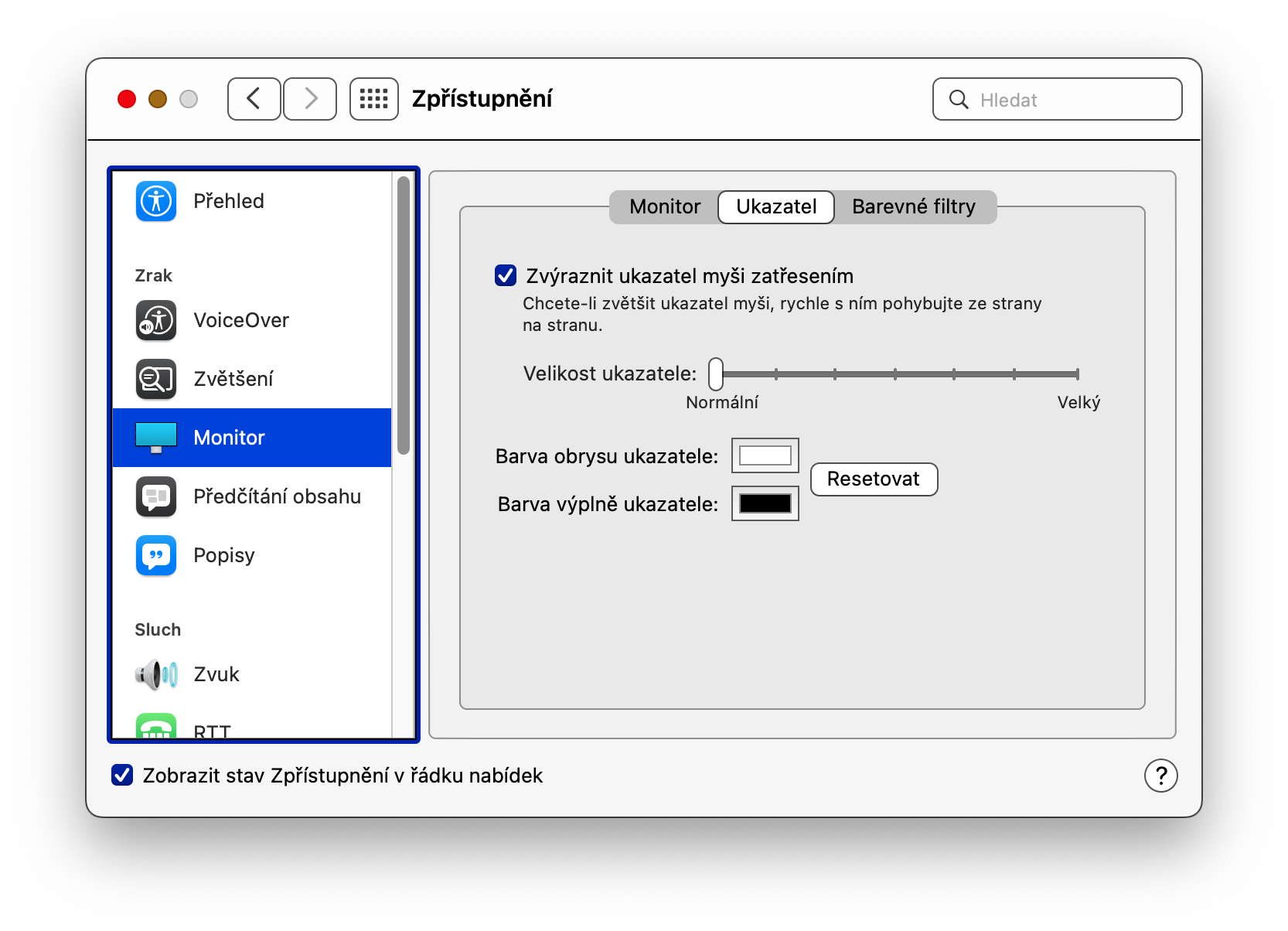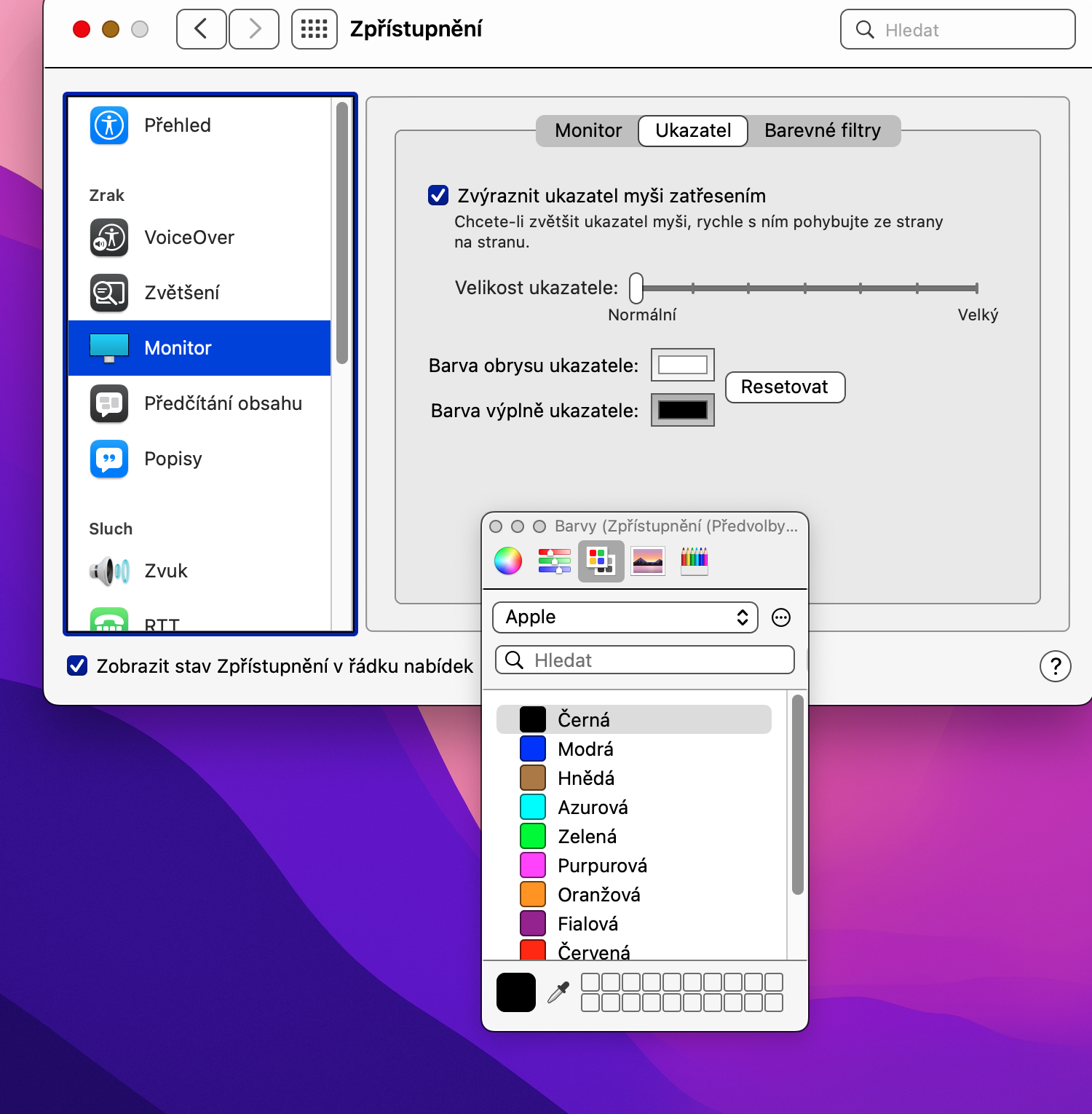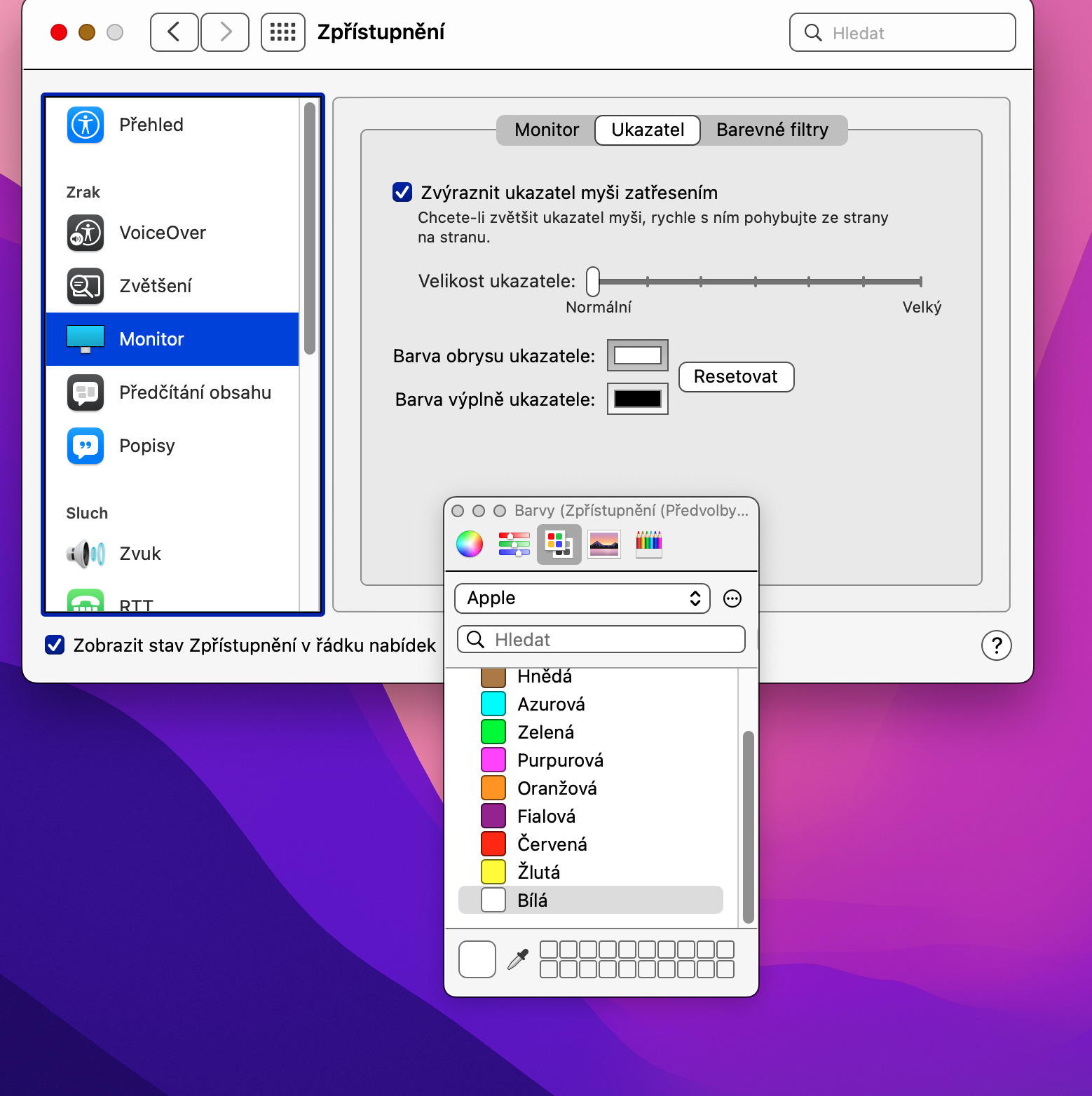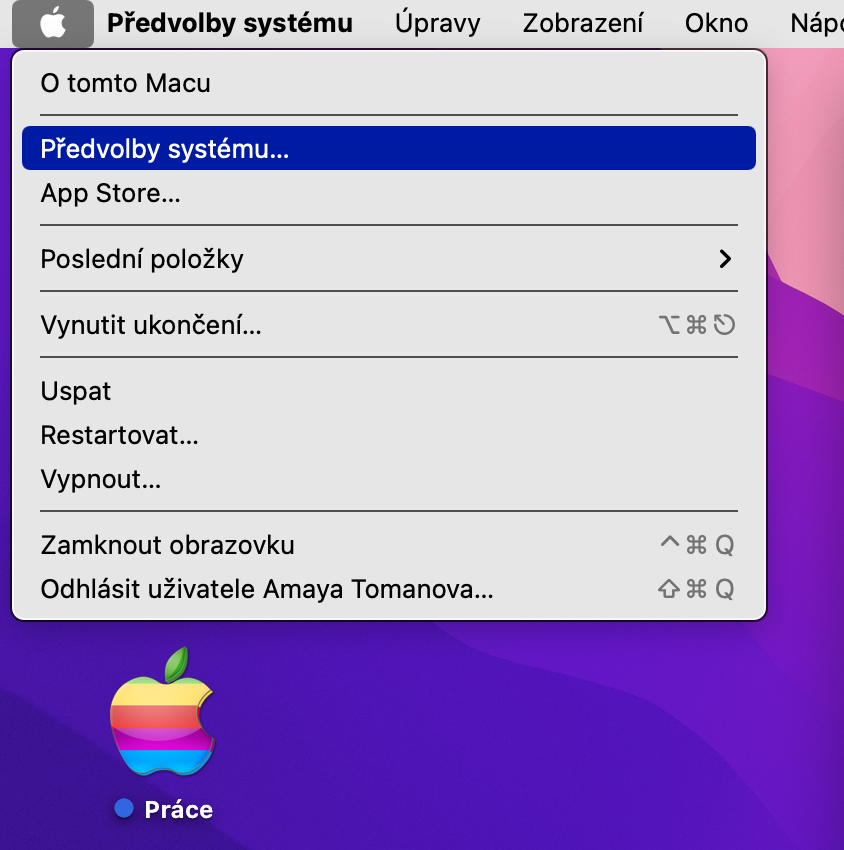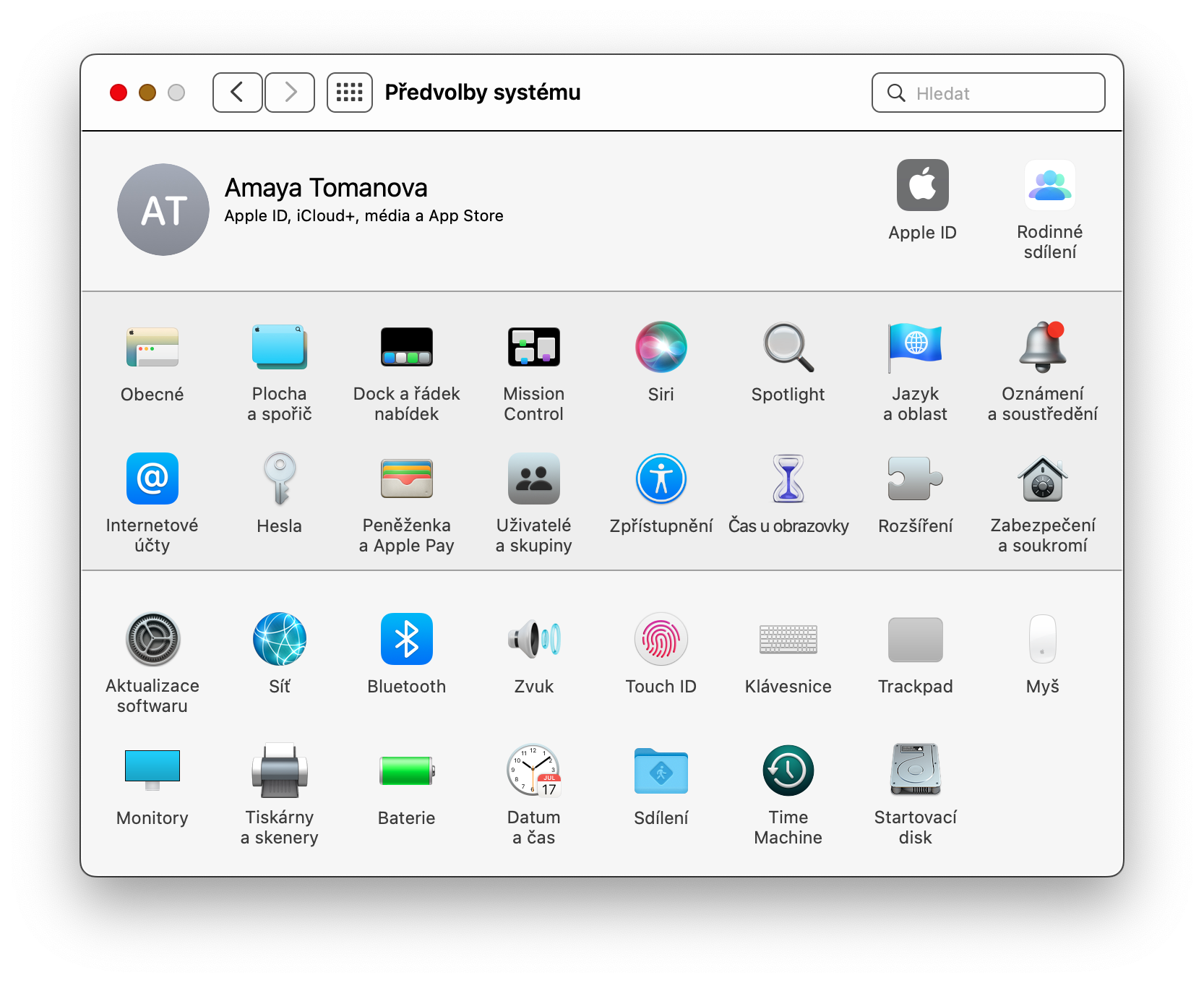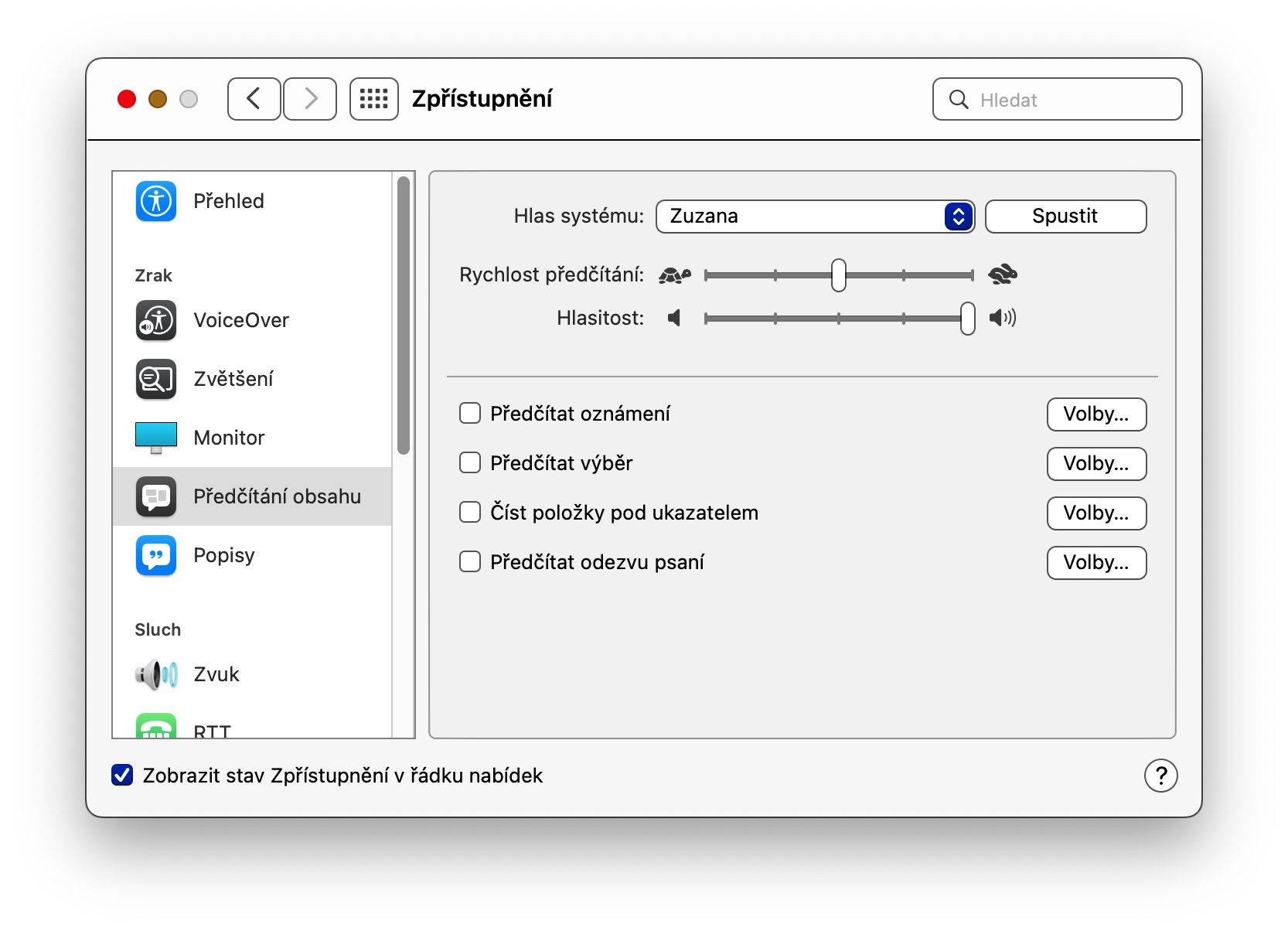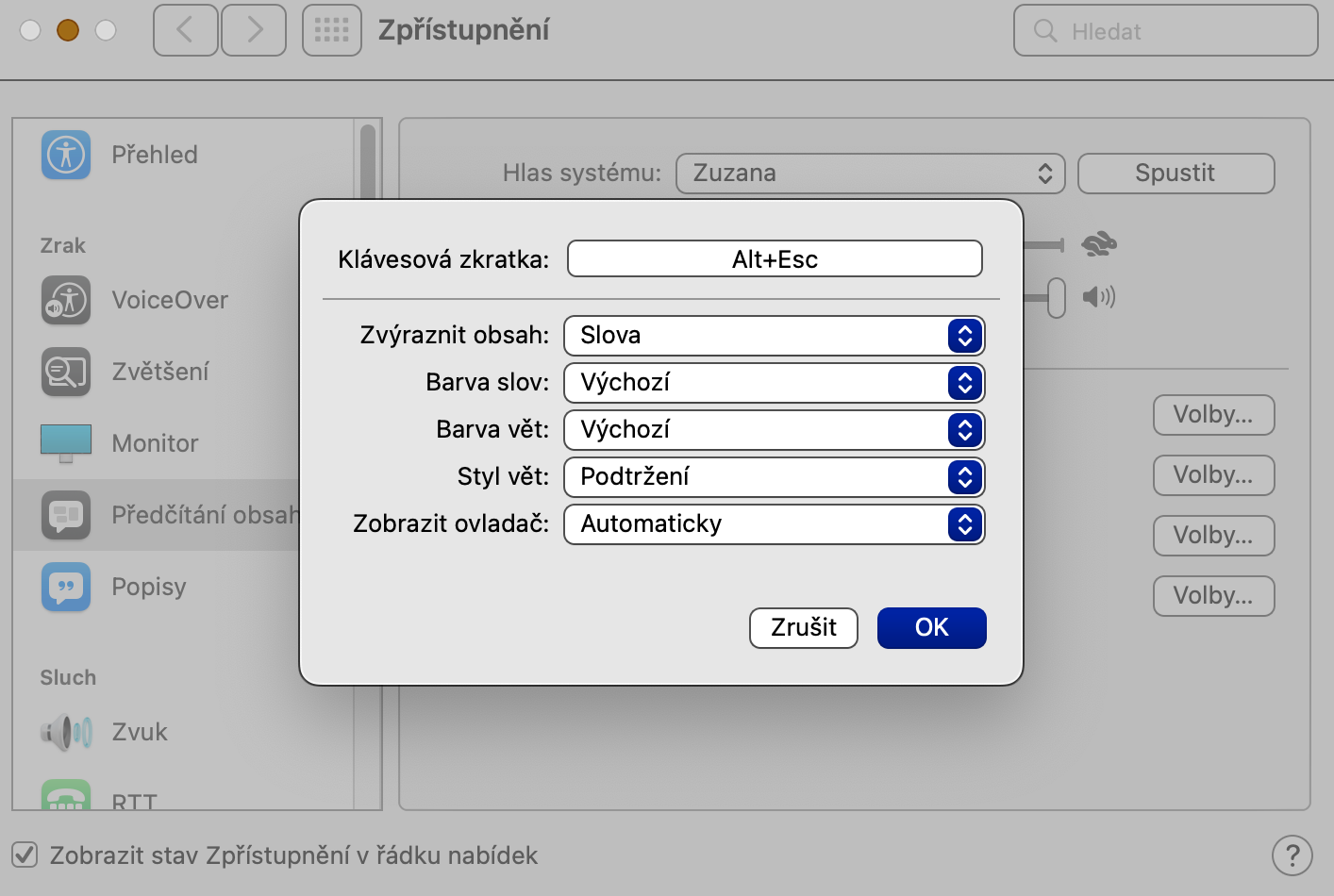သင်သိသည့်အတိုင်း၊ သင့် Mac တွင် မသန်စွမ်းသူများ ကွန်ပျူတာကို အပြည့်အဝလည်ပတ်နိုင်အောင် ကူညီပေးသည့် အများသူငှာ အသုံးပြုနိုင်သော အင်္ဂါရပ်များစွာ တပ်ဆင်ထားပါသည်။ Apple သည် ၎င်း၏ပလက်ဖောင်းအားလုံးတွင် အထောက်အကူနည်းပညာကို တည်ဆောက်ခြင်းကြောင့် လူသိများပြီး Mac သည် ချွင်းချက်မဟုတ်ပါ။ ထို့အပြင်၊ macOS လည်ပတ်မှုစနစ်အတွင်းတွင် သင်သည် မည်သည့်အခက်အခဲနှင့်မျှ မနေထိုင်ပါက သင်အသုံးပြုနိုင်သည့် သုံးစွဲနိုင်မှုလုပ်ဆောင်ချက်များစွာကို သင်တွေ့လိမ့်မည်။
အဲဒါဖြစ်နိုင်တယ်။ မင်းကို စိတ်ဝင်စားတယ်။

ချဲ့ထွင်ခြင်း။
Mac ပေါ်ရှိ သုံးစွဲနိုင်မှုအင်္ဂါရပ်များထဲမှ တစ်ခုမှာ zoom ဖြစ်သည်။ အမည်အကြံပြုထားသည့်အတိုင်း၊ ဤအင်္ဂါရပ်သည် သင့်အား တိကျသောဟော့ကီးတစ်ခုနှိပ်ခြင်းဖြင့် ရွေးချယ်ထားသောအကြောင်းအရာကို မျက်နှာပြင်အပြည့်၊ ခွဲခြမ်း သို့မဟုတ် ရုပ်ပုံ-ပုံ-ပုံ-ပုံတွင် ချဲ့ထွင်နိုင်စေမည်ဖြစ်သည်။ Zoom ကိုဖွင့်ပြီး စိတ်ကြိုက်ပြင်ဆင်ရန်၊ သင့် Mac ဖန်သားပြင်၏ ဘယ်ဘက်အပေါ်ထောင့်ရှိ မီနူး -> စနစ်ရွေးချယ်မှုများကို နှိပ်ပါ။ Accessibility ကိုရွေးချယ်ပါ၊ Vision -> ဘယ်ဘက်အကန့်တွင် Zoom ကိုရွေးချယ်ပါ၊ ထို့နောက် လိုချင်သောဖြတ်လမ်းကို သတ်မှတ်ပါ။ နောက်ဆုံးတွင် ကျန်ရှိနေသေးသည်မှာ လိုချင်သော ချဲ့ထွင်မှုမုဒ်ကို ရွေးချယ်ရန်ဖြစ်သည်။
သတိပေးသံနှင့်အတူ ရုပ်မြင်သံကြားတွဲ
သတိပေးချက်အသံများနှင့် အသံသတိပေးချက်များ အများအပြားသည် macOS လည်ပတ်မှုစနစ်အတွင်း အလုပ်လုပ်ပါသည်။ သို့သော်၊ ဥပမာ၊ Mac ပေါ်ရှိ အသံနှင့် ပြဿနာများရှိသောအခါတွင် ဤအကြောင်းကြားချက်များကို ကျွန်ုပ်တို့ လွတ်သွားနိုင်သည်။ ထိုသို့သောအခြေအနေမျိုးတွင် သင့် Mac ၏ မျက်နှာပြင်သည် သတိပေးချက် Beep မြည်သောအခါတွင် သိသိသာသာလင်းလာမည့် အင်္ဂါရပ်ကို အသက်သွင်းရန် အသုံးဝင်ကြောင်း တွေ့ရှိနိုင်သည်။ သင့် Mac မျက်နှာပြင်၏ ဘယ်ဘက်အပေါ်ထောင့်တွင် menu -> System Preferences ကိုနှိပ်ပါ။ အများသုံးစွဲနိုင်မှုကို ရွေးချယ်ပြီး ဝင်းဒိုး၏ ဘယ်ဘက်ခြမ်းရှိ အကြားအာရုံကဏ္ဍရှိ အသံကို နှိပ်ပါ။ ထို့နောက် အဆိုပါအရာအား အသက်သွင်းပါ သတိပေးသံကြားသောအခါတွင် မျက်နှာပြင် အလင်းပြမည်ဖြစ်သည်။
မောက်စ်လှုပ်ရှားမှု အရှိန်
macOS တွင်ရရှိနိုင်မှု၏တစ်စိတ်တစ်ပိုင်းအနေဖြင့်၊ သင်သည် mouse cursor ၏ရွေ့လျားမှု၏အမြန်နှုန်းနှင့်အခြားဘောင်များကိုစိတ်ကြိုက်ပြင်ဆင်နိုင်သည်။ သင့် Mac မျက်နှာပြင်၏ ဘယ်ဘက်အပေါ်ထောင့်တွင် menu -> System Preferences ကိုနှိပ်ပါ။ Accessibility ကိုရွေးချယ်ပါ၊ နှင့် ဘယ်ဘက်ဘောင်၏ Motor Functions ကဏ္ဍတွင် Pointer Control ကိုရွေးချယ်ပါ။ Trackpad Options ကိုနှိပ်ပြီးနောက် ရွေ့လျားမှုအမြန်နှုန်းကို စိတ်ကြိုက်စတင်ရန် Mouse Options ကို နှိပ်ပါ၊ သင်သည် scrolling parameters များနှင့် အခြားသော ဂုဏ်သတ္တိများကို သတ်မှတ်နိုင်ပါသည်။
cursor ၏အရောင်ကိုပြောင်းပါ။
macOS လည်ပတ်မှုစနစ်သည် သင့်အား mouse cursor ၏အရောင်ပြောင်းရန် ရွေးချယ်ခွင့်ကိုလည်း ပေးပါသည်။ သင့် Mac တွင် mouse cursor ၏အရောင်ကိုပြောင်းလိုပါက၊ ဘယ်ဘက်အပေါ်ထောင့်ရှိ menu -> System Preferences ကိုနှိပ်ပါ။ အများသုံးစွဲနိုင်မှုကို ရွေးချယ်ပါ၊ သို့သော် ဤတစ်ကြိမ်တွင် ဘယ်ဘက်အကန့်တွင်၊ Monitor ကဏ္ဍသို့ ဦးတည်ပါ။ ဝင်းဒိုး၏ အပေါ်ပိုင်းတွင်၊ Pointer တက်ဘ်ကို နှိပ်ပါ၊ ထို့နောက် ဖြည့်စွက်၏အရောင်နှင့် မောက်စ်ညွှန်း၏ ကောက်ကြောင်းကို သင်ရွေးချယ်နိုင်ပါသည်။
အကြောင်းအရာကို ဖတ်ရှုခြင်း။
Mac တွင်၊ သင်သည် မော်နီတာပေါ်တွင် အကြောင်းအရာကို အသံထွက်ဖတ်နိုင်သည်။ ဥပမာအားဖြင့် သင်သည် စာသားအချို့ကို ဖတ်ရန် လိုအပ်သောအခါတွင် ၎င်းသည် အသုံးဝင်နိုင်သော်လည်း အကြောင်းအမျိုးမျိုးကြောင့် မော်နီတာကို မကြည့်နိုင်ပါ။ ဤလုပ်ဆောင်ချက်၏ တစ်စိတ်တစ်ပိုင်းအနေဖြင့်၊ ဥပမာ၊ သင်သည် ဝဘ်ပေါ်တွင် ရွေးချယ်ထားသော မက်ဆေ့ချ်တစ်ခုကို အမှတ်အသားပြုပြီး ၎င်းကို ဖတ်နိုင်သည်။ အကြောင်းအရာဖတ်ရှုခြင်းအား ဖွင့်ရန်နှင့် စိတ်ကြိုက်ပြင်ဆင်ရန်၊ သင့် Mac မျက်နှာပြင်၏ ဘယ်ဘက်အပေါ်ထောင့်ရှိ မီနူး -> စနစ်နှစ်သက်မှုများ -> သုံးစွဲနိုင်မှုကို နှိပ်ပါ။ ဘယ်ဘက်အကန့်တွင်၊ အကြားအာရုံအပိုင်းရှိ Read အကြောင်းအရာကိုရွေးချယ်ပါ၊ ဖတ်ရန်ရွေးချယ်မှုရွေးချယ်မှုကို စစ်ဆေးပါ၊ ရွေးချယ်မှုများကို နှိပ်ပြီး သင့်လျော်သောဘောင်များကို သတ်မှတ်ပါ။