Apple သည် အသုံးပြုရအလွန်လွယ်ကူသော လည်ပတ်မှုစနစ်အသစ်တွင် ကောင်းမွန်သောအင်္ဂါရပ်များစွာကို မိတ်ဆက်ပေးခဲ့သည်။ iOS 15 ရောက်ရှိလာချိန်တွင် ဝန်ဆောင်မှုအသစ်အများစုကို အစဉ်အလာအားဖြင့် ကျွန်ုပ်တို့တွေ့မြင်ခဲ့ရသော်လည်း၊ ဥပမာ၊ macOS Monterey သို့မဟုတ် watchOS 8 ကို မစော်ကားချင်ပါ။ လုပ်ဆောင်ချက်အသစ်တစ်ခုတွင် ချက်ဘာသာစကားတွင် Live Text လည်း ပါဝင်ပါသည်။ ပုံတစ်ပုံ သို့မဟုတ် ဓာတ်ပုံပေါ်ရှိ မည်သည့်စာသားကိုမဆို မှတ်မိနိုင်ပြီး ၎င်းနှင့် တွဲဖက်လုပ်ဆောင်နိုင်သည့် ဖော်မတ်သို့ လွှဲပြောင်းနိုင်သည့် Živý စာသား။ ဒီဆောင်းပါးမှာ iPhone မှာ Live Text အသုံးပြုနည်း ၅ ခုကို အတူတူ လေ့လာကြည့်ရအောင်။
အဲဒါဖြစ်နိုင်တယ်။ မင်းကို စိတ်ဝင်စားတယ်။

သိမ်းဆည်းထားသော ပုံများပေါ်တွင်
သိမ်းဆည်းပြီးသား ဓာတ်ပုံများတွင် Live Text လုပ်ဆောင်ချက်ကို အခြေခံအသုံးပြုခြင်းဖြင့် စတင်ပါမည်။ စာရွက်စာတမ်းတစ်ခု သို့မဟုတ် အခြားစာသားပုံစံတစ်ခုကို ရိုက်ယူပြီးနောက် ၎င်းနှင့်အလုပ်လုပ်လိုသည့်အခြေအနေမျိုးတွင် သင်ကိုယ်တိုင်တွေ့ဖူးသည်မှာ သေချာပါသည်။ သို့သော်၊ စာသားသို့ရောက်ရန်၊ ရုပ်ပုံများမှ စာသားသို့ ပြောင်းပေးသည့် အမျိုးမျိုးကို အသုံးပြုရမည်၊ သို့မဟုတ် ၎င်းကို ပြန်လည်ရေးရန် လိုအပ်သည်။ ဤရွေးချယ်စရာနှစ်ခုလုံးသည် စံပြမဟုတ်ပါ၊ ကံကောင်းစွာပင် Live Text သည် ထိုမျှနှင့်သာ ကိုင်တွယ်နိုင်သည်။ သိမ်းဆည်းထားသော ပုံများအတွက်၊ ဖွင့်ခြင်းဖြင့် စာသားကို မှတ်မိနိုင်သည်။ ဓာတ်ပုံများ, ထို့နောက် သီးခြားပုံတစ်ပုံကိုနှိပ်ပါ၊ ပြီးရင် ညာဘက်အောက်ခြေကို နှိပ်ပါ။ တိုက်ရိုက်စာသားသင်္ကေတ။ နောက်ပိုင်းတွင် အားလုံး စာသားအမှတ်အသား သူနှင့်အတူ သင်လုပ်နိုင်သည် အလုပ်စတင်ရန်။ သင်သည် ဓာတ်ပုံများတွင် တိုက်ရိုက်စာသားသင်္ကေတကို နှိပ်ရန်ပင်မလိုအပ်ပါ - ၎င်းသည် အသိအမှတ်ပြုထားသောစာသားကို မီးမောင်းထိုးပြရုံသာဖြစ်သည်။ ဝဘ်ပေါ်ရှိကဲ့သို့ပင် စာသားကို လက်ညှိုးဖြင့် ချက်ချင်း အမှတ်အသားပြုနိုင်သည်။
ဓာတ်ပုံရိုက်နေစဉ်အချိန်နှင့်တပြေးညီ
Live Text လုပ်ဆောင်ချက်ကို အသုံးပြုရန် ဒုတိယနည်းလမ်းမှာ မူရင်းအက်ပ်တွင် ဓာတ်ပုံရိုက်သည့်အခါ အချိန်နှင့်တစ်ပြေးညီဖြစ်သည်။ ကင်မရာ။ သင်မှန်ဘီလူးကို ချိန်ရွယ်ထားသော စာသားကို ချက်ချင်းစတင်လုပ်ဆောင်လိုပါက ၎င်းသည် အသုံးဝင်နိုင်သည်။ ထိုအခြေအနေမျိုးတွင် သင်လုံလောက်ပါသည်။ စာသားအပေါ် မှန်ဘီလူးကို အာရုံစိုက်ပြီး၊ ပြီးရင် အဲဒါကို အာရုံစိုက်ထားလိုက်ပါ။ ထို့နောက် အတည်ပြုမည့် စာသားကို အသိအမှတ်ပြုပါမည်။ တိုက်ရိုက်စာသားသင်္ကေတပြသမည့်၊ မှန်တယ် ဆင်း ဒီအပေါ် icon ကိုနှိပ်ပါ။ ထို့ကြောင့် အသိအမှတ်ပြုထားသော စာသားကို "အေးခဲခြင်း"။ ထို့နောက်သင်လုပ်နိုင်သည် ဤခြားထားသောစာသားဖြင့်အလုပ်လုပ်ရန်လွယ်ကူသည်။ဝဘ်ပေါ်တွင်ကဲ့သို့ပင်။ ၎င်းကို သင့်လက်ချောင်းဖြင့် အမှတ်အသားပြုနိုင်ပြီး ကော်ပီ စသည်တို့ကို ပြုလုပ်နိုင်သည်။
Safari မှပုံများအတွက်
ယခင်စာမျက်နှာများတွင်၊ သိမ်းဆည်းထားသောပုံများအတွက် Photos တွင် တိုက်ရိုက်စာသားကို အသုံးပြုနိုင်ပြီး အချိန်နှင့်တစ်ပြေးညီ စာသားမှတ်သားမှုအတွက် မူရင်း Camera အပလီကေးရှင်းတွင် အသုံးပြုနိုင်ကြောင်း ပြသထားသည်။ အကယ်၍ သင်သည် ဝဘ်ကို ကြည့်ရှုရန် မူရင်း Safari ဘရောက်ဆာကို အသုံးပြုပါက၊ Live Text ကို ဤနေရာတွင် ပုံများနှင့်လည်း အသုံးပြုနိုင်မည်ဖြစ်သောကြောင့် သင့်အတွက် သတင်းကောင်းရှိပါသည်။ ဤကိစ္စတွင်လုပ်ထုံးလုပ်နည်းသည် Photos တွင်ကဲ့သို့ဖြစ်သည်။ ဒီလောက်ပါပဲ။ ပုံကိုရှာပါ။ စာသားနှင့်အတူပြီးမှ ရိုးရိုးရှင်းရှင်း လုပ်ပါ။ လက်ညှိုးကို ကိုင်ပါ။ ဝဘ်ပေါ်ရှိ မည်သည့်ဂန္ထဝင်စာသားကိုမဆို အမှတ်အသားပြုရန် သင်ကြိုးစားလိုပါသည်။ တနည်းအားဖြင့် ပုံမှာပြလို့ရပါတယ်။ လက်ညှိုးကို ကိုင်ပါ။ ထို့နောက် ပေါ်လာသည့် မီနူးမှ ရွေးချယ်မှုတစ်ခုကို ရွေးချယ်ပါ။ စာသားကိုပြပါ။ ဒါတွေအားလုံးပါပဲ။ အသိအမှတ်ပြုထားသော စာသားကို မီးမောင်းထိုးပြသည်။ သူနှင့်အတူ သင်လုပ်နိုင်သည် စတင်ပါ။ အလုပ်။ ရိုးရှင်းစေရန်အတွက်၊ နောက်အကန့်တွင် စာသားနှင့် သီးခြားလုပ်ဆောင်လိုသော ဝဘ်ဆိုက်ပေါ်တွင် ပုံတစ်ပုံချင်းစီကို ဖွင့်ရန် အကြံပြုပါသည်။
ကူးယူခြင်းအစား လျှောက်လွှာများတွင်
ဥပမာအားဖြင့် Messages အက်ပ်မှတစ်ဆင့် သင့်ရှေ့တွင် ရိုက်နှိပ်ထားသော စာရွက်စာတမ်းတစ်ခုမှ စာသားအချို့ကို ပေးပို့ရန် လိုအပ်သည့် အခြေအနေမျိုးတွင် သင့်ကိုယ်သင် တွေ့ရှိဖူးပါသလား။ သို့ဆိုလျှင် Live Text သည် ဤကိစ္စတွင်သာမက သင့်အား ကူညီနိုင်ပါသည်။ ရိုးရှင်းစွာသင်လုံလောက်ပါသည်။ စာသား စာသားအကွက်ကို လက်ချောင်းဖြင့် ကိုင်ထားသည်။ပြီးနောက် သေးငယ်သော မီနူးတွင် နှိပ်ပါ။ တိုက်ရိုက်စာသားသင်္ကေတ (အချို့သောကိစ္စများတွင် တံဆိပ်တစ်ခုပါရှိသည်။ စာသားကို စကင်န်ဖတ်ပါ။) ထို့နောက် စခရင်၏အောက်ခြေတွင် ပေါ်လာလိမ့်မည်။ ရှပ်၊ သင်ကိုယ်တိုင်ရှာတွေ့သောအရာ၌ Camera ထဲမှာ. ဒါဆိုရင် လုံလောက်ပါပြီ။ စာသားကို မှန်ဘီလူးကို ချိန်ပါ၊ ထည့်သွင်းလိုသော အရာကို စောင့်ပါ။ အသိအမှတ်ပြုမှု။ စာသားကို အသိအမှတ်ပြုပြီးသည်နှင့်၊ စာသားအကွက်ထဲသို့ အလိုအလျောက် ထည့်သွင်းသည်။. မည်သို့ပင်ဖြစ်စေ ဤထည့်သွင်းမှုသည် လိုအပ်ပါသည်။ အတည်ပြု၊ ခလုတ်တစ်ခုကိုနှိပ်ခြင်းဖြင့် ထည့်ပါ။ Messages အပြင်၊ ဤနည်းလမ်းကို ဥပမာအားဖြင့် Notes သို့မဟုတ် Safari တွင်သာမက Messenger နှင့် အခြားပြင်ပအက်ပ်ပလီကေးရှင်းများတွင်လည်း အသုံးပြုနိုင်ပါသည်။ မည်သည့်နေရာတွင်မဆို စာသားထည့်နိုင်သည်။
လင့်ခ်များ၊ အီးမေးလ်များနှင့် နံပါတ်များဖြင့် အလုပ်လုပ်ပါ။
အထက်ဖော်ပြပါ နည်းလမ်းများတွင် Live Text ကို အသုံးပြု၍ မည်သည့်စာသားကိုမဆို မှတ်မိရန်နှင့် ထည့်သွင်းရန်အပြင်၊ ၎င်းသည် သင့်ဘဝကို ပိုမိုလွယ်ကူစေမည့် နောက်ထပ်နည်းလမ်းတစ်ခုလည်း ရှိသေးသည်။ အသိအမှတ်ပြုထားသောစာသားတွင်၊ လင့်ခ်များ၊ အီးမေးလ်များနှင့် ဖုန်းနံပါတ်များအားလုံးကို အလွယ်တကူ လုပ်ဆောင်နိုင်သည်။ ထို့ကြောင့် သင်သည် Live Text ကိုအသုံးပြုပါက ၎င်းသည် မည်သည့်စာသားကို မှတ်မိမည်နည်း။ လင့်ခ်၊ အီးမေးလ် သို့မဟုတ် ဖုန်းနံပါတ်ကို ရှာပါ၊ ပြီးတော့ သူ့ကို သင်နှိပ်ပါ။ ဒါကြောင့် သင်ကိုယ်တိုင်လည်း တွေ့နိုင်ပါတယ်။ Safari ရှိ သီးခြားဝဘ်ဆိုဒ်တစ်ခု၊ တိကျသောလိပ်စာသို့ မက်ဆေ့ချ်အသစ်တစ်ခုပါရှိသော မေးလ်အပလီကေးရှင်းတစ်ခုတွင်၊ သို့မဟုတ် ထိုနံပါတ်သို့ခေါ်ဆိုမှုစတင်ရန်အတွက် အင်တာဖေ့စ်တွင်။ လင့်ခ်၊ အီးမေးလ် သို့မဟုတ် နံပါတ်ဖြင့် ရိုးရိုးရှင်းရှင်းဖြင့် လုပ်ဆောင်နိုင်သည်ဟု သင်ပြောနိုင်သည်။ ကိုင်။ လင့်ခ်များ၊ အီးမေးလ်များနှင့် ဖုန်းနံပါတ်များနှင့် အပြန်အလှန် တုံ့ပြန်မှုကို Live Text ရနိုင်သည့်နေရာတိုင်းတွင် လုပ်ဆောင်နိုင်သည်။

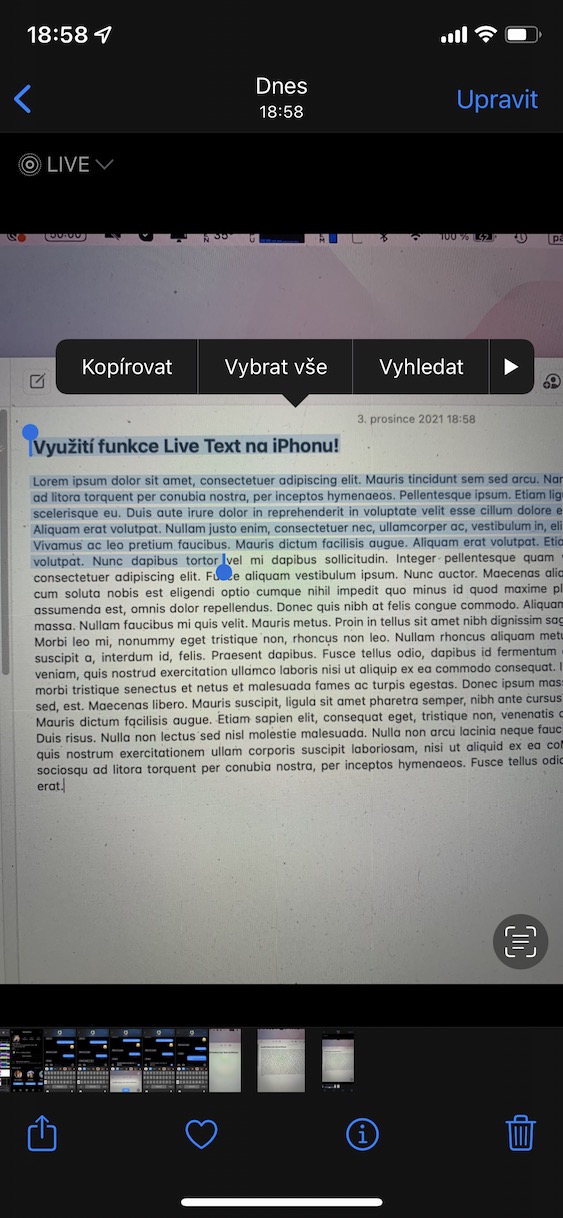
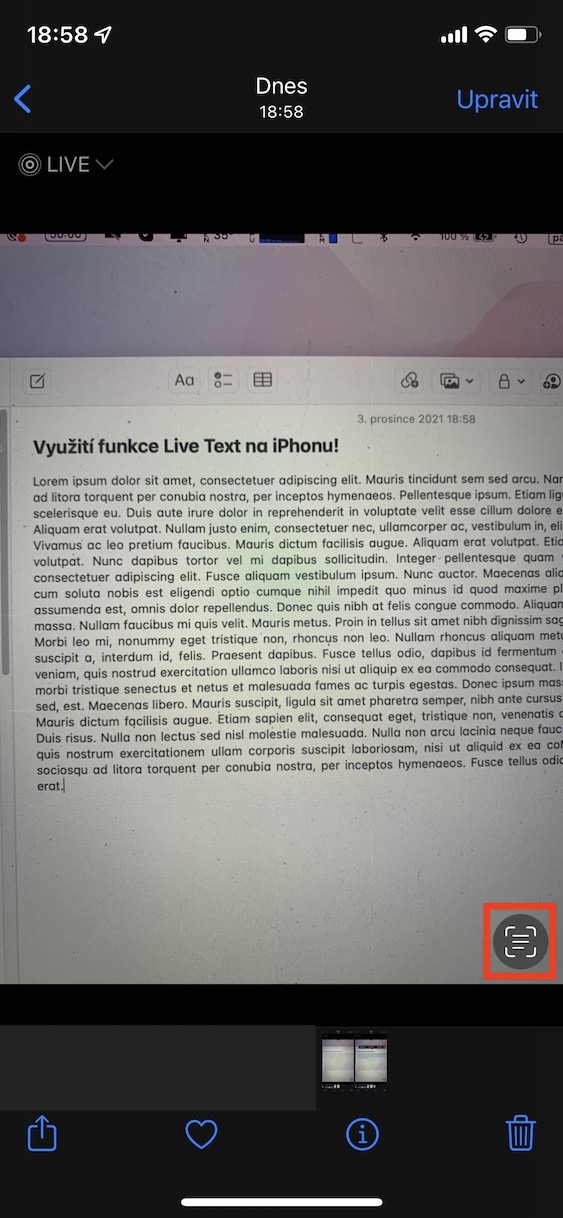
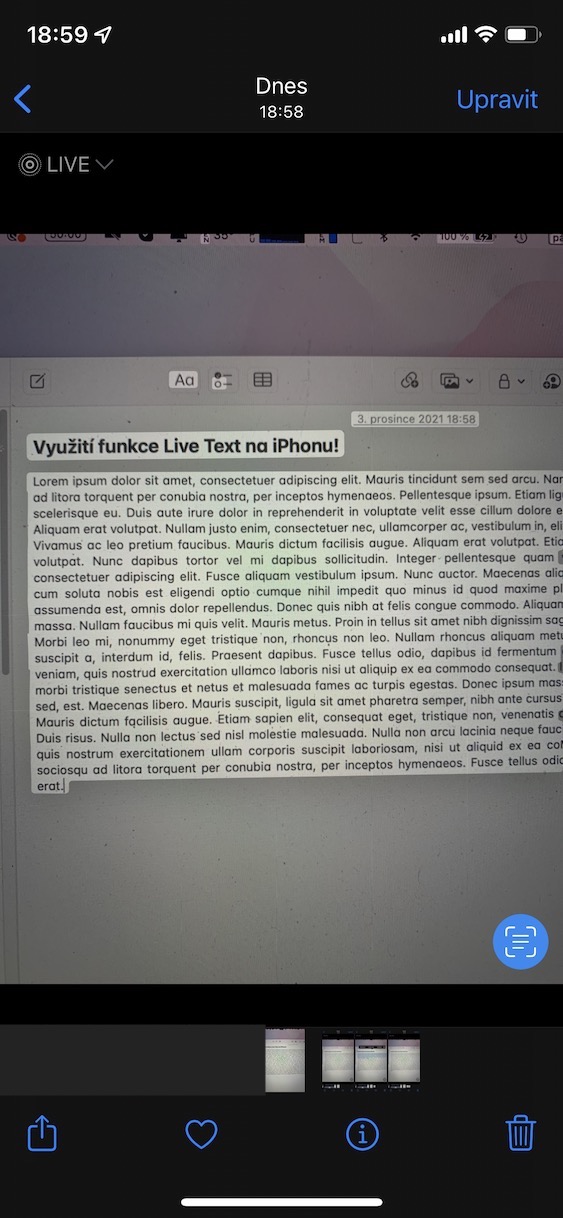







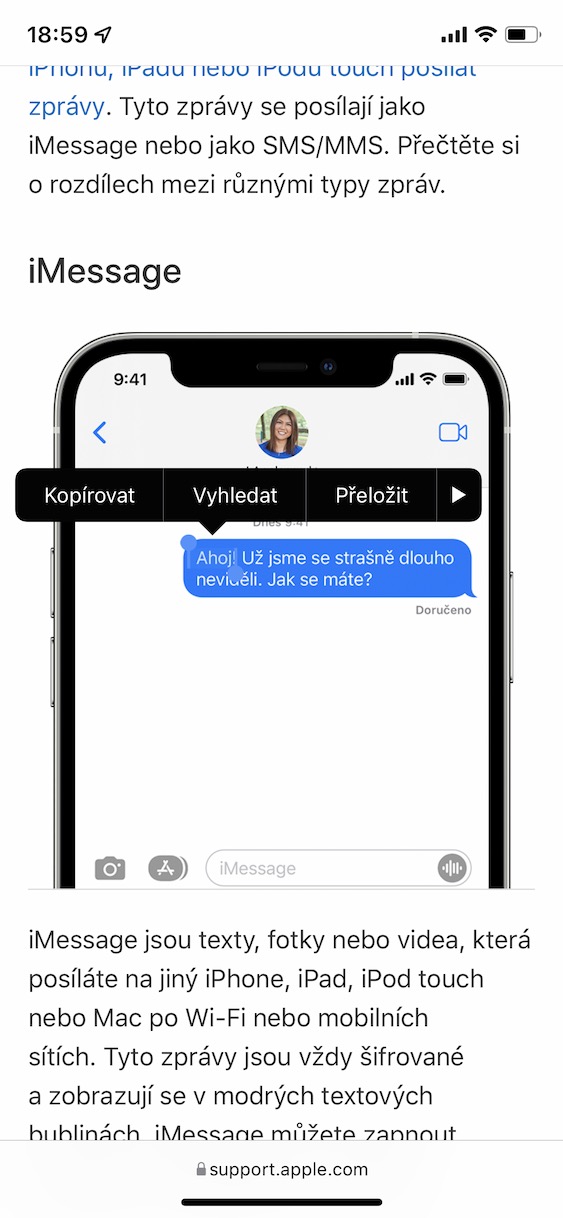
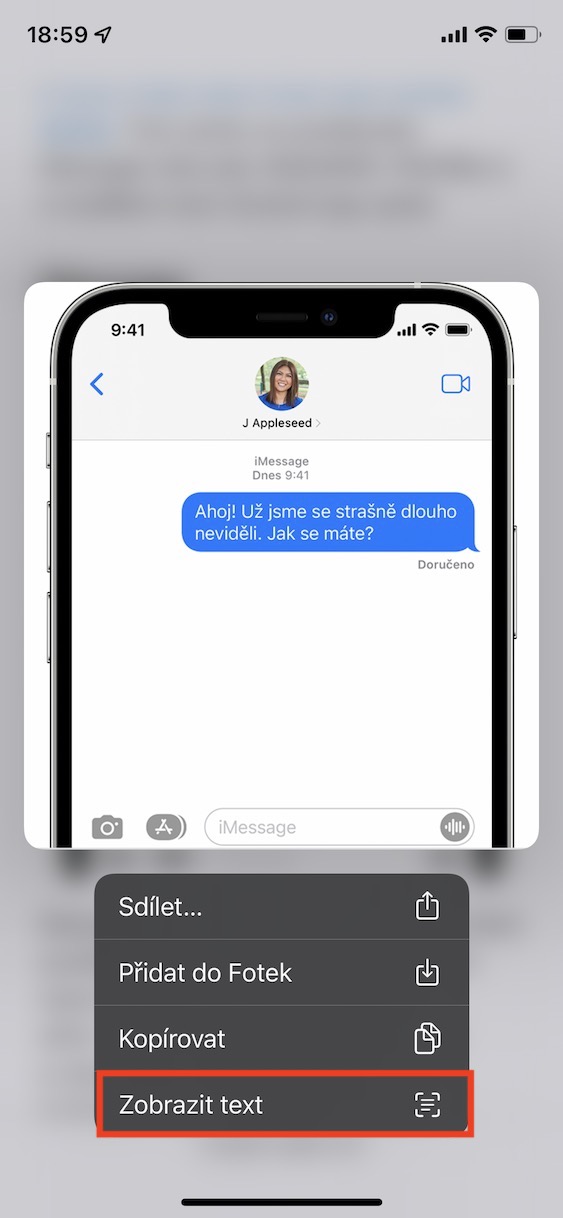
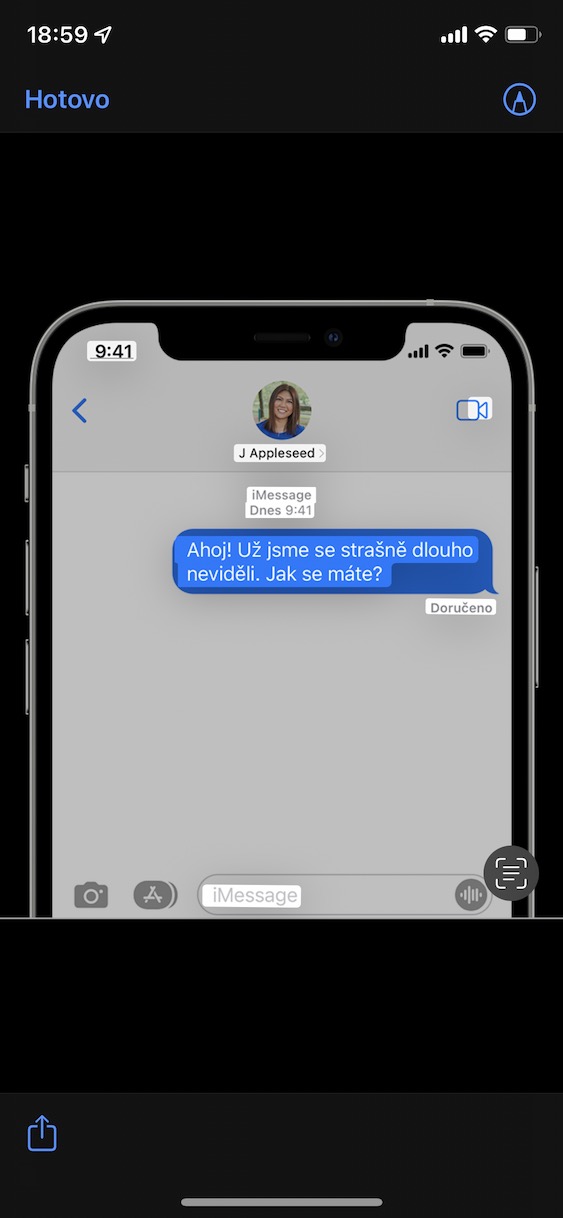

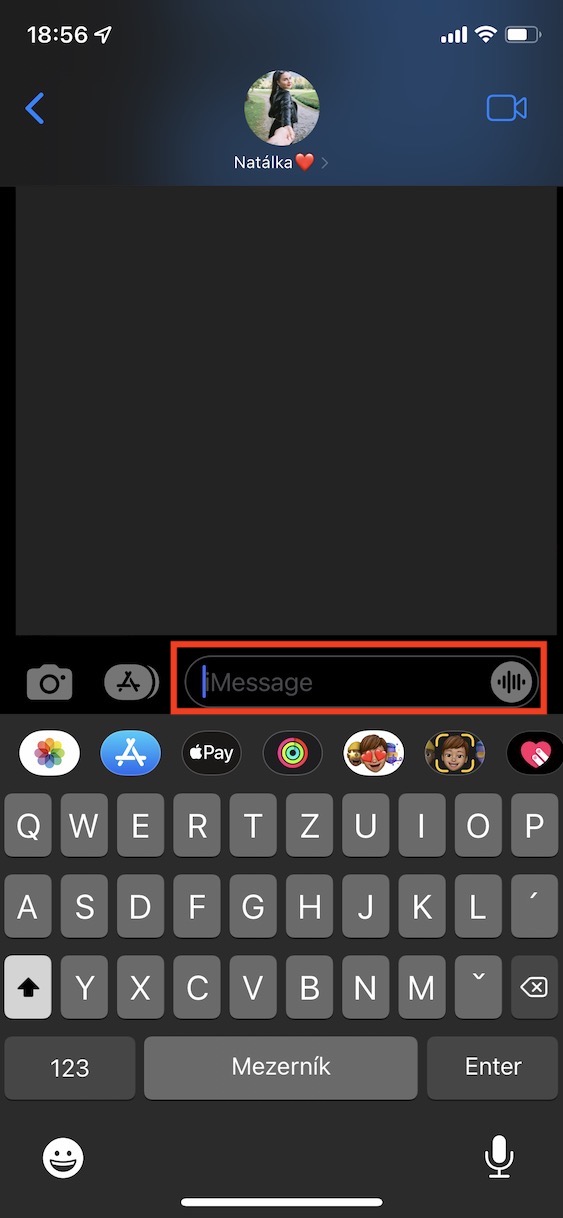
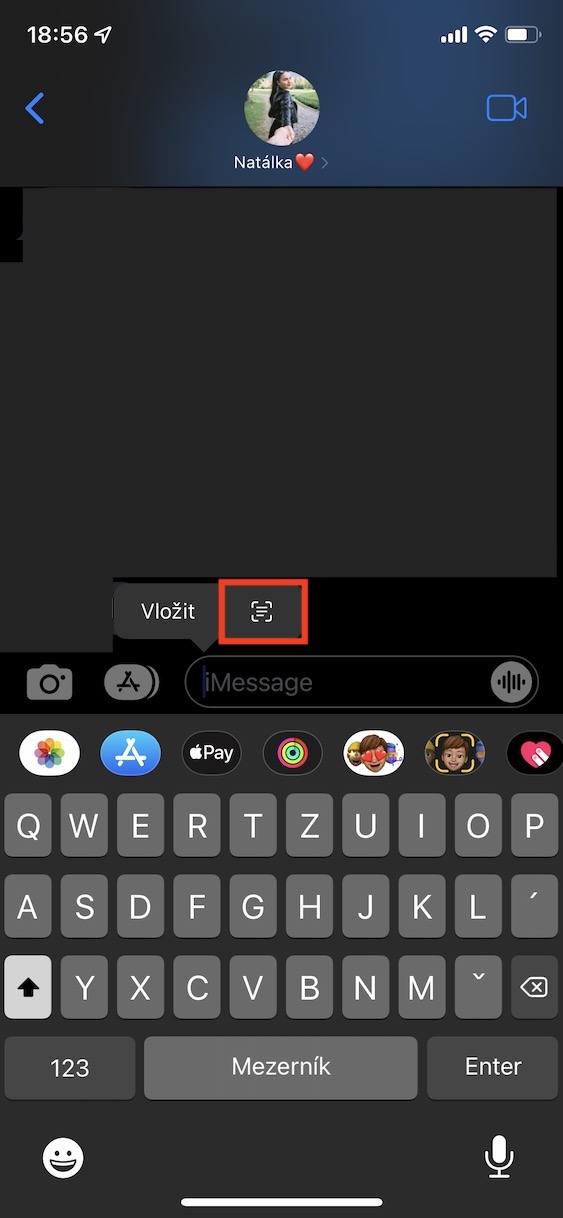
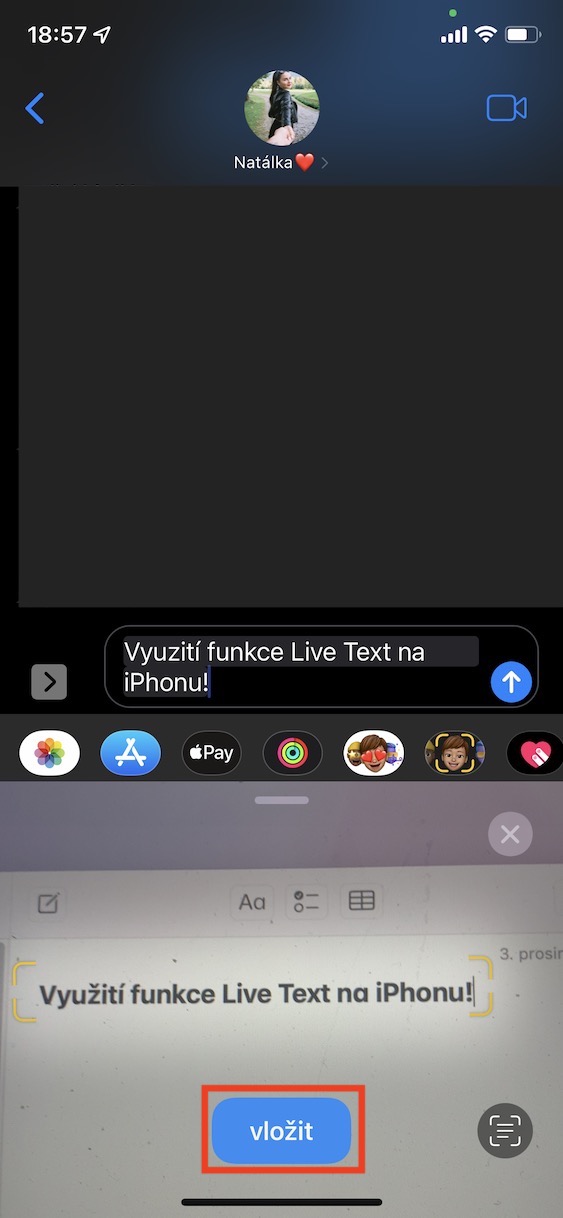

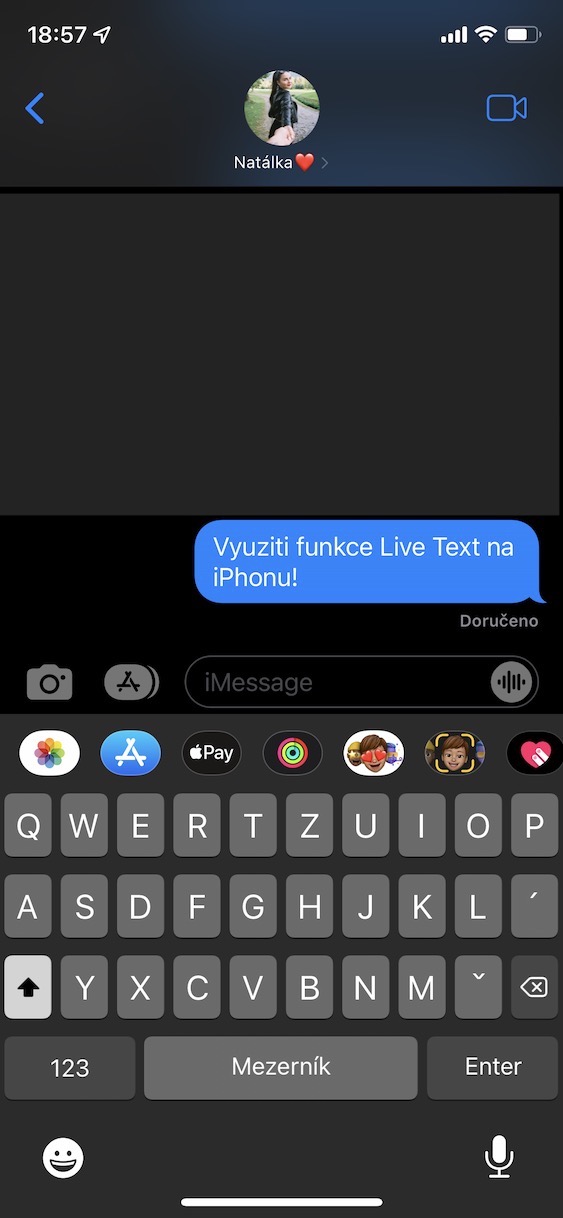

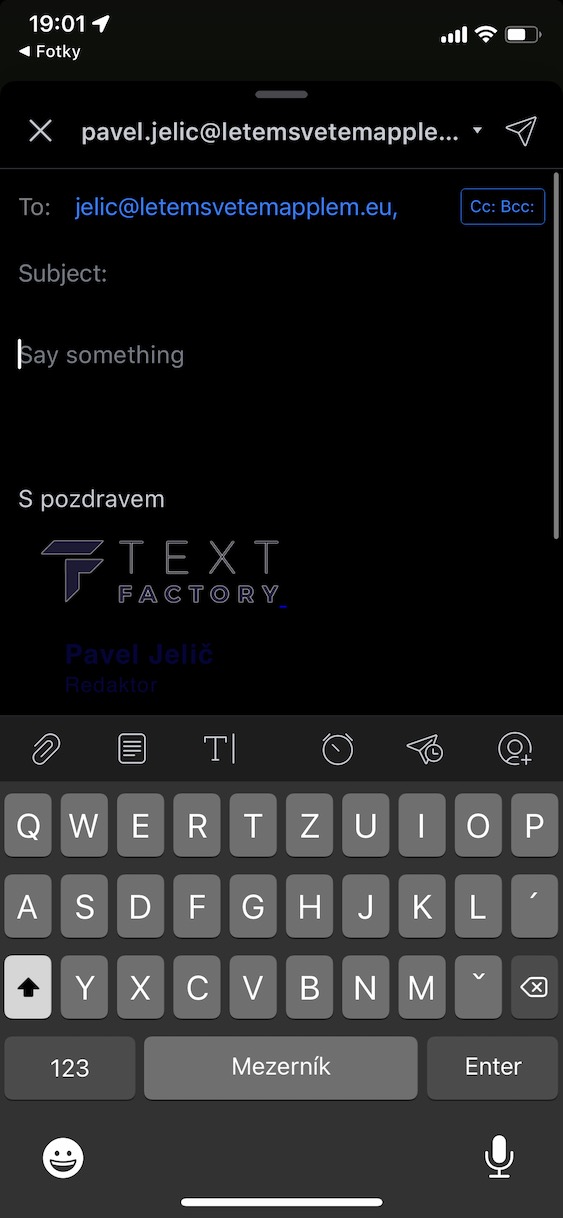

ဆက်တင်များ/အထွေထွေ/ဘာသာစကားများတွင် Live Text ကို အသက်သွင်းရန် လိုအပ်ကြောင်း သတိပြုပါ။