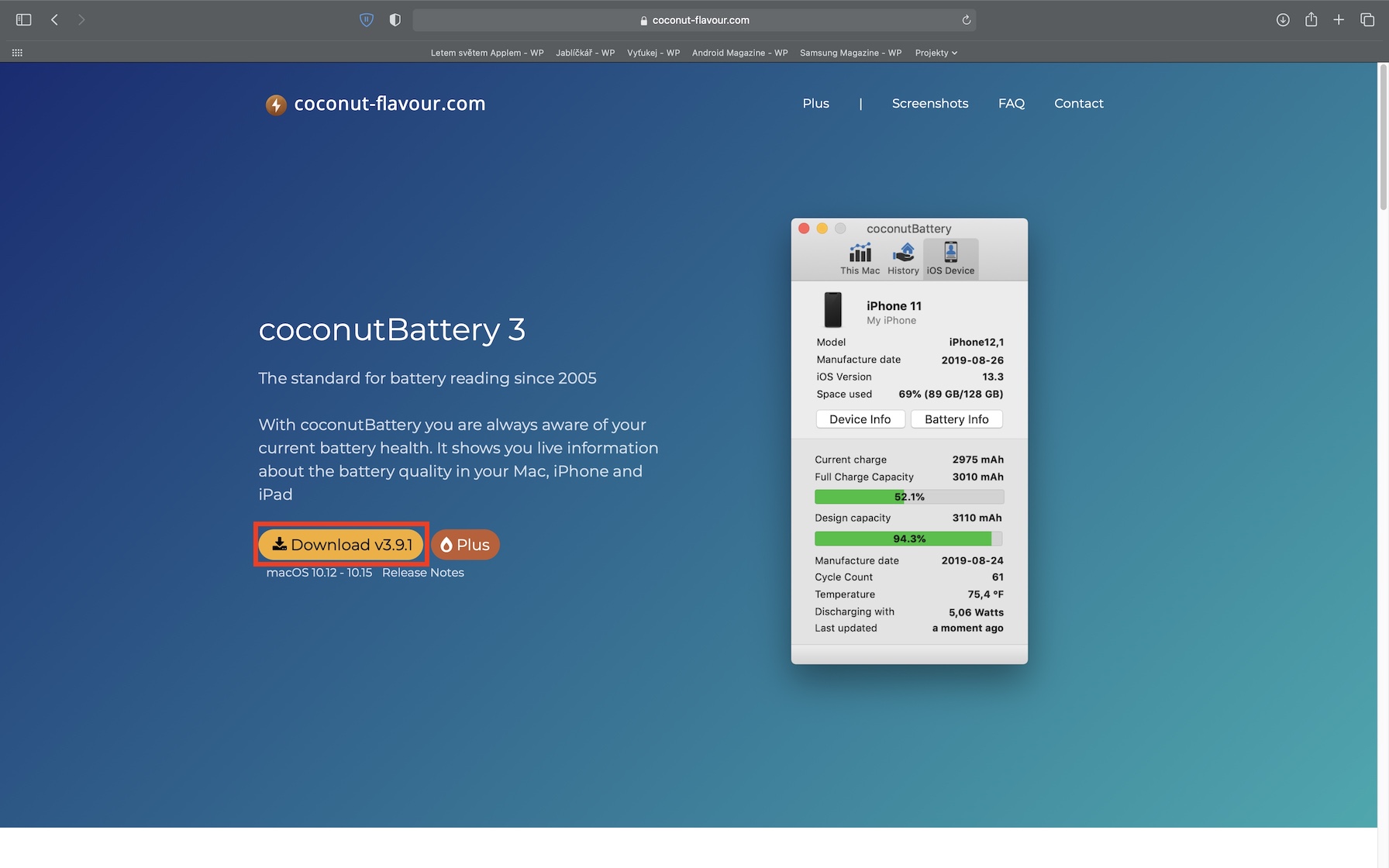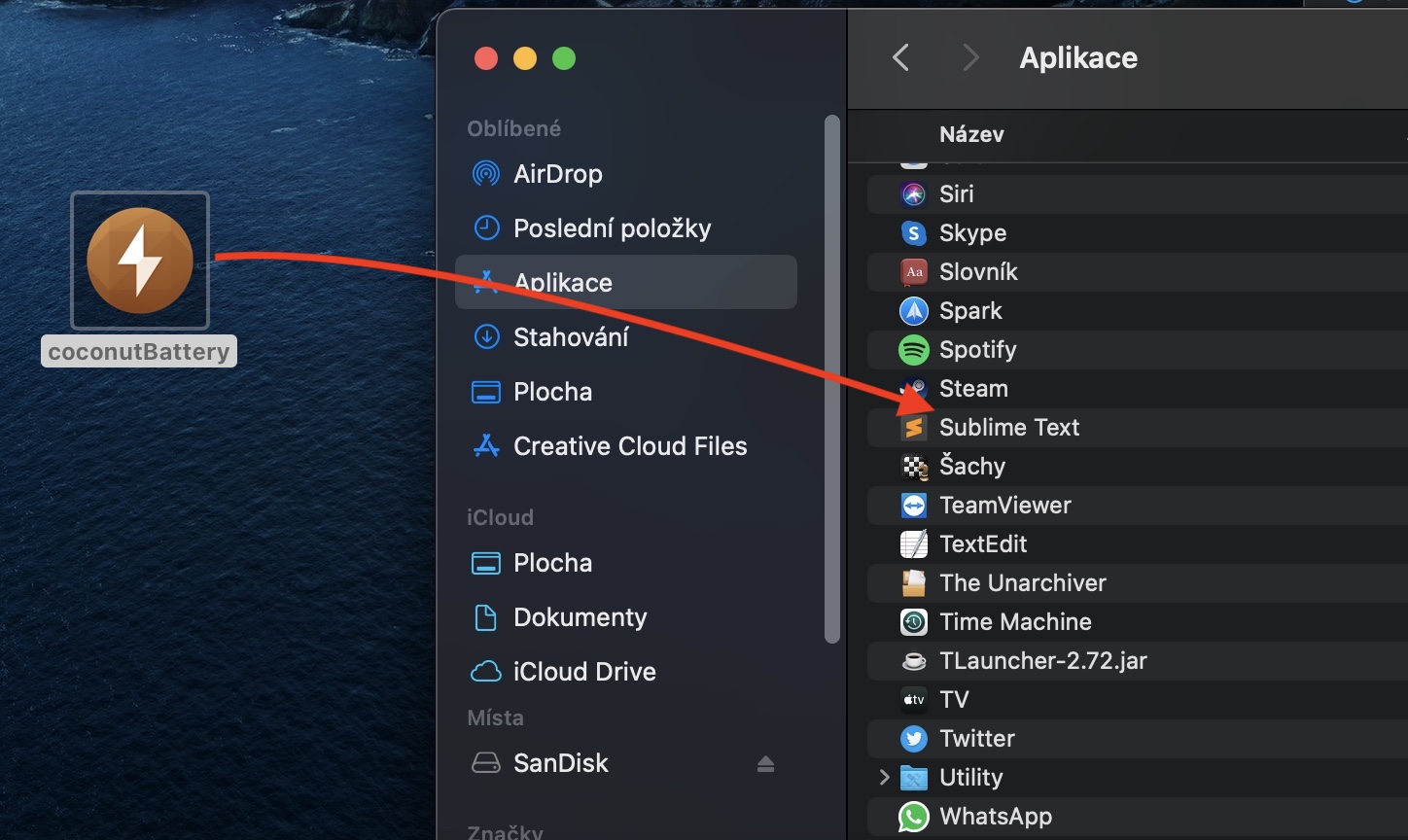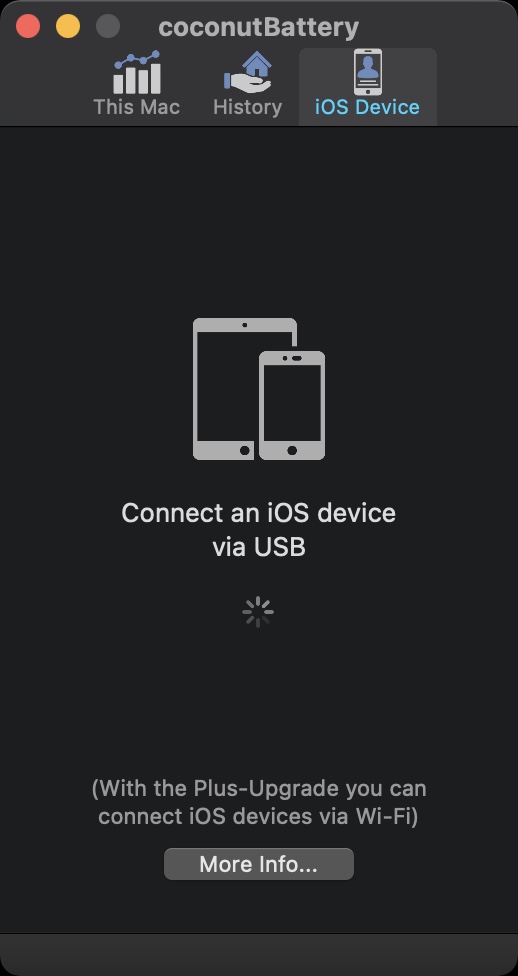အကယ်၍ သင်သည် iPhone၊ Apple Watch သို့မဟုတ် MacBook ပိုင်ရှင်များထဲမှ တစ်ယောက်ဖြစ်ပါက၊ Settings ထဲတွင် ဘက်ထရီအခြေအနေကို အလွယ်တကူကြည့်ရှုနိုင်သည်ကို သင်သိနိုင်မည်ဖြစ်သည်။ ဤအချက်အလက်၏အကူအညီဖြင့်၊ သင်၏ဘက်ထရီသည် ၎င်း၏ကျန်းမာရေးအခြေအနေအရ မည်သို့လုပ်ဆောင်သည်ကို သင်ဆုံးဖြတ်နိုင်သည်။ ဘက်ထရီအား အသစ်စက်စက်ဖြင့် အချိန်အကြာကြီး လဲလှယ်ရန်လိုအပ်သော အသုံးအဆောင်ပစ္စည်းများအဖြစ် သတ်မှတ်ထားသည်။ တဖြည်းဖြည်း အိုမင်းရင့်ရော်လာပြီး အသုံးပြုမှုနှင့်အတူ၊ ဘက်ထရီတိုင်းသည် ဟောင်းနွမ်းလာပြီး အသစ်ဖြစ်လာသောအခါတွင် ၎င်း၏ ဂုဏ်သတ္တိများ ဆုံးရှုံးသွားပါသည်။ ထို့အတွက်ကြောင့်ပင်၊ ဥပမာ၊ ဆောင်းရာသီတွင်ပင်၊ iPhone သည် အလိုအလျောက် ပိတ်သွားနိုင်သည်၊ သို့မဟုတ် ခံနိုင်ရည်ရှိခြင်းဆိုင်ရာ အခြားပြဿနာများ ဖြစ်ပေါ်နိုင်သည်။
အဲဒါဖြစ်နိုင်တယ်။ မင်းကို စိတ်ဝင်စားတယ်။

အတိအကျပြောရလျှင် ဘက်ထရီ၏အခြေအနေသည် လက်ရှိအားပြန်သွင်းနိုင်သည့် ၎င်း၏မူလစွမ်းရည်၏ ရာခိုင်နှုန်းကို ဖော်ပြသည်။ တဖြည်းဖြည်း၊ ဤကိန်းဂဏန်းသည် 100% အောက်နှင့် အောက်မှ ကျဆင်းသွားပြီး အမြင့်ဆုံးအားသွင်းနိုင်မှု 80% ပြီးနောက် ကျဆင်းလာသည်နှင့်တပြိုင်နက် ၎င်းသည် ဆိုးရွားနေပြီဟု ဆိုနိုင်ပါသည်။ ဤကိစ္စတွင်၊ သင့်စက်ပစ္စည်းသည် ခံနိုင်ရည်ရှိနှင့်ပြီးသား ပြဿနာများရှိနိုင်ပြီး ယေဘုယျအားဖြင့် ၎င်း၏ဘက်ထရီသည် ပိုမိုဒေါသထွက်လာမည်ဖြစ်သည်။ အကယ်၍ သင်သည် Apple iPad ပိုင်ရှင်များထဲမှ တစ်ဦးဖြစ်ပါက၊ Settings အတွင်းရှိ ဘက်ထရီပမာဏနှင့်ပတ်သက်သည့် ဤအချက်အလက်ကို အကြောင်းပြချက်တစ်ခုခုကြောင့် သင်ရှာမတွေ့နိုင်ကြောင်း သေချာပေါက်သိပါသည်။ ဒါပေမယ့် အဲဒါကို အက်ပ်တစ်ခုကနေတစ်ဆင့် သင်ရှာမတွေ့ဘူးလို့ မဆိုလိုပါဘူး။ ထို့ကြောင့်၊ ဤဆောင်းပါးတွင်၊ iPad ၏ဘက်ထရီကျန်းမာရေးကိုမည်သို့စစ်ဆေးရမည်နည်း။
iPad တွင် ဘက်ထရီကျန်းမာရေးကို မည်သို့စစ်ဆေးနည်း
သင့် iPad ပေါ်ရှိ ဘက်ထရီ အခြေအနေကို စစ်ဆေးလိုပါက၊ ၎င်းအတွက် စက်ပစ္စည်းနှစ်ခုကို ချိတ်ဆက်ရန် ကေဘယ်လ်တစ်ခုနှင့်အတူ Apple ကွန်ပျူတာတစ်လုံး လိုအပ်မည်ဖြစ်သည်။ ထို့အပြင်၊ သင်သည် ပြင်ပအက်ပ်ကို ဒေါင်းလုဒ်လုပ်ရန် လိုအပ်ပါသေးသည်။ အောက်တွင်ကျွန်ုပ်တို့တင်ပြသောလုပ်ထုံးလုပ်နည်းတွင်သင်ပိုမိုသိရှိနိုင်သည်-
- ပထမဦးစွာ၊ သင်သည်သင်၏ macOS စက်တွင်အက်ပ်ကိုဒေါင်းလုဒ်လုပ်ပြီးထည့်သွင်းရန်လိုအပ်သည်။ အုန်းဘက်ထရီ ၃။
- အပလီကေးရှင်းကို အသုံးပြု၍ အလွယ်တကူ ဒေါင်းလုဒ်လုပ်နိုင်သည်။ ဒီလင့်ခ်
- အပလီကေးရှင်းကို ဒေါင်းလုဒ်လုပ်ပြီးနောက်၊ အလိုအလျောက် ထုပ်ပိုးခြင်း
- ထို့နောက် ဇစ်ဖွင့်ထားသော အပလီကေးရှင်း ရွှေ့ folder သို့ လျှောက်လွှာ Finder အတွင်း။
- နောက်ဆုံးအနေနဲ့ အက်ပ်ကို နှစ်ချက်နှိပ်ရုံပါပဲ။ သူတို့က ပစ်လွှတ်တယ်။
- သင်အပလီကေးရှင်းကိုစတင်သည်နှင့်တပြိုင်နက်၊ သင့် MacBook ၏ဘက်ထရီနှင့်ပတ်သက်သောအချက်အလက်များကိုသင်တွေ့လိမ့်မည်သည့်သေးငယ်သောဝင်းဒိုးတစ်ခုပွင့်လိမ့်မည်။
- ယခု သင့်အတွက် လိုအပ်ပါသည်။ သူတို့က iPad ကို macOS စက်နှင့် ကေဘယ်ကြိုးဖြင့် ချိတ်ဆက်ထားသည်။
- ချိတ်ဆက်ပြီးနောက်၊ အပလီကေးရှင်း၏ထိပ်ပိုင်းမီနူးရှိ tab ကိုနှိပ်ပါ။ iOS စက်။
- နောက်တော့ ရှိလိမ့်မယ်။ အသိအမှတ်ပြုမှု မင်းအတွက် iPad ပါ။ ၎င်းကိုသင်အလွယ်တကူကြည့်ရှုနိုင်သည်။ ဘက်ထရီအခြေအနေ။
- အကွက်ကို သတိထားပါ။ အပြည့်အဝတာဝန်ခံစွမ်းရည်၊ ၊ ဘက်ထရီအခြေအနေ။
အမြင့်ဆုံးဘက်ထရီပမာဏအပြင်၊ သင့် iPad အမျိုးအစားအတိအကျ၊ ထုတ်လုပ်သည့်ရက်စွဲ၊ iOS ဗားရှင်းနှင့် coconutBattery 3 အက်ပ်အတွင်း ရရှိနိုင်သော သိုလှောင်မှုနေရာကို သင်ကြည့်ရှုနိုင်ပါသည်။ လက်ရှိအားသွင်းချိန်နှင့် ဘက်ထရီစက်ဝန်းအရေအတွက်များအကြောင်း အချက်အလက်များလည်း ရှိပါသည်။ စက်ပစ္စည်းသည် လက်ရှိအားသွင်းနေသည့် ဝပ်အား မည်မျှရှိသည်ကို ညွှန်ပြနေပါသည်။ CoconutBattery 3 သည် iPhone ချိတ်ဆက်ပြီးနောက် တူညီသောအချက်အလက်များကို သင့်အား ပေးဆောင်မည်ဖြစ်သည်၊ ထို့နောက် ထိပ်တန်းမီနူးရှိ ဤ Mac တက်ဘ်သို့ ရွှေ့ပါက၊ သင်သည် သင်၏ macOS စက်၏ ဘက်ထရီအခြေအနေနှင့်ပတ်သက်သော အချက်အလက်များကို ကြည့်ရှုနိုင်ပါသည်။
 Apple နဲ့ ကမ္ဘာအနှံ့ ပျံသန်းနေပါတယ်။
Apple နဲ့ ကမ္ဘာအနှံ့ ပျံသန်းနေပါတယ်။