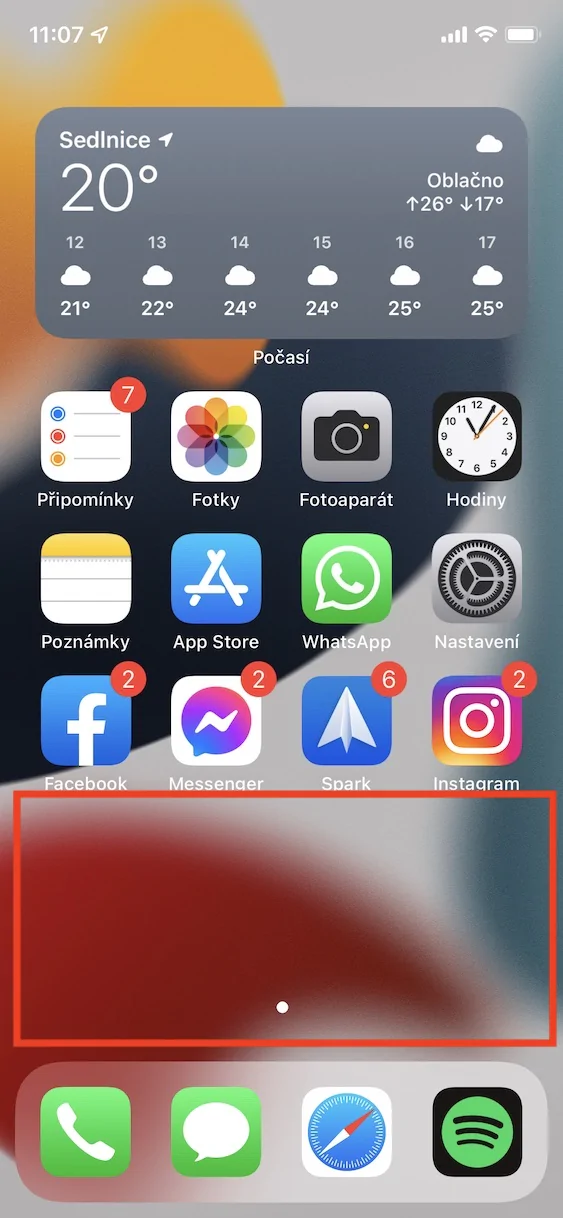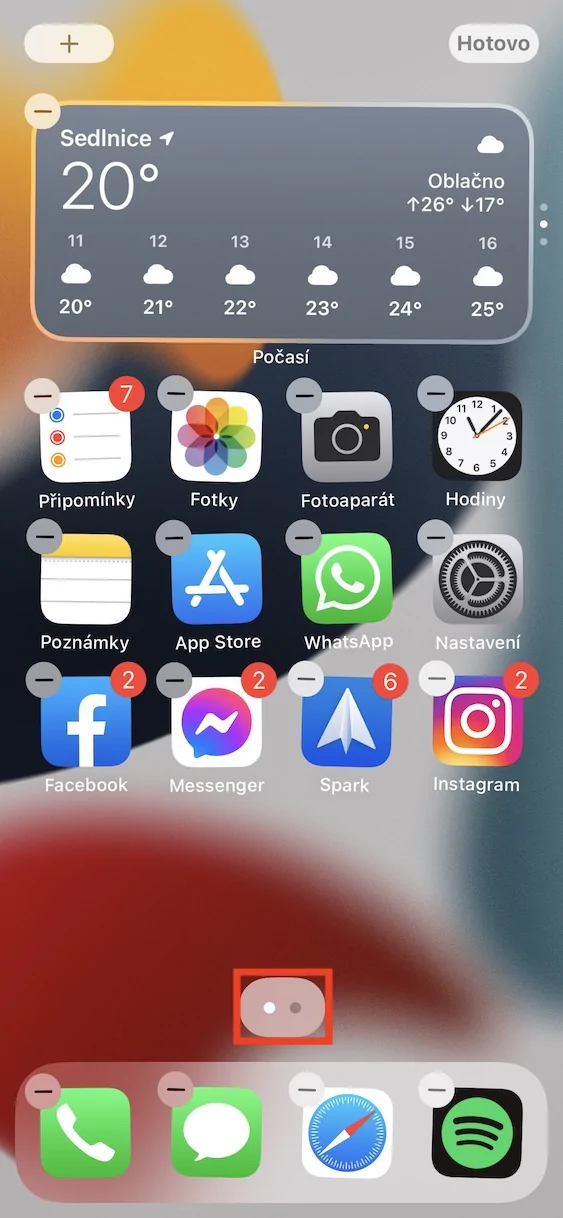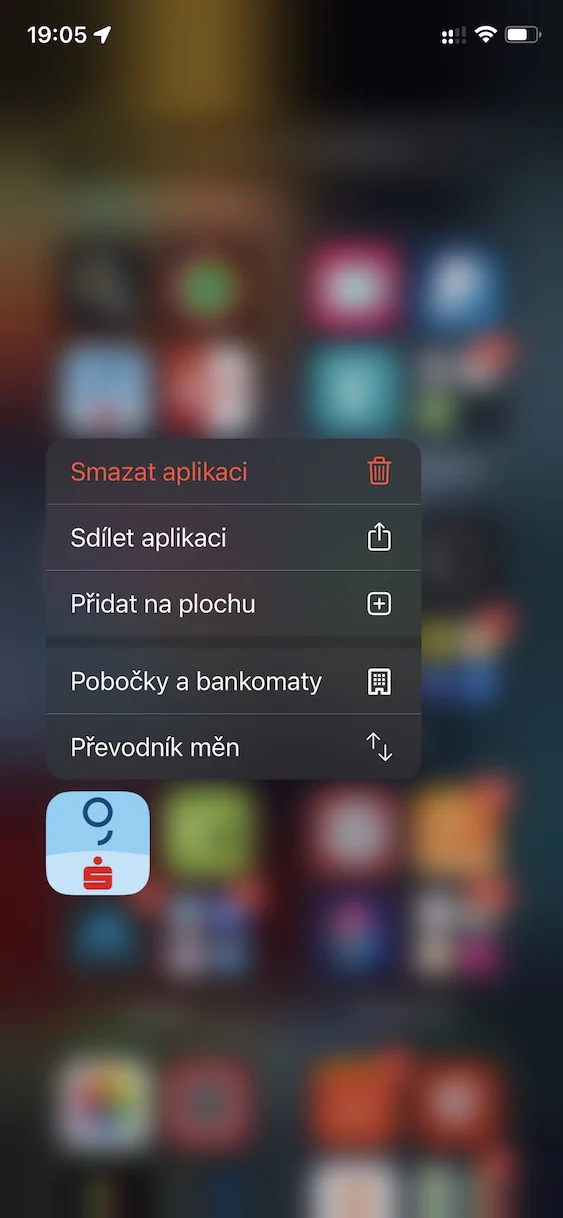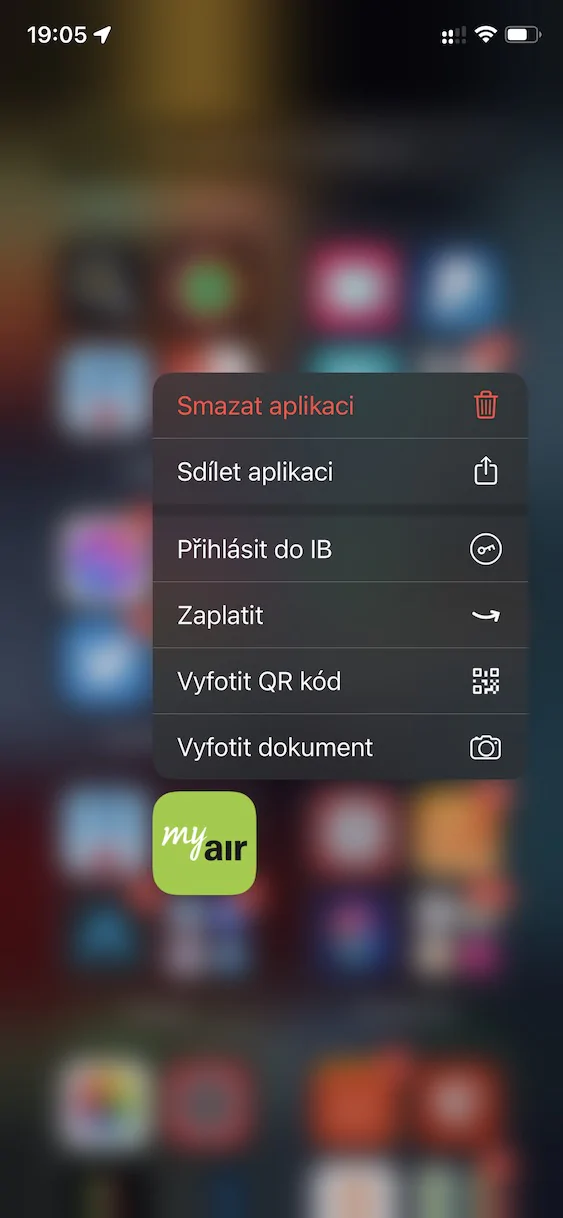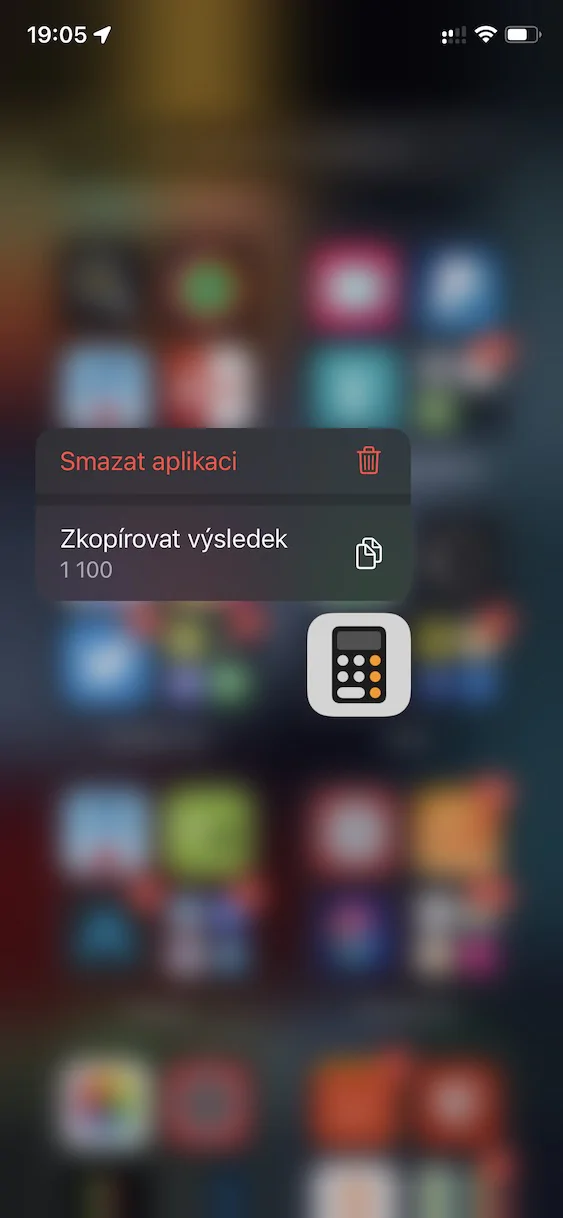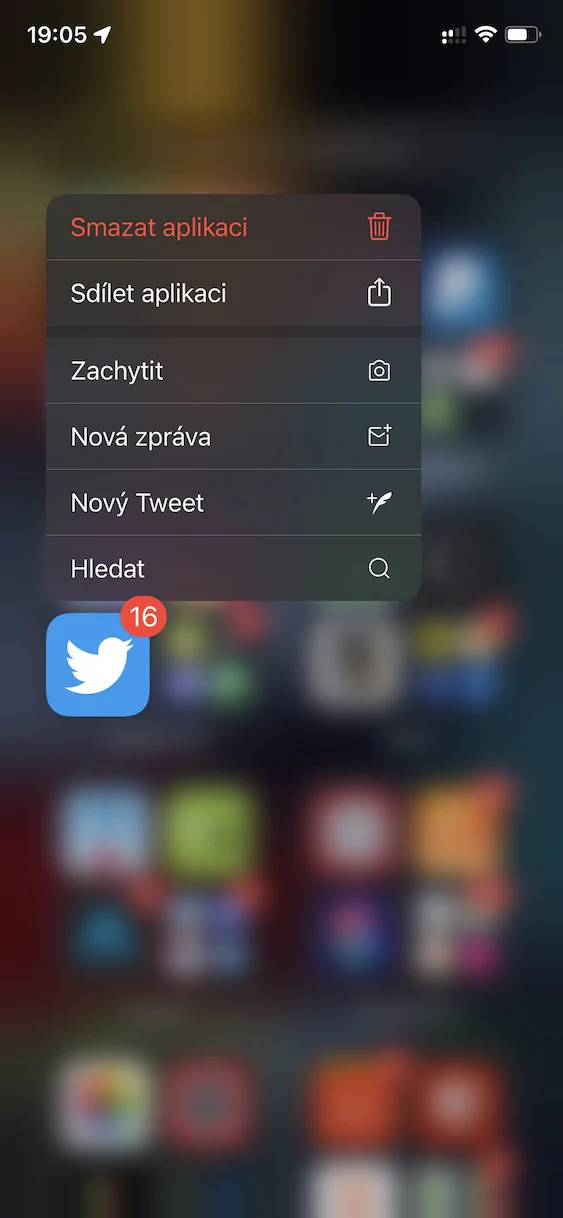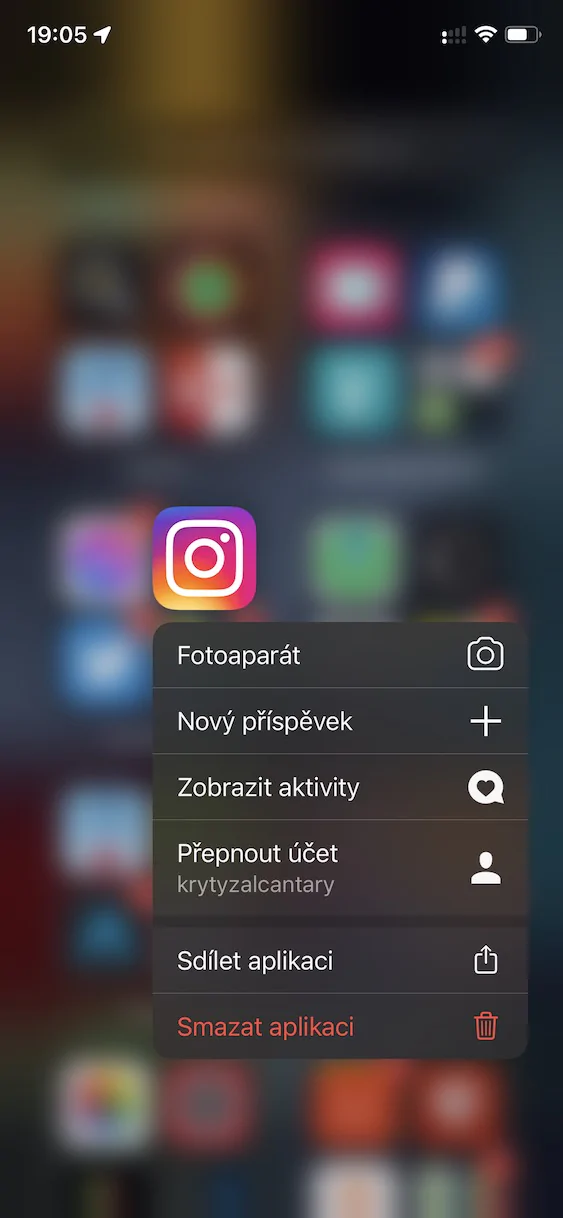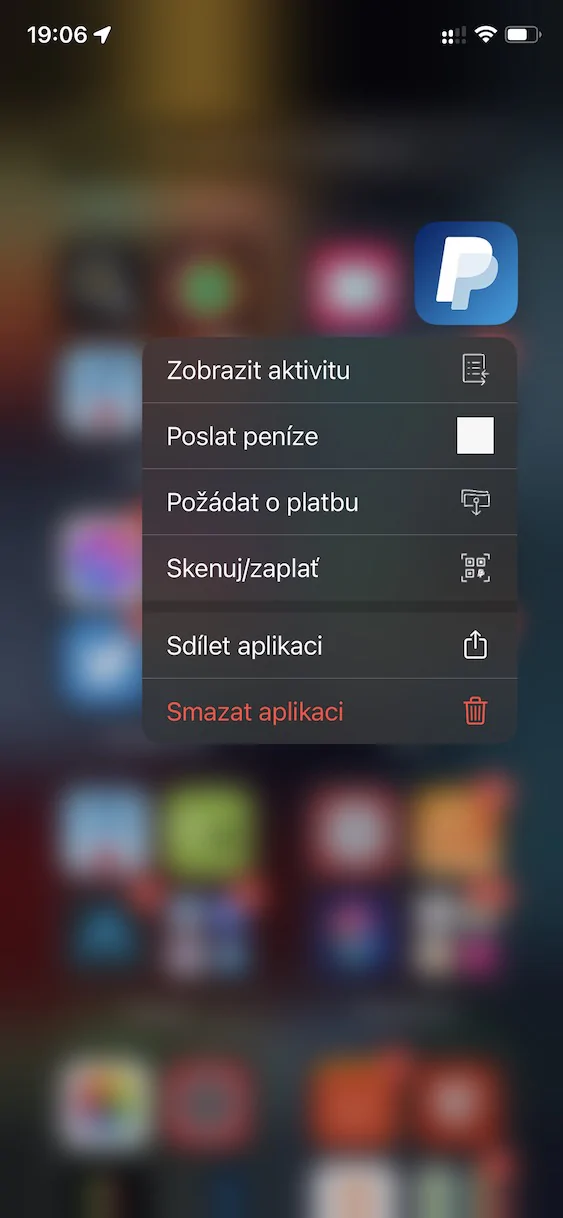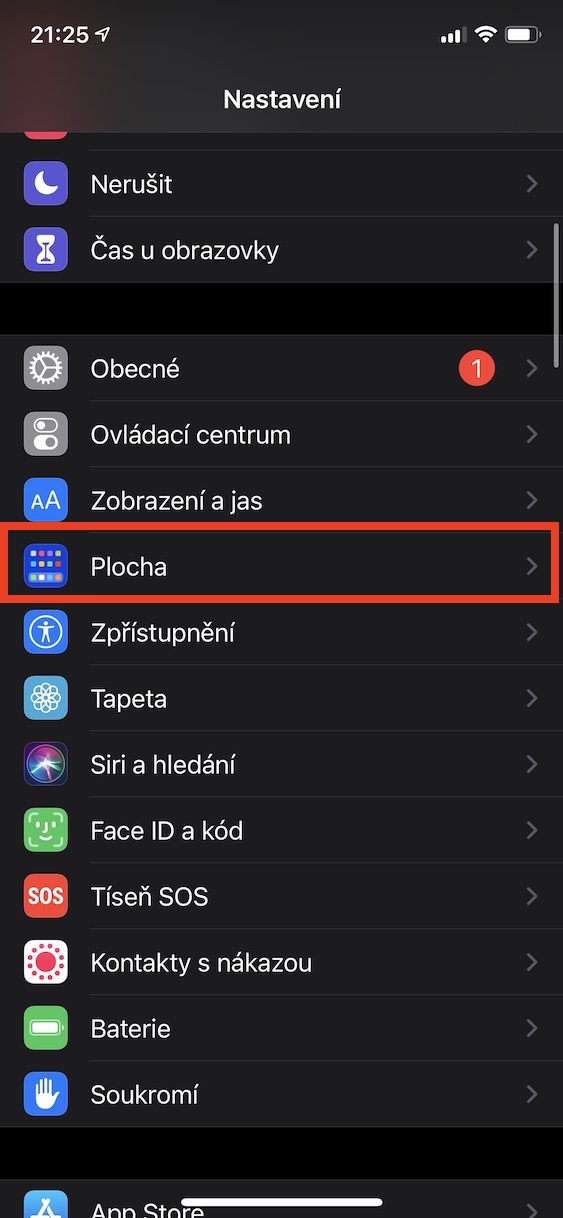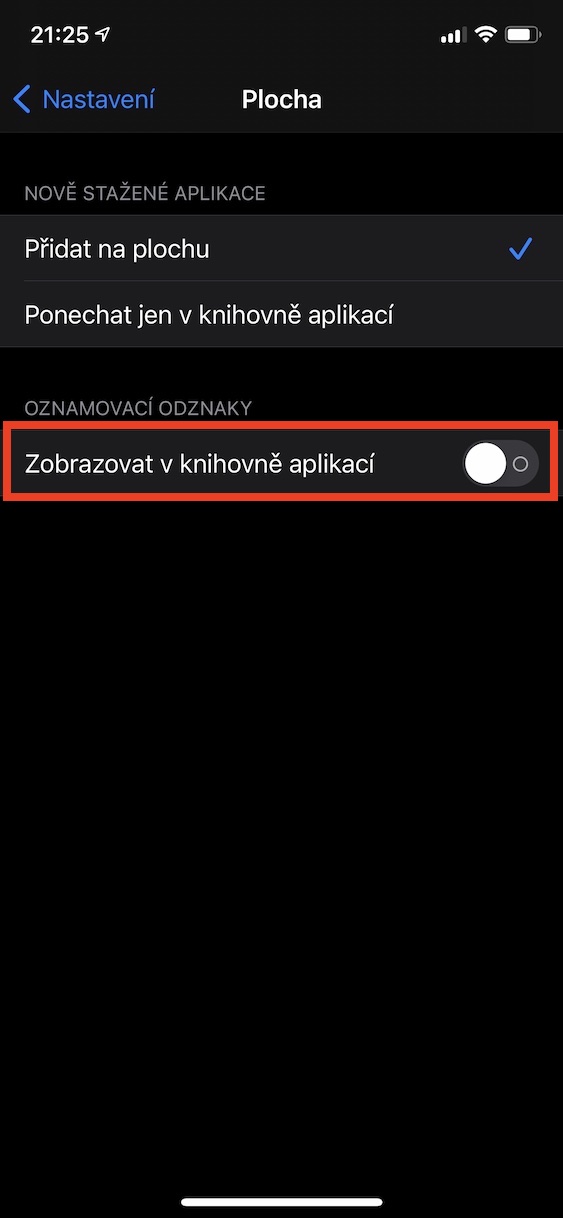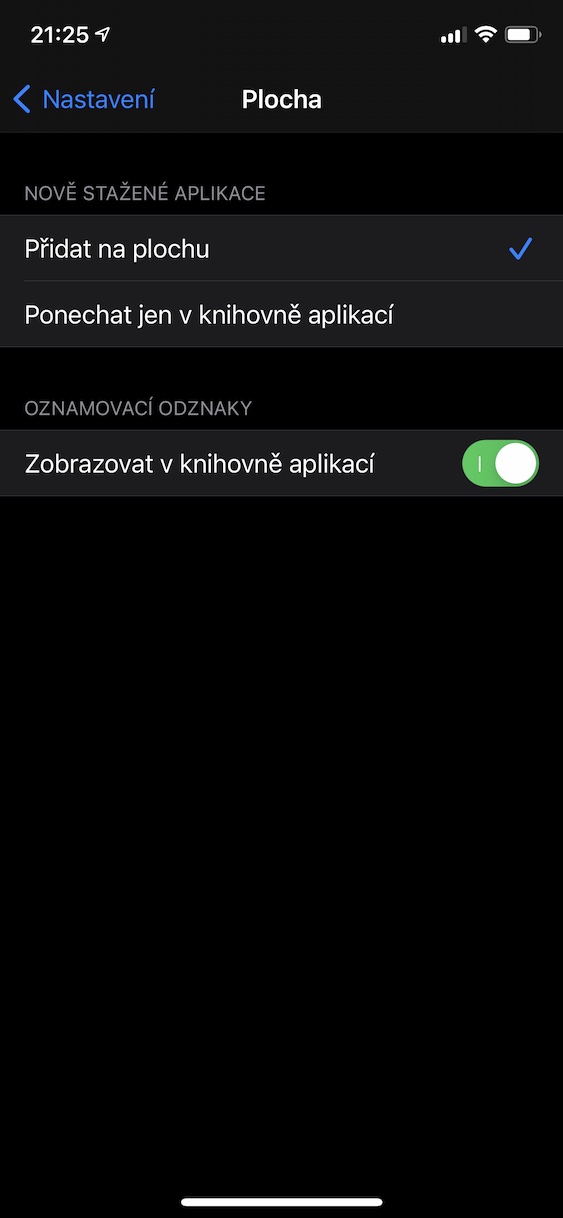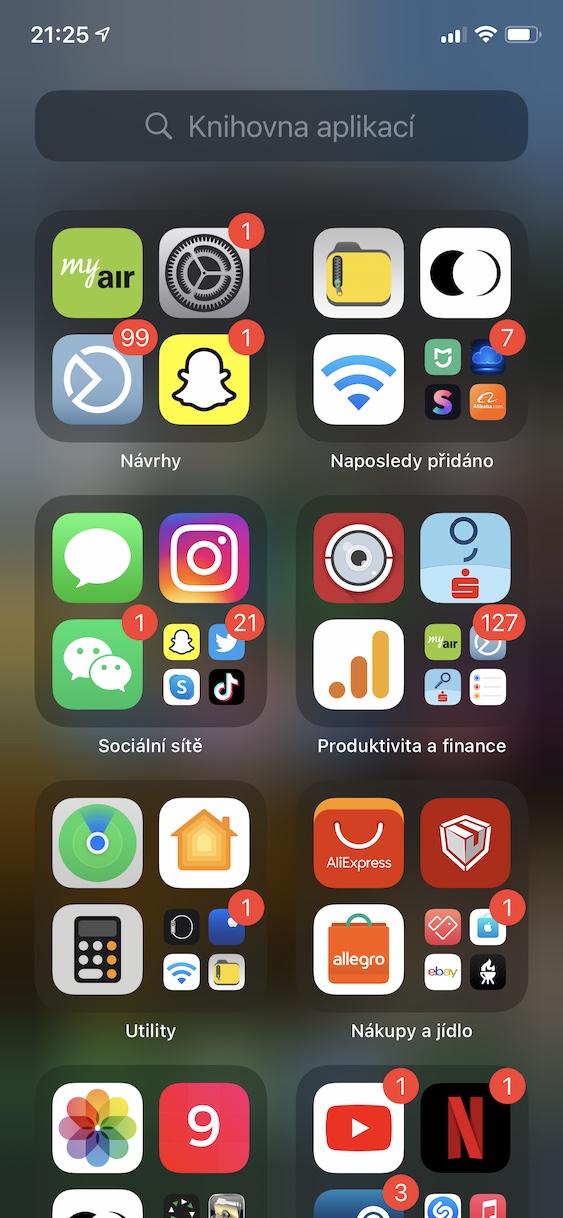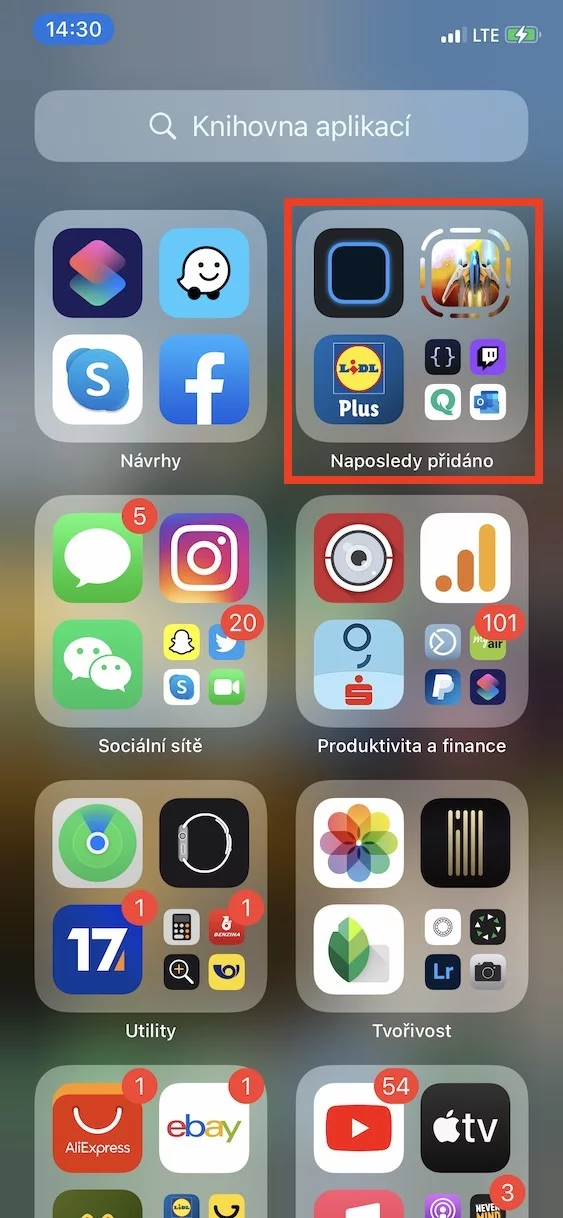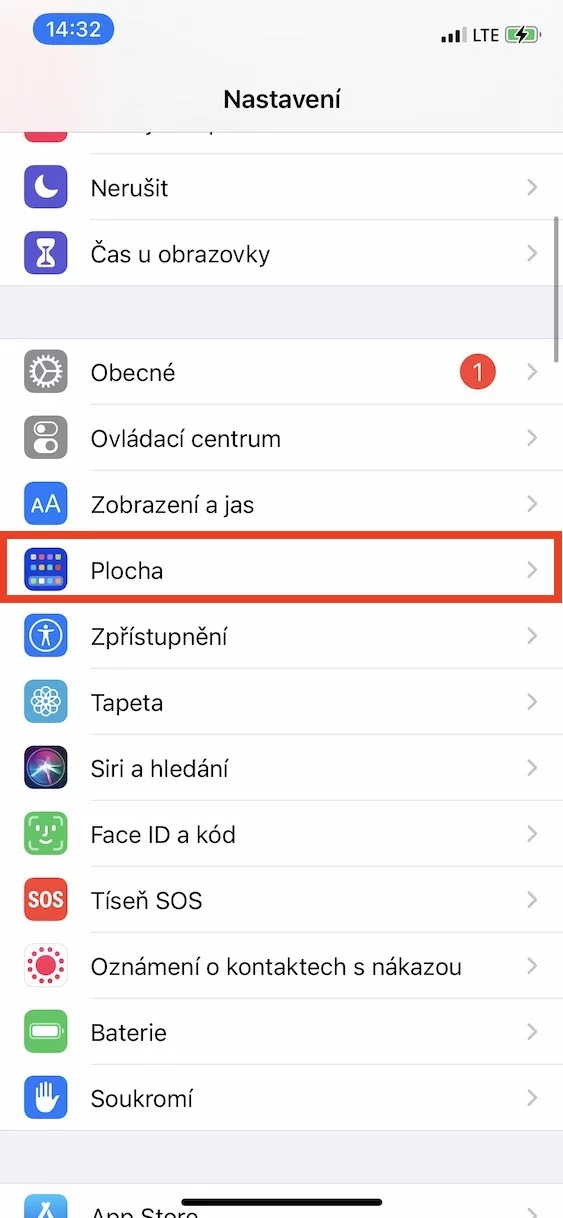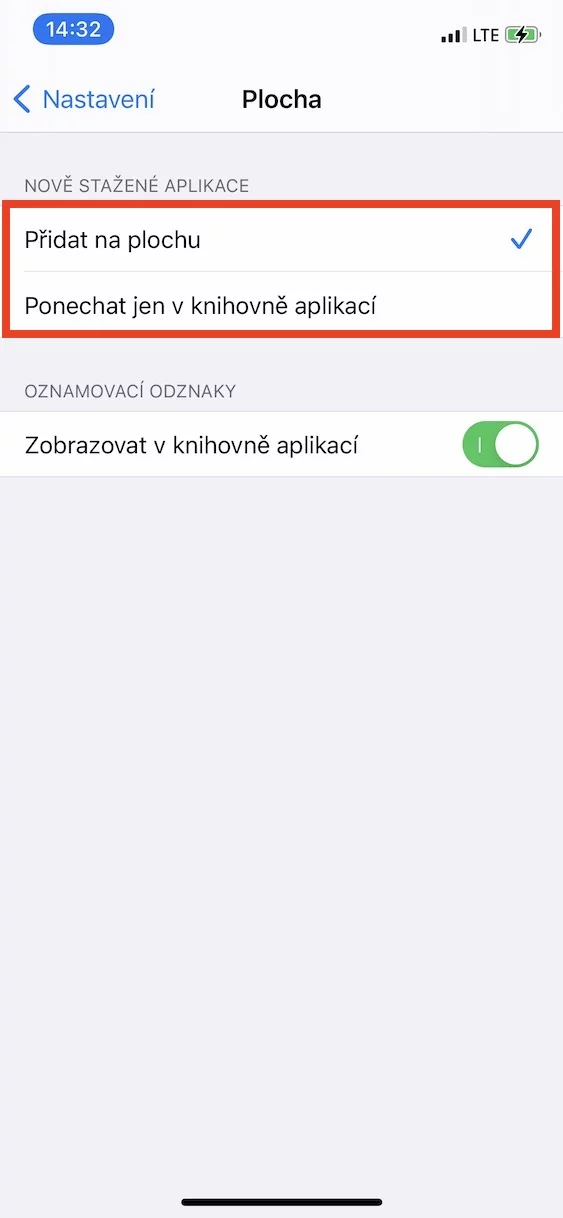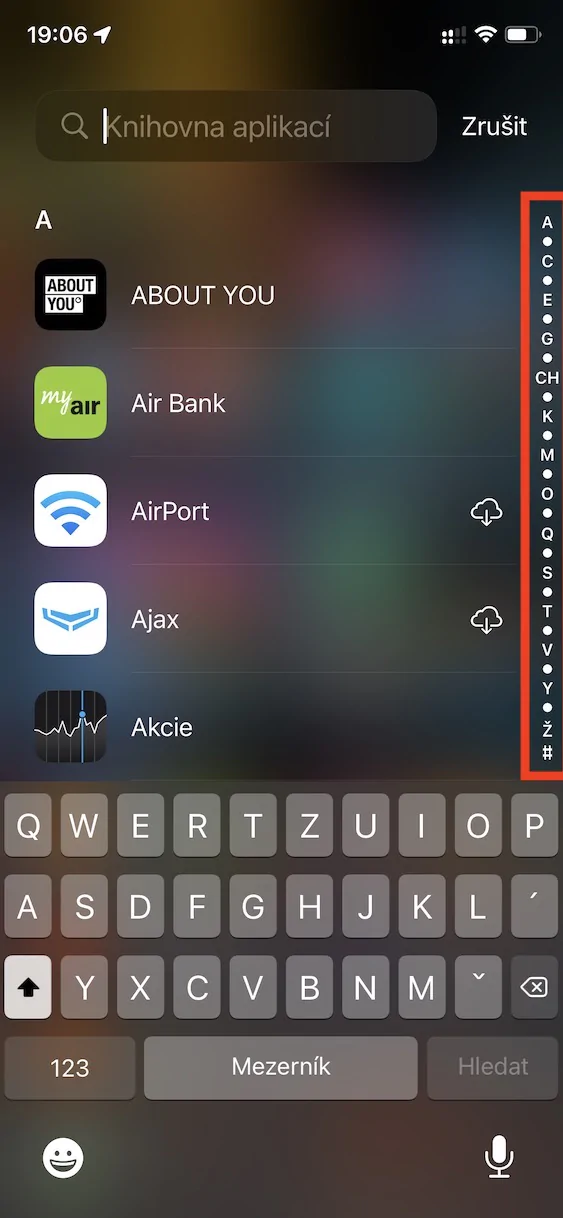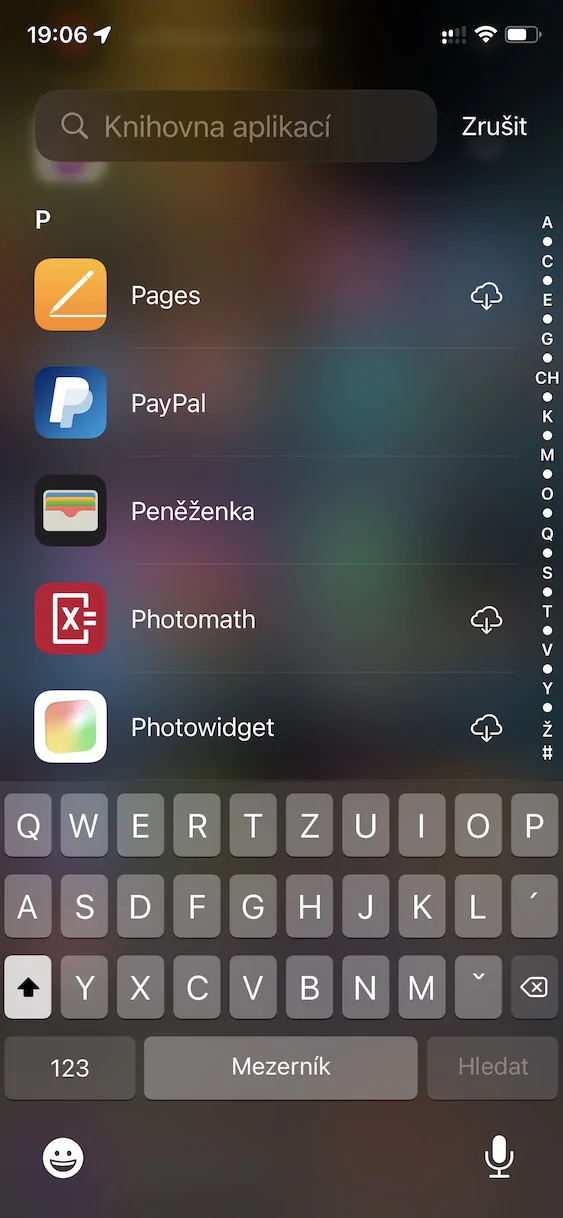ဒက်စ်တော့ စာမျက်နှာများကို ဝှက်ထားပါ။
အပလီကေးရှင်းစာကြည့်တိုက်သည် ဒက်စ်တော့၏နောက်ဆုံးစာမျက်နှာတွင် အမြဲတမ်းတည်ရှိနေပါသည်။ ၎င်းကိုရောက်ရှိရန်အတွက် သင့်အတွက်ရရှိနိုင်သောစာမျက်နှာများအားလုံးမှတဆင့် desktop ပေါ်ရှိ ညာဘက်အစွန်ဘက်သို့ ပွတ်ဆွဲရန် အမြဲတမ်းလိုအပ်ပါသည်။ သင်သည် အပလီကေးရှင်းဒစ်ဂျစ်တိုက်သို့ ဝင်ရောက်မှုကို အရှိန်မြှင့်လိုပါက၊ ၎င်းတို့ကို ဖျက်စရာမလိုဘဲ ရွေးချယ်ထားသော ဒက်စ်တော့စာမျက်နှာများကို ဖျောက်ထားနိုင်သည်။ ဘာမှ မရှုပ်ထွေးပါဘူး၊ ဒီလောက်ပါပဲ။ သင့်လက်ချောင်းကို မျက်နှာပြင်ပေါ် ဘယ်နေရာမှာမဆို ကိုင်ထားပါ။တည်းဖြတ်မုဒ်တွင် သင့်အား ထည့်သွင်းပေးမည်ဖြစ်သည်။ ပြီးရင် စခရင်ရဲ့အောက်ခြေမှာ စာမျက်နှာရေတွက်ညွှန်ပြချက်ကို နှိပ်ပါ၊ ပြီးတော့ စာမျက်နှာတစ်ခုချင်းအတွက် လုံလောက်ပါတယ်။ သင်ဝှက်ထားလိုသော အကွက်အောက်ရှိ အကွက်ကို အမှန်ခြစ်ဖြုတ်ပါ။. နောက်ဆုံးတွင် ညာဘက်အပေါ်ကို နှိပ်ပါ။ ပြီးပြီ။
3D Touch နှင့် Haptic Touch
အကယ်၍ သင်သည် လွန်ခဲ့သည့် နှစ်အနည်းငယ်က iPhone ကို ပိုင်ဆိုင်ပါက၊ Apple ဖုန်း၏ မျက်နှာပြင်သည် ဖိအားကို တုံ့ပြန်နိုင်သည့်အတွက် 3D Touch လုပ်ဆောင်ချက်ကို သင်မှတ်မိပေမည်။ ဖန်သားပြင်ပေါ်တွင် ပြင်းထန်စွာ ဖိထားပါက၊ ဥပမာ မီနူးကိုပြသသည့်ပုံစံဖြင့် ဂန္တဝင်ထိတွေ့မှုမှ ကွဲပြားသည့်လုပ်ဆောင်ချက်ကို လုပ်ဆောင်သည်။ သို့သော်လည်း iPhone 11 (Pro) မှစ၍ 3D Touch ကို Haptic Touch ဖြင့် အစားထိုးခဲ့ပြီး လက်တွေ့အားဖြင့် အကြာကြီးကိုင်ထားရုံသာဖြစ်သည်။ သင့်တွင် 3D Touch ပါသော iPhone အဟောင်း သို့မဟုတ် Haptic Touch ပါသည့် ဖုန်းအသစ်တစ်ခု ရှိသည်ဖြစ်စေ ဤလုပ်ဆောင်ချက်နှစ်ခုလုံးကို အပလီကေးရှင်းစာကြည့်တိုက်တွင် အသုံးပြုထားကြောင်း မှတ်သားထားပါ။t၊ ဥပမာ u အပလီကေးရှင်းအိုင်ကွန်များ၊ ကွဲပြားသည်ကို သင်ပြလိမ့်မည်။ အမြန်လုပ်ဆောင်မှု။
အသိပေးချက်တံဆိပ်များကို ဝှက်ထားသည်။
ဒက်စ်တော့အိုင်ကွန်များသည် အက်ပ်များအတွင်း သင့်အား စောင့်ဆိုင်းနေသည့် အကြောင်းကြားချက်များရှိပါက သင့်အား အသိပေးရန် တံဆိပ်များကို အသုံးပြုနိုင်သည်။ ဆိုင်းငံ့ထားသော အသိပေးချက်အရေအတွက်ကို ညွှန်ပြသည့် နံပါတ်တစ်ခုအပါအဝင် အက်ပ်အိုင်ကွန်၏ အပေါ်ညာဘက်ထောင့်တွင် ဤတံဆိပ်များ ပေါ်လာပါသည်။ ဤတံဆိပ်များသည် နောက်ဆုံးအက်ပ် အိုင်ကွန်ရှိ သတ်မှတ်ထားသော အုပ်စု၏ အစုအဝေးအဖြစ် မူရင်းအတိုင်း အက်ပ်ဒစ်ဂျစ်တိုက်တွင်လည်း ပေါ်လာပါသည်။ အကြောင်းကြားချက် တံဆိပ်များကို ဝှက်ထားရန် (သို့မဟုတ်) ပြလိုပါက သင့် iPhone ပေါ်တွင်သာ သွားပါ။ ဆက်တင်များ → ဒက်စ်တော့အမျိုးအစားထဲမှာ ဘယ်မှာလဲ။ (de) အသိပေးချက်တံဆိပ်များကို အသက်သွင်းပါ။ လုပ်ဆောင်ချက် အက်ပ်ဒစ်ဂျစ်တိုက်တွင် ကြည့်ရှုပါ။
ဒေါင်းလုဒ်လုပ်ပြီးနောက် အပလီကေးရှင်းအိုင်ကွန်များ
iOS ဗားရှင်းအဟောင်းများတွင်၊ အထူးသဖြင့် နောက်ဆုံးစာမျက်နှာတွင် ဒေါင်းလုဒ်လုပ်ထားသော အက်ပ်အသစ်တိုင်းကို ဒက်စ်တော့ပေါ်တွင် အလိုအလျောက် ချထားပေးပါသည်။ သို့သော်၊ ကျွန်ုပ်တို့တွင် အက်ပ်ဒစ်ဂျစ်တိုက်ကို ရရှိနိုင်ပြီဖြစ်သောကြောင့်၊ အက်ပ်အသစ်များ၏ အိုင်ကွန်များကို ဒက်စ်တော့တွင် ပြသနေသေးသလား၊ သို့မဟုတ် ၎င်းတို့ကို အက်ပ်ဒစ်ဂျစ်တိုက်သို့ အလိုအလျောက် ရွှေ့သင့်သလားဟု ကျွန်ုပ်တို့ ရွေးချယ်နိုင်ပါပြီ။ ဤဦးစားပေးသတ်မှတ်ချက်ကို ပြန်လည်သတ်မှတ်လိုပါက၊ သို့သွားပါ။ ဆက်တင်များ → ဒက်စ်တော့၊ အမျိုးအစားထဲမှာ ဘယ်မှာလဲ။ အသစ်ဒေါင်းလုဒ်လုပ်ထားသော အပလီကေးရှင်းများ ရွေးချယ်စရာများထဲမှ တစ်ခုကို စစ်ဆေးပါ။ သင်ရွေးချယ်ပါ။ ဒက်စ်တော့သို့ ထည့်ပါ။ထို့ကြောင့် ရွေးချယ်ပြီးနောက် အသစ်ဒေါင်းလုဒ်လုပ်ထားသော အပလီကေးရှင်းသည် ဒက်စ်တော့ပေါ်တွင် ပေါ်လာလိမ့်မည်။ အက်ပ်ဒစ်ဂျစ်တိုက်တွင်သာ ထားရှိပါ။ အက်ပ်အသစ်များကို အက်ပ်ဒစ်ဂျစ်တိုက်တွင် ချက်ချင်းထည့်ထားသည်။
အက်ပလီကေးရှင်းစာရင်း
အပလီကေးရှင်း စာကြည့်တိုက်တွင်၊ အပလီကေးရှင်းအားလုံးကို စနစ်က ဖန်တီးထားသည့် အုပ်စုများအဖြစ် အလိုအလျောက် ခွဲခြားသတ်မှတ်ထားပြီး မည်သည့်နည်းနှင့်မျှ ပြောင်းလဲ၍မရပါ။ ဤကိစ္စတွင်၊ စနစ်သည်အရာအားလုံးကိုအမှန်တကယ်ဂရုစိုက်သည်။ အကယ်၍ သင်သည် အချို့သော အပလီကေးရှင်းများကို မကြာခဏ ရှာဖွေပါက၊ သင်သည် ထိပ်ဆုံးရှိ ရှာဖွေရေးအကွက်ကို အသုံးပြုနိုင်သည်။ မည်သို့ပင်ဆိုစေ သင်ရှာဖွေနေသော အပလီကေးရှင်းအမည်ကို မထည့်လိုပါက ၎င်းကို ပြုလုပ်ပါ။ သူတို့က search box ထဲကိုဝင်တယ်။, ပြီးနောက် မျက်နှာပြင်၏ညာဘက်ခြမ်းရှိ အက္ခရာစာလုံးများကို ပွတ်ဆွဲပါ။. ၎င်းသည် သင်ရွေးချယ်သော အက္ခရာ၏အက္ခရာဖြင့် အမည်ပေးသည့်အက်ပ်များကို သင့်အားပြသနိုင်သည်။