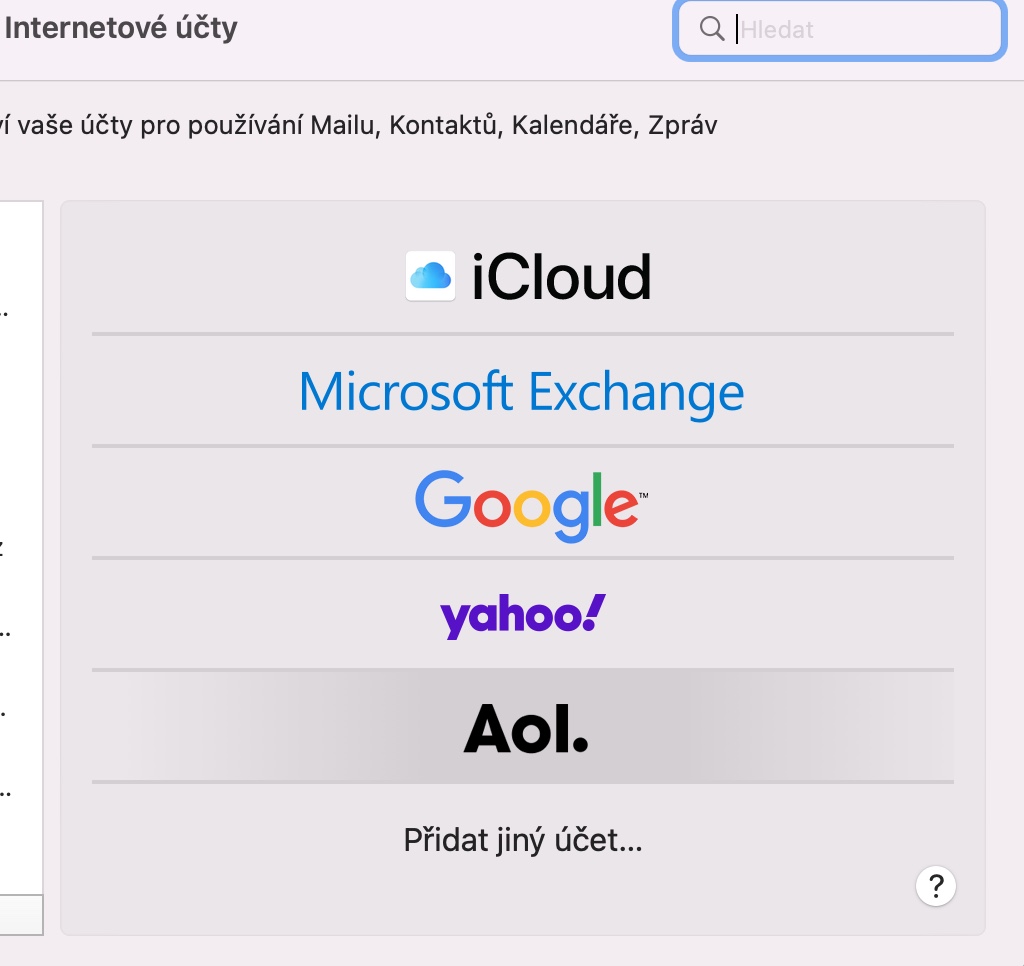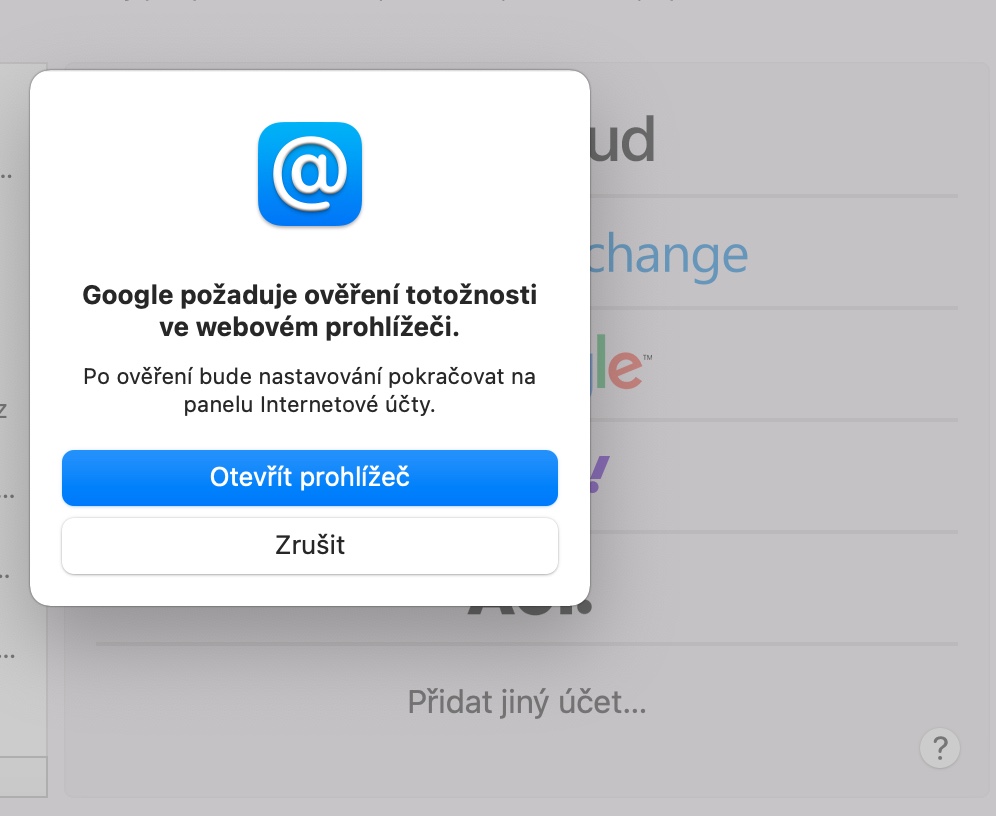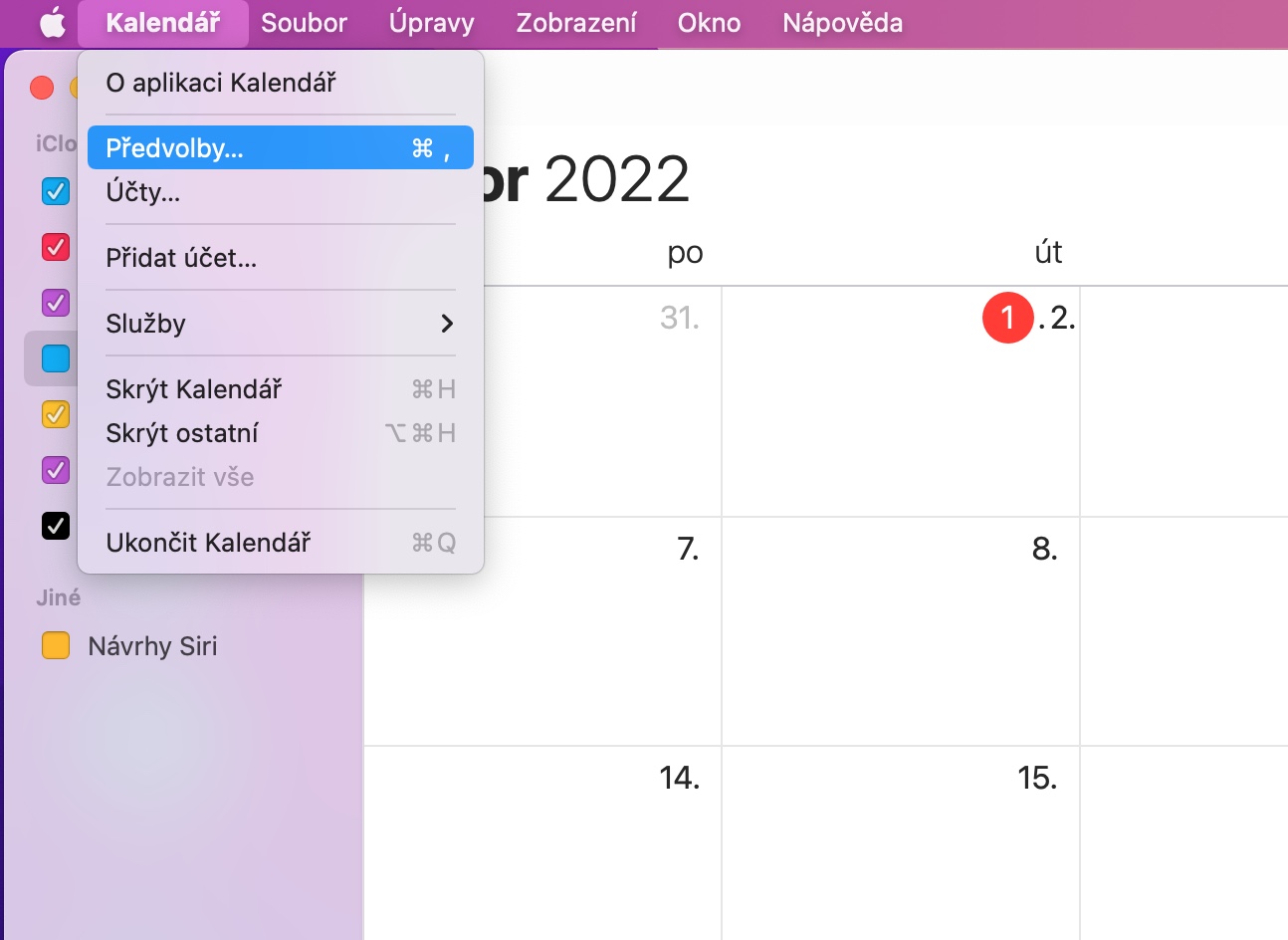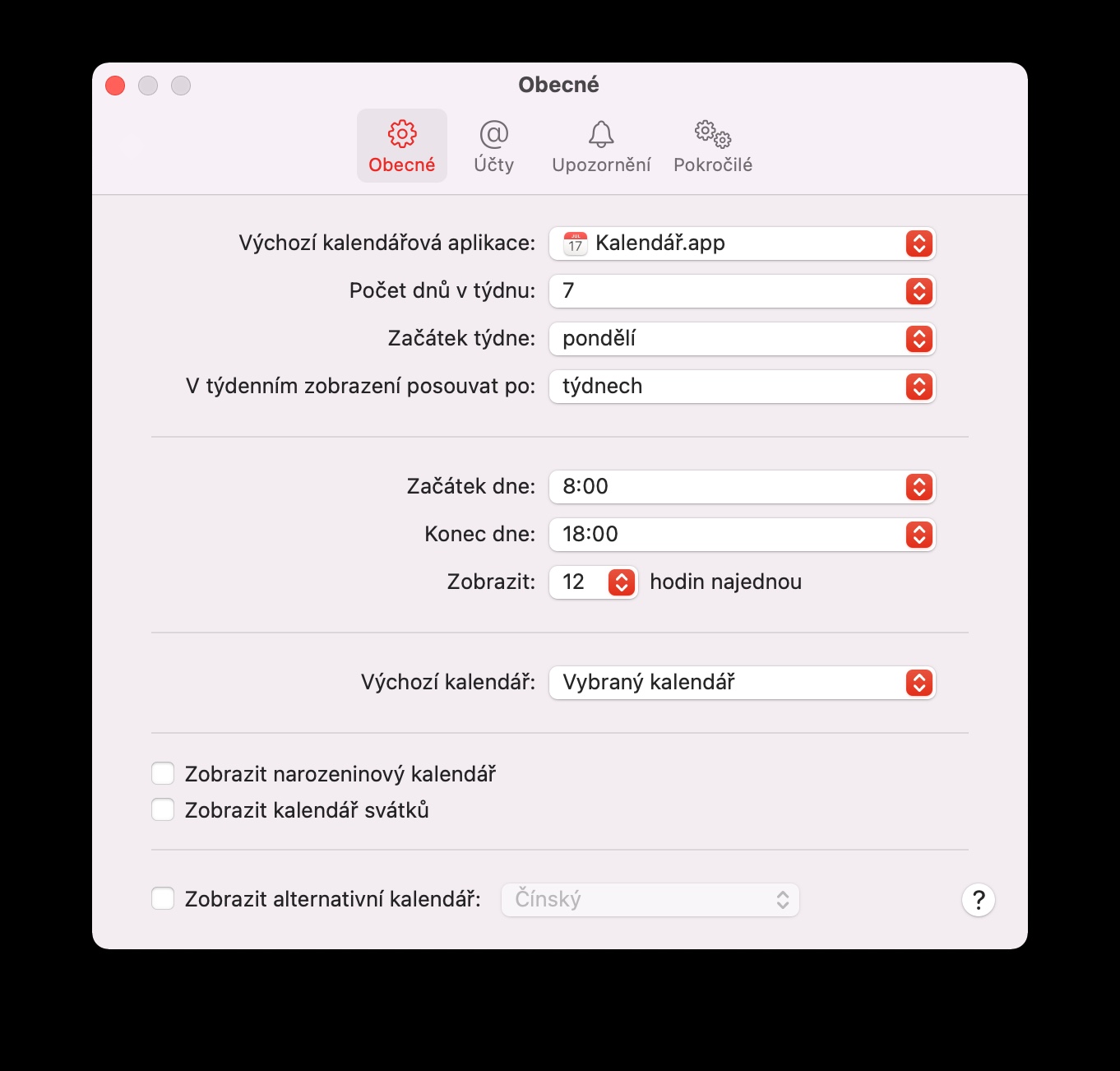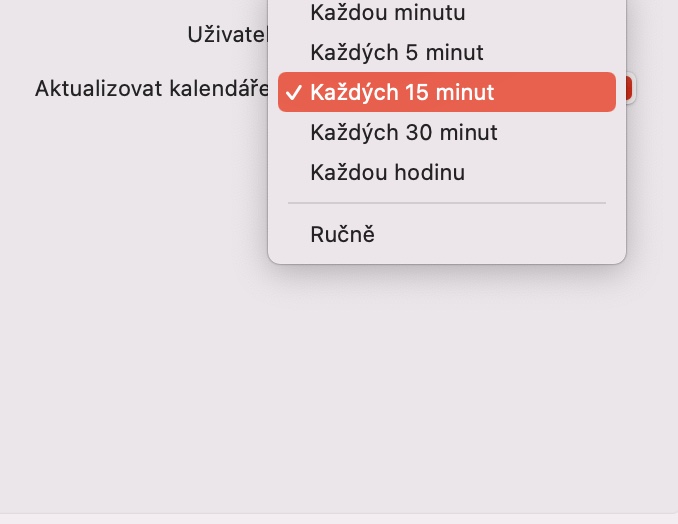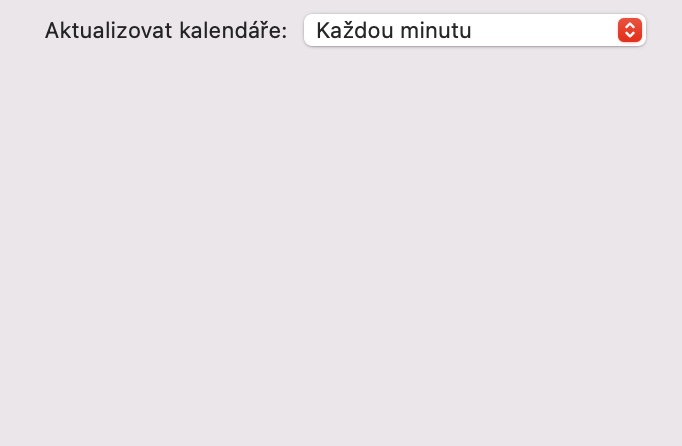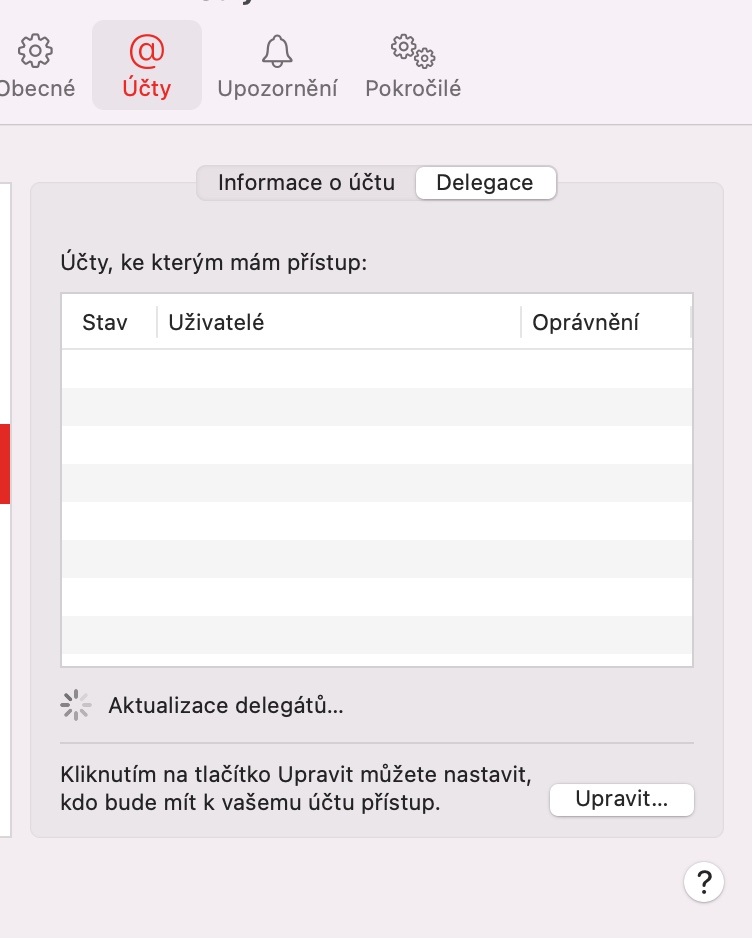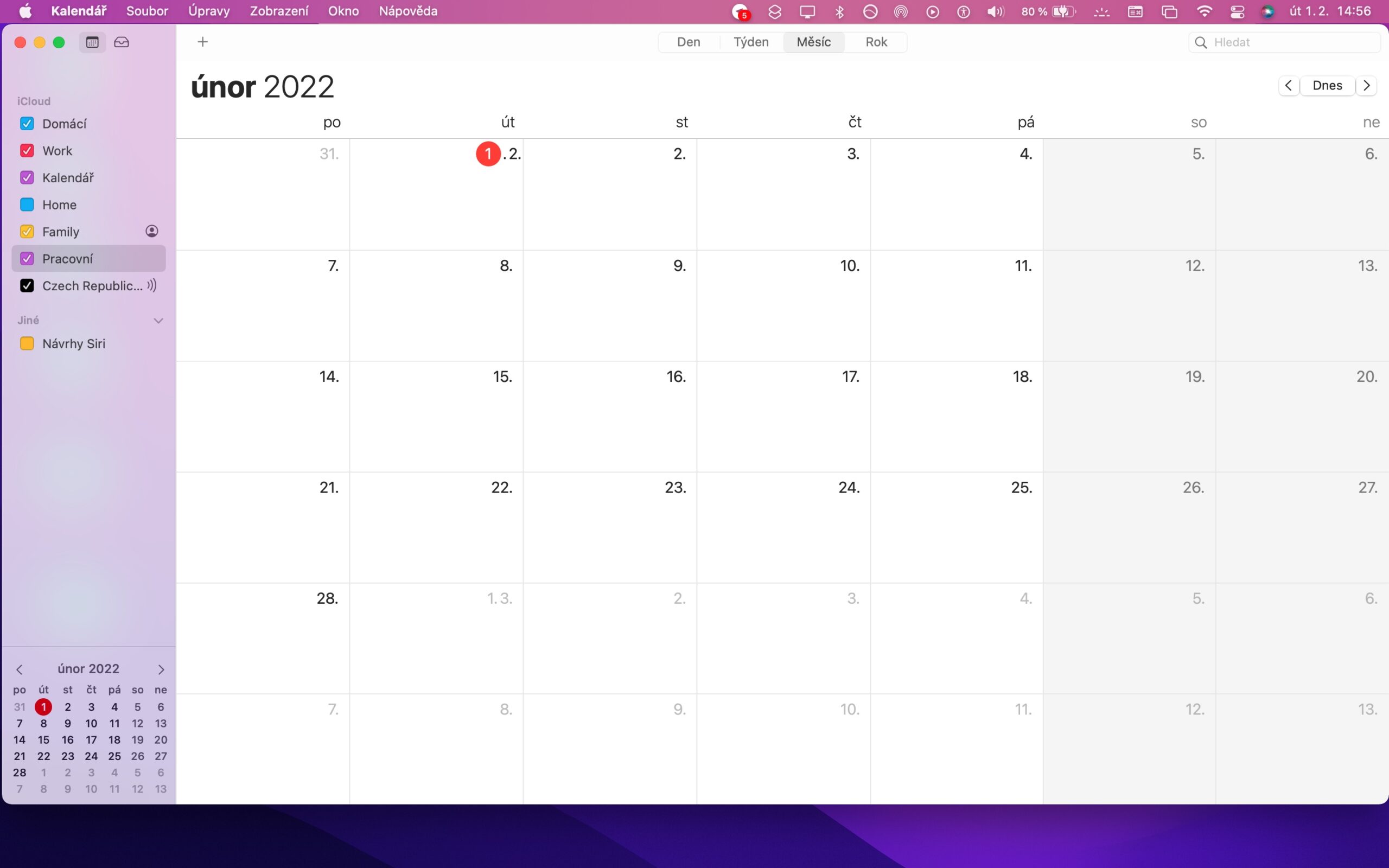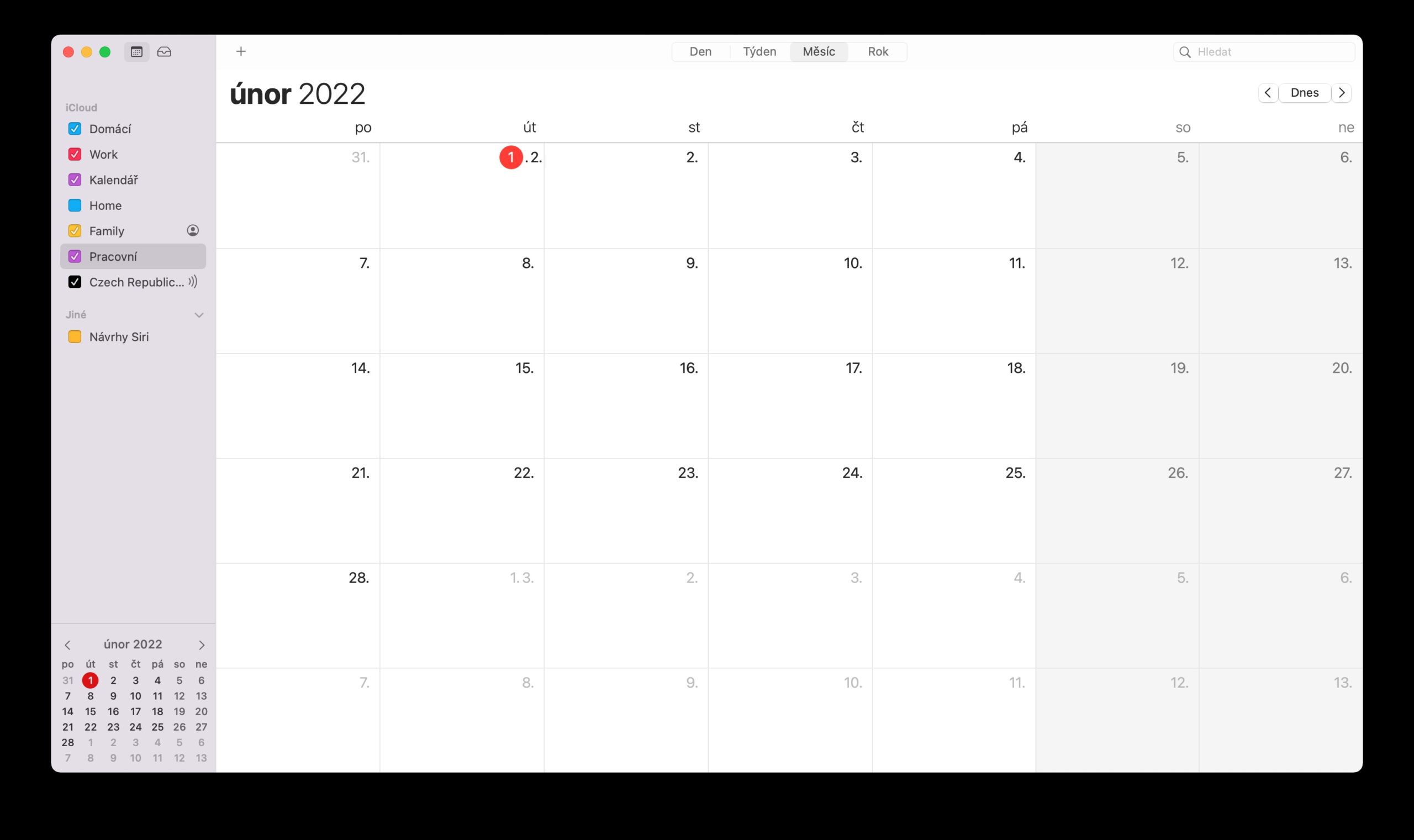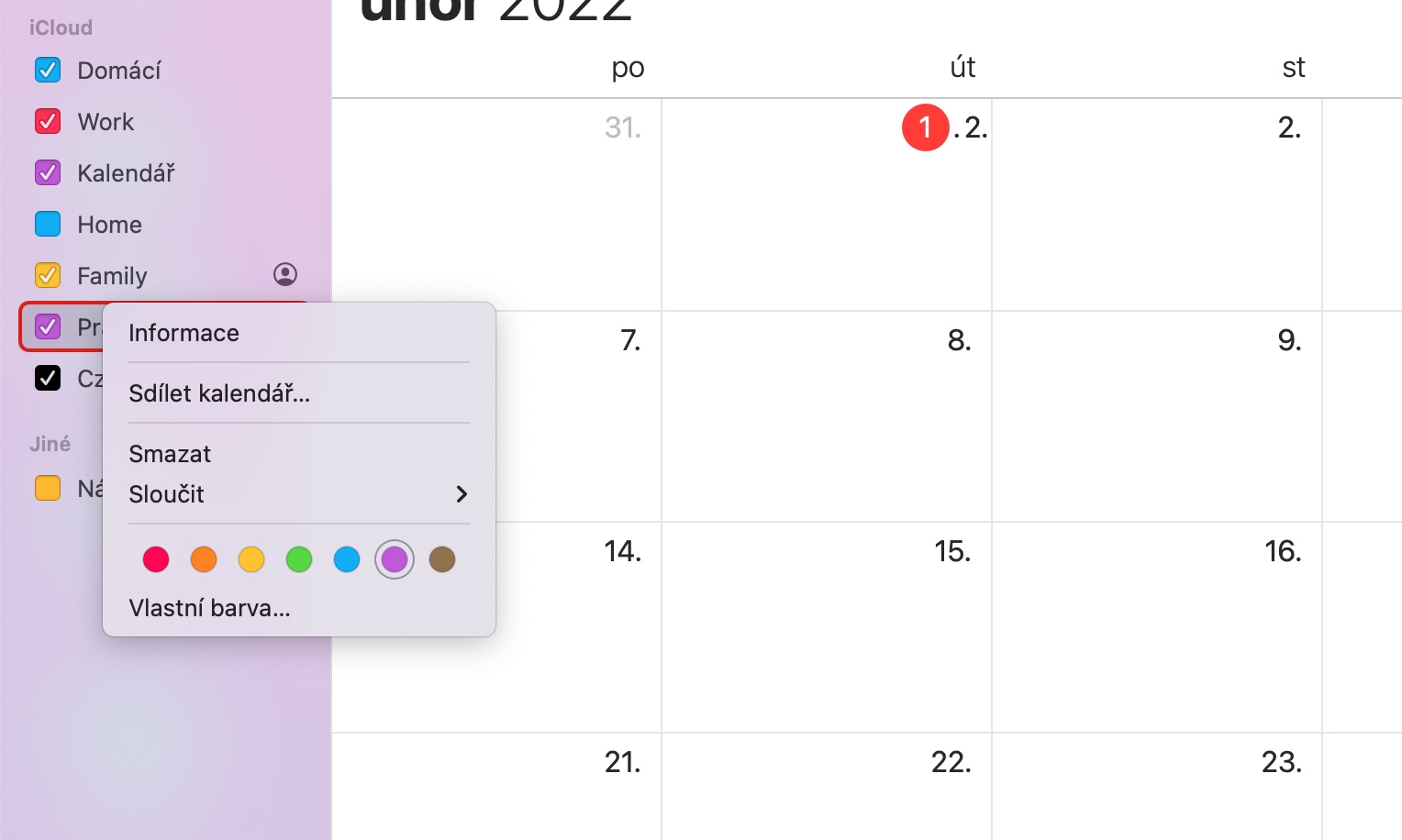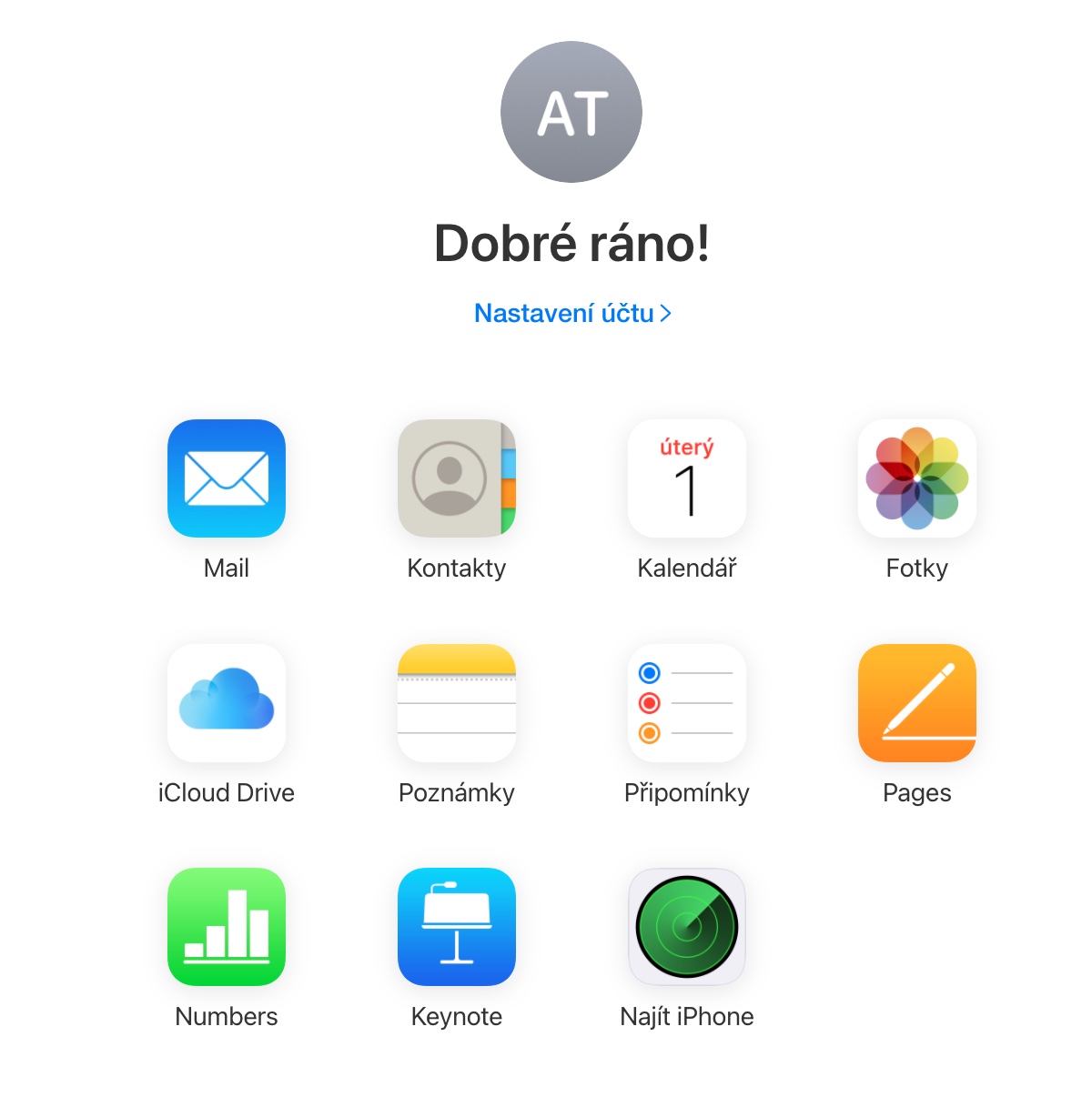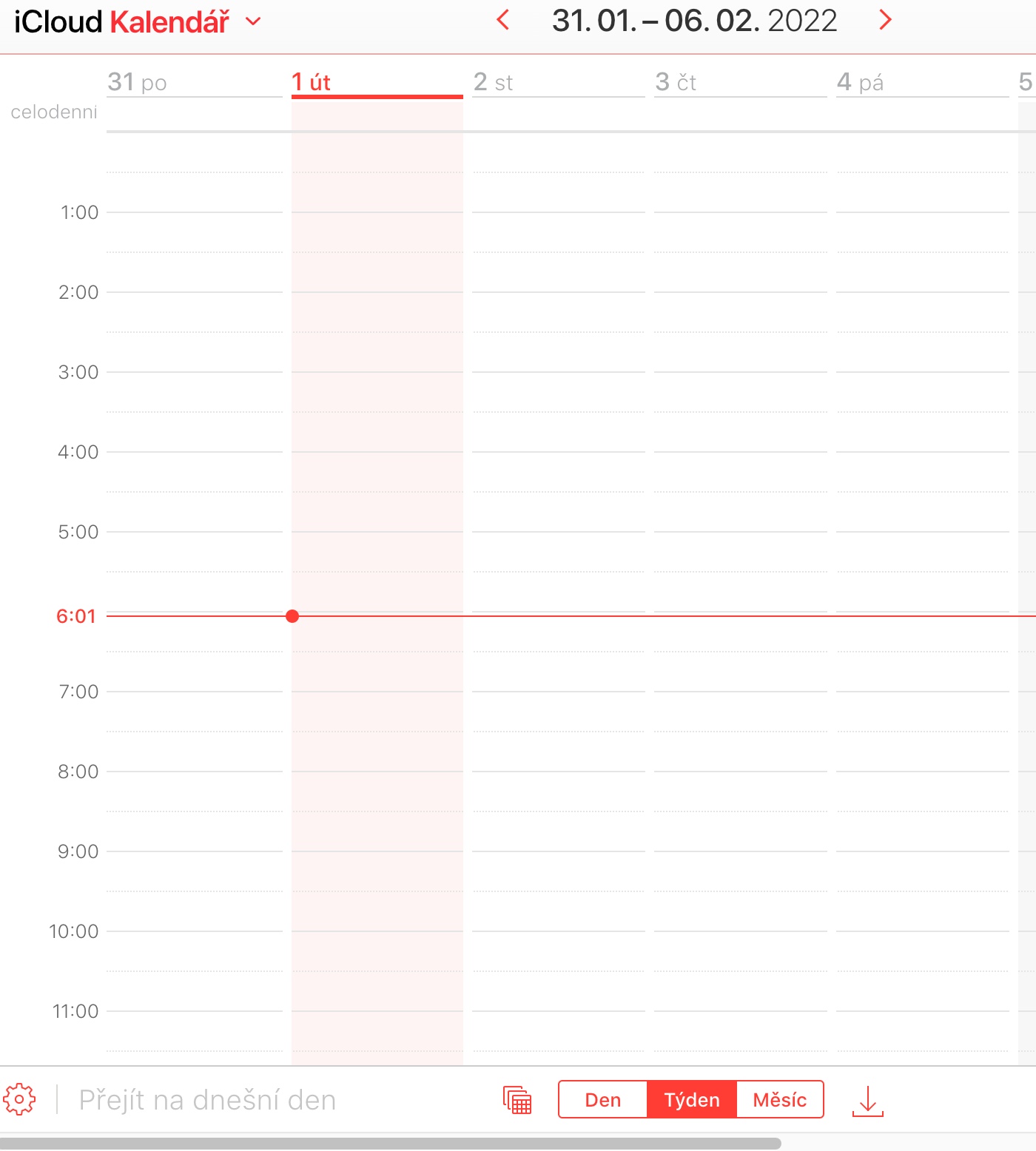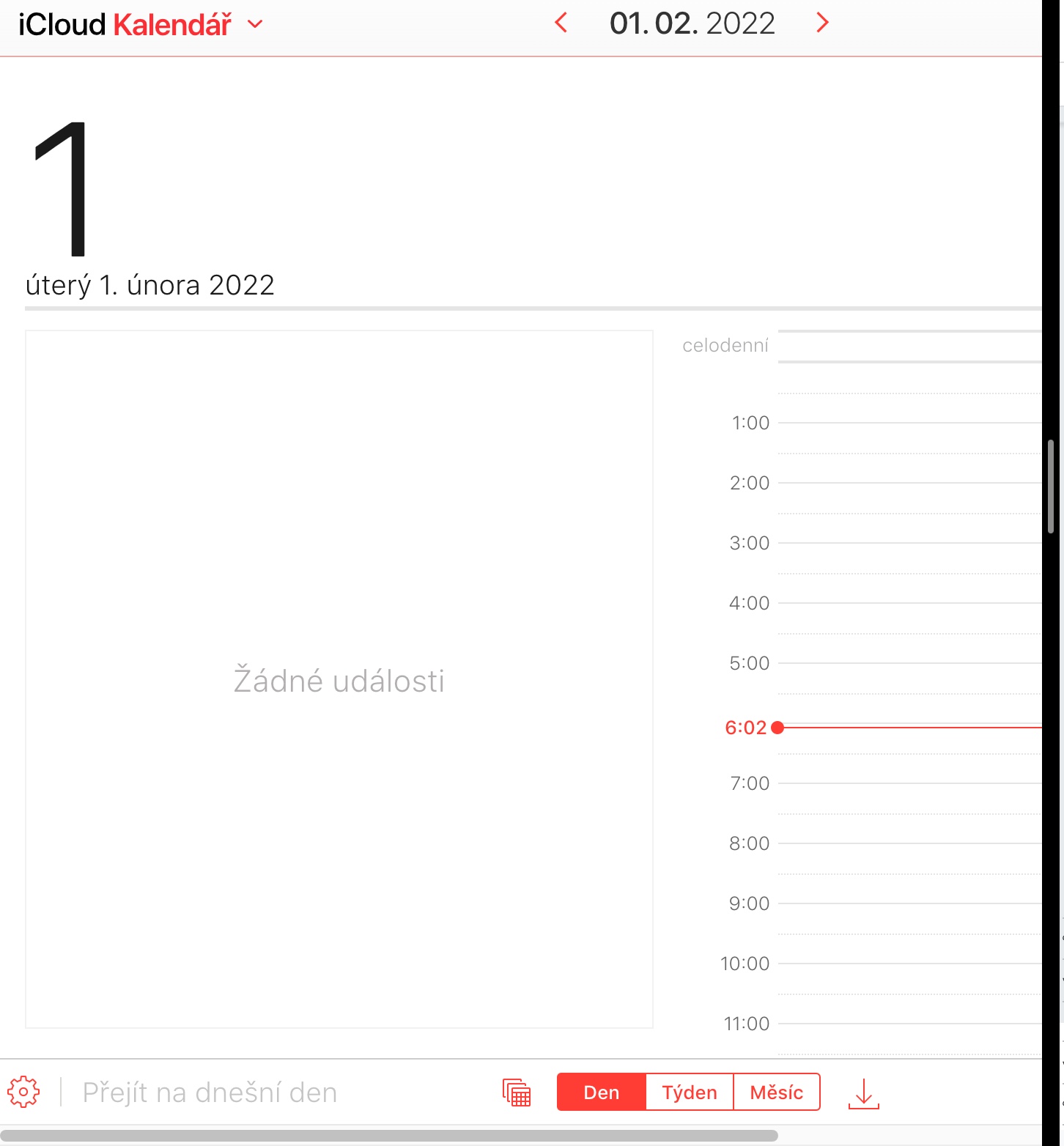သင်အများစုသည် Mac ပေါ်ရှိ မူလပြက္ခဒိန်ကို အသုံးပြုဖွယ်ရှိသည်။ ၎င်းသည် အသုံးဝင်သောလုပ်ဆောင်ချက်များစွာကို ပေးဆောင်သည်၊ လည်ပတ်ရန်လွယ်ကူသည်၊ ရှင်းရှင်းလင်းလင်း၊ ရိုးရှင်းသော user interface ကို ပါရှိသည်။ သင်၏ Mac ပေါ်တွင် မူလပြက္ခဒိန်ကို ပိုမိုထိရောက်စွာ အသုံးပြုလိုပါက၊ ယနေ့ ကျွန်ုပ်တို့၏ အကြံပြုချက်များနှင့် လှည့်ကွက်ငါးခုဖြင့် သင့်ကို လှုံ့ဆော်ပေးနိုင်ပါသည်။
အဲဒါဖြစ်နိုင်တယ်။ မင်းကို စိတ်ဝင်စားတယ်။

ပြက္ခဒိန်အသစ်များထည့်ခြင်း။
သင့် Mac ပေါ်ရှိ မူလပြက္ခဒိန်နှင့် သင့်အခြားပြက္ခဒိန်များကို ချိတ်ဆက်နိုင်သည် - ဥပမာ၊ Google Calendar။ ပြက္ခဒိန်အသစ်တစ်ခုကို ချိတ်ဆက်ခြင်းသည် မခက်ခဲပါ၊ Calendar -> Calendar လည်ပတ်နေချိန်တွင် သင့် Mac မျက်နှာပြင်၏ ထိပ်ရှိ ကိရိယာဘားပေါ်ရှိ အကောင့်များကို နှိပ်ပါ၊ အကောင့်တစ်ခုကို ရွေးချယ်ပြီး မော်နီတာပေါ်ရှိ ညွှန်ကြားချက်များကို လိုက်နာပါ။ Google Calendar အပြင် Mac ရှိ Calendar သည် Exchange၊ Yahoo နှင့် အခြားအကောင့်များအတွက် ပံ့ပိုးမှုပေးပါသည်။
ထပ်တူကျသည်။
သို့သော်၊ ပုံမှန်အားဖြင့်၊ ပြက္ခဒိန်များကို ၁၅ မိနစ်တိုင်း တစ်ပြိုင်တည်းချိန်ကိုက်ပြီး လူတိုင်းနှင့်မကိုက်ညီပါ။ ချိတ်ဆက်ထားသော ပြက္ခဒိန်များမှ အစီအစဉ်များကို မကြာခဏ ထပ်မံမွမ်းမံလိုပါက၊ သင့် Mac မျက်နှာပြင်၏ ထိပ်ရှိ ကိရိယာဘားပေါ်ရှိ Calendar -> Preferences ကို နှိပ်ပါ။ စိတ်ကြိုက်ဝင်းဒိုး၏အပေါ်ပိုင်းတွင်၊ ရွေးချယ်ထားသောအကောင့်အတွက် အကောင့်များတက်ဘ်ကိုနှိပ်ပါ၊ အပ်ဒိတ်ပြက္ခဒိန်အောက်ရှိ drop-down menu ကိုနှိပ်ပြီး လိုချင်သောကာလကိုရွေးချယ်ပါ။
ကိုယ်စားလှယ်အဖွဲ့
Apple မှ မူလပြက္ခဒိန်သည် ရွေးချယ်ထားသော ပြက္ခဒိန်တွင် အခြားအရာများကို မျှဝေခွင့်ပြုသည်။ ထို့ကြောင့် သင်သည် အခြားမိသားစုဝင်များ၊ လုပ်ဖော်ကိုင်ဖက်များ သို့မဟုတ် သူငယ်ချင်းများအတွက် ပူးတွဲပြက္ခဒိန်တစ်ခု ဖန်တီးနိုင်သည်။ ရွေးချယ်ထားသော ပြက္ခဒိန်၏ အခြားမန်နေဂျာကို ထည့်ရန် ကိရိယာဘားပေါ်ရှိ ပြက္ခဒိန် -> စိတ်ကြိုက်ရွေးချယ်မှုများကို နှိပ်ပါ။ စိတ်ကြိုက်ဝင်းဒိုး၏ထိပ်တွင်၊ အကောင့်များတက်ဘ်ကို နှိပ်ပါ၊ ထို့နောက် သင်အလိုရှိသော ပြက္ခဒိန်ကို ရွေးပါ။ Delegation ကို နှိပ်ပါ၊ ထို့နောက် ညာဘက်အောက်ခြေရှိ Edit ကို နှိပ်ပါ၊ နောက်ဆုံးတွင် "+" ခလုတ်ကို နှိပ်ပြီးနောက်၊ သင်သည် နောက်ထပ် အသုံးပြုသူများကို ပေါင်းထည့်နိုင်ပါသည်။ အချို့ပြက္ခဒိန်များကသာ Delegation လုပ်ဆောင်ချက်ကို ပံ့ပိုးပေးသည်။
မျှဝေခြင်း။
သင့်ပြက္ခဒိန်များကို ဖတ်ရန်လည်း မျှဝေနိုင်သည်၊ ထို့ကြောင့် လက်ခံသူသည် သင့်တွင် မည်သည့်အစီအစဉ်ရှိသည့်အခါတွင် သိနိုင်မည်ဖြစ်သည်။ ရွေးချယ်ထားသော ပြက္ခဒိန်ကို မျှဝေရန်၊ ဦးစွာ မူလပြက္ခဒိန်ကို စတင်ပြီး အပလီကေးရှင်းဝင်းဒိုး၏ ဘယ်ဘက်ခြမ်းရှိ အကန့်တွင် သင်မျှဝေလိုသော ပြက္ခဒိန်ကို ရွေးချယ်ပါ။ ပြက္ခဒိန်အမည်ကို ညာကလစ်နှိပ်ပါ၊ မျှဝေရန် ပြက္ခဒိန်ကို ရွေးပါ၊ ထို့နောက် မျှဝေမှုအသေးစိတ်အားလုံးကို သတ်မှတ်ပါ။
မည်သည့်နေရာမှဝင်ရောက်ပါ။
မူလပြက္ခဒိန်သည် သင့်စက်ပစ္စည်းများတွင် အလိုအလျောက်ထပ်တူပြုခြင်းကို ပေးစွမ်းသောကြောင့် ၎င်းကို Mac မှသာမက iPad သို့မဟုတ် iPhone မှလည်း ကြည့်ရှုနိုင်ပါသည်။ ဒါပေမယ့် ပြက္ခဒိန်ကိုကြည့်ဖို့ လိုအပ်ပေမယ့် သင့်လက်ထဲမှာ Apple စက်ပစ္စည်းတွေ မရှိတဲ့အခါ ဘာလုပ်ရမလဲ။ မည်သည့်ဝဘ်ဘရောက်ဆာကိုမဆို အသုံးပြုခွင့်ရှိပါက icloud.com တွင်သာ ရိုက်ထည့်ပါ။ သင်၏ iCloud အကောင့်သို့ လက်မှတ်ထိုးဝင်ပြီးနောက်၊ မူလပြက္ခဒိန်၏ အွန်လိုင်းဗားရှင်းကို ဤနေရာတွင် အဆင်ပြေစွာ အသုံးပြုနိုင်ပါသည်။