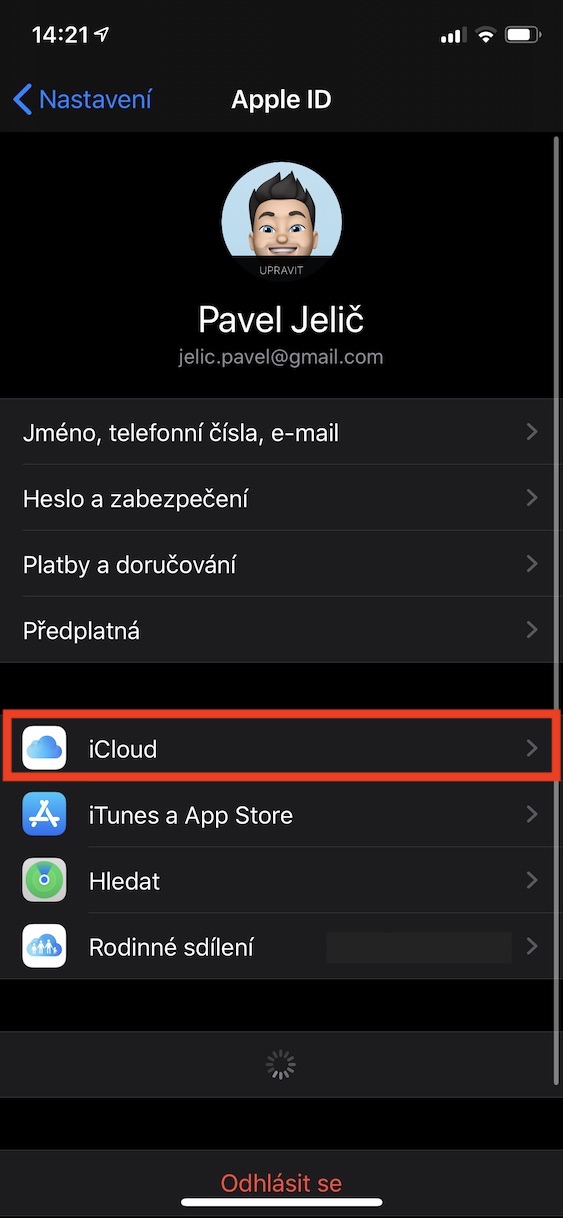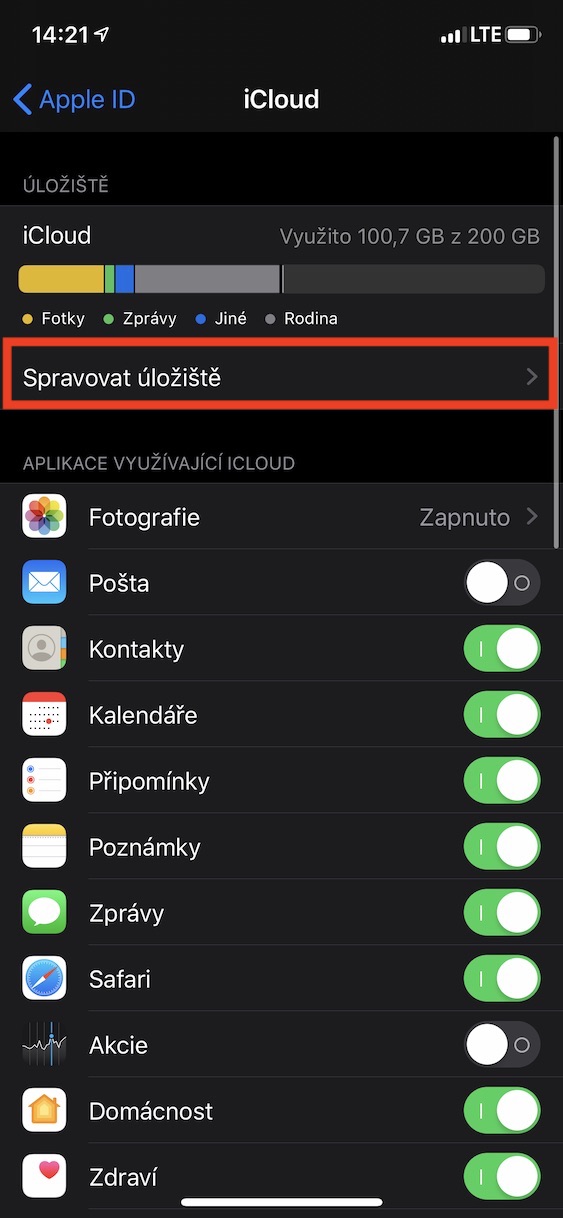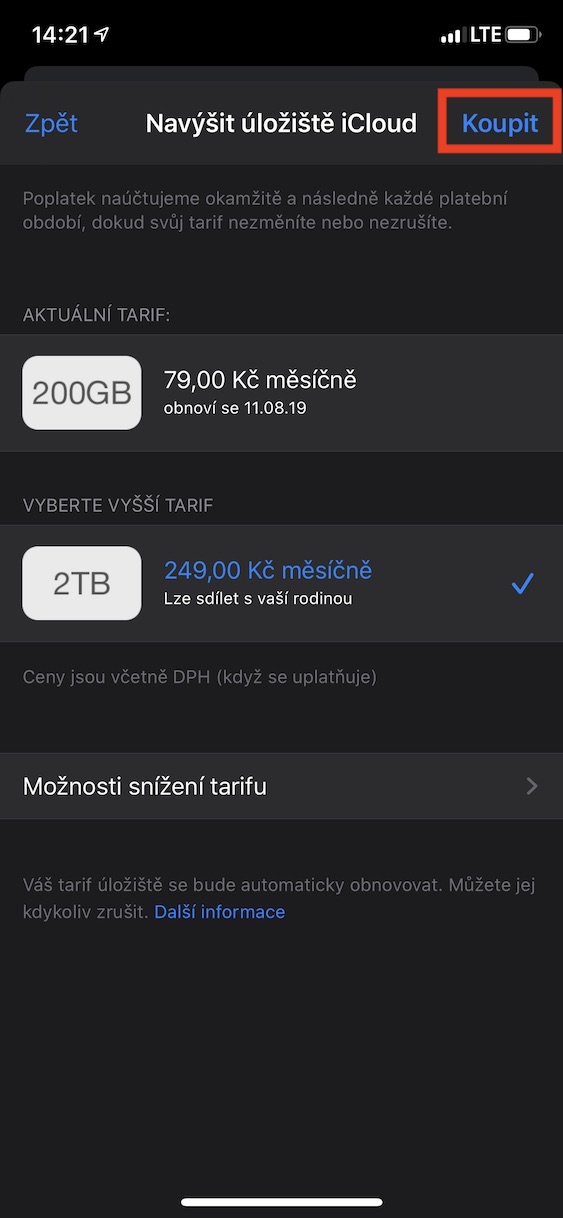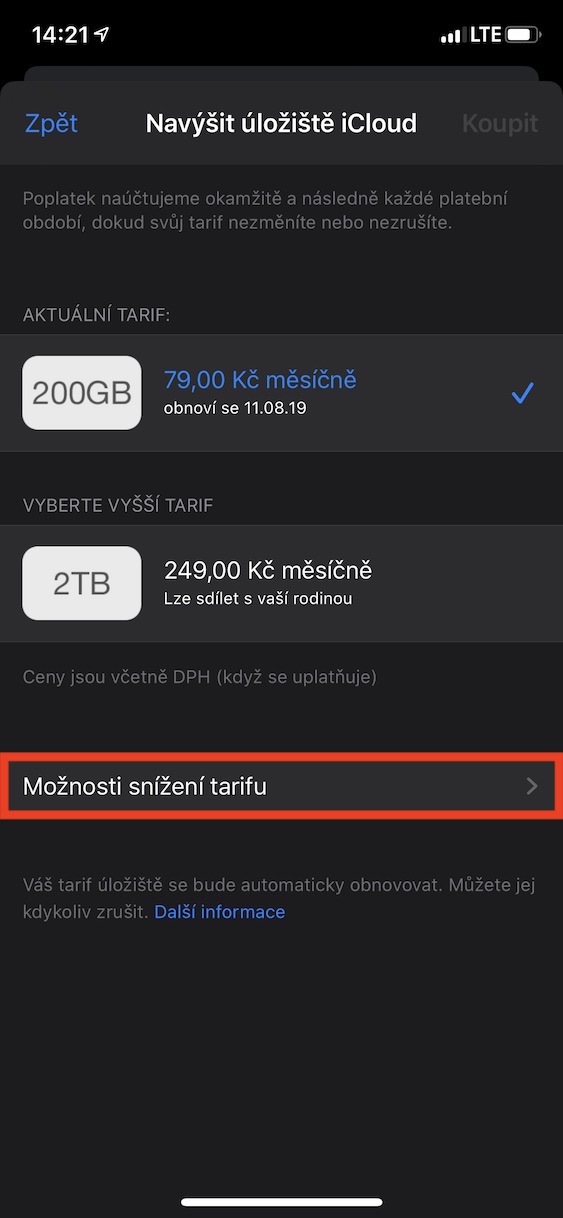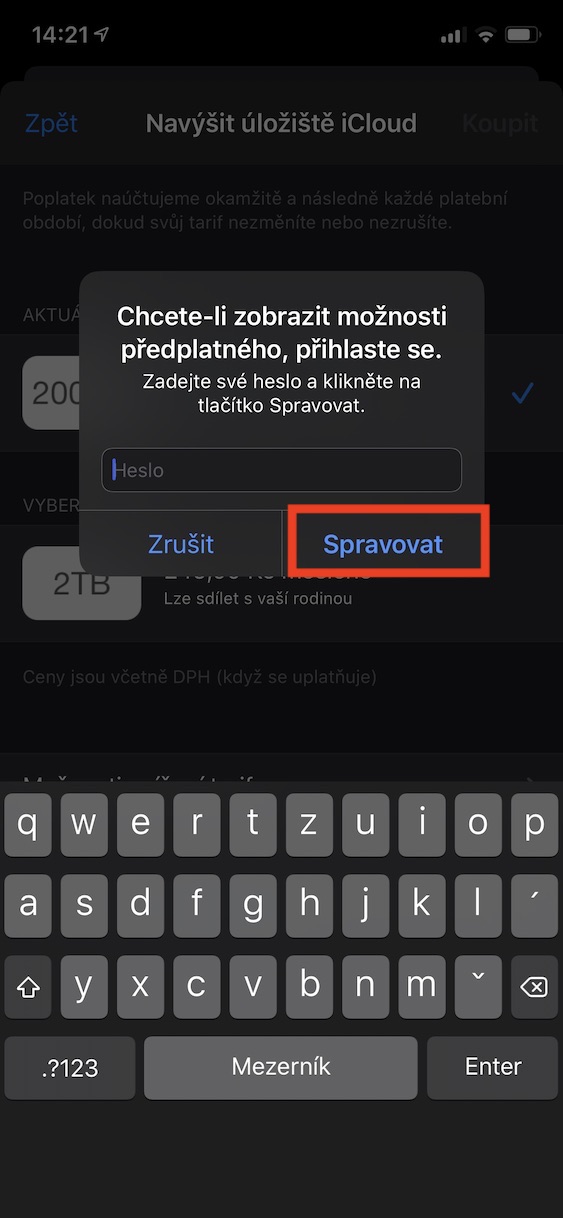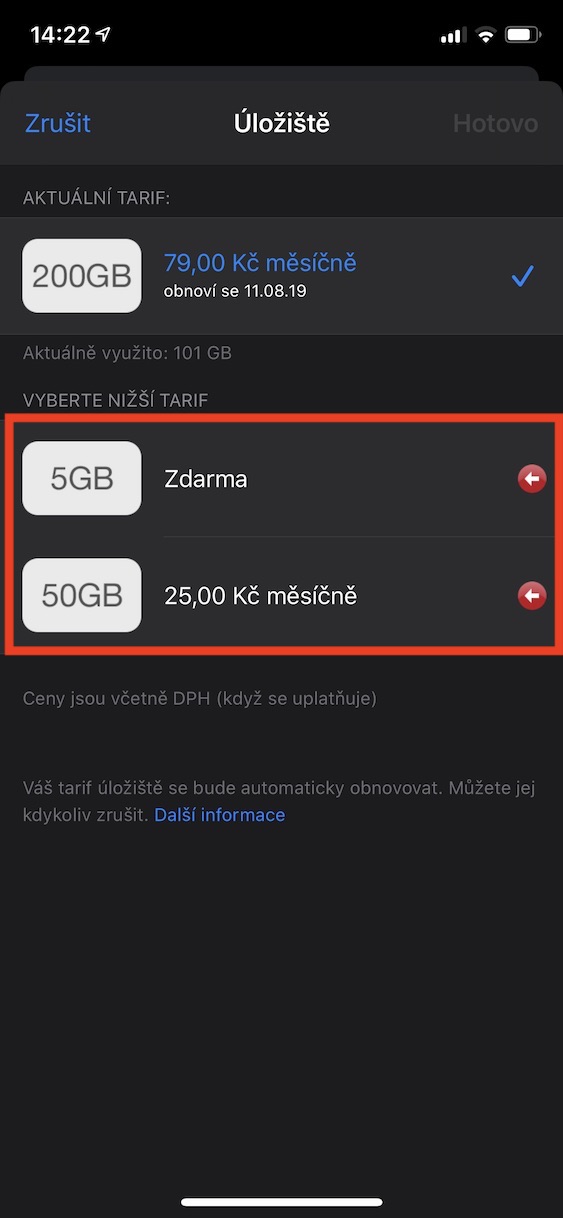အားလုံးသိကြမှာပါ - iCloud မှာ နေရာလွတ်မရှိခြင်း - iPhone ပေါ်မှာ နေ့တိုင်းလိုလို ပေါ်လာတဲ့ စိတ်အနှောက်အယှက်ဖြစ်စေတဲ့ မက်ဆေ့ချ်တစ်ခု။ Apple ID ကို စာရင်းသွင်းသူတိုင်းသည် Apple ထံမှ အခမဲ့ iCloud သိုလှောင်မှု 5GB ကို ရရှိသော်လည်း 5GB သည် ယနေ့ခေတ်တွင် အမှန်တကယ် မလုံလောက်တော့ပေ။ ထို့ကြောင့် လစဉ်ပေးဆောင်ပြီး သင့်ငွေကို အမှန်တကယ် သက်သာစေမည့် အနာဂတ်တွင် iCloud သိုလှောင်မှု အဆင့်မြှင့်တင်မှု လိုအပ်မည်မှာ သေချာပါသည်။ ဒါကြောင့် သင့် iCloud သိုလှောင်မှုကို ဘယ်လိုမြှင့်တင်နိုင်မလဲဆိုတာ ဒီဆောင်းပါးမှာ အတူတူ ကြည့်ကြရအောင်။ နောက်တဖန်၊ သင်အချို့တို့သည် သိမ်းဆည်းရန် အရွယ်အစားကို လျှော့ချလိုပေလိမ့်မည် - ဟုတ်ပါတယ် အဲဒါကို ဘယ်လိုလုပ်ရမလဲဆိုတာကိုလည်း သင်ပြပေးမှာပါ။
အဲဒါဖြစ်နိုင်တယ်။ မင်းကို စိတ်ဝင်စားတယ်။
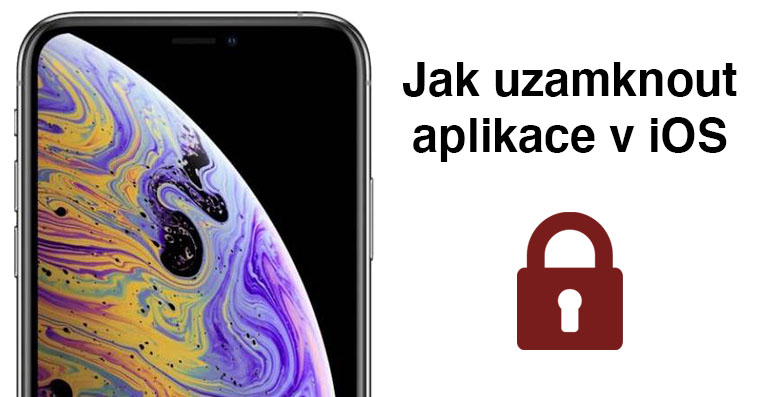
iCloud အစီအစဉ်စျေးနှုန်းများ
iCloud သိုလှောင်မှု အစီအစဉ် လေးခုရှိပါတယ်။ သင်တစ်ဦးချင်းဖြစ်ပါက၊ စျေးသက်သာသောပစ္စည်းတစ်ခုသည် သင့်အတွက်သေချာပေါက်လုံလောက်ပါသည်။ သို့ရာတွင်၊ ဥပမာအားဖြင့် သင်သည် သင်၏သိုလှောင်ခန်းကို သင့်မိသားစုနှင့် မျှဝေပါက၊ ၎င်းသည် ပိုမိုကြီးမားသော သိုလှောင်ခန်းကို ရွေးချယ်သင့်သည်မှာ သေချာပါသည်။ သို့သော်၊ ရွေးချယ်မှုသည် သင့်အတွက် ဖြစ်နေဆဲဖြစ်သည်-
- 5 GB ကို - အခမဲ့၊ မိသားစုနှင့် မျှဝေမရနိုင်ပါ။
- 50 GB ကို - တစ်လလျှင် သရဖူ ၂၅ ခု၊ မိသားစုနှင့် မျှဝေ၍မရပါ။
- 200 GB ကို - တစ်လလျှင် သရဖူ ၇၉ ခု၊ မိသားစုနှင့် မျှဝေနိုင်ပါသည်။
- 2 တီဘီ - တစ်လလျှင် သရဖူ ၇၉ ခု၊ မိသားစုနှင့် မျှဝေနိုင်ပါသည်။
အဲဒါဖြစ်နိုင်တယ်။ မင်းကို စိတ်ဝင်စားတယ်။

သင်၏ iCloud သိုလှောင်မှုအစီအစဉ်ကို တိုးမြှင့်နည်း
iCloud ရှိ အခြေခံ 5 GB သည် သင့်အတွက် မလုံလောက်ကြောင်း ဆုံးဖြတ်ပြီး သိုလှောင်မှုကို အဆင့်မြှင့်လိုပါက အောက်ပါအတိုင်း လုပ်ဆောင်ပါ။ သင့် iOS စက်တွင် မူရင်းအက်ပ်သို့ သွားပါ။ ဆက်တင်များစခရင်၏ထိပ်တွင်ရှိသောနေရာကို ကလစ်နှိပ်ပါ။ သင့်နာမည်. ထို့နောက် ရွေးချယ်မှုတစ်ခုကို ရွေးချယ်ပါ။ iCloud အားလုံးမတင်နိုင်တဲ့နေရာကနေ စောင့်ပါ။ ထို့နောက် option ကိုနှိပ်ပါ။ သိုလှောင်မှုကို စီမံပါ။. ယခု ပြန်တက်လာသည်အထိ ခဏလောက် စောင့်ရပါဦးမည်။ ထို့နောက် option ကိုရွေးပါ။ သိုလှောင်မှု အစီအစဉ်ကို ပြောင်းပါ။. သင်လုပ်ဆောင်ရမည့်အရာမှာ မျက်နှာပြင်အသစ်တစ်ခုပွင့်လာပါမည်။ ပိုကြီးသော အခွန်အခများထဲမှ တစ်ခုကို ရွေးချယ်ပါ။. ၎င်းတို့ထဲမှ တစ်ခုကို ရွေးချယ်ပြီးသည်နှင့် ၎င်းကို အမှတ်အသားပြုပြီး ညာဘက်အပေါ်ထောင့်တွင် ကလစ်နှိပ်ပါ။ ဝယ်ပါ။. ၎င်းနောက်၊ သင်သည် ဂန္ထဝင်အတည်ပြုချက်များကိုသာ ဖြတ်သန်းရန် လိုအပ်ပြီး iCloud သိုလှောင်မှု တိုးမြှင့်ခြင်း ပြီးမြောက်ပါသည်။
သင်၏ iCloud သိုလှောင်မှုအစီအစဉ်ကို မည်သို့လျှော့ချမည်နည်း။
အကယ်၍ သင့်တွင် iCloud တွင် သိုလှောင်မှု ပိုမိုများပြားနေပြီဖြစ်သော်လည်း ၎င်းကို အသုံးမပြုနိုင်တော့ပါက သို့မဟုတ် iCloud ကို မိသားစုဝင်များနှင့် မျှဝေထားသော်လည်း အကြောင်းတစ်ခုခုကြောင့် ၎င်းကို မလုပ်တော့ပါက iCloud တွင် သိုလှောင်မှုလျှော့ချရန် ရွေးချယ်မှုမှာ သေချာပေါက် အဆင်ပြေလာမည်ဖြစ်သည်။ ဤကိစ္စတွင်၊ မူရင်းအက်ပ်သို့သွားပါ။ ဆက်တင်များs tab ကိုနှိပ်ပါ သင့်ကိုယ်စား. ထို့နောက်အမည်ပေးထားသော option ကိုရွေးချယ်ပါ။ iCloud ပြီးသည်နှင့် အရာအားလုံး တက်လာသည်အထိ စောင့်ပါ။ ထို့နောက် option ကိုနှိပ်ပါ။ သိုလှောင်မှုကို စီမံပါ။. တဖန်၊ ၎င်းကိုဖွင့်ရန်စောင့်ပါ။ ထို့နောက် ရွေးချယ်မှုတစ်ခုကို ရွေးချယ်ပါ။ သိုလှောင်မှု အစီအစဉ်ကို ပြောင်းပါ။ ပေါ်လာသော မျက်နှာပြင်အသစ်မှ ပေါ်လစီကို နှိပ်ပါ။ အကောက်ခွန် လျှော့ချရေး ရွေးချယ်မှုများ. ထို့နောက် သင့်အကောင့် စကားဝှက်ကို ရိုက်ထည့်ပြီး ခလုတ်ကို နှိပ်ပါ။ စီမံပါ။. အဲဒါကို လုပ်ပြီးတာနဲ့ သွားရတာ ကောင်းပါတယ်။ လျှော့စျေးကိုရွေးချယ်ပါ။ပြီးနောက် ညာဘက်အပေါ်ပိုင်းရှိ ခလုတ်ကို နှိပ်ပါ။ ပြီးပြီ။.
ဤလမ်းညွှန်ချက်သည် သင့်အတွက် မည်သည့် iCloud အစီအစဉ်သည် သင့်အတွက် သင့်လျော်ကြောင်း ဆုံးဖြတ်ရန် ကူညီပေးမည်ဟု မျှော်လင့်ပါသည်။ ကျွန်တော် ကိုယ်တိုင်ကိုယ်ကျ 200 GB tariff ကိုသုံးပါတယ်၊ မိသားစုထဲမှာ သုံးယောက်အတူသုံးလို့ လုံလောက်တယ်လို့ ပြောရပါမယ်။ သင်၏ သိုလှောင်မှု အစီအစဉ်ကို ဥပမာအားဖြင့် 200 GB မှ 50 GB သို့ လျှော့ချရန် ဆုံးဖြတ်ပြီး သင့်တွင် iCloud တွင် 100 GB ရှိပါက၊ လာမည့် ငွေပေးချေမှုကာလမတိုင်မီ ဒေတာအားလုံးကို ဖျက်ရပါမည်။ မဟုတ်ပါက ဤပိုလျှံသောဒေတာကို ဖျက်ပစ်ပါမည်။