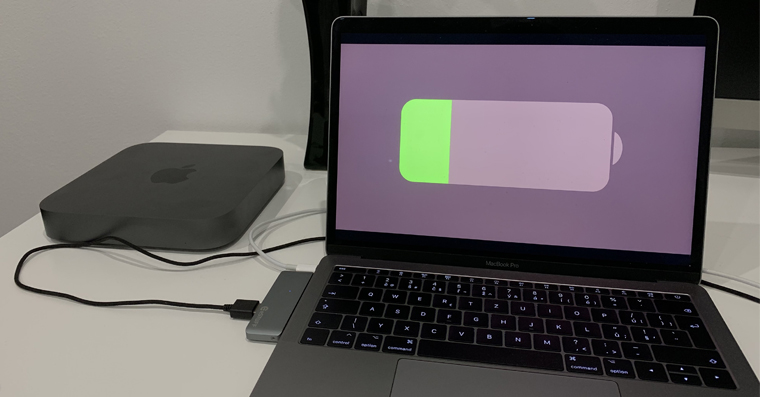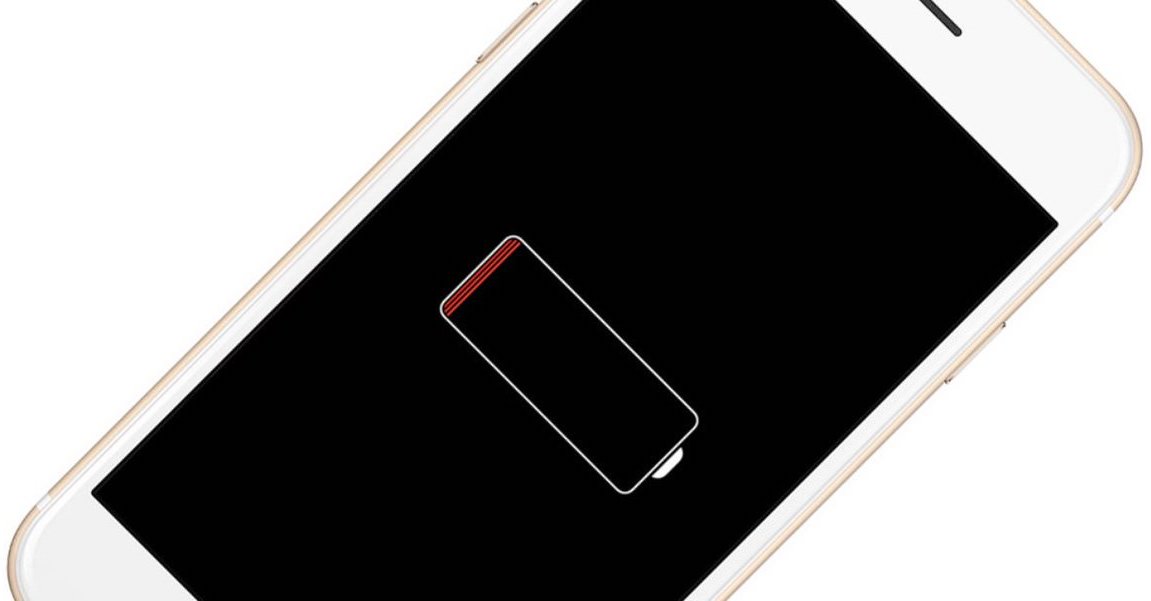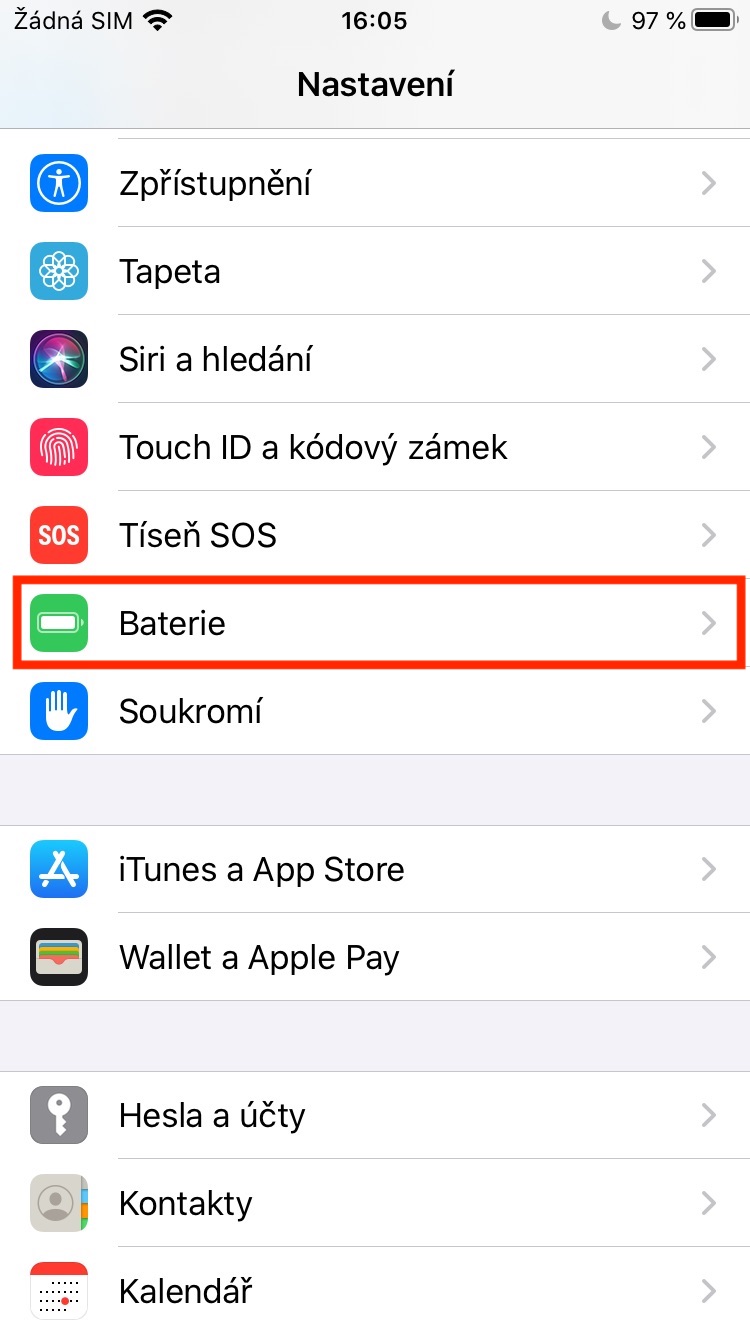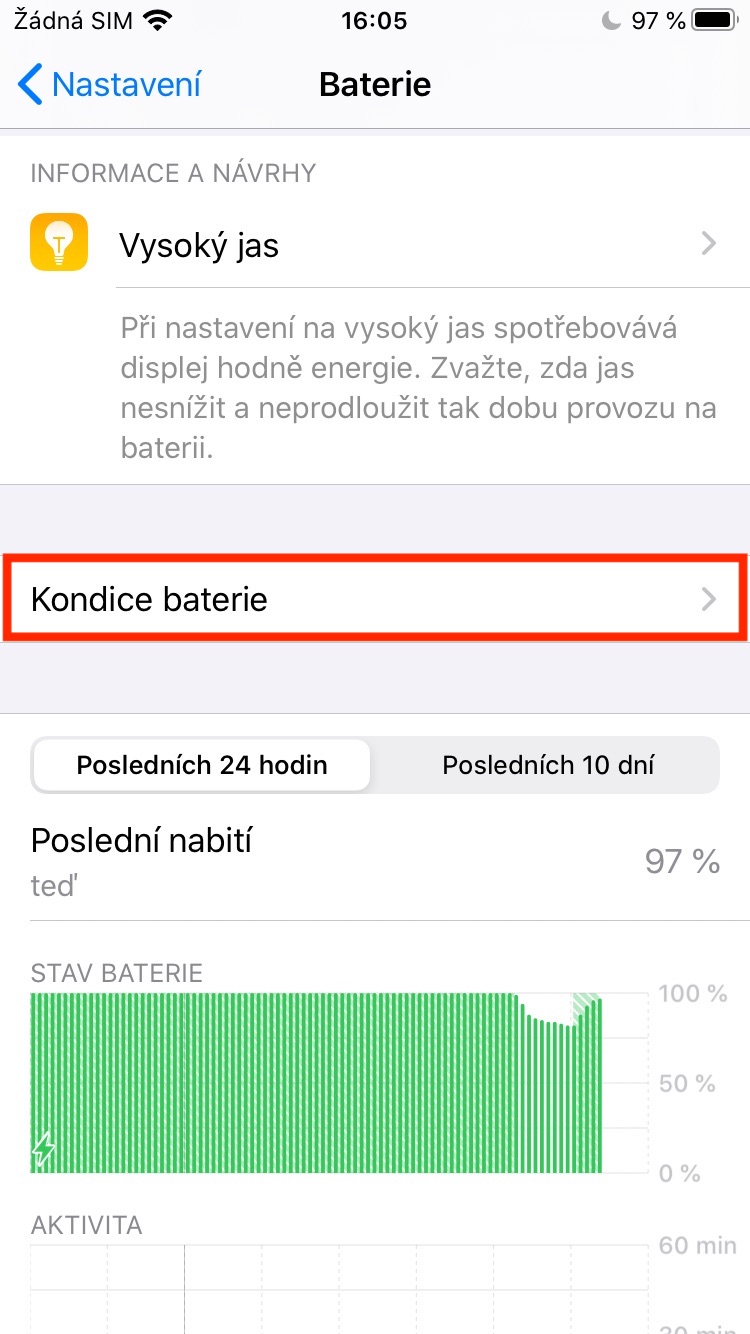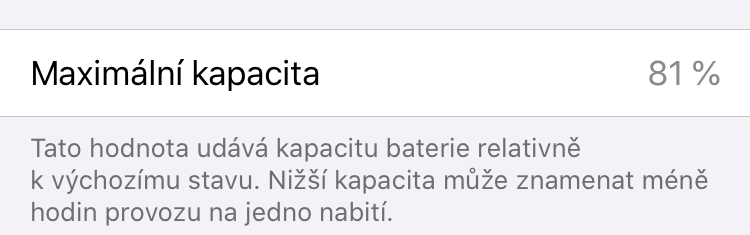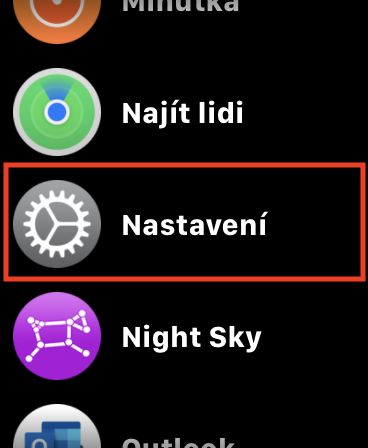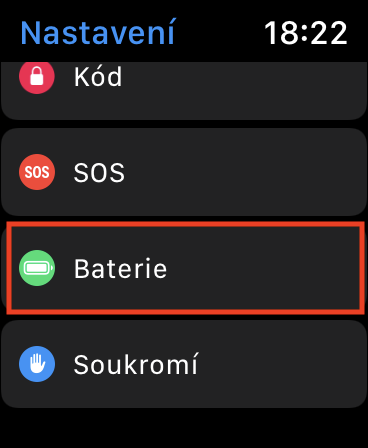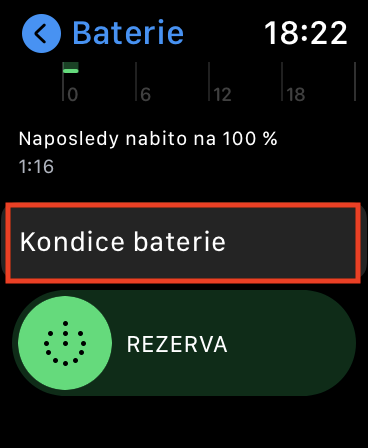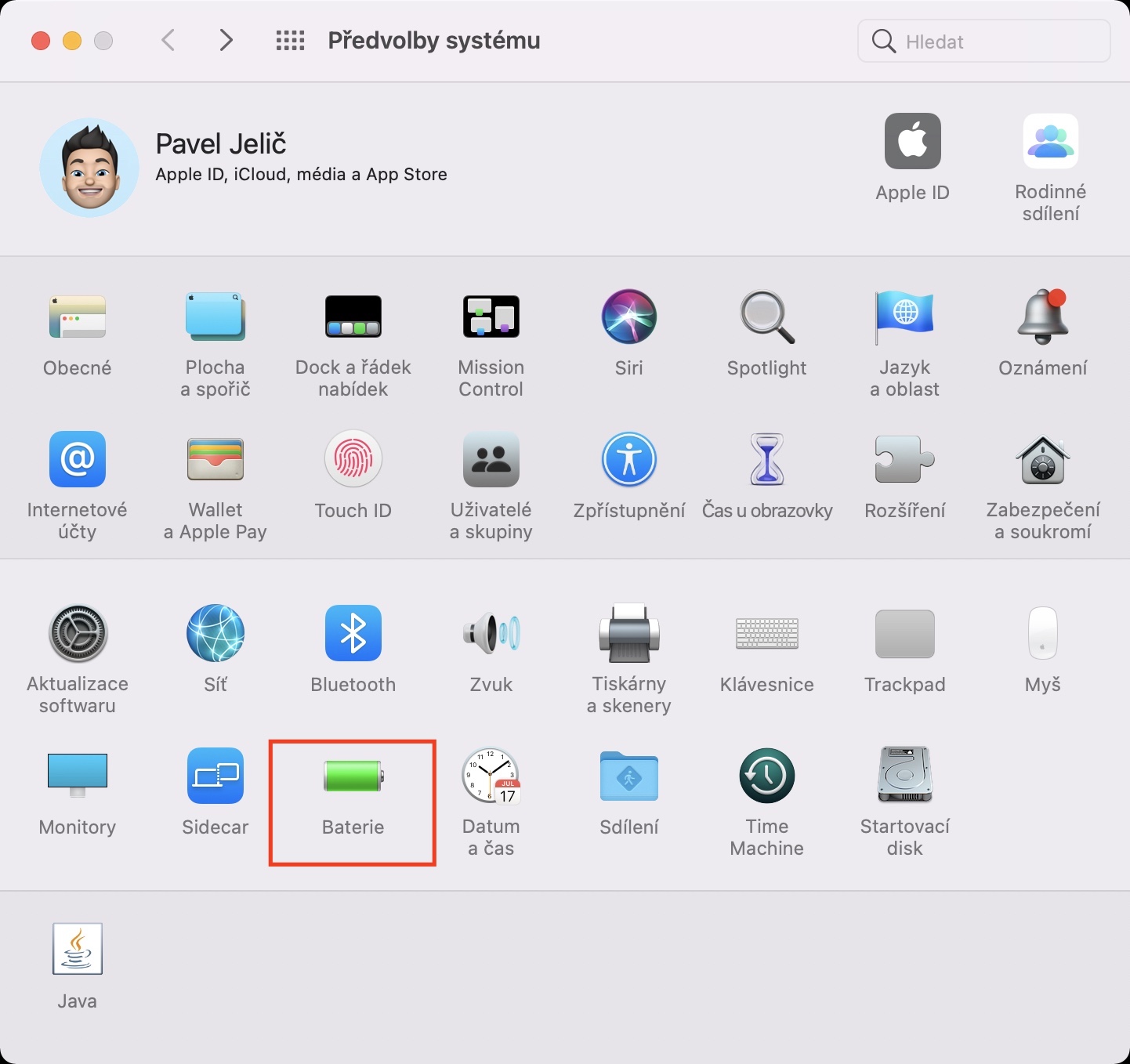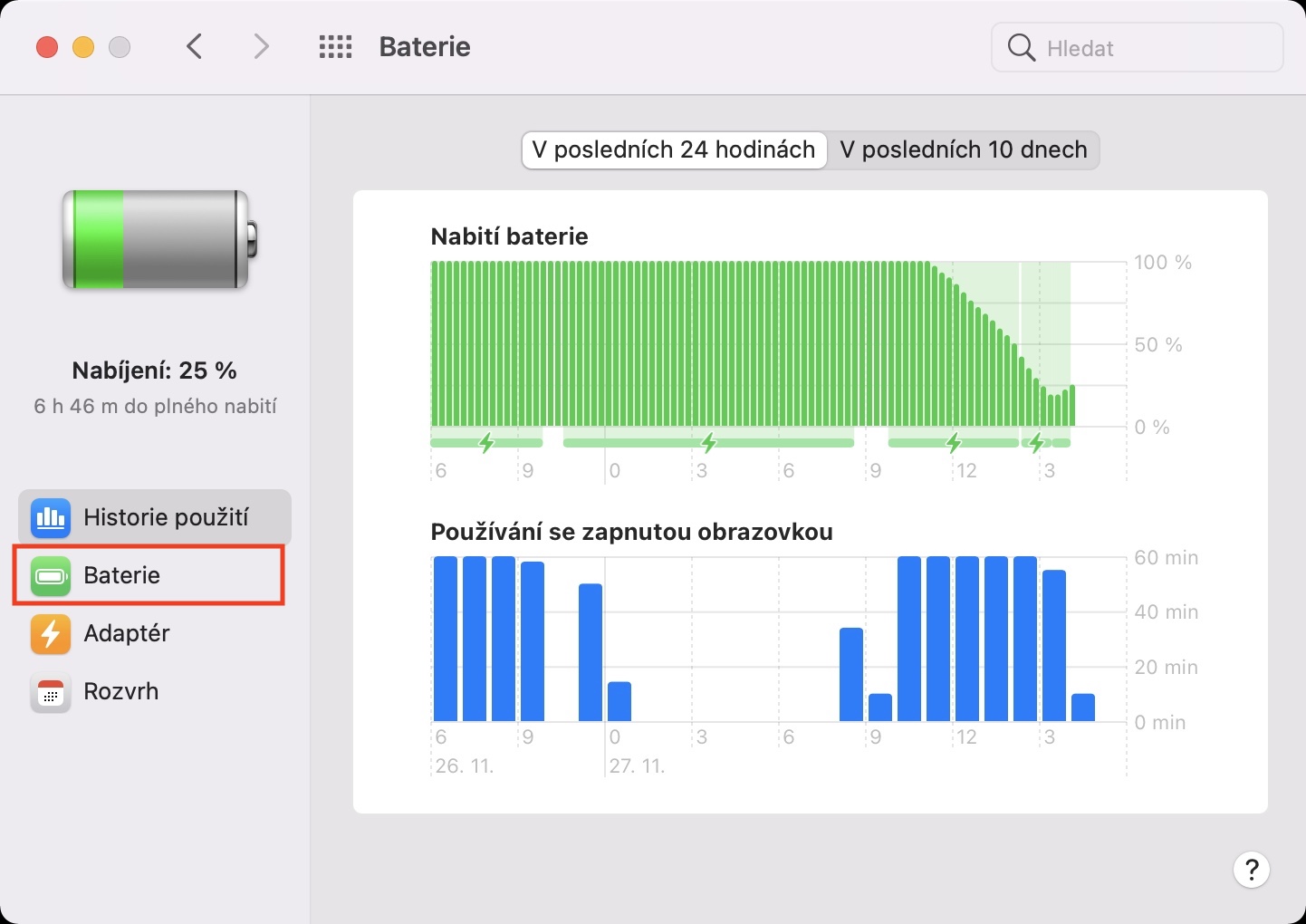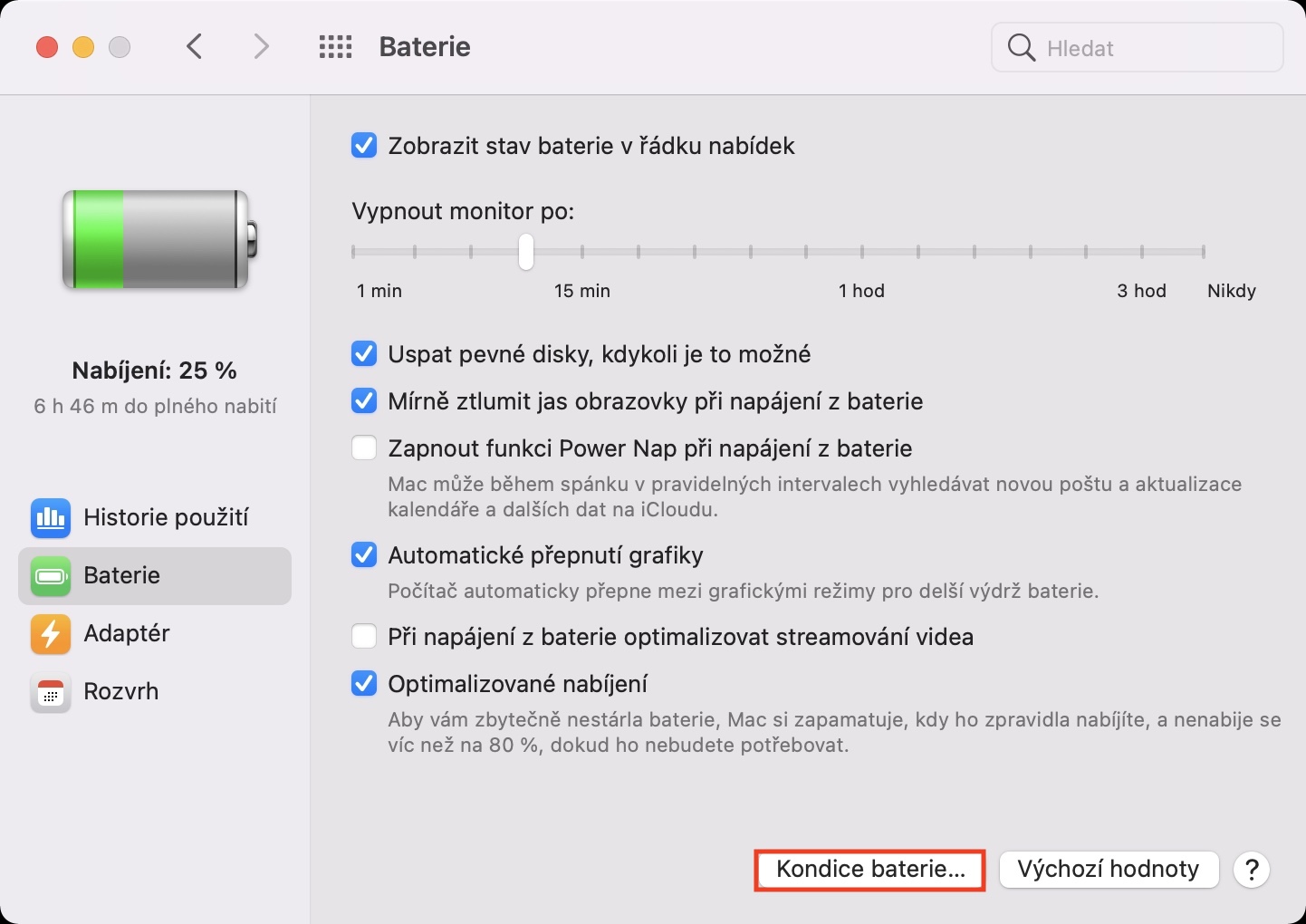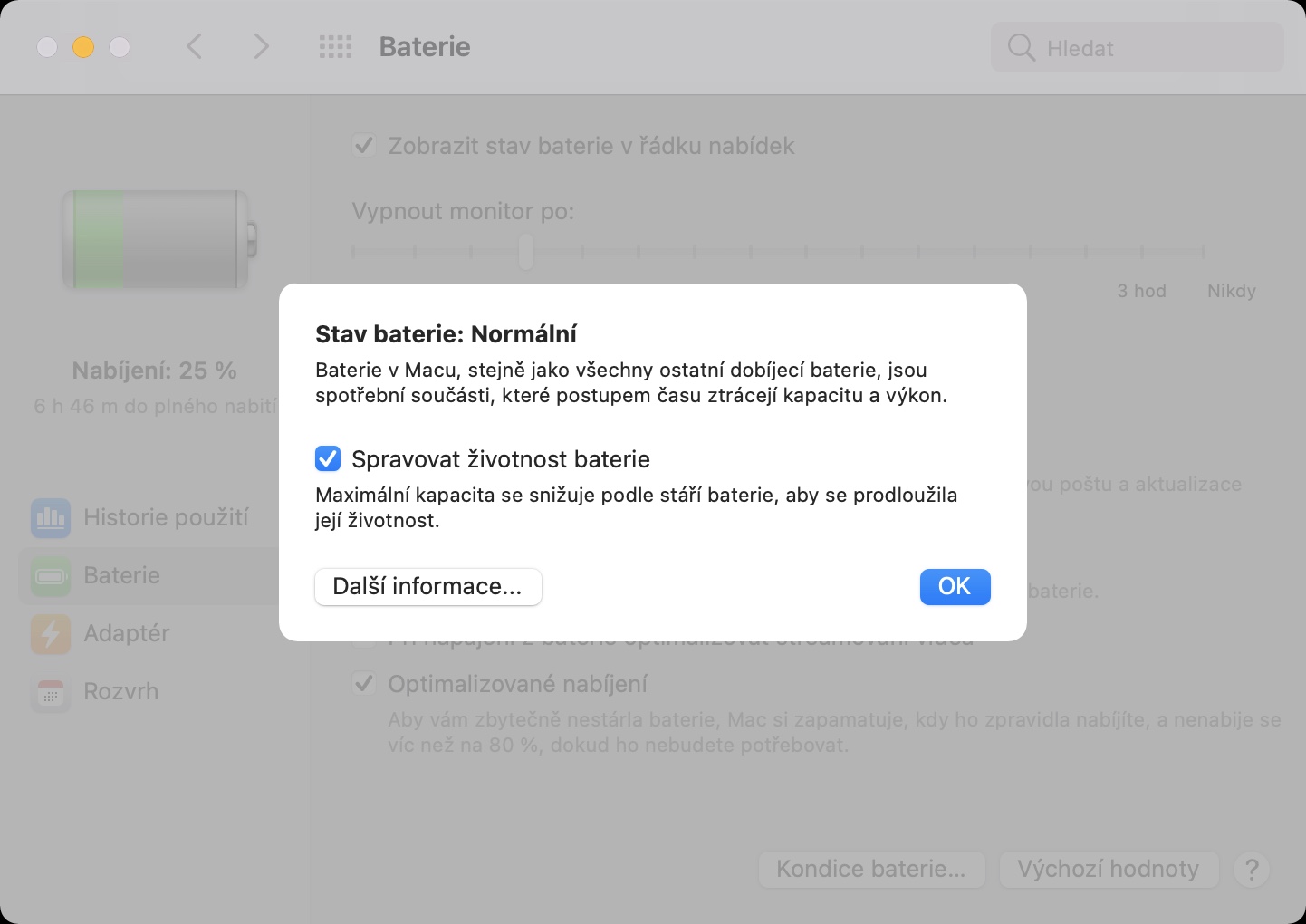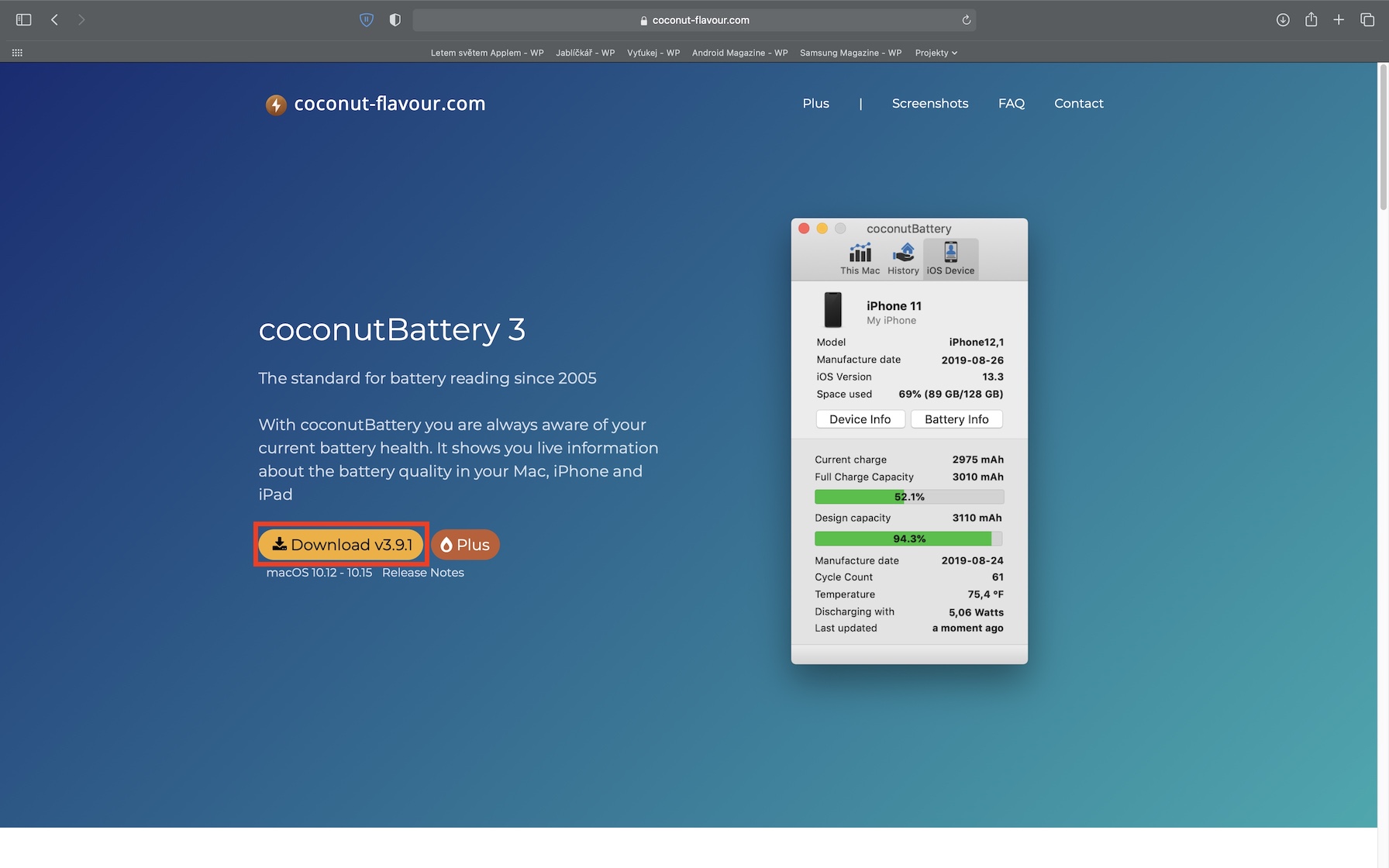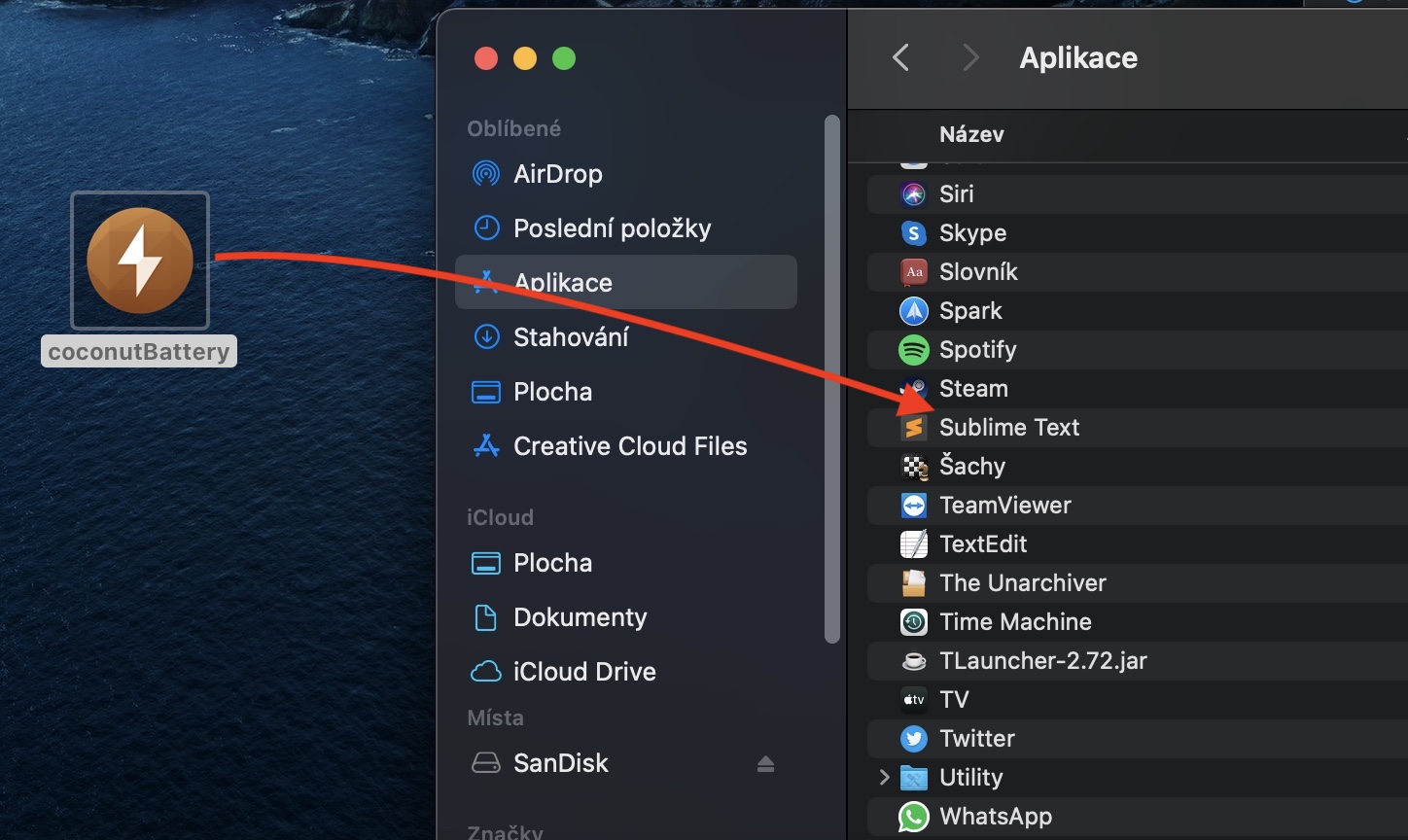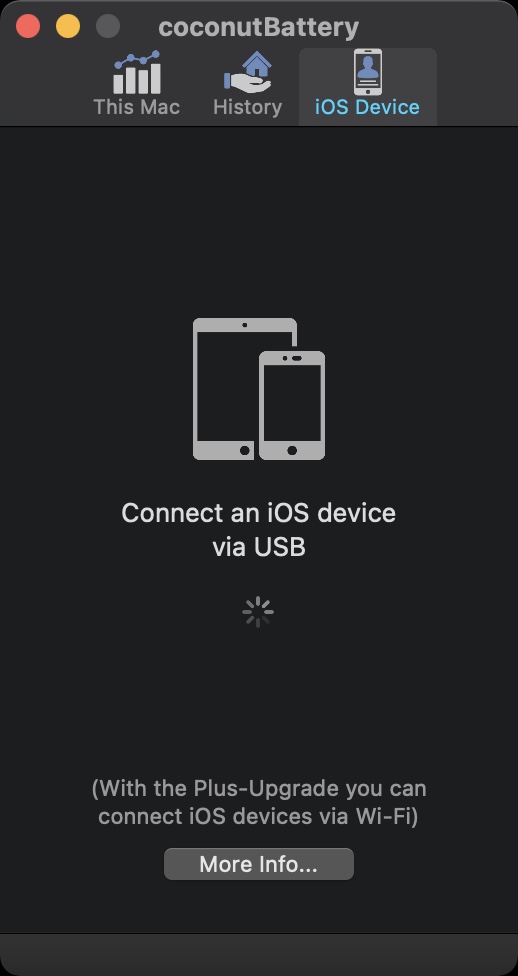Apple ဖုန်းများ နှေးကွေးမှု နှင့် ပတ်သက်သည့် တိုင်ကြားစာများနှင့် တရားစွဲမှုများကို Apple ရင်ဆိုင်နေရသည်မှာ တစ်နှစ် သို့မဟုတ် ထိုမျှလောက်ပင် ရှိသေးသည်။ အချို့သောပြောဆိုချက်များအရ Apple သည် သုံးစွဲသူများအား မော်ဒယ်အသစ်ဝယ်ယူရန် တွန်းအားပေးရန်အတွက် ၎င်း၏ စက်ပစ္စည်းအဟောင်းများကို သိလျက်နှင့် တမင်နှောင့်နှေးစေခဲ့သည်။ နှေးကွေးမှုသည် စက်ပစ္စည်းအဟောင်းများတွင် အမှန်တကယ်ဖြစ်ပေါ်နေသော်လည်း ဘက်ထရီအဟောင်းကြောင့်ဖြစ်သည်။ ဘက္ထရီအားလုံးသည် အချိန်ကြာလာသည်နှင့်အမျှ ၎င်းတို့၏ ဂုဏ်သတ္တိများ ဆုံးရှုံးသွားပြီး အသစ်ဖြစ်နေသရွေ့ ကြာရှည်မခံပါ။ ထို့ကြောင့် Apple မိုဘိုင်းလ်စက်ပစ္စည်းများတွင်ပင် အစားထိုးရမည့် အသုံးအဆောင်ပစ္စည်းများအဖြစ် ဘက်ထရီကို တံဆိပ်ကပ်ထားသည်။
အဲဒါဖြစ်နိုင်တယ်။ မင်းကို စိတ်ဝင်စားတယ်။

စက်ပစ္စည်းကို နှေးကွေးစေခြင်းအတွက် အထက်ဖော်ပြပါ မျှတမှုကို သင်ယုံကြည်သည်ဖြစ်စေ သင့်အပေါ်တွင် မူတည်သည်။ Apple သည် တတ်နိုင်သမျှ ငွေရှာရန် ကြိုးပမ်းနေသည်မှာ သတိပြုစရာ မလိုသော်လည်း အခြားတစ်ဖက်တွင်မူ ၎င်းသည် တိကျသော ယုတ္တိဗေဒကို ပေးသည်။ အထက်ဖော်ပြပါအခြေအနေများကို ကယ်လီဖိုးနီးယားကုမ္ပဏီကြီးမှ တုံ့ပြန်နိုင်ရန်၊ အချိန်အနည်းငယ်ကြာပြီးနောက်တွင် iOS တွင် Battery Health ဟုခေါ်သော လုပ်ဆောင်ချက်ကို ထည့်သွင်းခဲ့သည်။ ဤဆက်တင်များအပိုင်းအတွင်းတွင်၊ သင့်ဘက်ထရီ၏ အခြေအနေနှင့် ၎င်း၏ အမြင့်ဆုံးစွမ်းရည်တို့ကို သင်တွေ့မြင်နိုင်ပါသည်။ အချိန်ကြာလာသည်နှင့်အမျှ Apple သည် ဤအင်္ဂါရပ်ကို Apple Watch နှင့် MacBooks များတွင် ထည့်သွင်းခဲ့သည်။ စက်ပစ္စည်းတစ်ခုချင်းစီတွင် ဘက်ထရီကျန်းမာရေးကို သင်မည်ကဲ့သို့ကြည့်ရှုနိုင်ပုံကို အကျဉ်းချုပ်ဖြင့် ဤဆောင်းပါးတွင် အတူတူကြည့်ရှုကြပါစို့။
iPhone ဘက်ထရီကျန်းမာရေး
Apple သည် Apple ဖုန်းတစ်လုံးတွင် Battery Health ကိုပထမဆုံးထည့်သွင်းခဲ့သည်။ သင့် iPhone တွင် ဘက်ထရီ အခြေအနေကို ကြည့်ရန် အောက်ပါအတိုင်း လုပ်ဆောင်ပါ။
- ပထမဦးစွာ သင့် iPhone တွင် မူရင်းအက်ပ်ကိုဖွင့်ပါ။ Nastavení
- အဲဒါပြီးသွားရင် အောက်ကိုနည်းနည်းဆင်းပြီး တက်ဘ်ကိုနှိပ်ပါ။ ဘက်ထရီ။
- ပေါ်လာသည့်နောက်မျက်နှာပြင်တွင်၊ အကွက်ကိုနှိပ်ပါ။ ဘက်ထရီကျန်းမာရေး။
- ဒီနေရာမှာ သတိထားပါ။ ရာခိုင်နှုန်းဒေတာ တန်းဝင်ကာစီသည် အများဆုံးစွမ်းရည်။
- ထို့အပြင်၊ သင်သည် ဤနေရာတွင် Optimized အားသွင်းခြင်းကို (de)ဖွင့်နိုင်သည်။
Apple Watch တွင် ဘက်ထရီကျန်းမာရေး
Apple Watch အတွက် နောက်ဆုံးထွက် လည်ပတ်မှုစနစ်ဖြစ်သည့် watchOS 7 သည် Apple Watch တွင်လည်း Battery Health ကိုပြသရန် ရွေးချယ်ခွင့်ကို ထည့်သွင်းခဲ့သည်။ Apple Watch တွင် Battery Health ကိုကြည့်ရှုရန်၊ အောက်ပါအဆင့်များကို လိုက်နာပါ-
- ပထမဦးစွာ သင်၏ Apple Watch ကိုနှိပ်ပါ။ ဒစ်ဂျစ်တယ်သရဖူ (ဘေးခလုတ်မဟုတ်ပါ)။
- နှိပ်ပြီးနောက်၊ အမည်ဖြင့်ဖွင့်မည့် application မျက်နှာပြင်ပေါ်တွင်သင်တွေ့လိမ့်မည်။ Nastavení
- ပြီးသည်နှင့်၊ တည်နေရာရှာဖွေရန်အနည်းငယ်အောက်ဆင်းပြီး box ကိုနှိပ်ပါ။ ဘက်ထရီ။
- ဤကဏ္ဍအတွင်း၊ အောက်ကိုဆင်းပြီး အကွက်ပေါ်တွင် ထပ်မံနှိပ်ပါ။ ဘက်ထရီကျန်းမာရေး။
- ဤနေရာတွင် ရာခိုင်နှုန်းဒေတာကို အာရုံစိုက်ရန် လုံလောက်ပါသည်။ အများဆုံးစွမ်းရည်။
- အောက်တွင် သင်သည် Optimized အားသွင်းခြင်းကို (de)ဖွင့်နိုင်သည်။
MacBook ဘက်ထရီကျန်းမာရေး
macOS 11 Big Sur ရောက်ရှိလာခြင်းနှင့်အတူ၊ ကျွန်ုပ်တို့၏ MacBooks တွင် တရားဝင် Battery Health အင်္ဂါရပ်ကို နောက်ဆုံးတွင် မြင်တွေ့ရပုံရသည်။ beta ဗားရှင်းများတွင် iPhone နှင့် Apple Watch တို့ကဲ့သို့ အမြင့်ဆုံးစွမ်းရည်၏ ရာခိုင်နှုန်းကို ကျွန်ုပ်တို့ ပြသနိုင်ခဲ့သည်။ သို့သော်၊ အများသူငှာထုတ်ပြန်မှုနှင့်အတူ Apple သည် ဤအင်္ဂါရပ်ကိုဖယ်ရှားခဲ့ပြီး အမြင့်ဆုံးစွမ်းဆောင်ရည်အစား ဘက်ထရီ၏နှုတ်ထွက်အခြေအနေကိုသာပြသထားသည်။ ဘက်ထရီ အခြေအနေကို ကြည့်ရန်၊ အောက်ပါအတိုင်း လုပ်ဆောင်ပါ။
- သင့် MacBook တွင်၊ ဘယ်ဘက်ထိပ်ရှိ ကိုနှိပ်ပါ။ အိုင်ကွန် ။
- ၎င်းတွင် ကလစ်နှိပ်ခြင်းဖြင့် drop-down menu တစ်ခုပေါ်လာလိမ့်မည်။ စနစ်ရွေးချယ်မှုများ…
- သင်ထိုသို့ပြုပြီးသည်နှင့်ပေါ်လာသောဝင်းဒိုးအသစ်တွင်၊ ဘောက်စ်ကိုနှိပ်ပါ။ ဘက်ထရီ။
- ဤတွင်၊ ဘယ်ဘက်မီနူးတွင်၊ အမည်ဖြင့် tab ကိုနှိပ်ပါ။ ဘက်ထရီ။
- ယခု window ၏ညာဘက်အောက်ထောင့်ရှိခလုတ်ကိုနှိပ်ပါ။ ဘက်ထရီ ကျန်းမာရေး…
- ယခု သင့်ဘက်ထရီအခြေအနေကို စောင့်ကြည့်နိုင်ပြီဖြစ်သည့် ဝင်းဒိုးအသစ်တစ်ခု ပွင့်လာပါမည်။
- ထို့အပြင်၊ သင်သည် ဤနေရာတွင် Battery Life Management ကို (ဖျက်) နိုင်သည်။
တခြားပစ္စည်းတွေ
iPhone၊ Apple Watch နှင့် MacBook အမျိုးအစားများသည် ဘက်ထရီကျန်းမာရေးကို ပြသနိုင်သည့် တစ်ခုတည်းသော စက်များလားဟု သင် တွေးတောနေရမည်ဖြစ်သည်။ အကယ်၍ သင်သည် အခြားအက်ပ်ကိုမဆို ထည့်သွင်းပြီး မူလစနစ်တူးလ်များကိုသာ အားကိုးလိုပါက၊ ဟုတ်ကဲ့၊ Battery Health ကို အခြားမည်သည့်နေရာတွင်မှ တွေ့ရမည်မဟုတ်ပါ။ ဥပမာအားဖြင့်၊ Apple သည် ကံမကောင်းစွာဖြင့် iPad ကို လုံးလုံးလျားလျား မေ့သွားခဲ့ပြီး ၎င်းတွင် ဘက်ထရီ အခြေအနေကို လုံးဝ မမြင်နိုင်ပါ။ သို့သော်၊ ခေါ်ဝေါ်သော အစီအစဉ်ကောင်းတစ်ခု ရှိပါသည်။ အုန်းဘက်ထရီ၊ ဘက်ထရီကျန်းမာရေးနှင့်ပတ်သက်သည့် နောက်ထပ်အချက်အလက်များကို သင်ကြည့်ရှုနိုင်မည်ဖြစ်သည်။ MacBook တွင်၊ ဤအပလီကေးရှင်းသည် သင့်အား iPad နှင့်ချိတ်ဆက်ပါက Battery Condition ရာခိုင်နှုန်းကိုပြသနိုင်သည်၊ ၎င်းတွင် Battery Condition ကိုပြသနိုင်သည်။ ထို့အပြင်၊ ဘက်ထရီ၏အလုံးစုံကျန်းမာရေးကိုလည်းပြောပြသည့်ဘက်ထရီစက်ဝန်းအရေအတွက်ကိုလည်း စစ်ဆေးနိုင်သည်။
 Apple နဲ့ ကမ္ဘာအနှံ့ ပျံသန်းနေပါတယ်။
Apple နဲ့ ကမ္ဘာအနှံ့ ပျံသန်းနေပါတယ်။