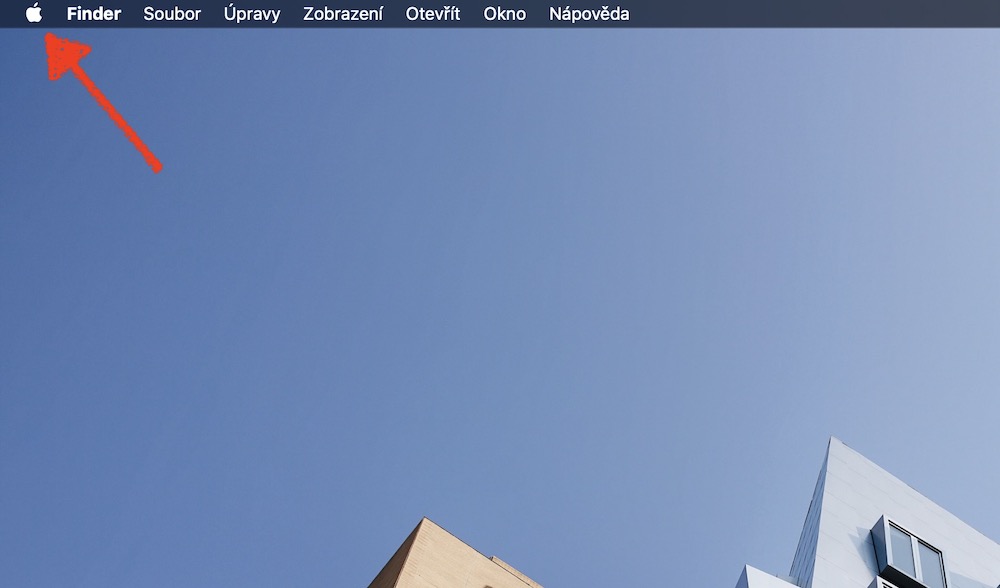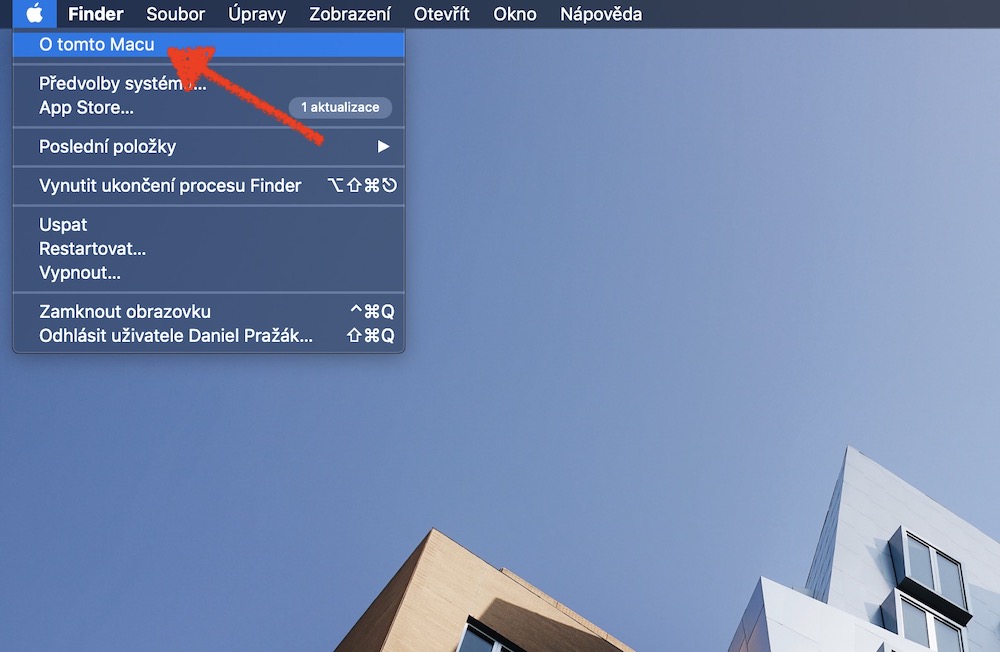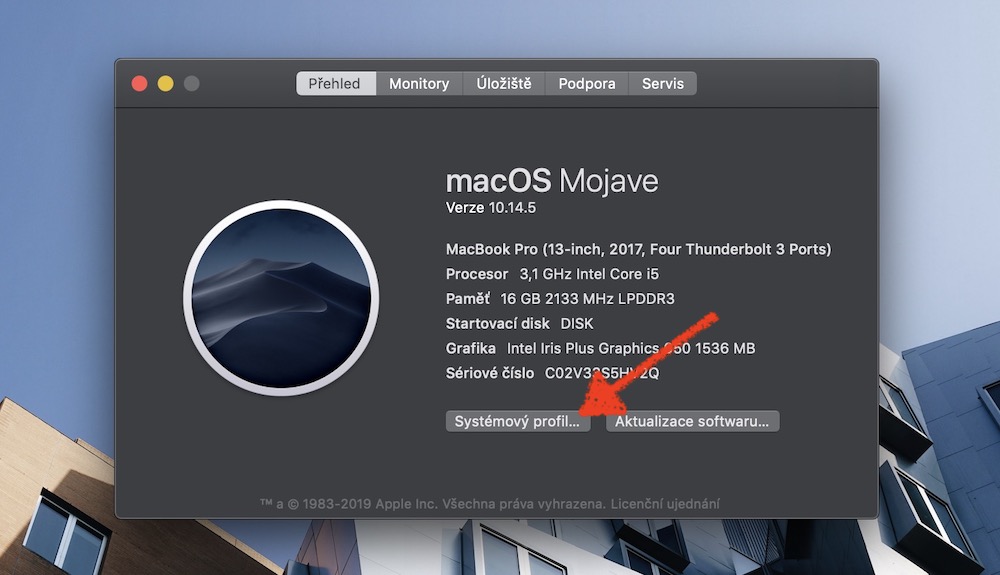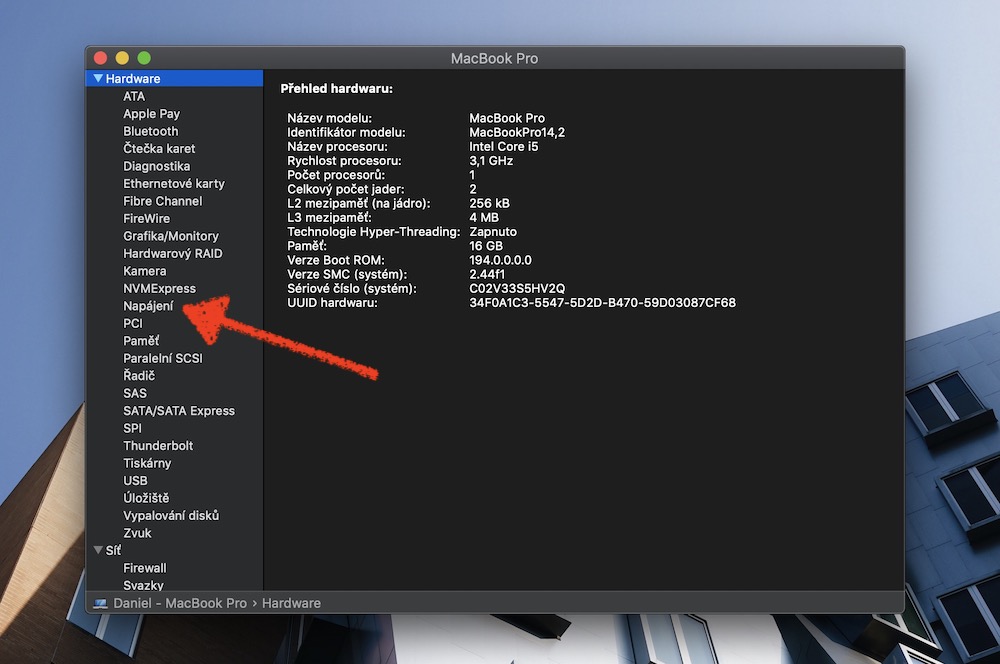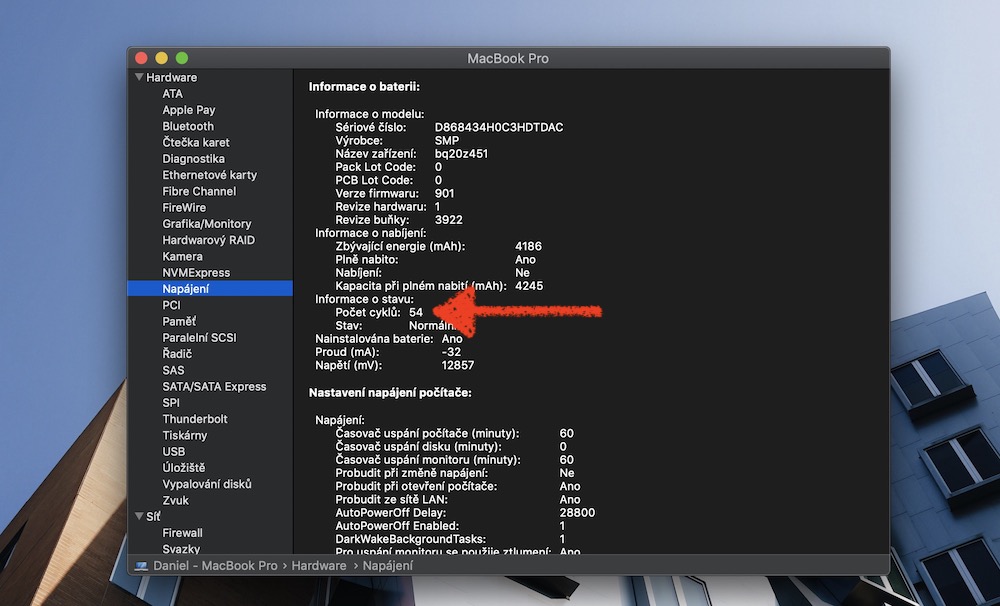iPhone ဒါမှမဟုတ် Mac ပဲဖြစ်ဖြစ်၊ ဘက်ထရီနဲ့ ဘက်ထရီသက်တမ်းက အရေးကြီးတယ်။ ကျွန်ုပ်တို့အများစုသည် ကျွန်ုပ်တို့၏ iPhone ဘက်ထရီကို ထိန်းသိမ်းရန်အတွက် အခြေခံ အကြံပြုချက်များနှင့် လှည့်ကွက်များကို သိကြသည်။ သို့သော် သင့် Mac ဘက်ထရီ၏ သက်တမ်းကို မြှင့်တင်ရန်နှင့် ပြဿနာများကို မည်သို့ဖြေရှင်းရမည်ကို သင်သိပါသလား။
သံသရာ ထောင်ချီ
အသစ်ထွက် MacBook များအားလုံး၏ ဘက်ထရီများသည် ထောင်နှင့်ချီသော အားသွင်းစက်များကို အလွယ်တကူ ကိုင်တွယ်နိုင်သည်။ တစ်ကြိမ်အားသွင်းသည့်စက်ဝန်းသည် အသုံးပြုနေစဉ်အတွင်း MacBook ဘက်ထရီအား အပြည့်အ၀ပြန်လွှတ်လိုက်သည့်အခါဖြစ်သည်။ စခရင်၏ဘယ်ဘက်အပေါ်ထောင့်ရှိ Apple Menu ကိုနှိပ်ခြင်းဖြင့် သင့် MacBook ဘက်ထရီ ပြီးမြောက်သွားသည့် သံသရာအရေအတွက်ကို ဤနေရာတွင် သင်ရွေးချယ်နိုင်သည်၊ ဒီ Mac အကြောင်း -> စနစ်ပရိုဖိုင်…နှင့် အချက်အလက်ဝင်းဒိုး၏ ဘယ်ဘက်အကန့်တွင် ရွေးပါ။ လျှပ်စစ်ဓာတ်အားထုတ်ပေးသောကိရိယာ.
ဘက္ထရီကို ဂွမ်းထဲထည့်ပါ။
ကျွန်ုပ်တို့ကဲ့သို့ပင်၊ ကျွန်ုပ်တို့၏ Mac ၏ ဘက်ထရီသည် ကောင်းမွန်စွာလုပ်ဆောင်နိုင်ရန် သင့်လျော်သော သက်တောင့်သက်သာရှိရန် လိုအပ်ပါသည်။
- ဤကိစ္စတွင် အပူချိန်သည် အရေးကြီးသော အခန်းကဏ္ဍမှ ပါဝင်ပါသည်။ Mac အတွက် စံပြ လည်ပတ်မှု အပူချိန်မှာ 10°C နှင့် 35°C အကြား ဖြစ်သည်။
- သင့်ကွန်ပြူတာကို အချိန်အကြာကြီးအသုံးမပြုတော့ကြောင်း သိပါက (ဥပမာ တစ်လ) ပိတ်လိုက်ပါ။
- လည်ပတ်မှုစနစ်နှင့် အပလီကေးရှင်းများအားလုံးကို ဂရုတစိုက်နှင့် အချိန်မီ အပ်ဒိတ်လုပ်ရန် မမေ့ပါနှင့်။
- မျက်နှာပြင်တောက်ပမှုနှင့် ကီးဘုတ်နောက်ခံအလင်းကို အမြင့်ဆုံးအထိဖွင့်ထားခြင်းဖြင့် သင်၏ Mac ၏သုံးစွဲမှုကို မလိုအပ်ဘဲ တိုးမြှင့်ခြင်းမပြုပါနှင့်။
- V စနစ်အကြိုက်များ -> Úspora စွမ်းအင် သင့်လိုအပ်ချက်အရ ဆက်တင်များကို ပြုလုပ်ပါ။
- ပြင်ပဒရိုက်များနှင့် ပူးတွဲပါအရံပစ္စည်းများကို အသုံးပြုခြင်းကို ရပ်လိုက်သောအခါ ၎င်းတို့ကို ချိတ်ဆက်မှုဖြုတ်ပါ။
ဘက်ထရီကို အနီးကပ်စောင့်ကြည့်သည်။
သင်၏ Mac တွင် သင်၏ ဘက်ထရီ အခြေအနေကို အလွယ်တကူ စောင့်ကြည့်နိုင်သည်။ သွားပါ။ စနစ်ရွေးချယ်မှုများ -> Úspora စွမ်းအင် ကတ်ပေါ်မှာ ဘက်ထရီများ option ကိုစစ်ဆေးပါ။ မီနူးဘားတွင် ဘက်ထရီ အခြေအနေကို ပြပါ။. ထို့နောက်တွင်၊ ဘက်ထရီအိုင်ကွန်သည် မီနူးဘား၏ညာဘက်ပိုင်းတွင် စတင်ပေါ်လာမည်ဖြစ်သည်။ ဘယ်ဘက်ခလုတ်ပါသည့် ဘက်ထရီသင်္ကေတကို သင်ဂန္ထဝင် နှိပ်လိုက်သည်နှင့် တပြိုင်နက် ဘက်ထရီအား ရာခိုင်နှုန်းဖြင့် ပြသရန် သင်ရွေးချယ်နိုင်သည့် ဆက်စပ်မီနူးတစ်ခု ပေါ်လာမည်ဖြစ်ပြီး၊ ဥပမာ၊ ဥပမာ၊ လက်ရှိတွင် မည်သည့်အပလီကေးရှင်းတွင် အကြီးကျယ်ဆုံး အချက်အလက်များပါရှိသည်၊ စားသုံးမှုအပေါ်လွှမ်းမိုးမှု။ ခလုတ်ကို တွဲကိုင်ထားရင် ကလစ်နှိပ်ပါ။ option ကိုဘက်ထရီ၏ အခြေအနေ (အခြေအနေ)ကိုလည်း ပြသပါမည်။
ဘက်ထရီ လုံးဝအားမကုန်မချင်း ကျန်အချိန်ကို အပလီကေးရှင်းတွင် တွေ့နိုင်သည်။ လှုပ်ရှားမှုစောင့်ကြည့်တက်ဘ်ပေါ်တွင်၊ စွမ်းအင်ကို. Third-party အက်ပ်များသည် ဘက်ထရီကျန်းမာရေးကို စောင့်ကြည့်ရန်အတွက်လည်း ကောင်းမွန်ပါသည်။ ဘက်ထရီကနျြးမာရေး.