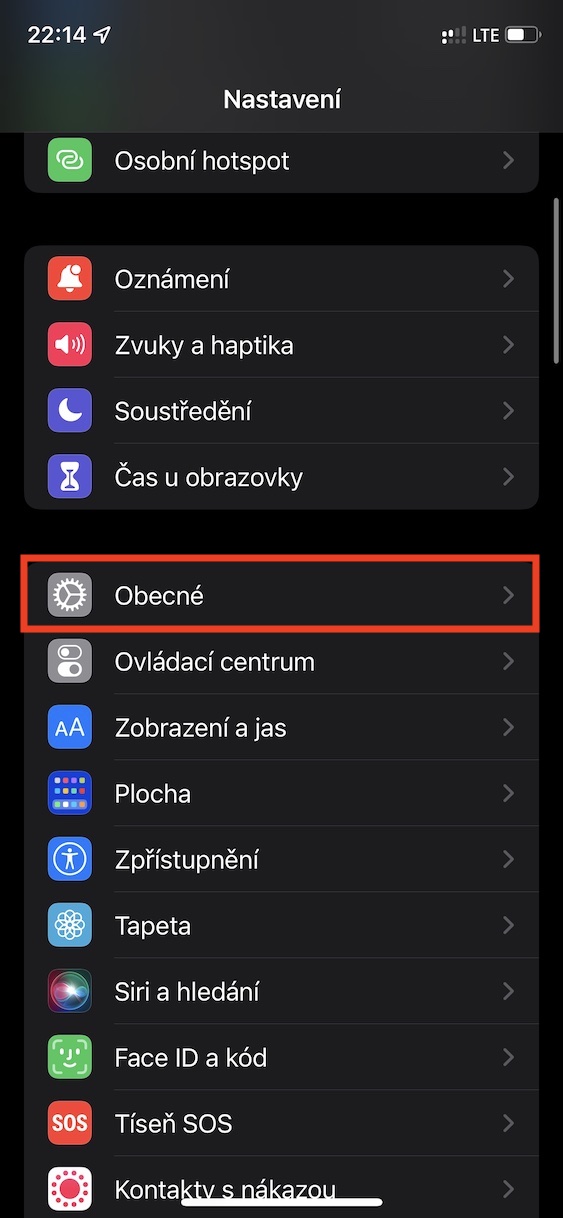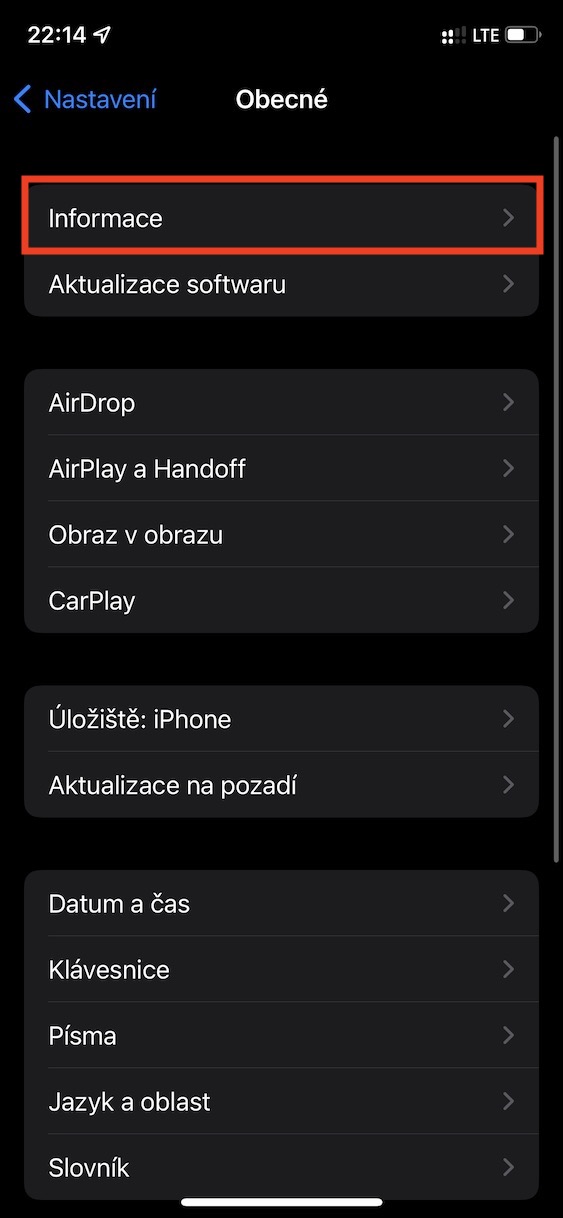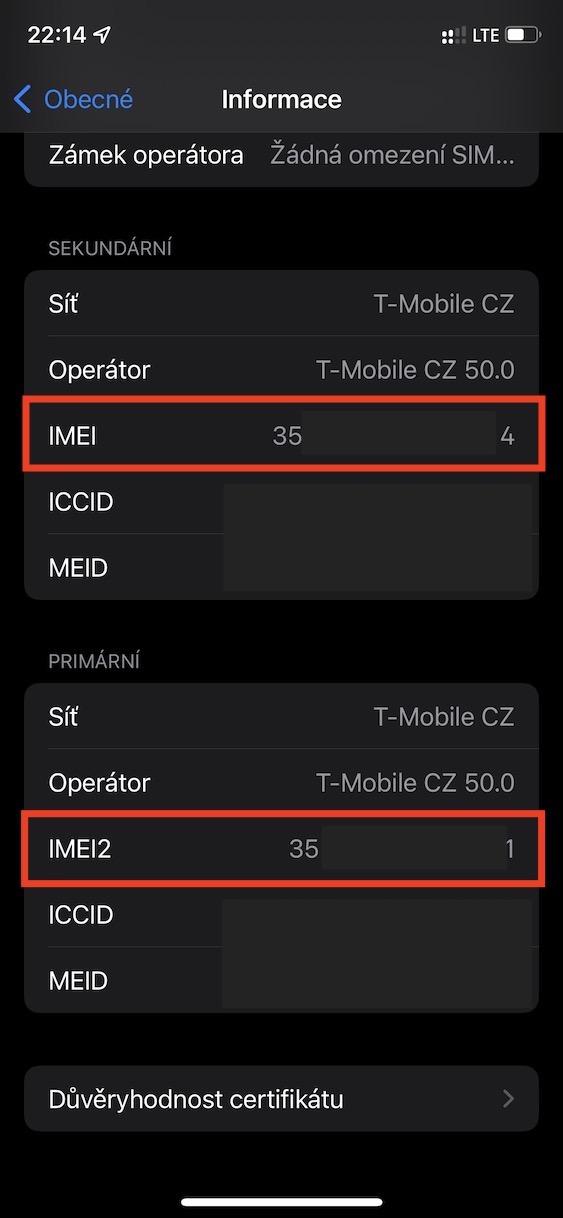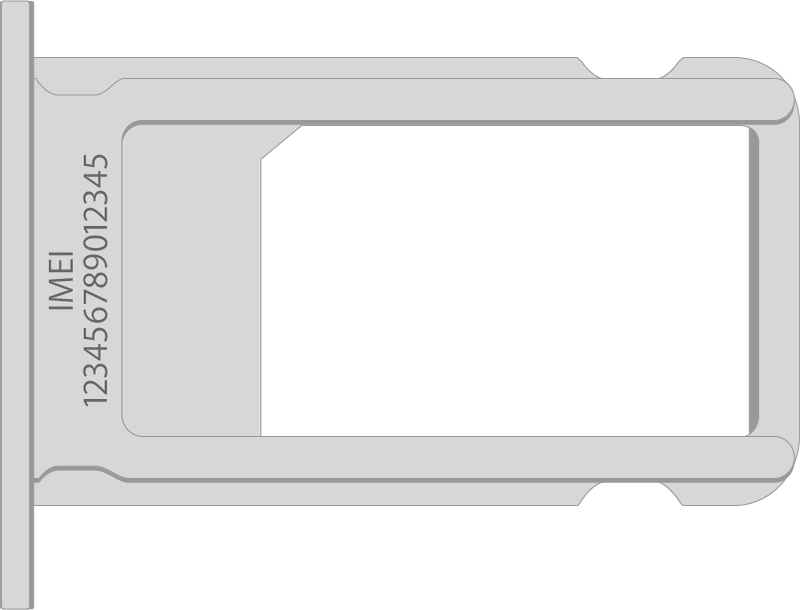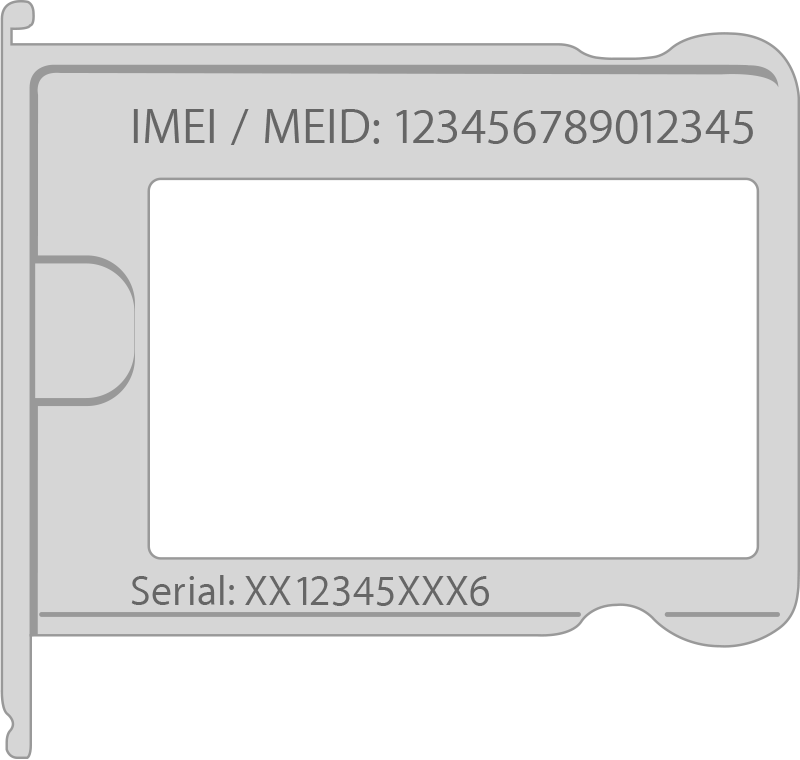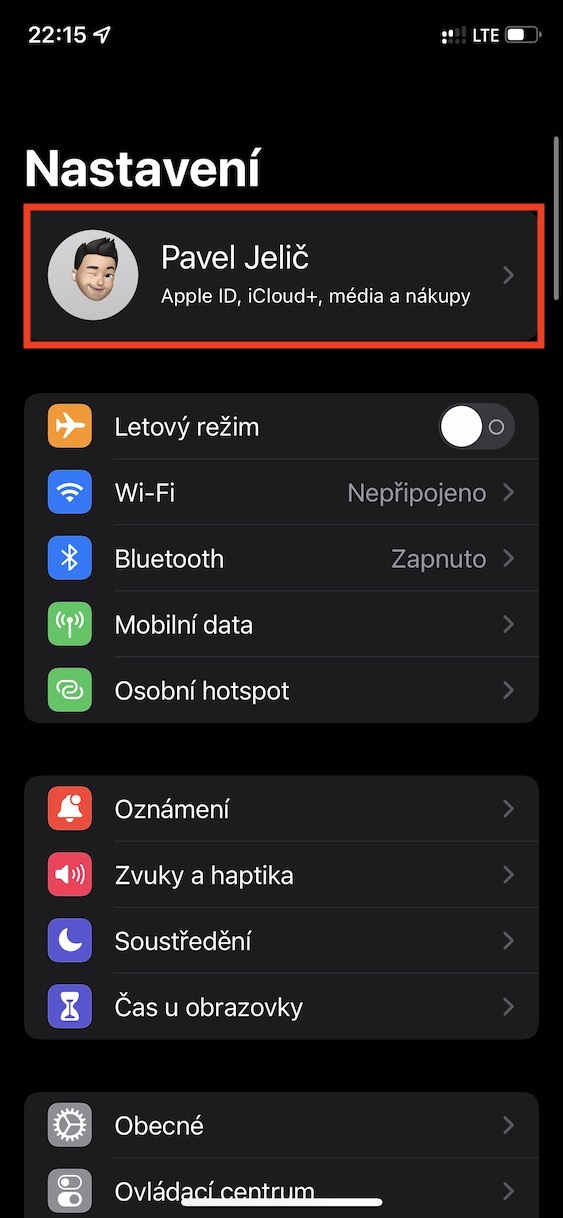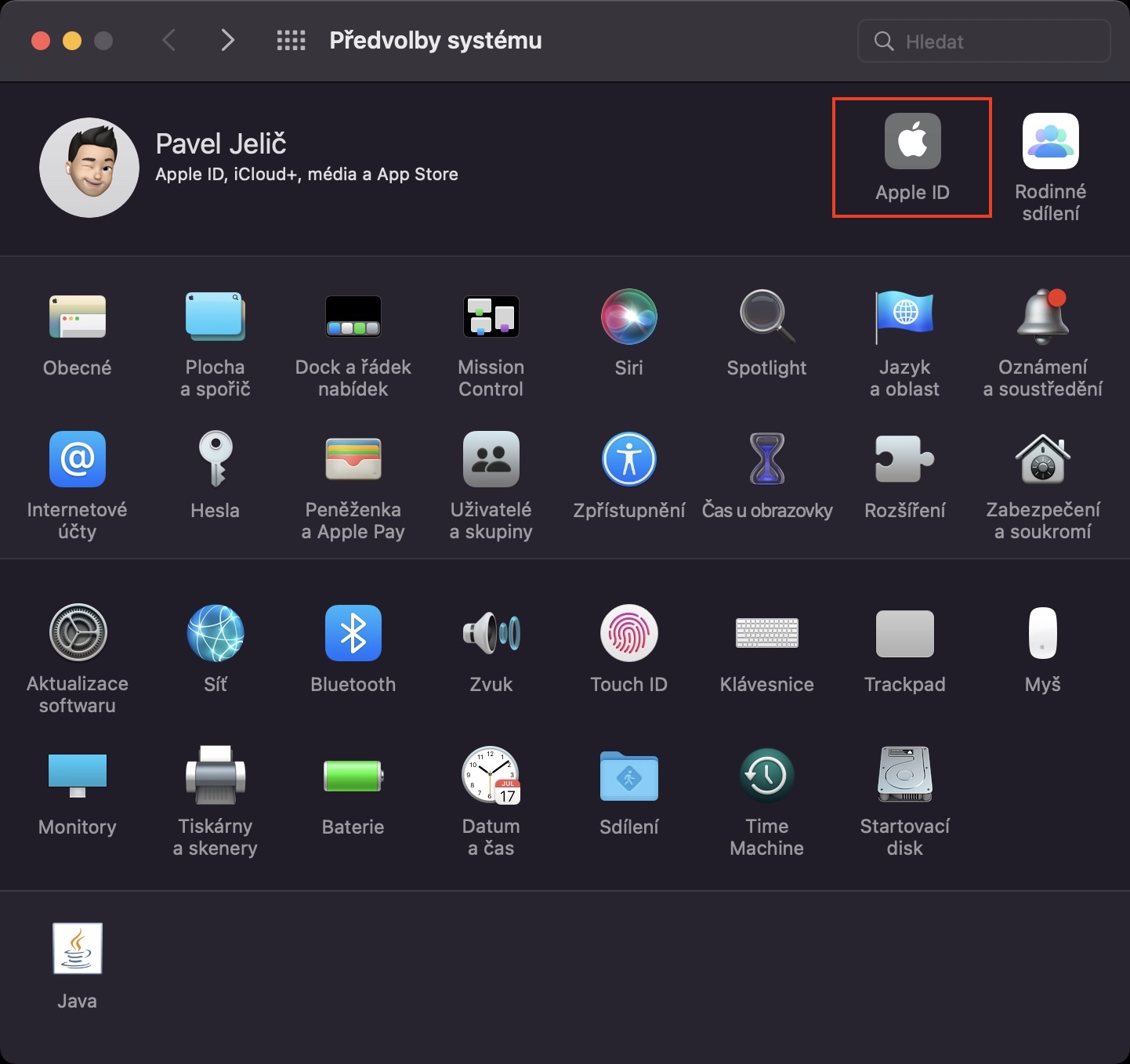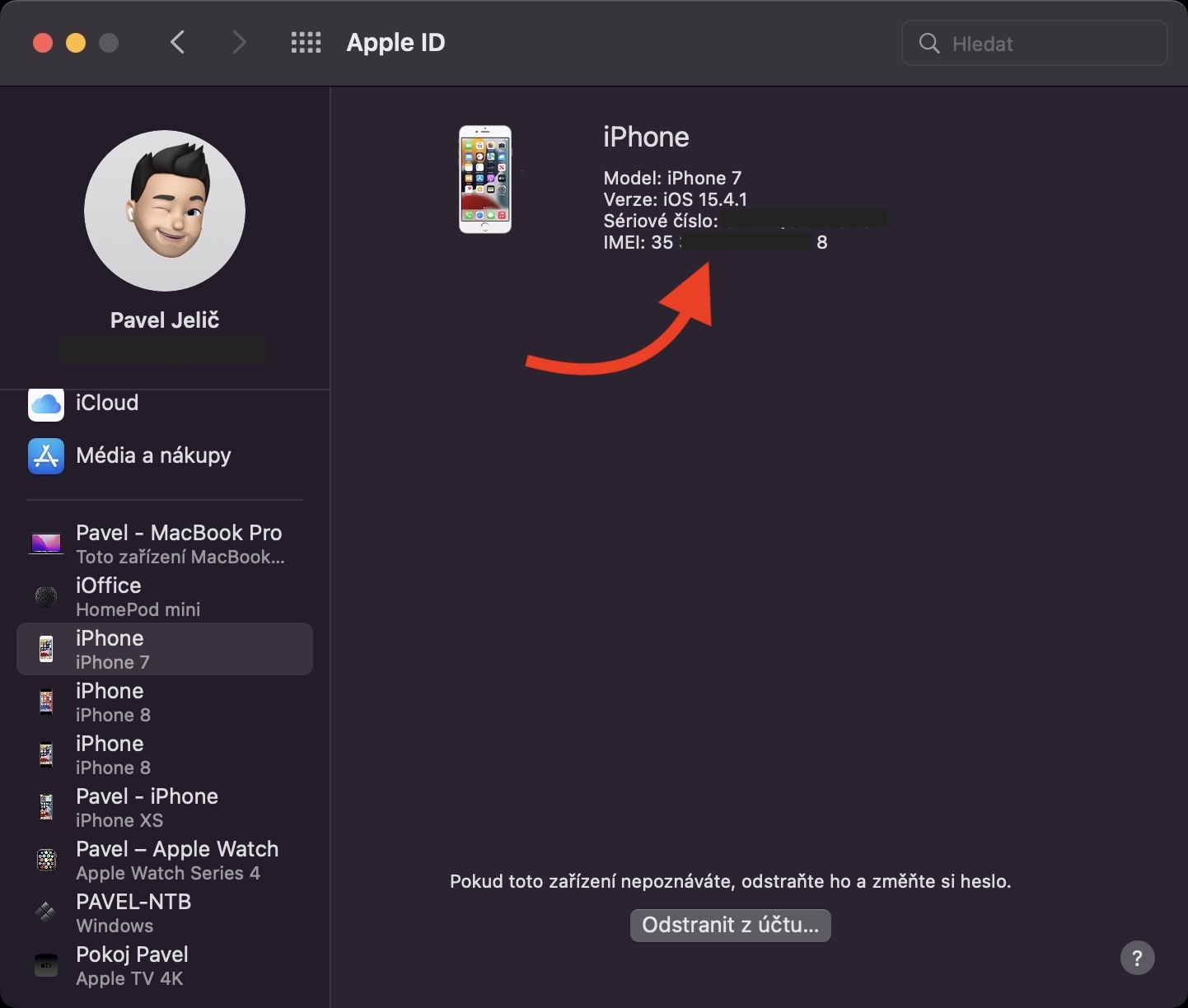IMEI iPhone ကိုရှာဖွေနည်းသည် ကျွန်ုပ်တို့တစ်ဦးစီသည် အနည်းဆုံးတစ်ကြိမ်ရှာဖွေရမည့်လုပ်ငန်းစဉ်ဖြစ်သည်။ IMEI သည် သင့် iPhone ၏ ထူးခြားသော အမှတ်အသားဖြစ်ပြီး ၎င်းကို အသိအမှတ်ပြုနိုင်မည်ဖြစ်သည်။ ကွဲပြားခြားနားသောအခြေအနေများတွင် သင်လိုအပ်နိုင်သည် - ဥပမာအားဖြင့်၊ ဝန်ဆောင်မှုအတွက်ပေးပို့သည့်အခါ၊ Apple ၏ကိရိယာမှတစ်ဆင့် အာမခံချက်ကိုစစ်ဆေးခြင်း၊ စက်သည် ဝန်ဆောင်မှုပရိုဂရမ်၏တစ်စိတ်တစ်ပိုင်းဟုတ်မဟုတ်၊ စသည်ဖြင့် ရှာဖွေခြင်း။ စက်ပစ္စည်းသည် အမှန်တကယ်ဟုတ်မဟုတ်ကို သင်အမြဲအလွယ်တကူရှာဖွေနိုင်ပါသည်။ သင်၏ IMEI မှတဆင့်။ ဤဆောင်းပါးတွင် iPhone တွင် IMEI ရှာဖွေရန် နည်းလမ်း 6 ခုကို အတူတကွ လေ့လာကြည့်ကြပါစို့။
အဲဒါဖြစ်နိုင်တယ်။ မင်းကို စိတ်ဝင်စားတယ်။

ဆက်တင်များ
သင့် iPhone ၏ IMEI ကိုရှာဖွေရန် အလွယ်ကူဆုံးနည်းလမ်းမှာ ဆက်တင်များတွင် တိုက်ရိုက်ဖြစ်သည်။ သင်သွားဖို့ပဲလိုတယ်။ ဆက်တင်များ → အထွေထွေ → အချက်အလက်များဘယ်မှာလဲ။ အောက်ကိုဆင်းပါ။ ဤနေရာတွင် ရှာပါ။ IMEI ဘောက်စ်၊ ဘယ်မှာတွေ့နိုင်မလဲ။ သင့်တွင် Dual SIM iPhone ရှိပါက၊ SIM တစ်ခုစီအတွက် IMEI နံပါတ်နှစ်ခုကို ဤနေရာတွင်တွေ့ရပါမည်။ လိုအပ်ပါက IMEI ကို iOS တွင်လည်း တိုက်ရိုက်တွေ့နိုင်သည်။ ဖုန်းနံပါတ် *#06# ကိုနှိပ်ပါ။
Finder နှင့် iTunes
IMEI နံပါတ်ကို Mac ရှိ Finder မှတဆင့် သို့မဟုတ် Windows ကွန်ပျူတာများတွင် iTunes မှတဆင့်လည်း အလွယ်တကူ ရှာဖွေနိုင်သည်။ ဤကိစ္စတွင်၊ သင်သာလိုအပ်သည်။ ၎င်းတို့သည် iPhone ကို Mac သို့မဟုတ် ကွန်ပျူတာနှင့် ချိတ်ဆက်ထားသည်။ Lightning - USB ကြိုးမှတဆင့်။ ပြီးရင် သွားလိုက်ပါ။ ရှာဖွေသူ၊ အသီးသီး iTunes ကို, သင့်စက်ပစ္စည်းနှင့် ကလစ်နှိပ်ပါ။ သင့် iPhone ၏အမည်အောက်တွင် IMEI နံပါတ်ကို ပြသထားပြီးဖြစ်သည်။အခြားအချက်အလက်များနှင့်အတူ။
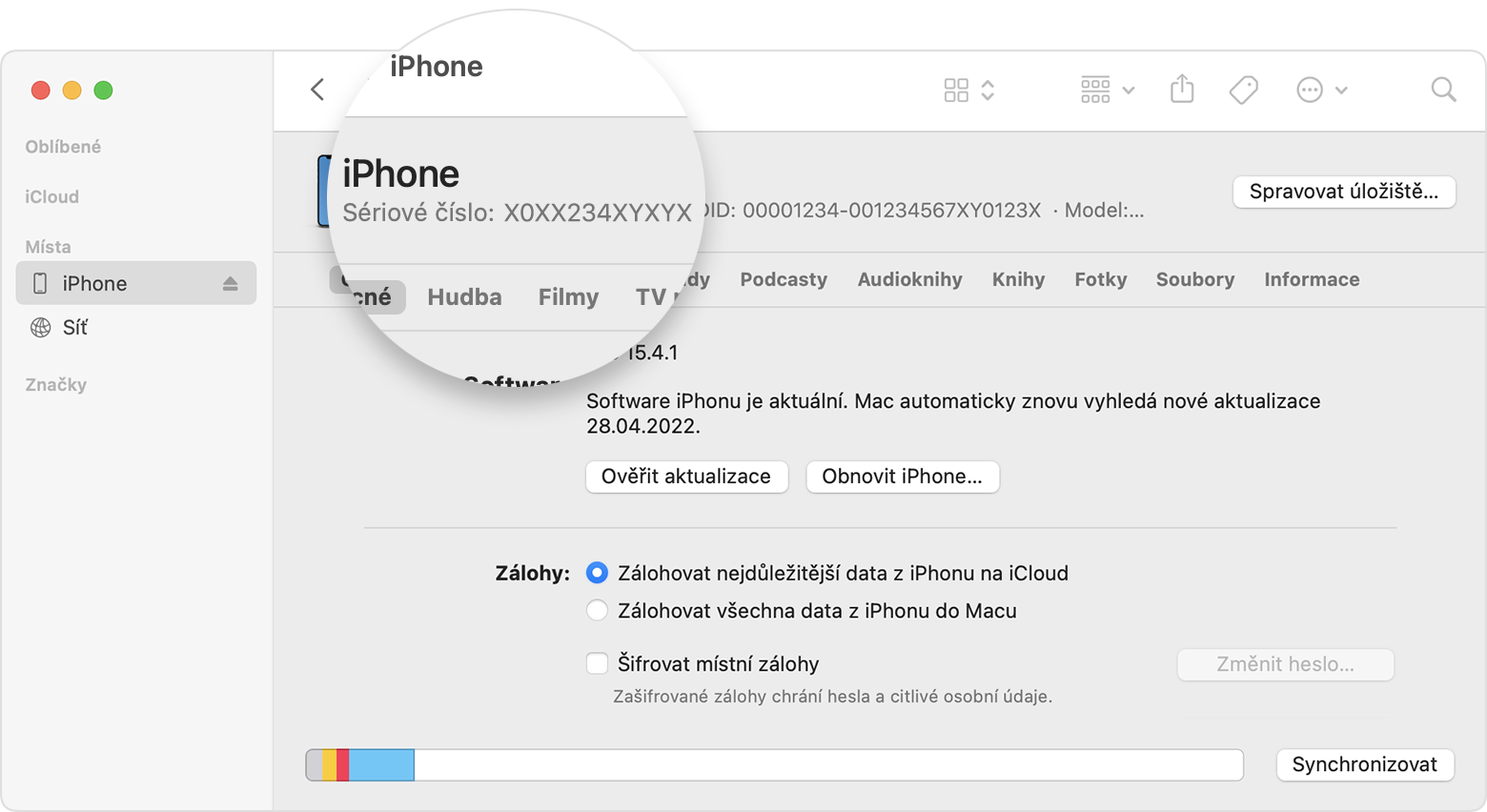
ကိရိယာကိုယ်ထည်
အကြောင်းတစ်ခုခုကြောင့် ဆက်တင်များသို့ မရောက်ရှိနိုင်ပါက သို့မဟုတ် iPhone သည် ကွန်ပျူတာနှင့်ပင် ချိတ်ဆက်၍မရပါက၊ IMEI ကို စက်၏ကိုယ်ထည်ပေါ်တွင်လည်း တိုက်ရိုက်ရှာဖွေနိုင်သည်ကို သိထားသင့်သည်။ သင်ရှိလျှင် iPhone 6 နှင့် အထက်၊ ဒါကြောင့် နံပါတ် IMEI ကို စက်၏နောက်ဘက်တွင် တွေ့နိုင်သည်၊ နိမိတ်ပုံအောက်တွင် iPhone အောက်ပိုင်း။ သင်ရှိလျှင် iPhone 6s နှင့်အထက်၊ ဒါကြောင့် နံပါတ် ဆင်းမ်ကတ်ဗန်းတွင် IMEI ကို သင်တွေ့နိုင်သည်။ကိရိယာကို အသုံးပြု၍ တွန်းထုတ်ရမည်။
စက်သေတ္တာ
Apple သည် သင့် iPhone ၏ ဘောက်စ်ပေါ်တွင် အခြားသော identifiers များနှင့် data များနှင့်အတူ IMEI နံပါတ်ကိုလည်း print ထုတ်ပါသည်။ အတိအကျပြောရလျှင် နံပါတ် IMEI ကို ဘောက်စ်တစ်နေရာရာမှာ ကပ်နေတဲ့ အညွှန်းတစ်ခုပေါ်မှာ တွေ့နိုင်ပါတယ်။ ဘားကုဒ်များကို အသုံးပြု၍ ရှာဖွေတွေ့ရှိနိုင်သည် - တစ်စုံတစ်ဦးမှ သင့်ရှေ့တွင် တမင်သက်သက် ဆုတ်ဖြဲခြင်းမရှိပါက ၎င်းကို သင်လက်လွတ်မည်မဟုတ်ပေ။ IMEI အပြင်၊ ဥပမာ၊ အမှတ်စဉ်နံပါတ်၊ သတ်မှတ်ခြင်းနှင့် အခြားအချက်အလက်များကို ဤနေရာတွင် တွေ့နိုင်သည်။
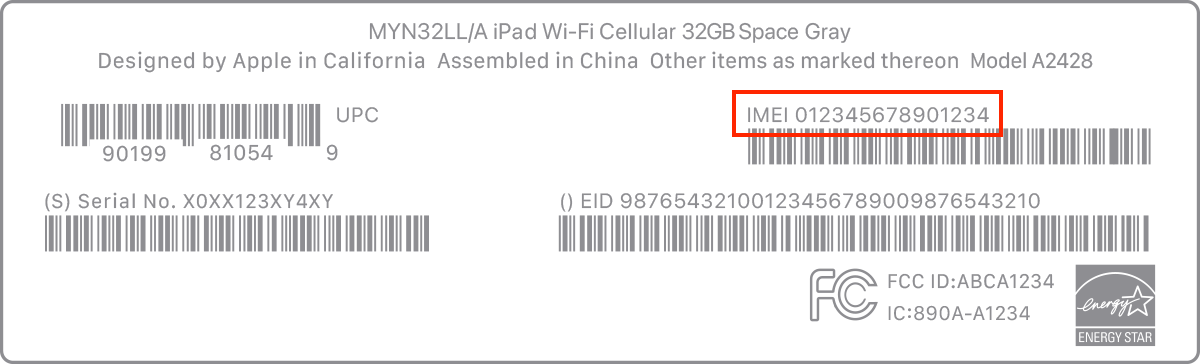
ပြေစာ သို့မဟုတ် ပြေစာ
အချို့သောရောင်းချသူများသည် တောင်းဆိုချက်တစ်ခုဖြစ်လာသောအခါတွင် စက်ပစ္စည်း၏အထောက်အထားကို ရိုးရှင်းစေရန်အတွက် ဝယ်ယူထားသော iPhone ၏ IMEI နံပါတ်ကိုလည်း ငွေတောင်းခံလွှာ သို့မဟုတ် ပြေစာတွင် ထည့်သွင်းထားသည်။ ရောင်းသူသည် IMEI နံပါတ်ဖြင့် ငွေတောင်းခံလွှာကို ရိုးရိုးရှင်းရှင်းရှာတွေ့ပြီး ၎င်းသည် စက်ပစ္စည်းတစ်ခုတည်းဟုတ်မဟုတ် ချက်ချင်းသိရှိနိုင်သည်။ များပါတယ်။ IMEI ကို ပစ္စည်း၏အမည်အောက်တွင် ပြေစာ သို့မဟုတ် ပြေစာတွင် တိုက်ရိုက်တွေ့နိုင်သည်။
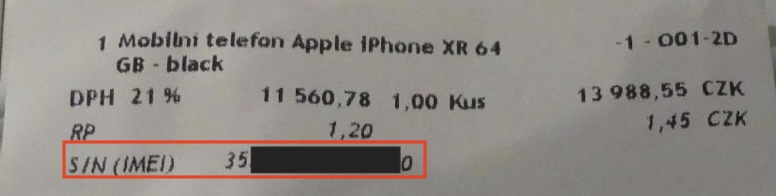
အခြား Apple စက်ပစ္စည်းများ
သင့် Apple ဖုန်း၏ IMEI နံပါတ်ကို သင့်တွင်ရရှိနိုင်ပါက သင့်တွင် အခြား Apple စက်မှတစ်ဆင့်လည်း အလွယ်တကူ ရှာတွေ့နိုင်ပါသည်။ စက်ပစ္စည်း၏ IMEI ကိုသိရှိလိုလျှင် iPhone သို့မဟုတ် iPad မှတဆင့်၊ ဒါကြောင့် သွားပါ။ ဆက်တင်များ → သင့်ပရိုဖိုင်ဘယ်မှာလဲ။ ဆင်းပါ။ နှင့် သီးခြား iPhone ကို ကလစ်ဖြုတ်၊ ထို့နောက် သင့်အား IMEI နံပါတ်ကို ပြသပေးမည်ဖြစ်သည်။ Mac ပေါ်တွင် ထို့နောက်သွားပါ။ → System Preferences → Apple IDလက်ဝဲမီနူး၏အောက်ခြေတွင်ရှိသည်။ ရွေးချယ်ထားသော iPhone ကိုနှိပ်ပါ၊ ၎င်းသည် IMEI နံပါတ်ကိုပြသလိမ့်မည်။