ခေတ်မီနည်းပညာများကို အသုံးပြုသူများကို အုပ်စုနှစ်စုခွဲထားသည်။ ပထမအုပ်စုတွင် ၎င်းတို့၏ ဒေတာအားလုံးကို ပုံမှန် အရန်ကူးပေးသော ပုဂ္ဂိုလ်များကို တွေ့ရမည်ဖြစ်ပြီး၊ ဒုတိယအုပ်စုတွင် မည်သည့်ဒေတာမှ မဆုံးရှုံးဖူးသူများ ရှိသည်၊ ထို့ကြောင့် ၎င်းတို့သည် မိတ္တူကူးရန် မလိုအပ်ဟု ယူဆရသည်။ သို့သော်လည်း၊ ဒုတိယဖော်ပြခဲ့သောအဖွဲ့မှ အသုံးပြုသူများသည် ၎င်းတို့၏တစ်သက်တာတွင် အနည်းဆုံးတစ်ကြိမ်၊ မကြာမီ သို့မဟုတ် နောက်ပိုင်းတွင် ၎င်းကို တွေ့ကြုံခံစားရမည်ဖြစ်ပြီး ၎င်းတို့၏ကိုယ်ရေးကိုယ်တာဒေတာအချို့လည်း ရောက်ရှိလာမည်ဖြစ်သည်။ ယင်းကြောင့် ၎င်းတို့သည် ၎င်းတို့၏ဒေတာကို ပုံမှန်အရန်သိမ်းဆည်းသည့် ပထမဆုံးအဖွဲ့သို့ ပြောင်းရွှေ့လေ့ရှိသည်။ ဓာတ်ပုံများနှင့် ဗီဒီယိုများသည် မကြာခဏ တန်ဖိုးအရှိဆုံး ဒေတာများထဲတွင် ပါဝင်ပါသည်။ ဤဒေတာကို မိတ္တူကူးနိုင်သော ရွေးချယ်စရာများစွာရှိပါသည်။
အဲဒါဖြစ်နိုင်တယ်။ မင်းကို စိတ်ဝင်စားတယ်။
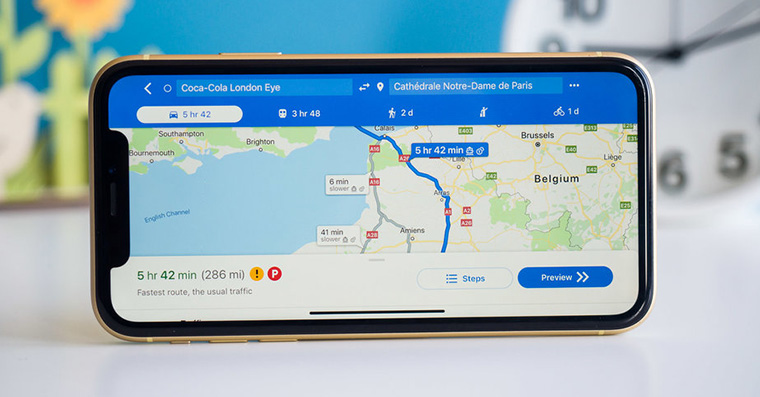
ပထမကိစ္စတွင်၊ သင်သည် သင်၏ဓာတ်ပုံအားလုံးကို အလွယ်တကူ အပ်လုဒ်လုပ်နိုင်သည့် အိမ်သုံး NAS ဘူတာကို အသုံးပြုနိုင်သည်။ NAS ဘူတာရုံ၏ ကောင်းသောအချက်မှာ သင့်တွင် အလားအလာရှိသော ဘေးကင်းမှုဖြင့် ၎င်းကို အိမ်တွင်ထားပြီး လစဉ်ကြေးပေးဆောင်ခြင်း မရှိပါ။ ဒုတိယရွေးချယ်မှုမှာ ကမ္ဘာ့ကုမ္ပဏီများထဲမှတစ်ခု (ဥပမာ၊ iCloud၊ Dropbox နှင့် အခြား) မှ အဝေးထိန်း cloud ကို အသုံးပြုရန်ဖြစ်သည်။ ဒါပေမယ့် ဒီဝန်ဆောင်မှုတွေအတွက် ကုမ္ပဏီတွေကို လစဉ်ပေးဆောင်ရမှာ သေချာပါတယ်။ ဒါပေမယ့် မင်းကို တစ်ပြားတစ်ချပ်မှ ပေးစရာမလိုဘဲ မင်းရဲ့ ဓာတ်ပုံနဲ့ ဗီဒီယိုတွေအားလုံးကို အကန့်အသတ်မရှိ အရန်ကူးနိုင်တဲ့ ရွေးချယ်ခွင့်တစ်ခုရှိတယ်လို့ ငါပြောရင်ကော။ ဤရွေးချယ်မှုကို Google Photos အပလီကေးရှင်းအတွင်း ပြိုင်ဘက် Google မှ ပေးဆောင်ထားပါသည်။ ထိုသို့သော အရန်ကူးယူမှုကို သင်မည်ကဲ့သို့ သတ်မှတ်နိုင်သည်ကို သိရှိလိုပါက ဆက်လက်ဖတ်ရှုပါ။
သင့်ဓာတ်ပုံအားလုံးကို cloud တွင် လုံးဝအခမဲ့အရန်ကူးနည်း
Google Photos အပလီကေးရှင်းမှတဆင့် သင့်ဓာတ်ပုံအားလုံး၏ အရန်သိမ်းခြင်းကို လုံးဝအခမဲ့သတ်မှတ်လိုပါက အောက်ပါအတိုင်းလုပ်ဆောင်ပါ။
- ပထမဦးစွာ၊ သင်တန်း၊ သင်လျှောက်လွှာကိုဒေါင်းလုဒ်လုပ်ရန်လိုအပ်သည်။ Google Photos တပ်ဆင်ပြီးပါပြီ - ကိုနှိပ်လိုက်ရုံပါပဲ။ ဒီလင့်ခ်.
- လျှောက်လွှာကို install ပြီးနောက် ပြေး a ဖွင့်ပါ။ ဂျိ ဝင်ရောက်ခွင့် ke ဓာတ်ပုံအားလုံး ကြေငြာချက်များအတွက်လည်း ဖြစ်နိုင်သည်။
- သင်ဝင်ရောက်ခွင့်ပြုသည်နှင့် သင့်အကောင့်ဝင်အီးမေးလ်နှင့် စကားဝှက်ကို အသုံးပြုပါ။ လော့ဂ်အင်။
- အောင်အောင်မြင်မြင် လော့ဂ်အင်ဝင်ပြီးနောက် စခရင်၏အောက်ခြေတွင် နှိပ်ပါ။ [your_name] အဖြစ် အရန်သိမ်းပါ။
- သင်ယခုထည့်သွင်းနိုင်သည့် စခရင်ပေါ်တွင် သင်ယခုပေါ်လာလိမ့်မည်။ အရန်အရည်အသွေး-
- အရည်အသွေးမြင့်- ဓာတ်ပုံများကို ပေါ့ပေါ့ပါးပါး ဖိသိပ်ထားမည်ဖြစ်သော်လည်း အကန့်အသတ်မရှိ အခမဲ့ သိုလှောင်မှုနေရာကို ရရှိမည်ဖြစ်သည်။
- မူရင်း- ဓာတ်ပုံများကို ချုံ့ခြင်းမပြုဘဲ ၎င်းတို့၏မူလအရည်အသွေးဖြင့် အရန်သိမ်းထားသော်လည်း၊ အသုံးပြုထားသောနေရာကို ရေတွက်မည်ဖြစ်ပြီး အပိုသိုလှောင်ခန်းကို သင်ဝယ်ယူရပေမည်။
- ကျွန်ုပ်တို့၏ရည်ရွယ်ချက်များအတွက်၊ ဆိုလိုသည်မှာ အရန်သိမ်းဆည်းခြင်း အခမဲ့၊ ရွေးချယ်မှုတစ်ခုကို ရွေးချယ်ပါ။ အရည်အသွေးမြင့်သည်။
- ထို့နောက် ၎င်းတို့တွင် ဓာတ်ပုံနှင့် ဗီဒီယိုများ ရှိမရှိကို ရွေးပါ။ back up ပေါ်နေလျှင်ပင် မိုဘိုင်းဒေတာ။
- အထက်ဖော်ပြပါ စိတ်ကြိုက်ရွေးချယ်မှုများကို သတ်မှတ်ပြီးနောက်၊ ရွေးချယ်ခွင့်ကို နှိပ်ပါ။ အတည်ပြုပါ။ မျက်နှာပြင်၏အောက်ခြေတွင်။
- ထို့နောက် မိတ္တူကူးခြင်းသည် ချက်ချင်းစတင်ပါမည်။
ဟုတ်ပါတယ်, backup time ပေါ် မူတည် အရန်သိမ်းထားသော အရာများ အရေအတွက် နှင့် အင်တာနက်ချိတ်ဆက်မှုမြန်နှုန်း။ ယူချင်ရင် ယူပါ။ နည်းလမ်း အရန်ကူးထားသောကြောင့် သင်သည် ညာဘက်အောက်ခြေရှိ အရာအား ဦးစွာနှိပ်ရန် လိုအပ်ပါသည်။ စာကြည့်တိုက်၊ ပြီးရင် ညာဘက်အပေါ်ဆုံးမှာ သင့်ပရိုဖိုင်အိုင်ကွန်။ ထို့နောက် ဤနေရာတွင် အကွက်တစ်ခု ပေါ်လာလိမ့်မည်။ အရန်၊ ခြုံငုံကြည့်လို့ရတယ်။ နည်းလမ်း အရေအတွက်နှင့်အတူ backup လုပ်ထား ကျန်ပစ္စည်းများ အရန်သိမ်းရန် ရည်ရွယ်သည်။ Google Photos အက်ပ်သည် အခြားဓာတ်ပုံအားလုံးကို အရန်သိမ်းမည်ဖြစ်သည်။ အလိုအလျောက် - ရိုးရိုးရှင်းရှင်းပြောရလျှင် ၎င်းသည် သင်၏ပြခန်းနှင့် အဆက်မပြတ်ထပ်တူဖြစ်နေလိမ့်မည်။ အရန်ကူးယူမှုပြုလုပ်ရန်အတွက် Google Photos အပလီကေးရှင်းကို အတင်းအကြပ်ပိတ်ခြင်းမပြုရန် လိုအပ်ပြီး၊ ၎င်းကိုထားခဲ့ရပါမည်။ နောက်ခံတွင် run ။
 Apple နဲ့ ကမ္ဘာအနှံ့ ပျံသန်းနေပါတယ်။
Apple နဲ့ ကမ္ဘာအနှံ့ ပျံသန်းနေပါတယ်။ 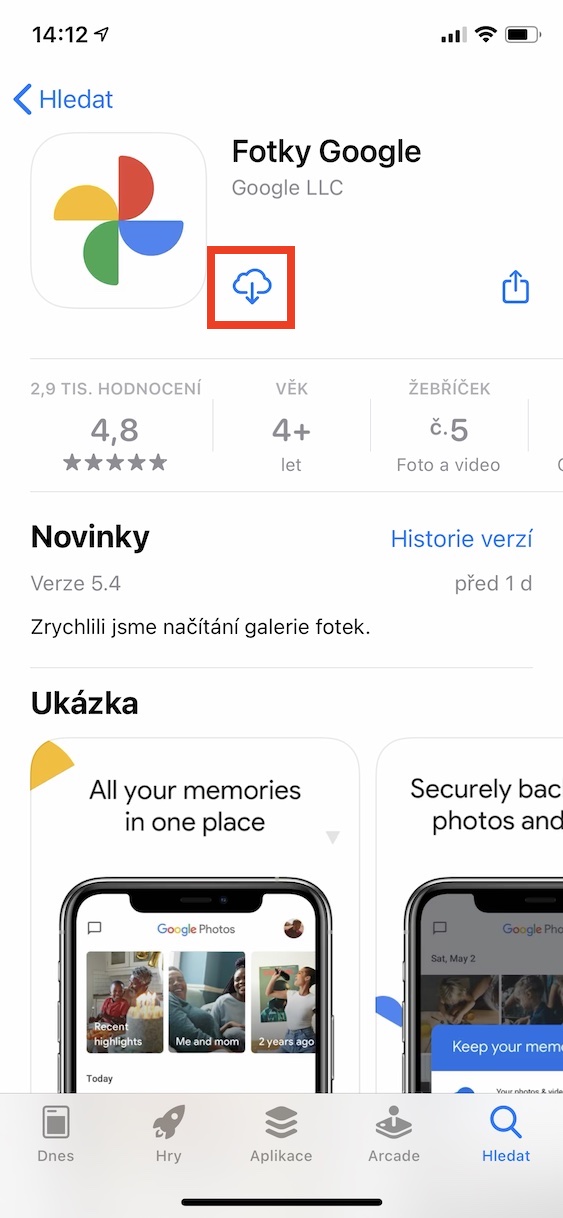
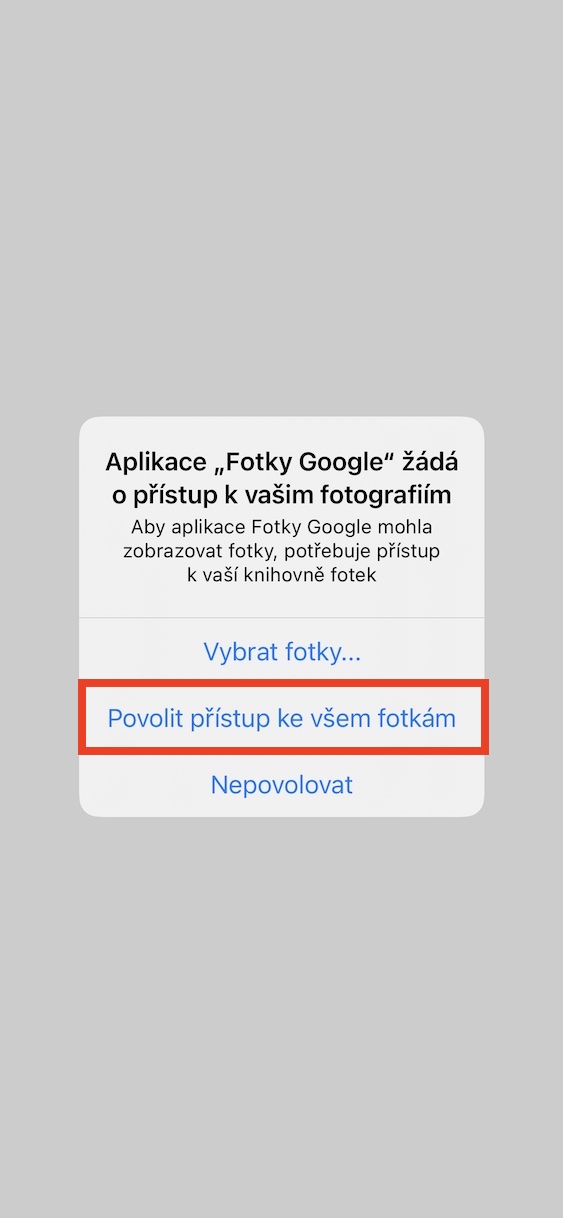
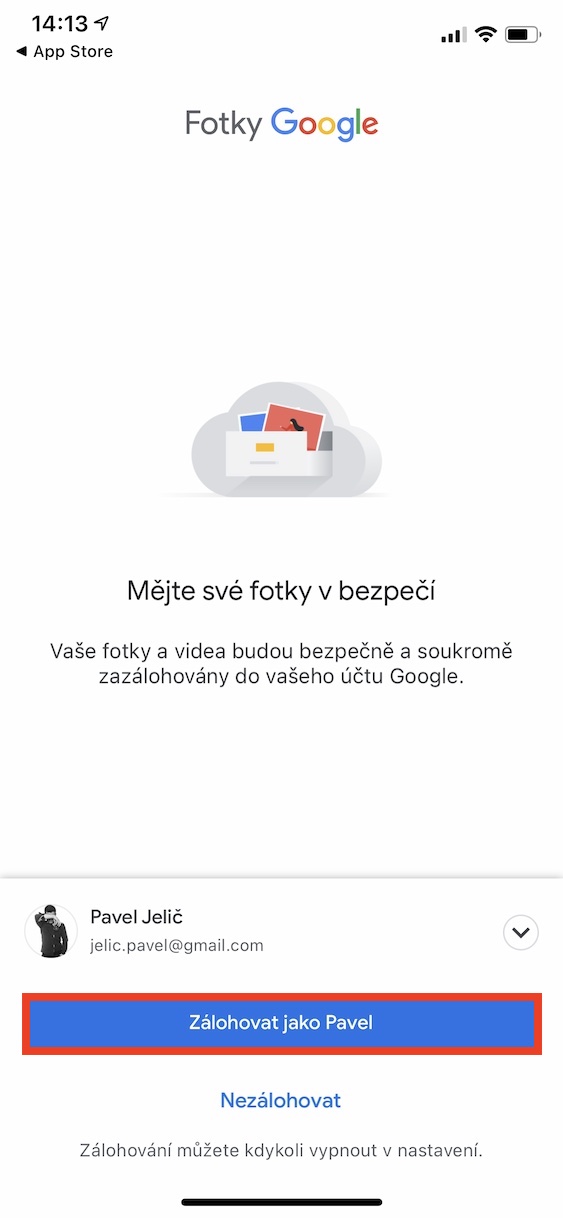
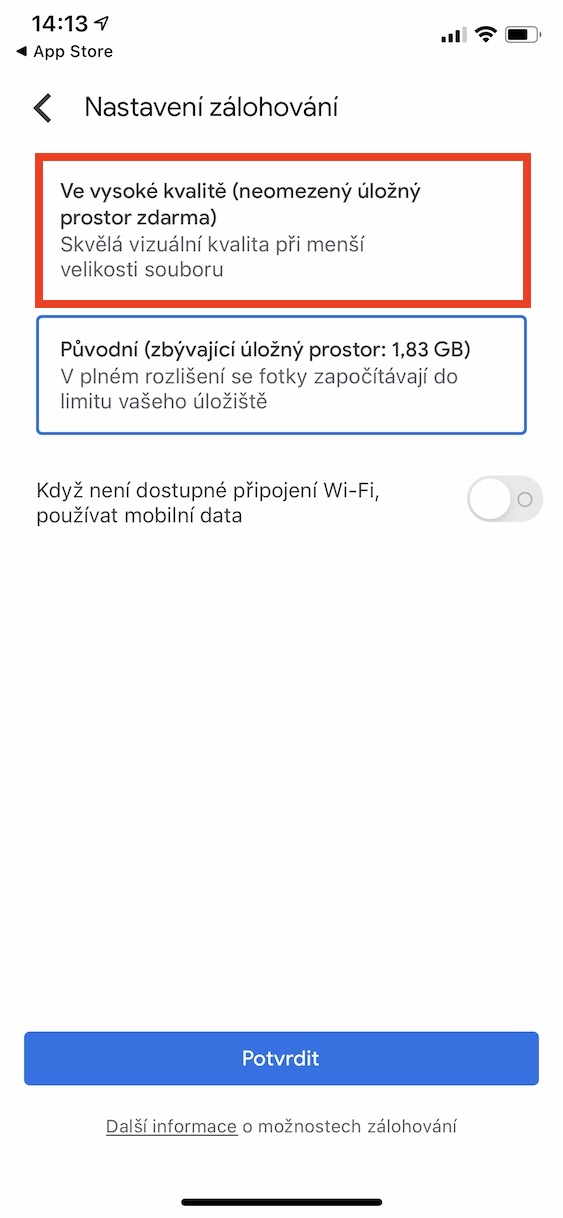
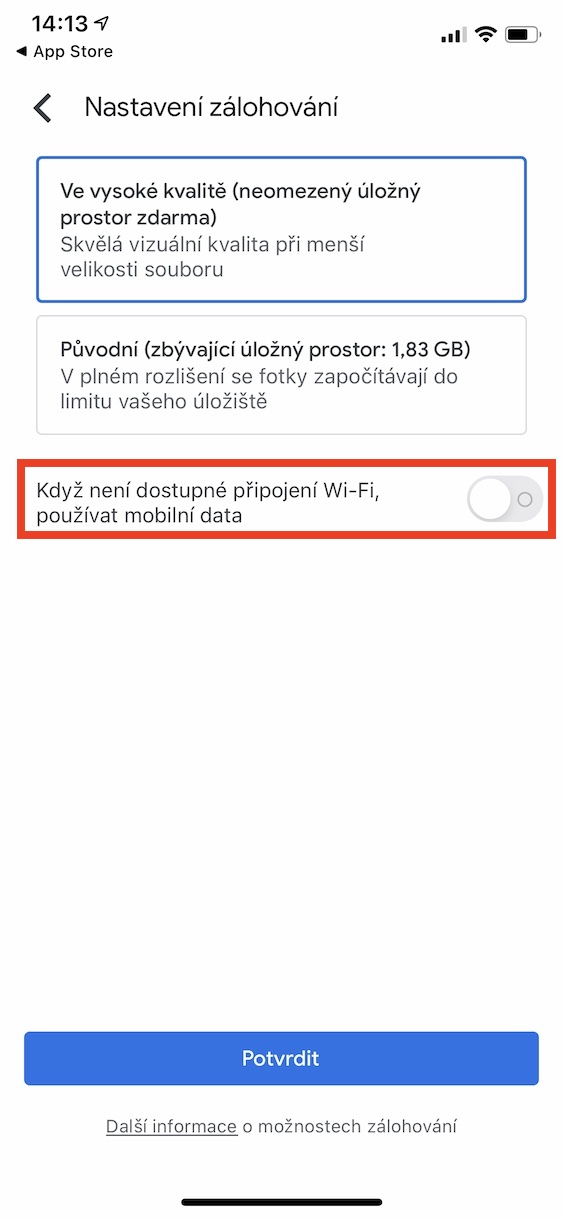
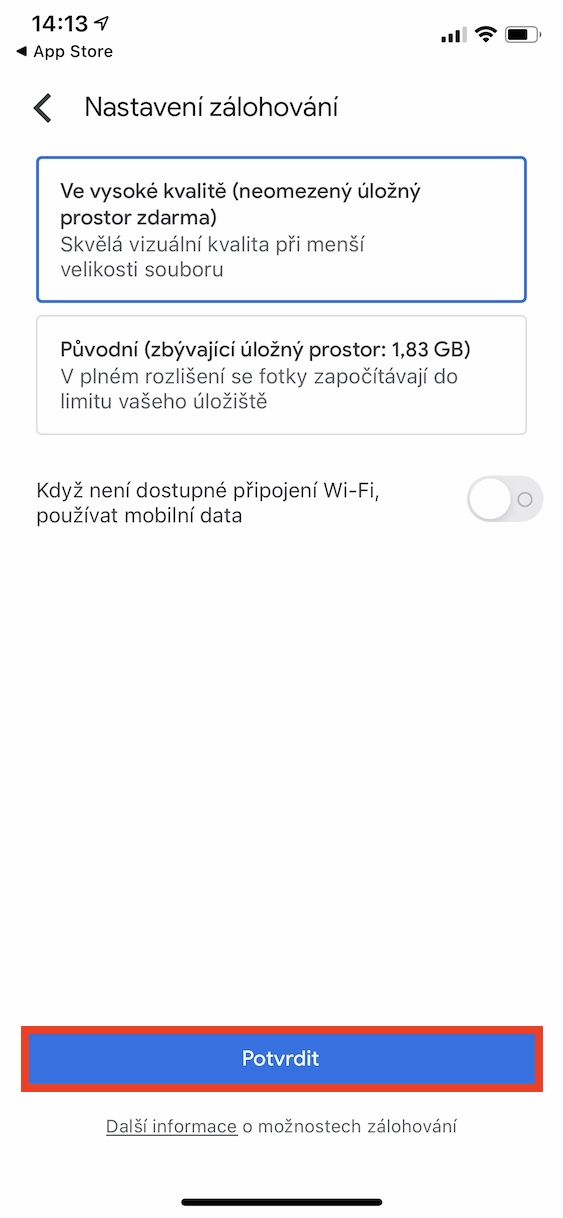
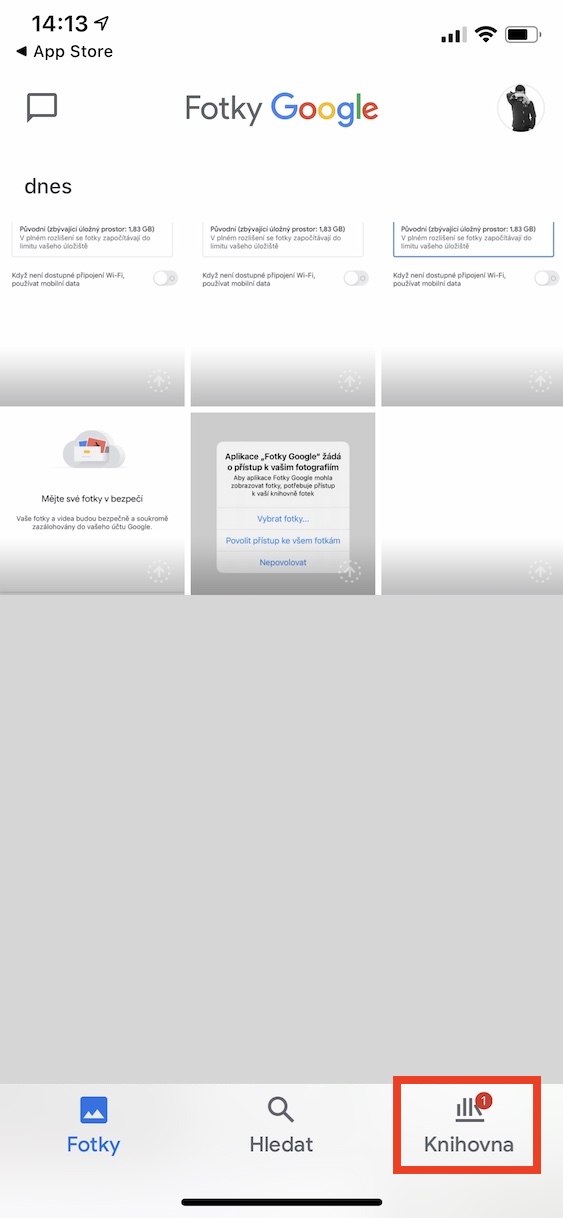
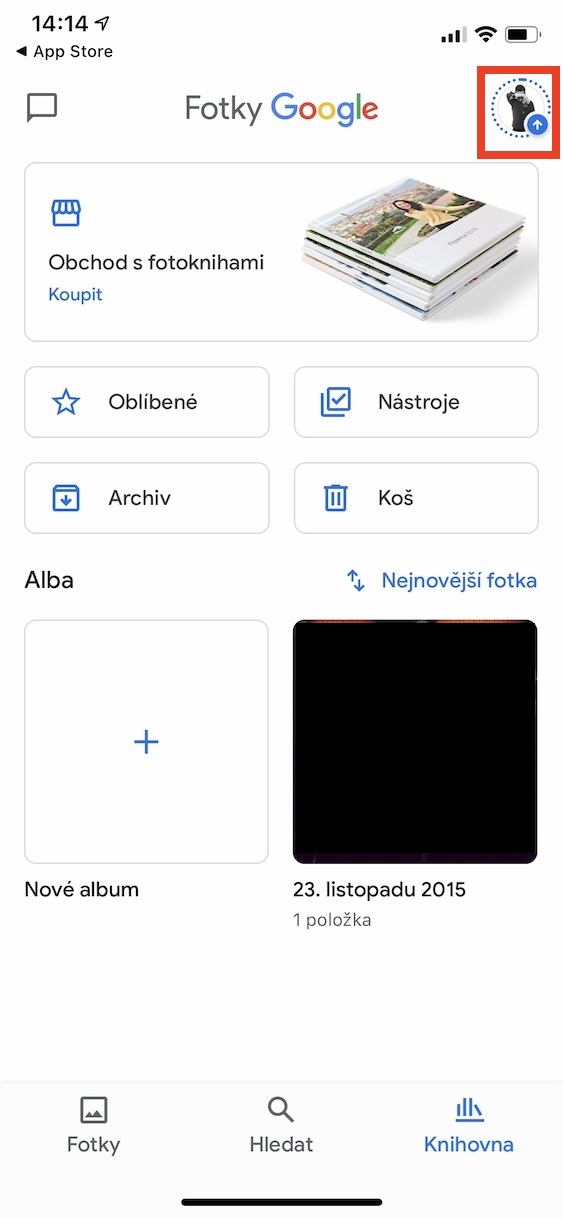
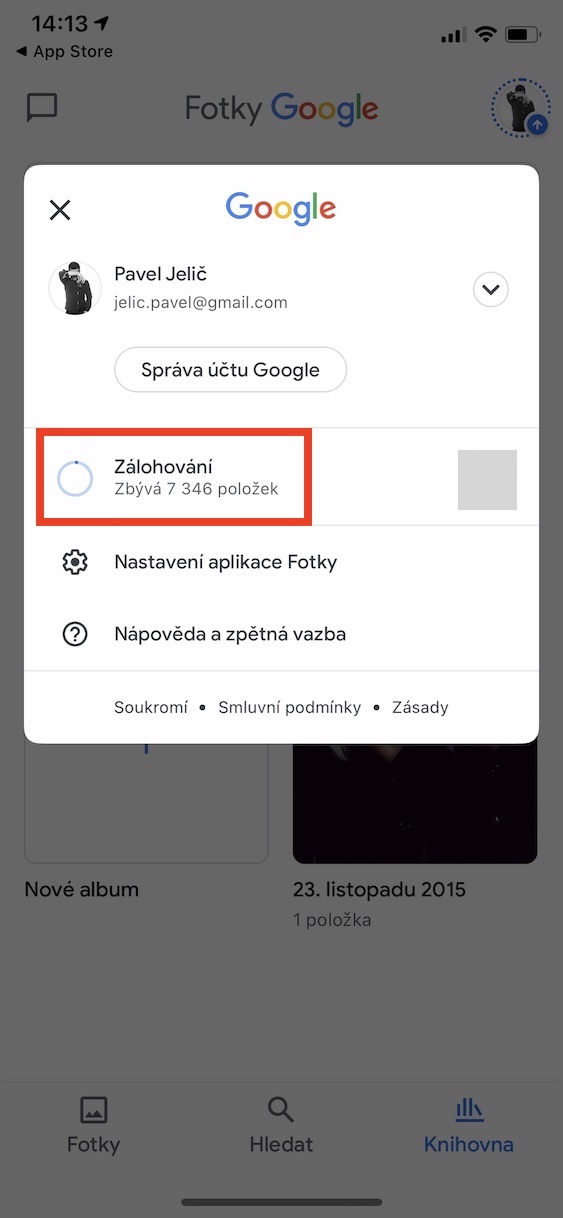
ဒေတာကာကွယ်ရေးအမြင်အရ၊ ကျွန်ုပ်သည် တရုတ်ဆာဗာတွင် သိုလှောင်မှုဘေးတွင် Google ဓာတ်ပုံဒေတာကို ထည့်သွင်းပေးပါမည်။ နှစ်ခုလုံးအတွက်၊ ၎င်းတို့သည် မည်သည့်နေရာတွင်မျှ ပြသမည်မဟုတ်ကြောင်း ကျွန်ုပ်ယုံကြည်ပါမည်၊ သို့သော် အချက်အလက်များကို စက်ဖြင့် လုပ်ဆောင်မည်မဟုတ်ကြောင်း ကျွန်ုပ်ယုံကြည်ပါသည်။
ကိုယ့်ကိုကိုယ် ဘာလိမ်ညာ၊ ကမ္ဘာပေါ်က ဘယ်ကုမ္ပဏီကမှ ဒီလိုမလုပ်ဘူး... အားလုံးက ဖြစ်နိုင်တယ်။
အဲဒီတုန်းက Apple ဟာ သုံးစွဲသူတွေအကြောင်း အချက်အလက်တွေကနေ ငွေရှာတဲ့အချက်အလက်ကို သတိမထားမိခဲ့ပါဘူး။ အဲဒါက သူတို့ရဲ့ ထုတ်ကုန်တွေအတွက် အများကြီး ပေးရတဲ့ အကြောင်းရင်းကို အတိအကျ ယုံကြည်ပါတယ်။ အဲဒီမှာ "ယုံတယ်" ဆိုတဲ့ စကားလုံးက အရေးကြီးတယ်။ မည်သို့ပင်ဆိုစေကာမူ ထိုကဲ့သို့သော ကုမ္ပဏီကြီးများသည် လူအများ၏ဝေဖန်မှုနှင့် ထိန်းချုပ်မှုအောက်တွင် ရှိနေသည်၊ ထို့ကြောင့် ၎င်းတို့သည် အခြေအနေများထက် ဒေတာများကို ကွဲပြားစွာ ကိုင်တွယ်မည်ဆိုပါက ကိစ္စတစ်ခု ဖြစ်လိမ့်မည်။
iCloud ရှိ မျှဝေထားသော အယ်လ်ဘမ်များသည် အခပေးဒေတာကို ထည့်သွင်းမတွက်ပါ၊ ဤအတွက် အခွန်သည် မူရင်းအရည်အသွေးထက် ပိုဆိုးပါသည်။