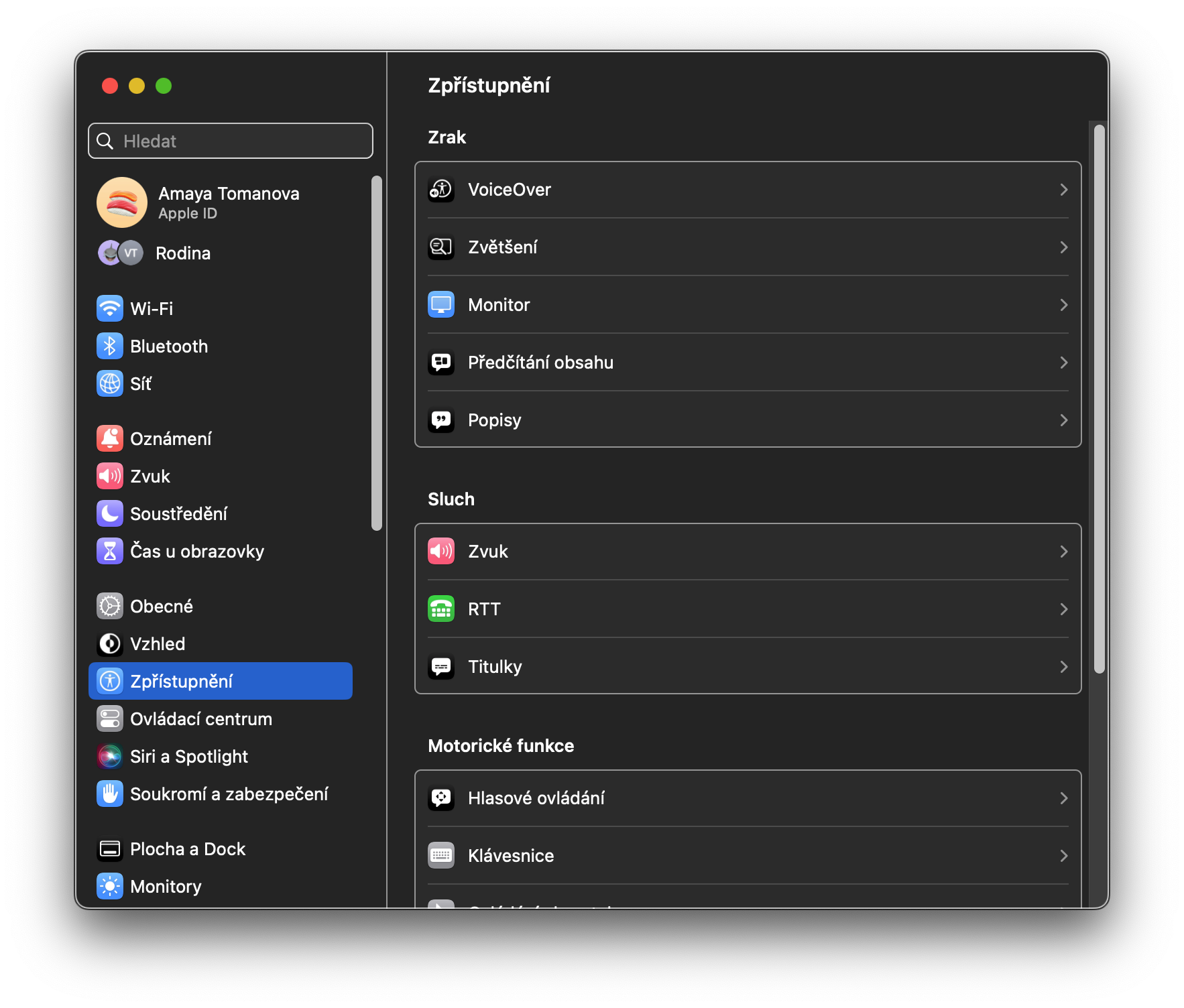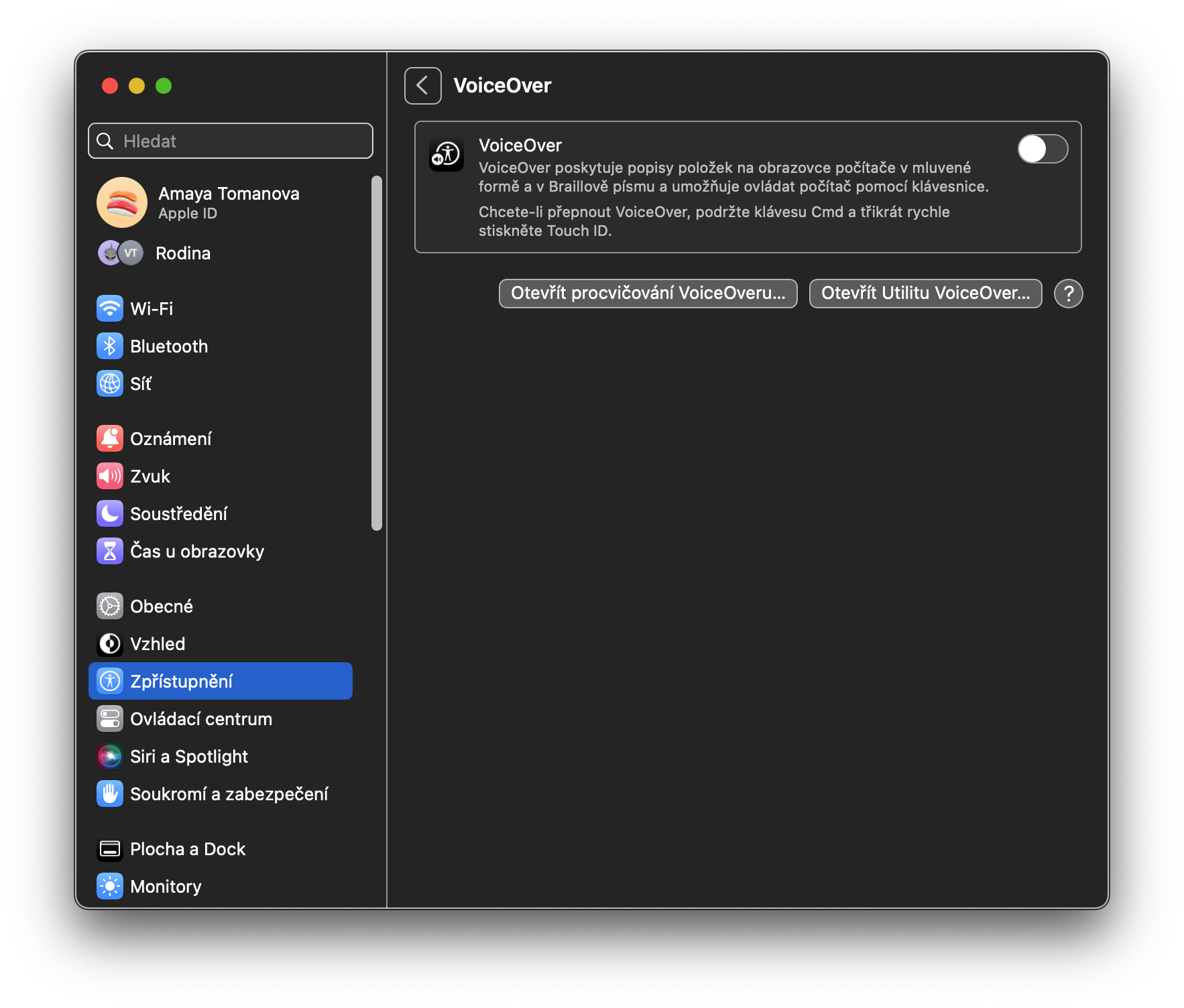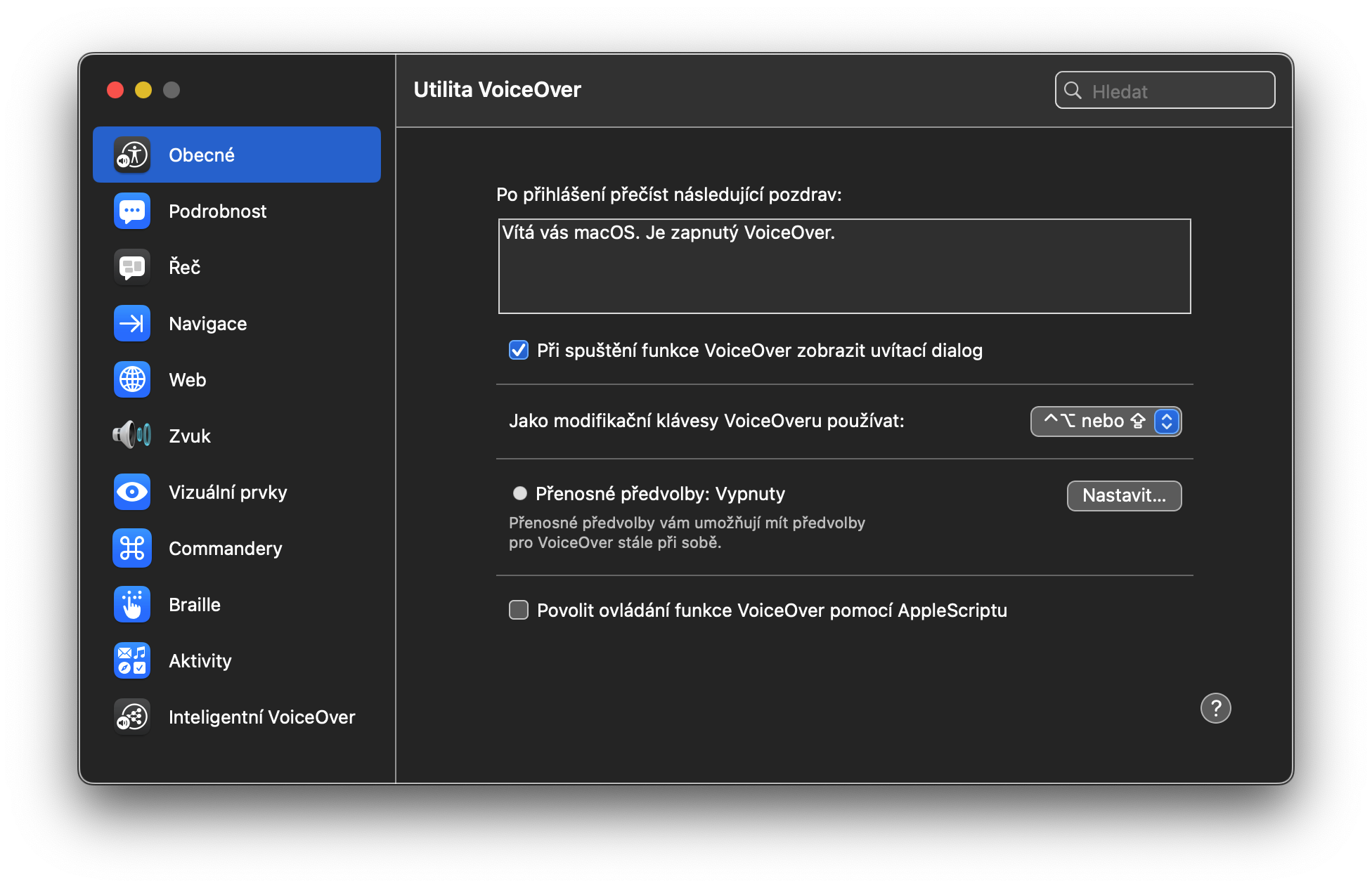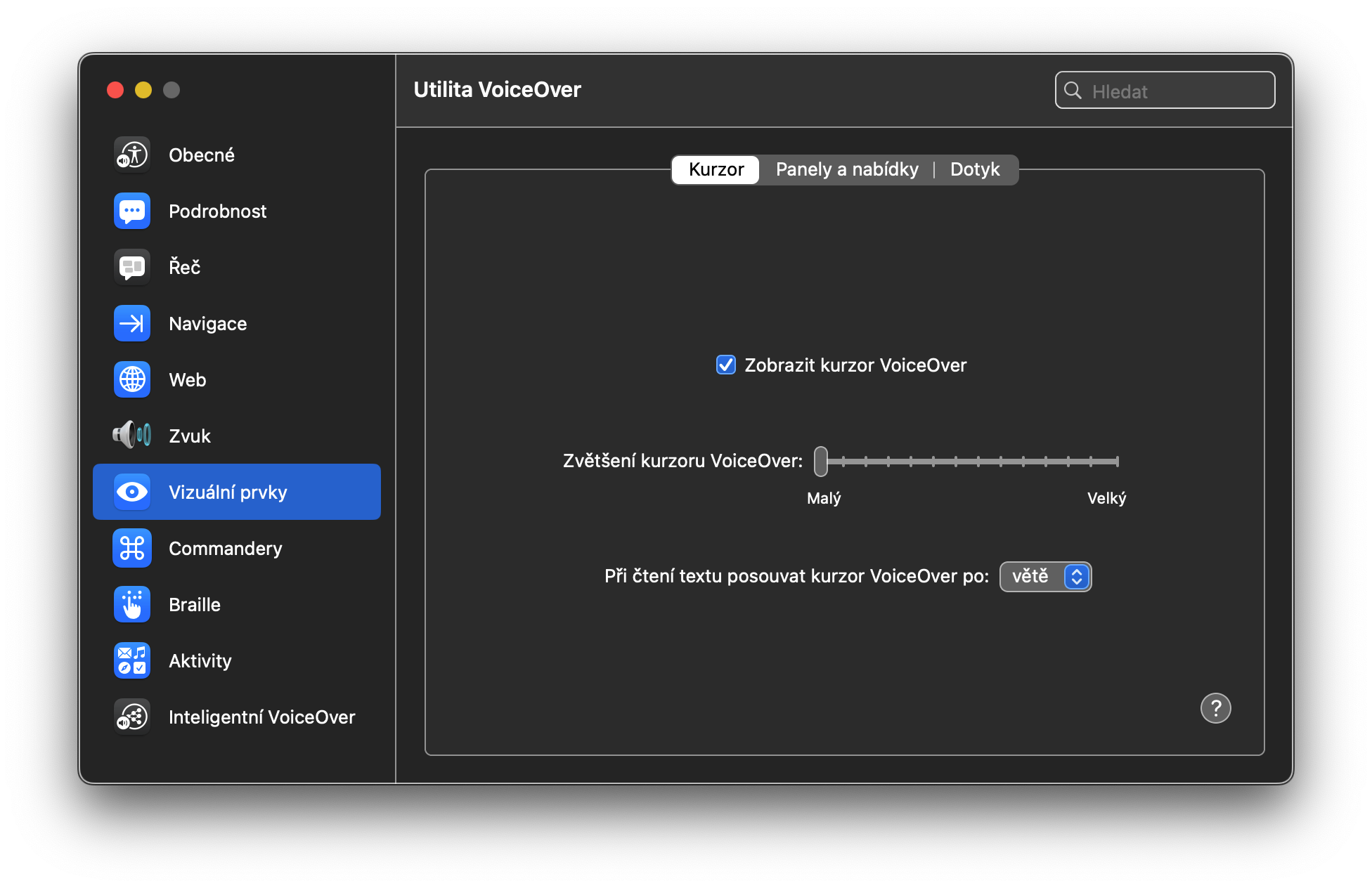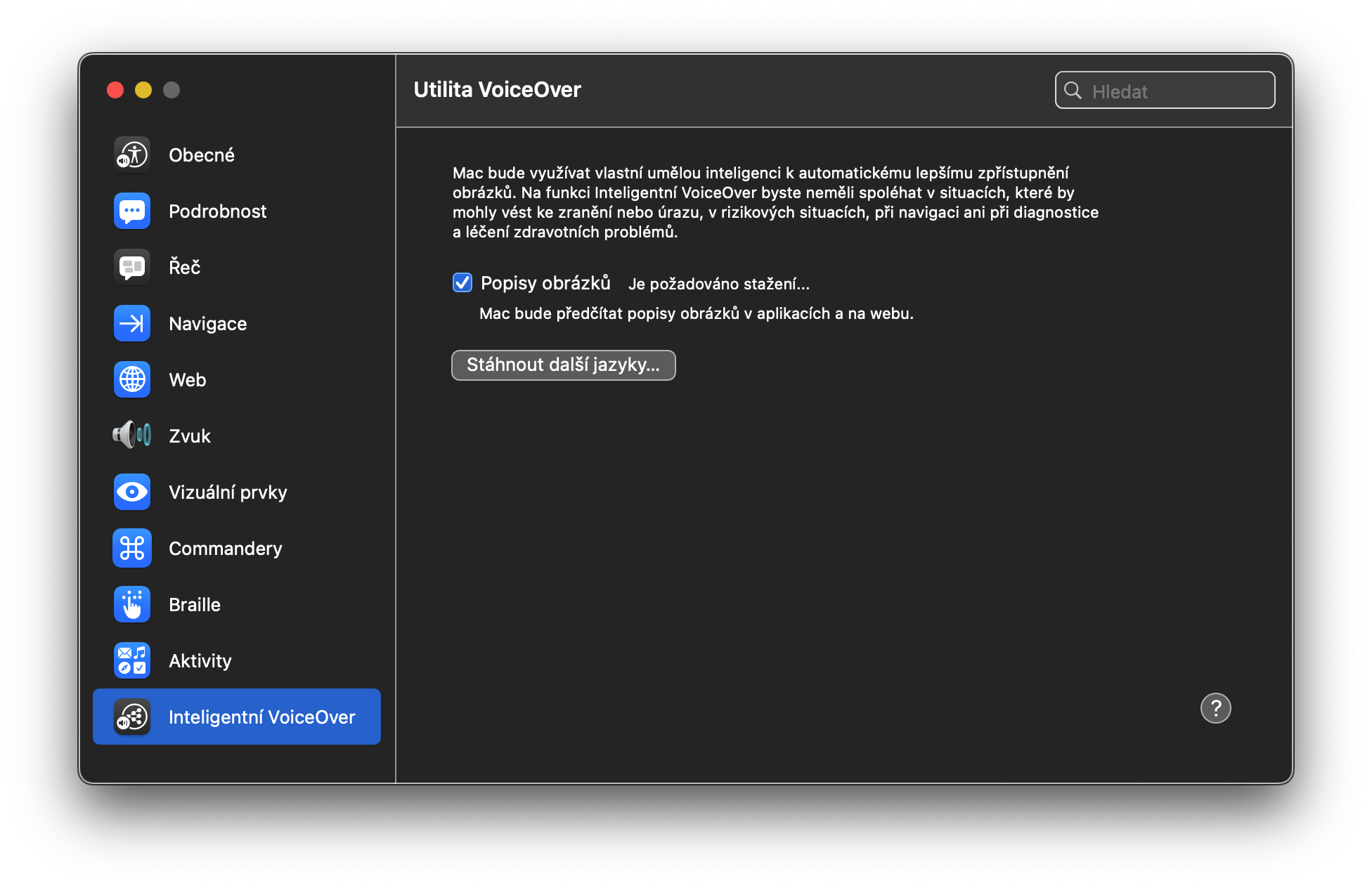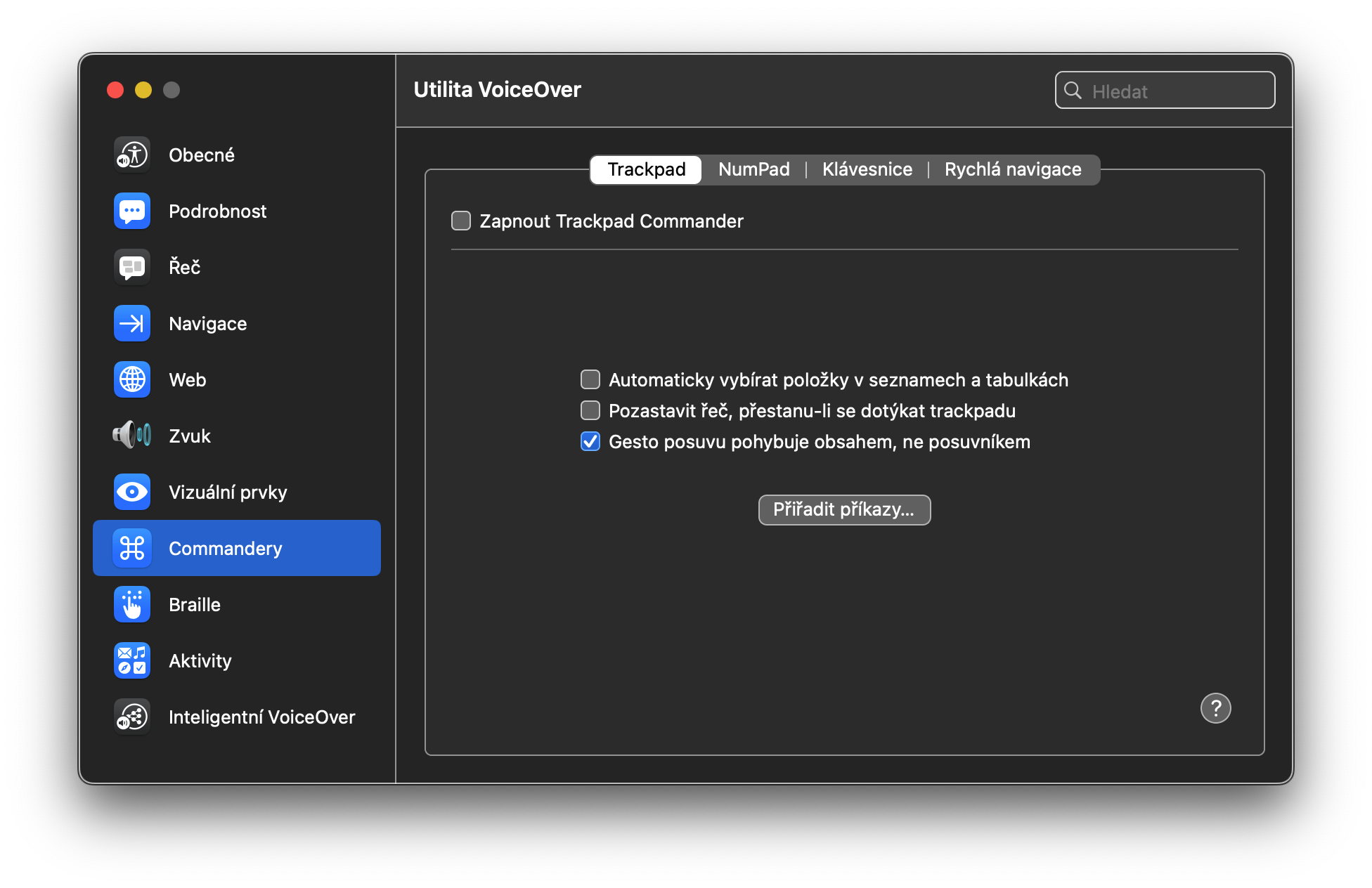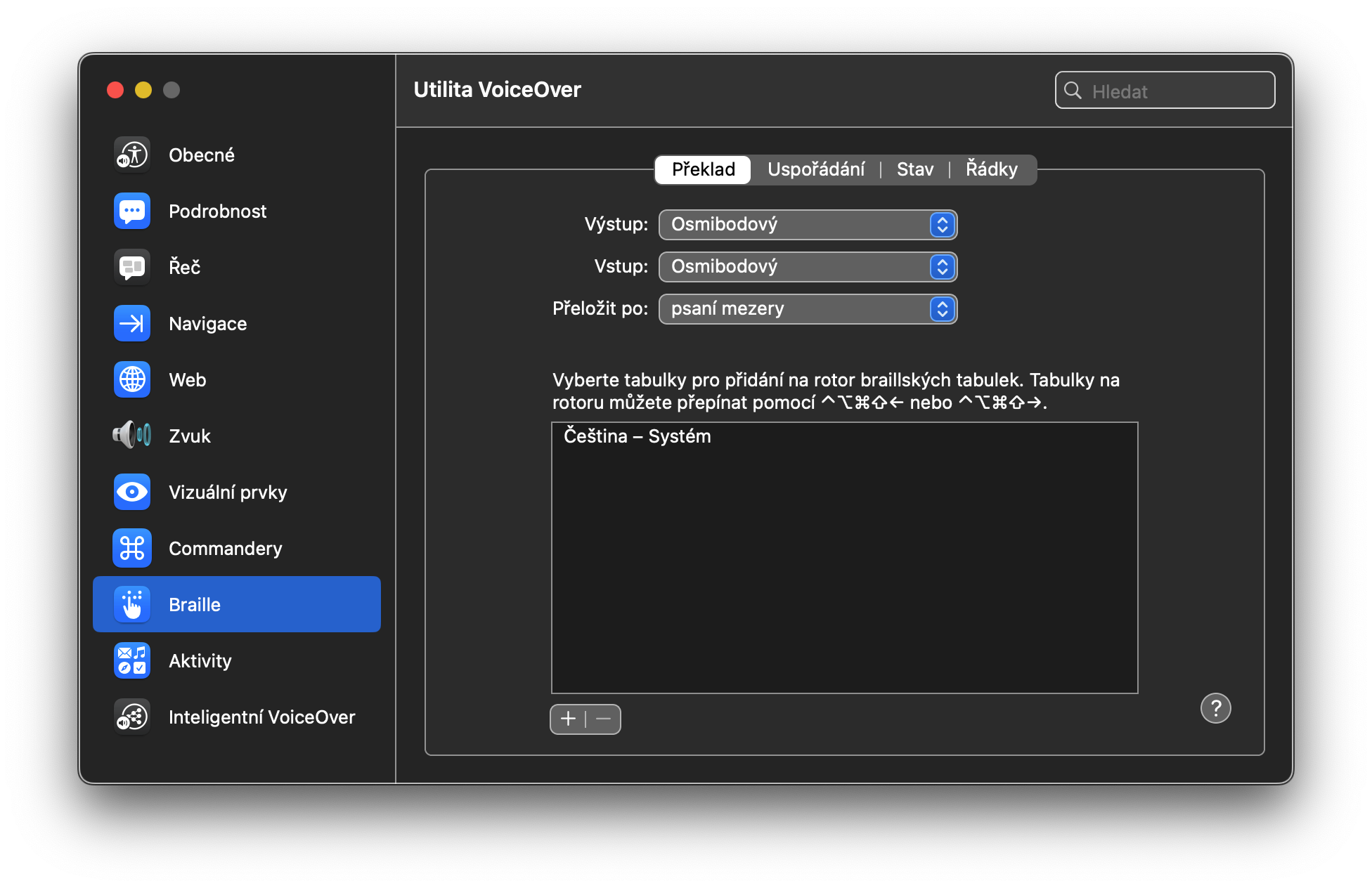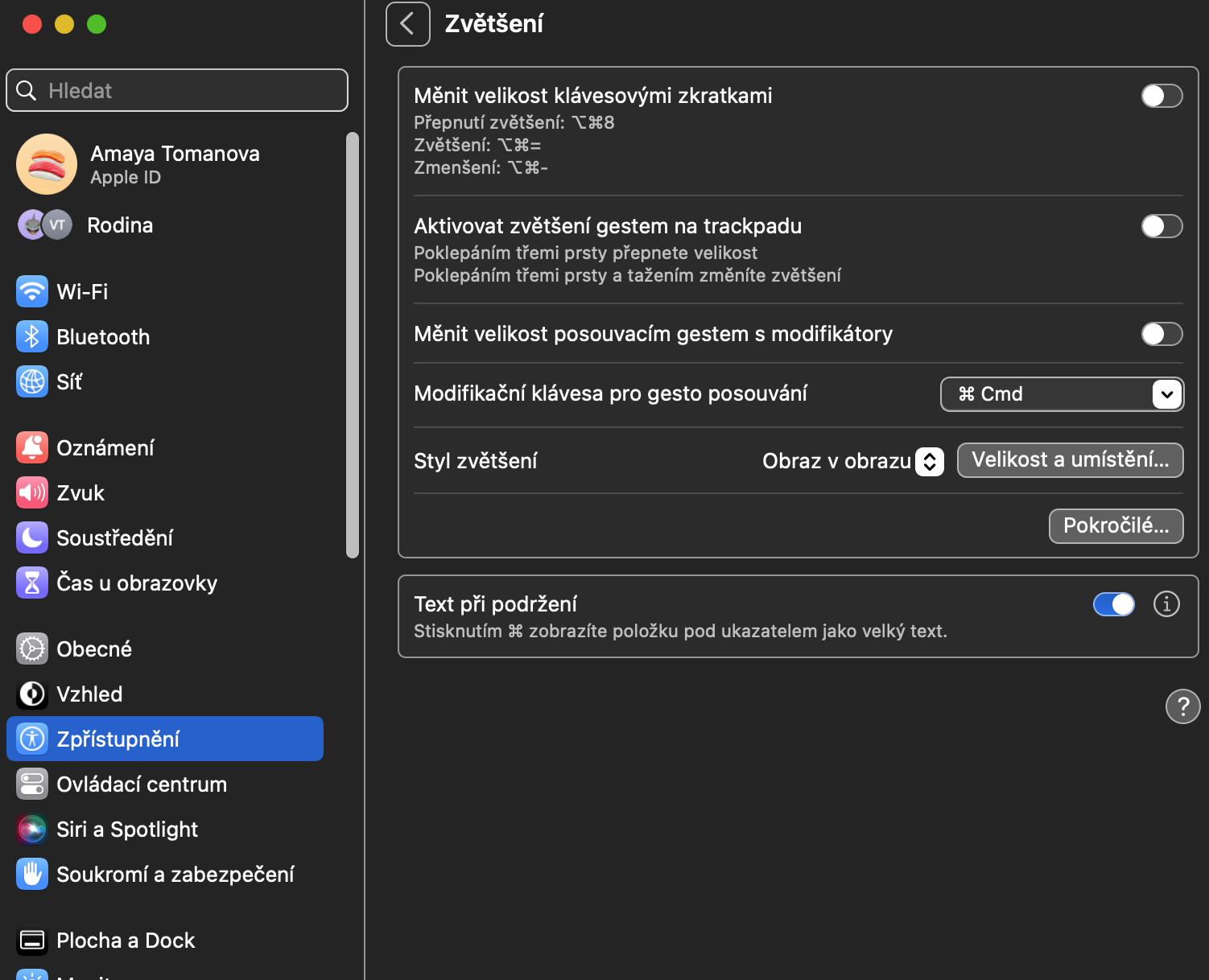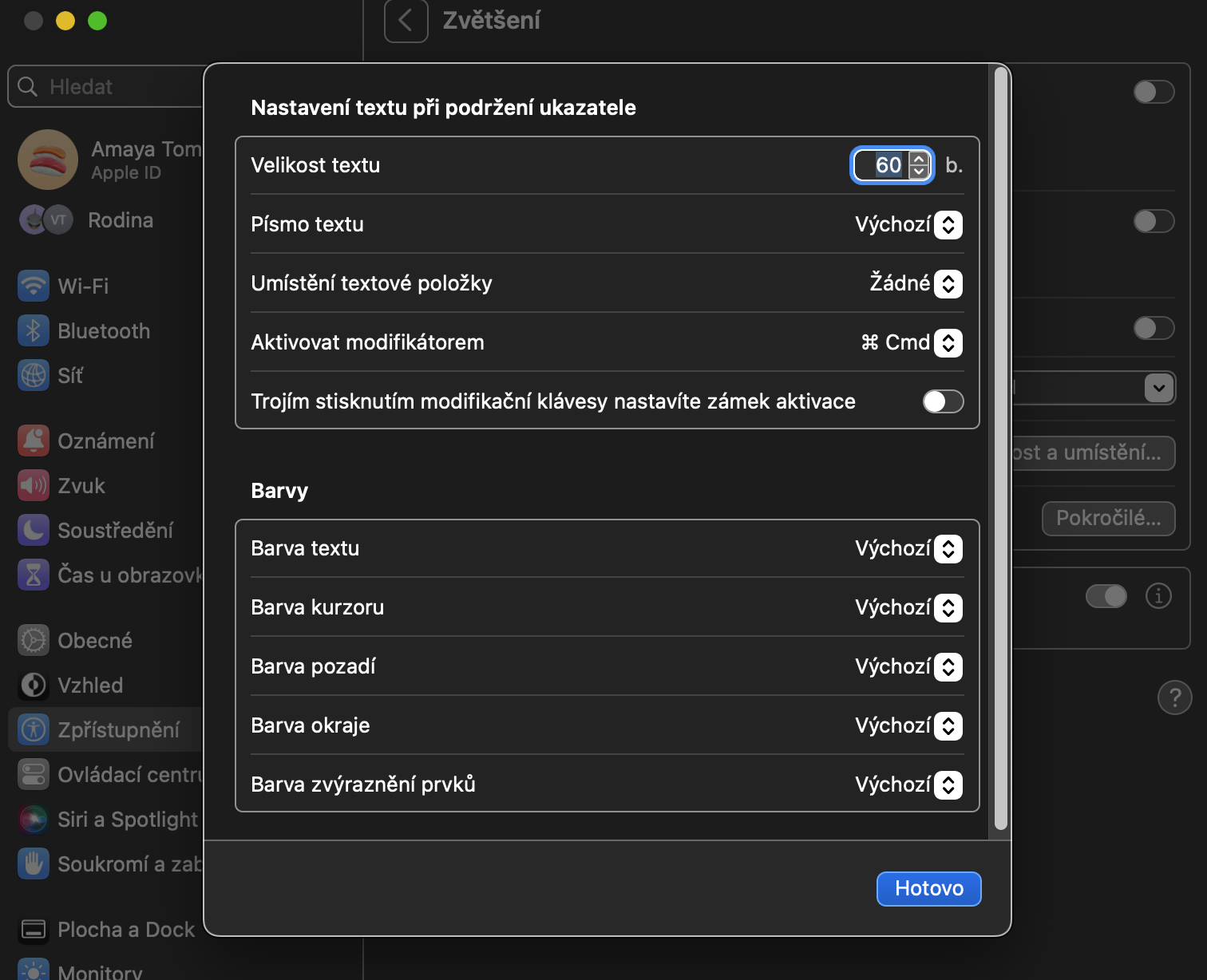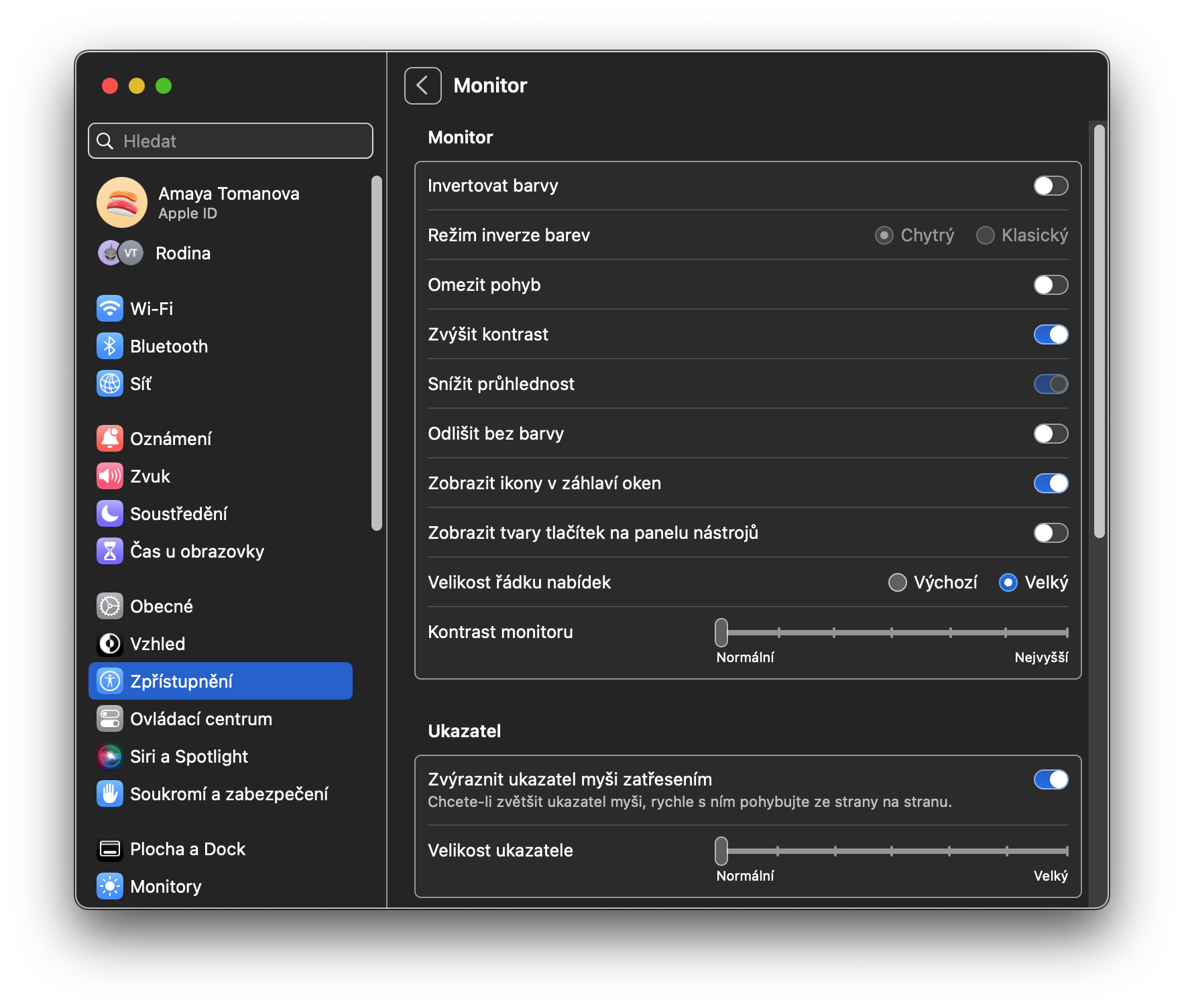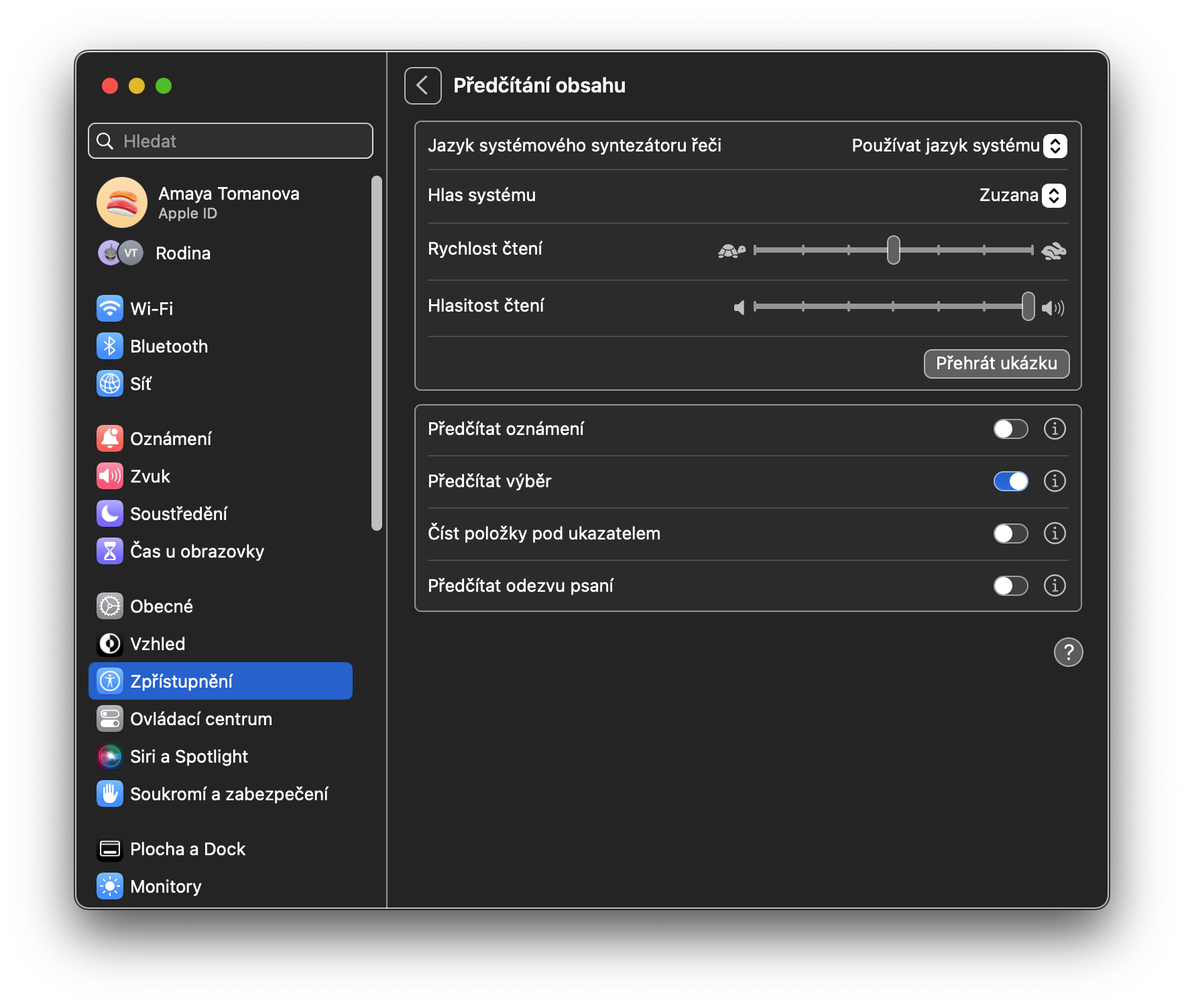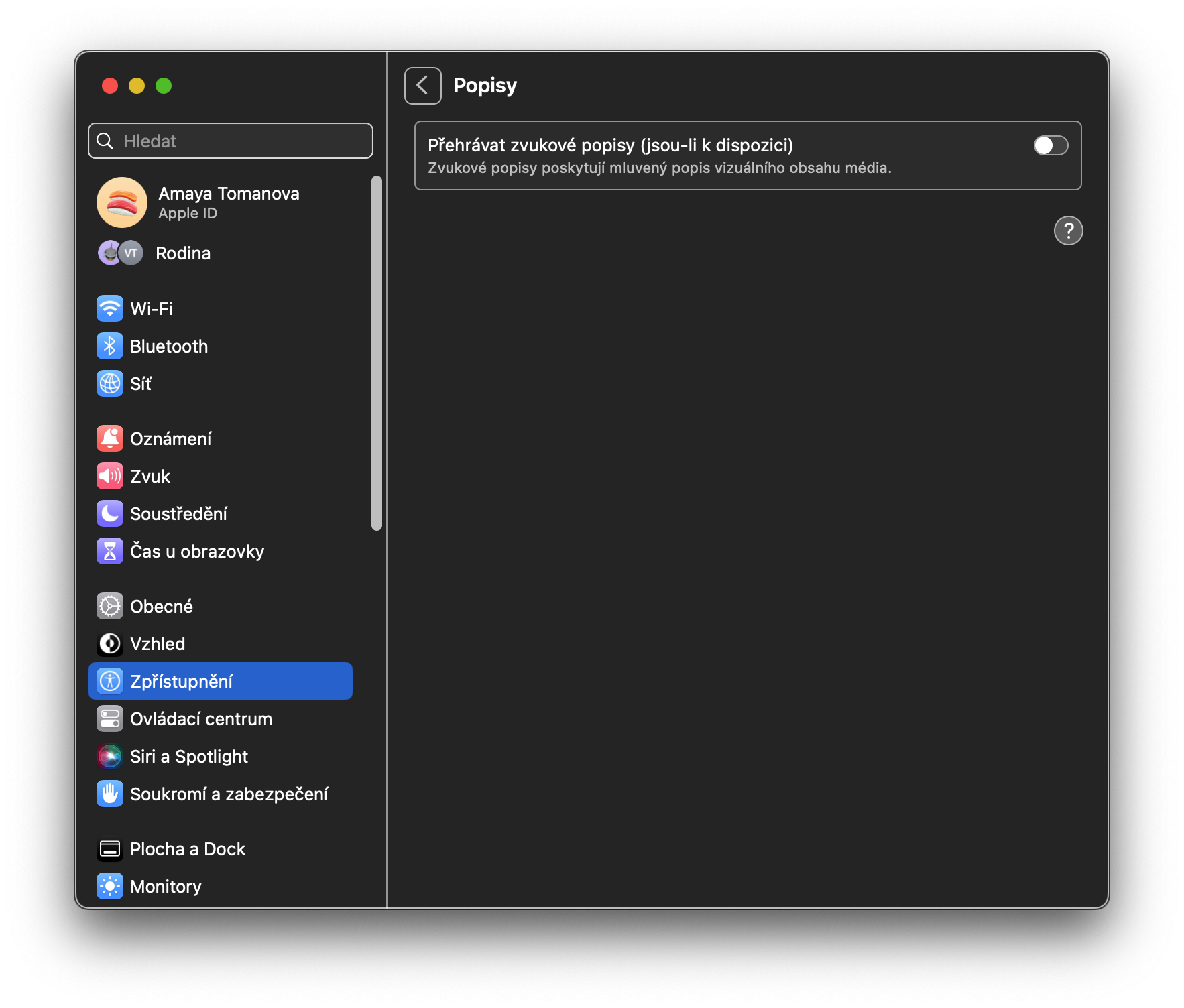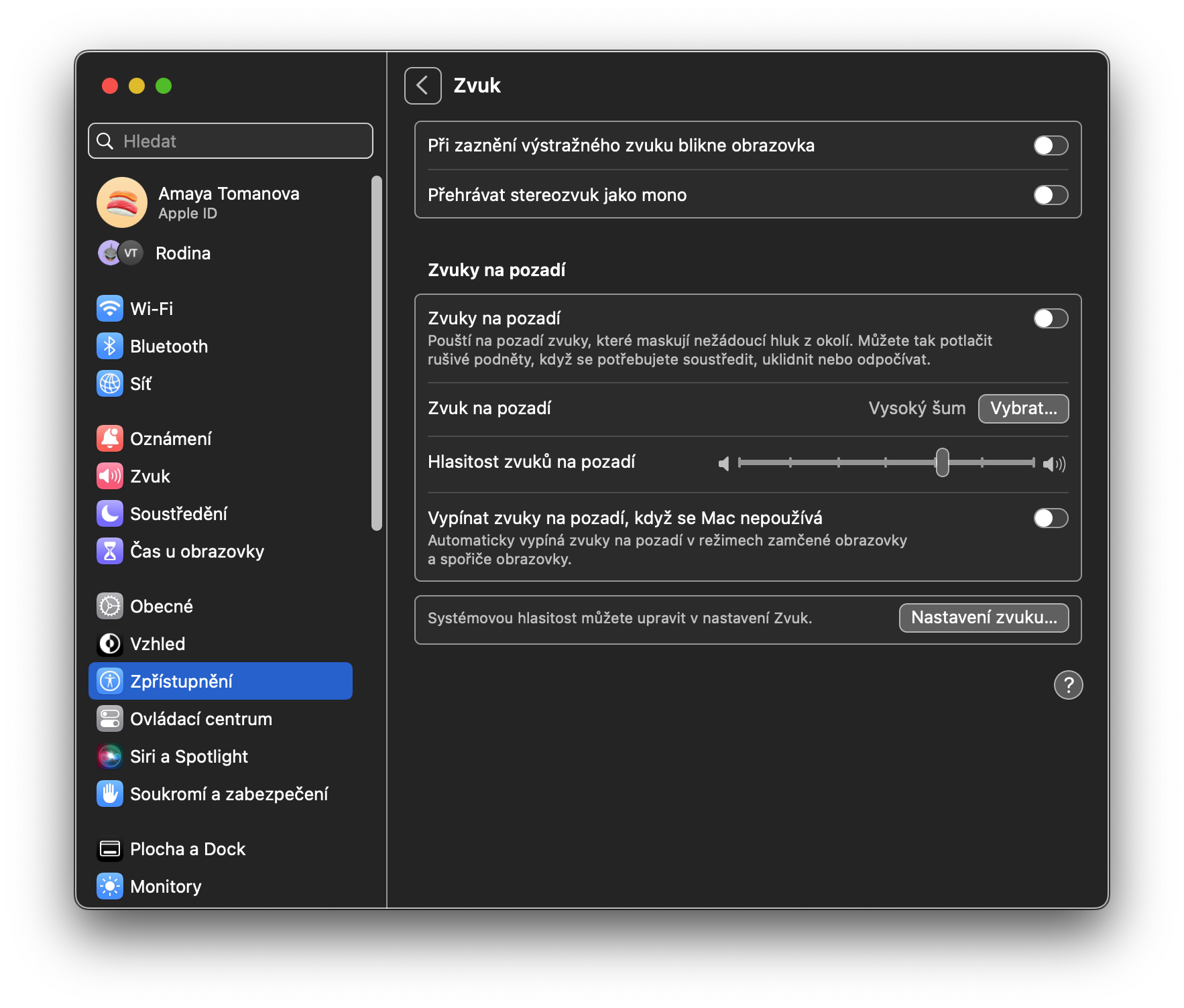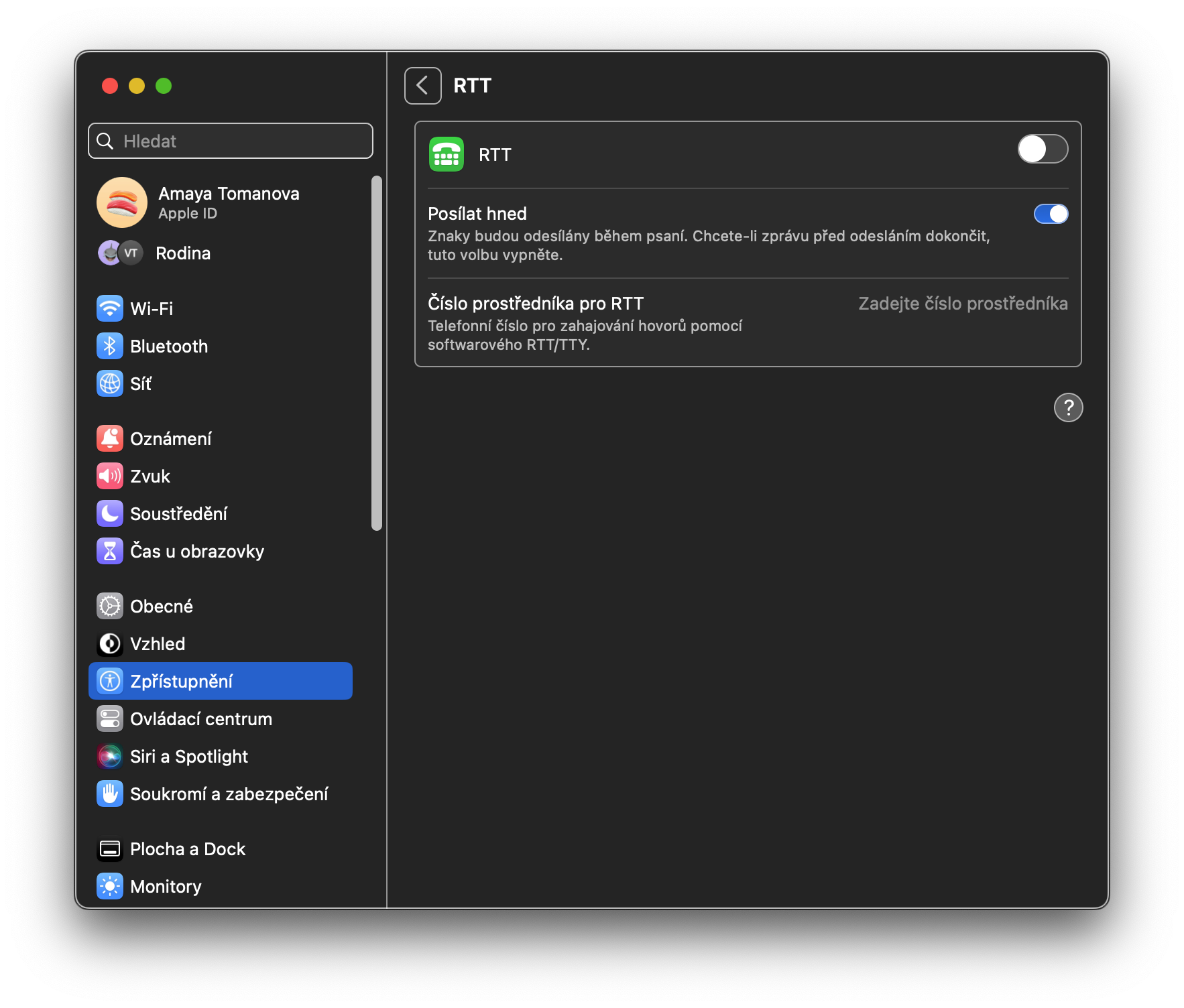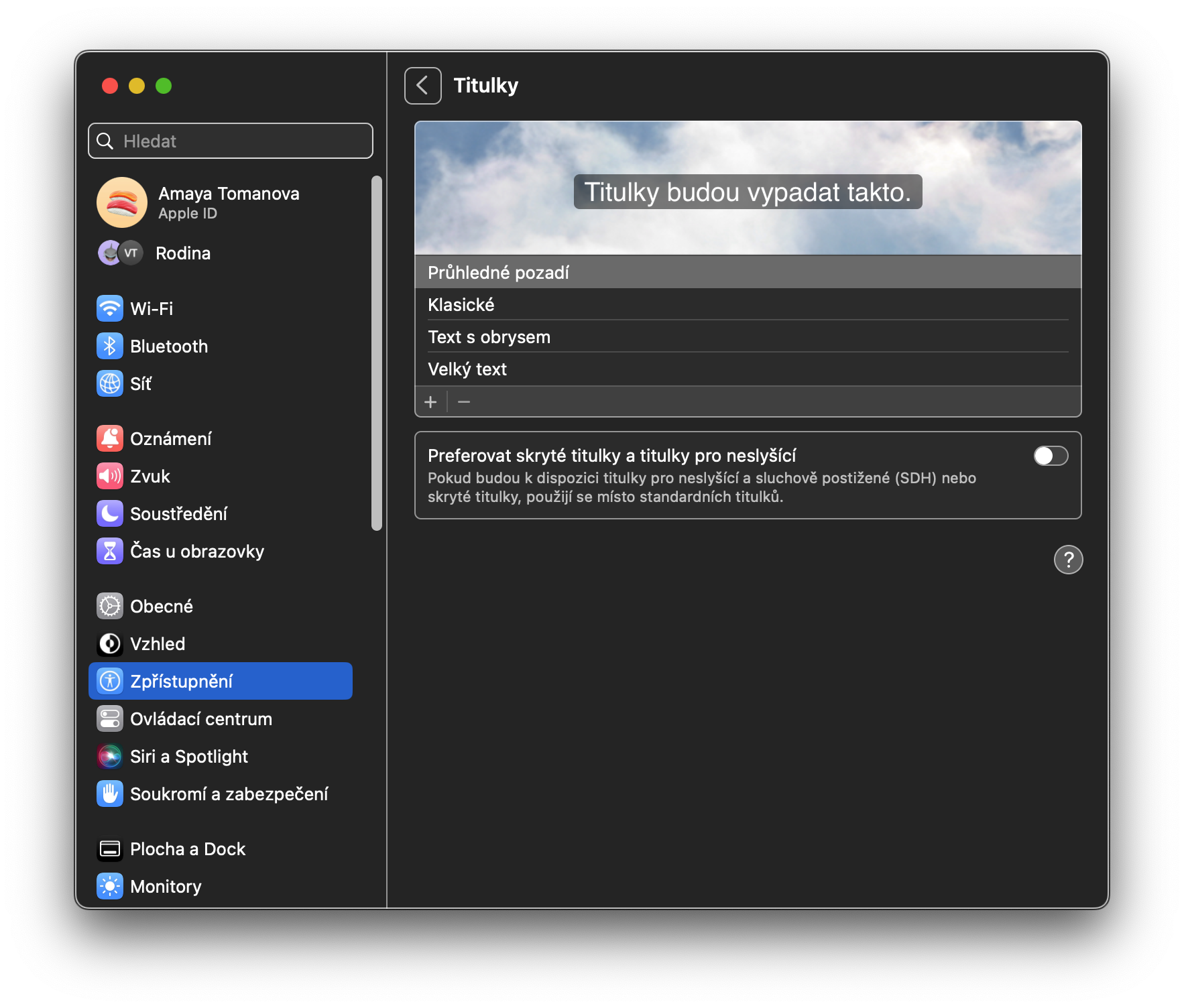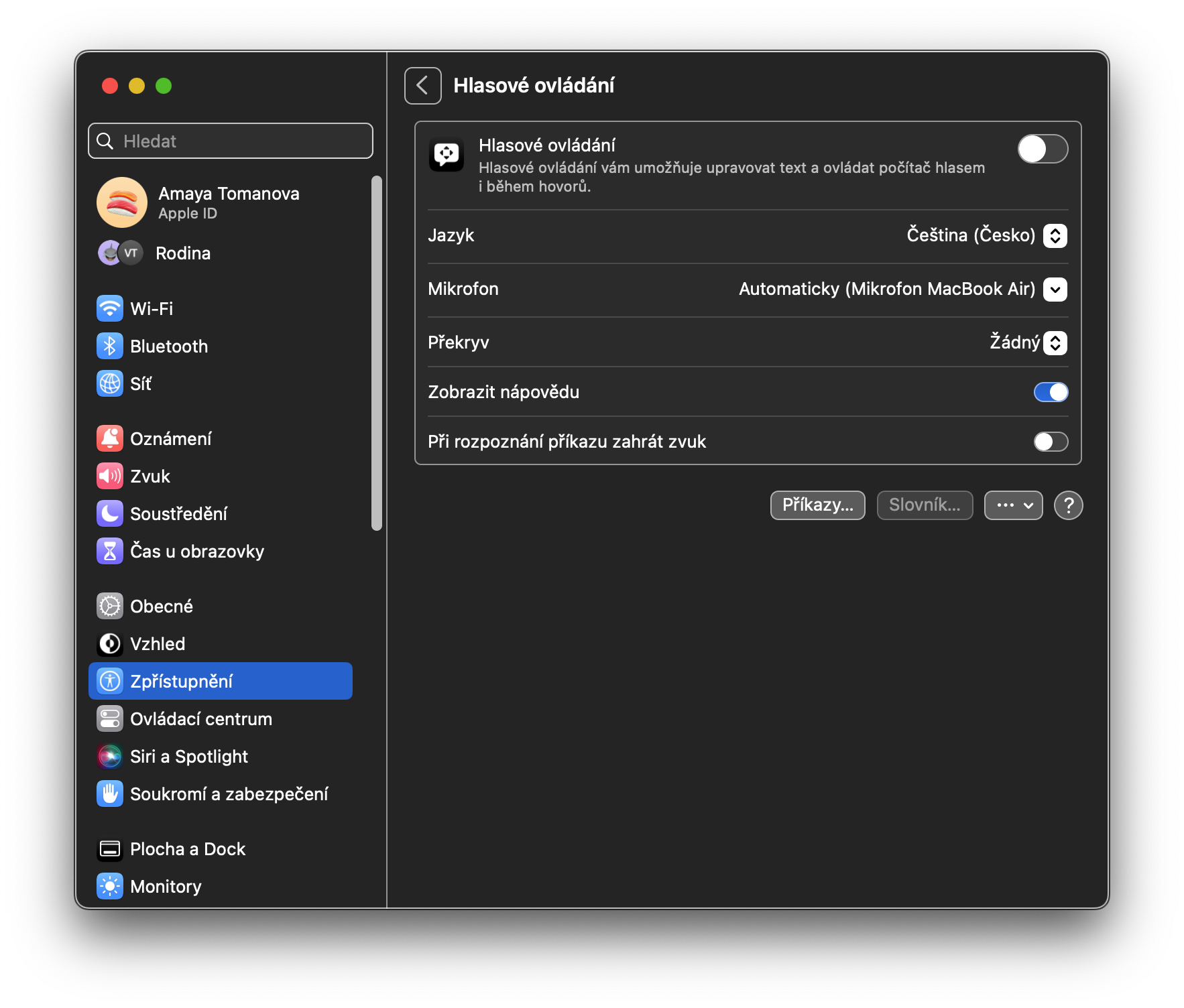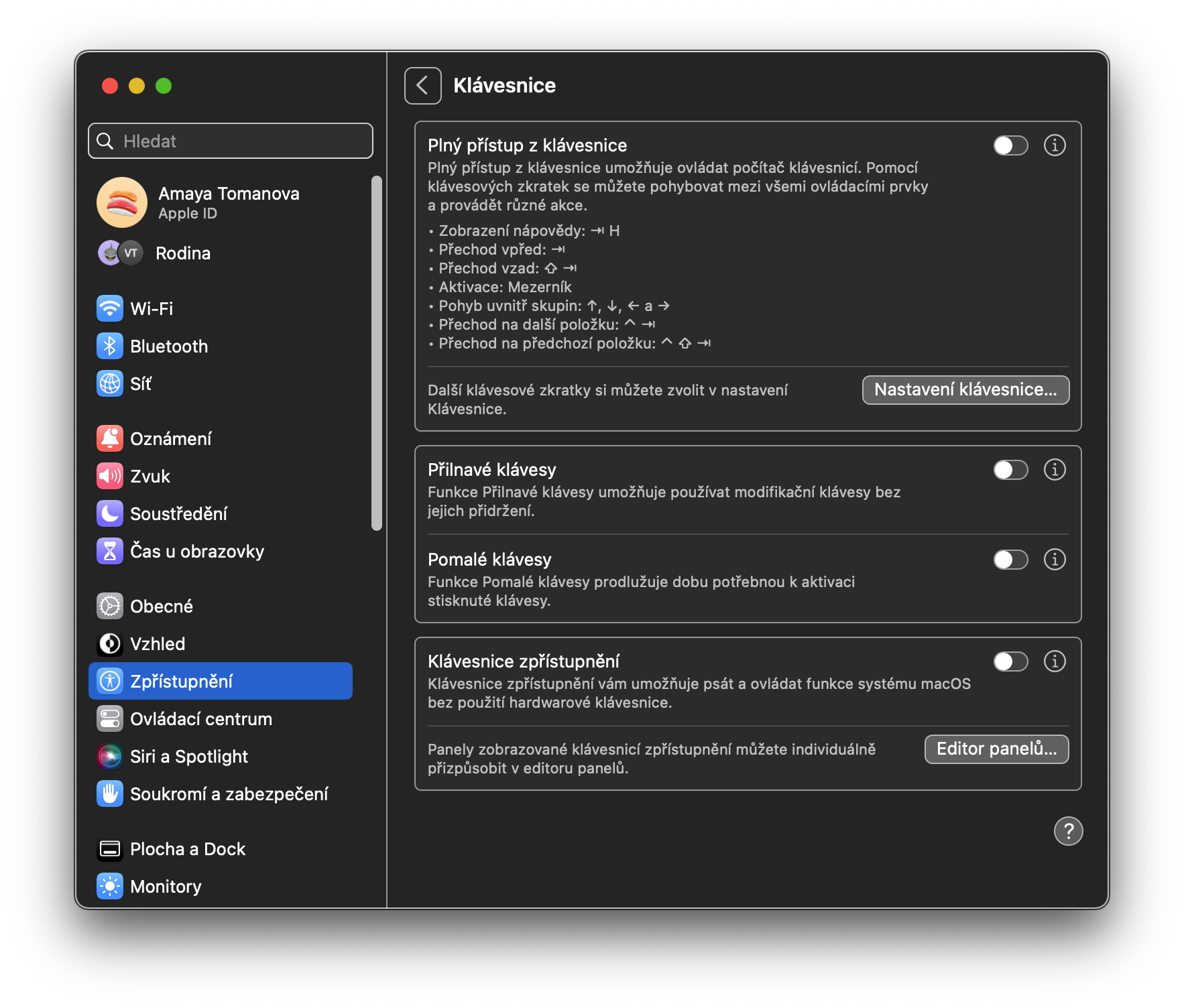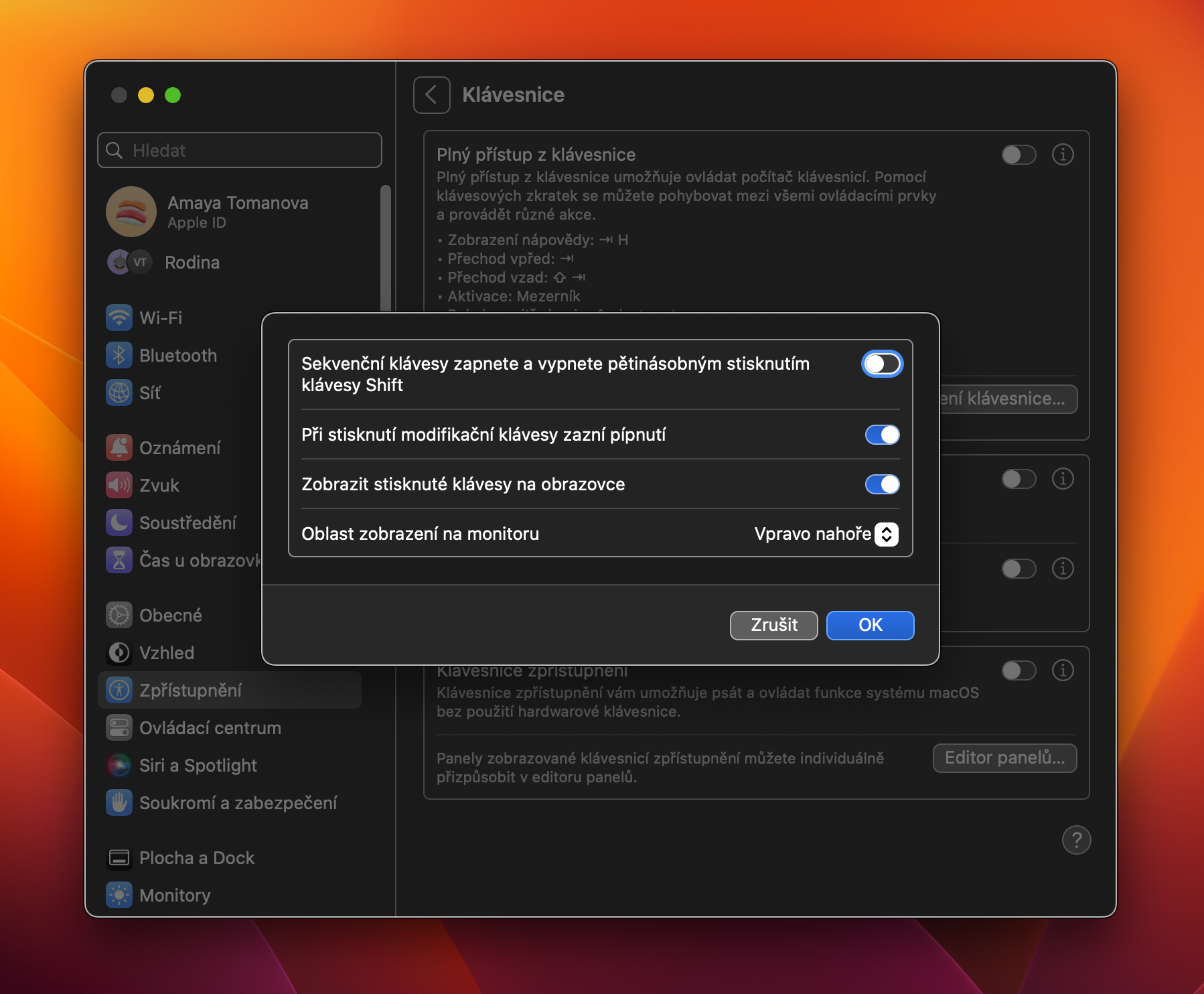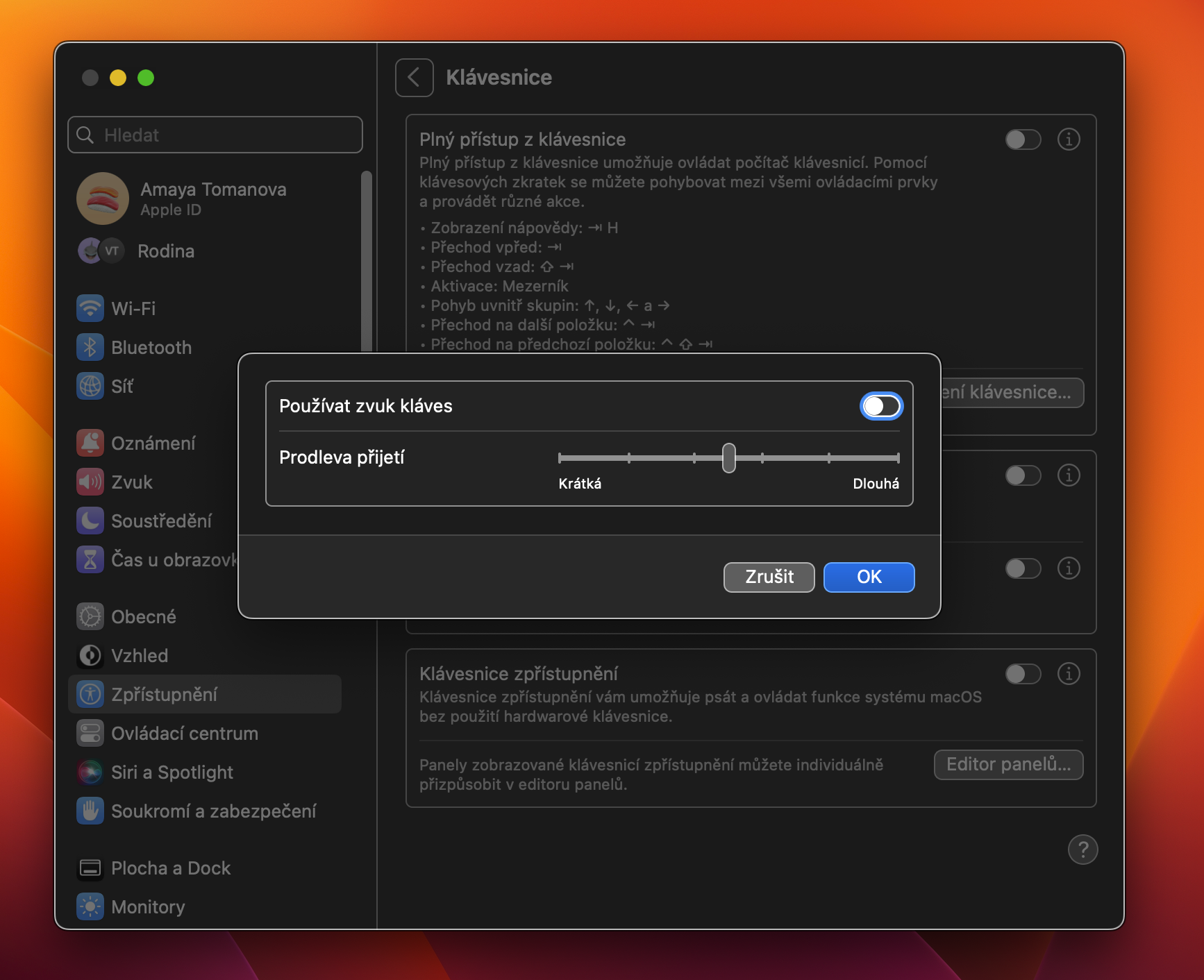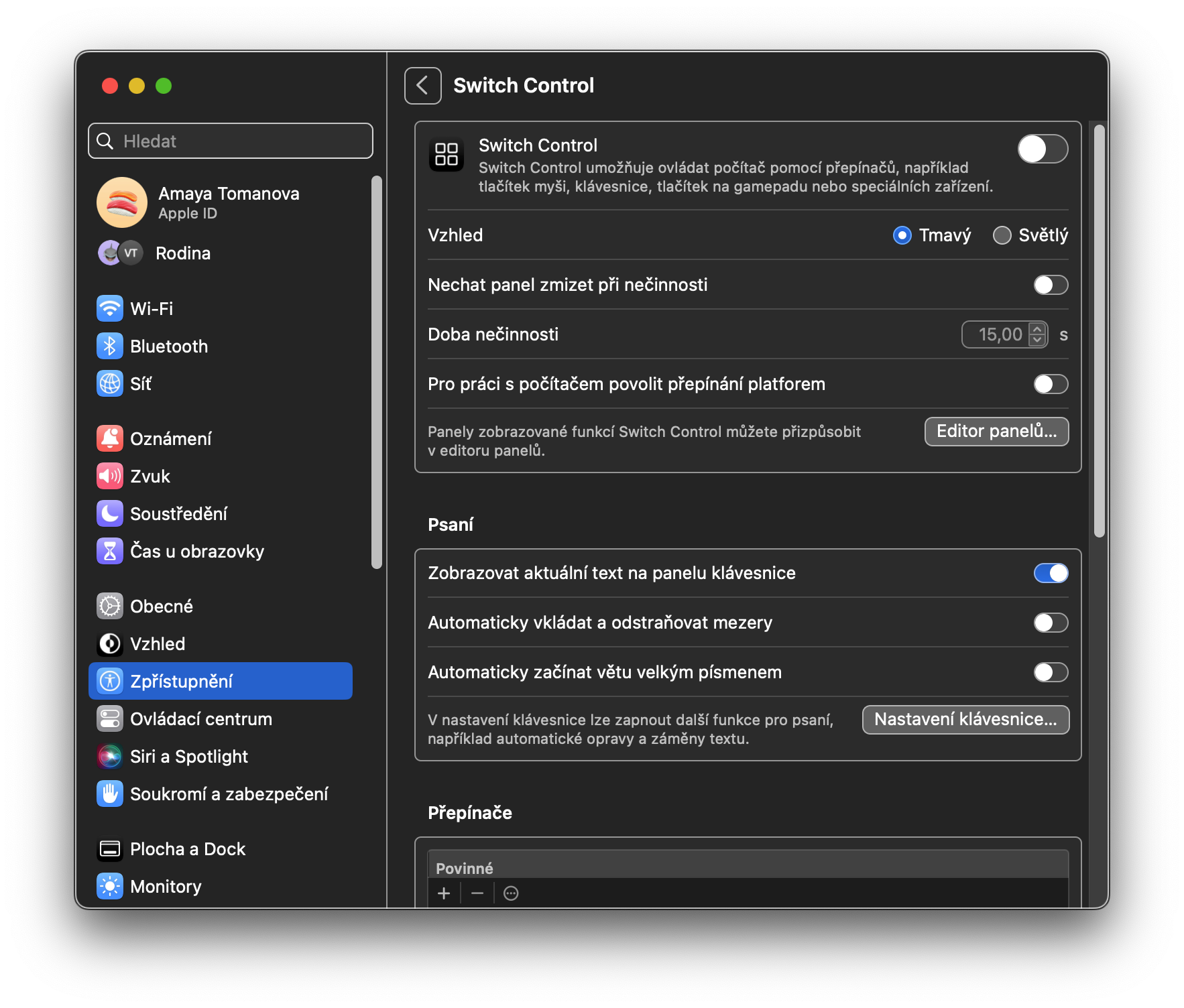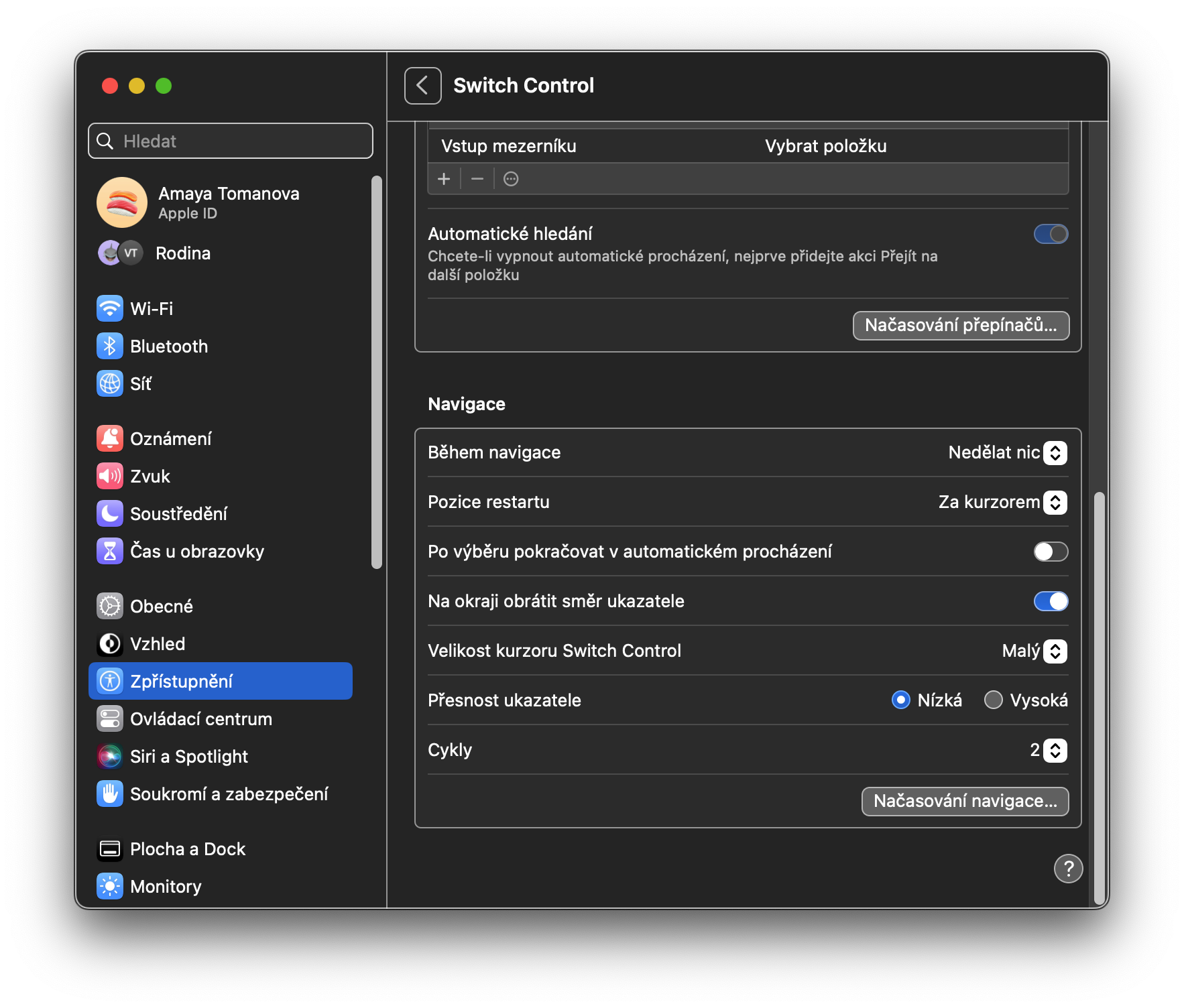iPhone၊ iPad သို့မဟုတ် Apple Watch ကဲ့သို့ပင်၊ Mac တွင် အများသုံးစွဲနိုင်မှု အင်္ဂါရပ် အစုံအလင်ပါရှိသည်။ ၎င်းတို့သည် အမျိုးမျိုးသော ချို့ယွင်းချက်ရှိသော သုံးစွဲသူများအတွက် အဓိက ရည်ရွယ်ထားသော်လည်း ဤလုပ်ဆောင်ချက်အချို့ကို အခြားသူများက သေချာပေါက် အသုံးပြုမည်ဖြစ်သည်။ မည်သို့ပင်ဆိုစေကာမူ၊ ဤလုပ်ဆောင်ချက်များနှင့် သင့်ကိုယ်သင် ရင်းနှီးပြီး ၎င်းတို့ကို အမြင့်ဆုံးအထိ မည်သို့အသုံးပြုရမည်ကို သိရှိရန် ကျိန်းသေပင် တန်ဖိုးရှိမည်ဖြစ်သည်။
အဲဒါဖြစ်နိုင်တယ်။ မင်းကို စိတ်ဝင်စားတယ်။
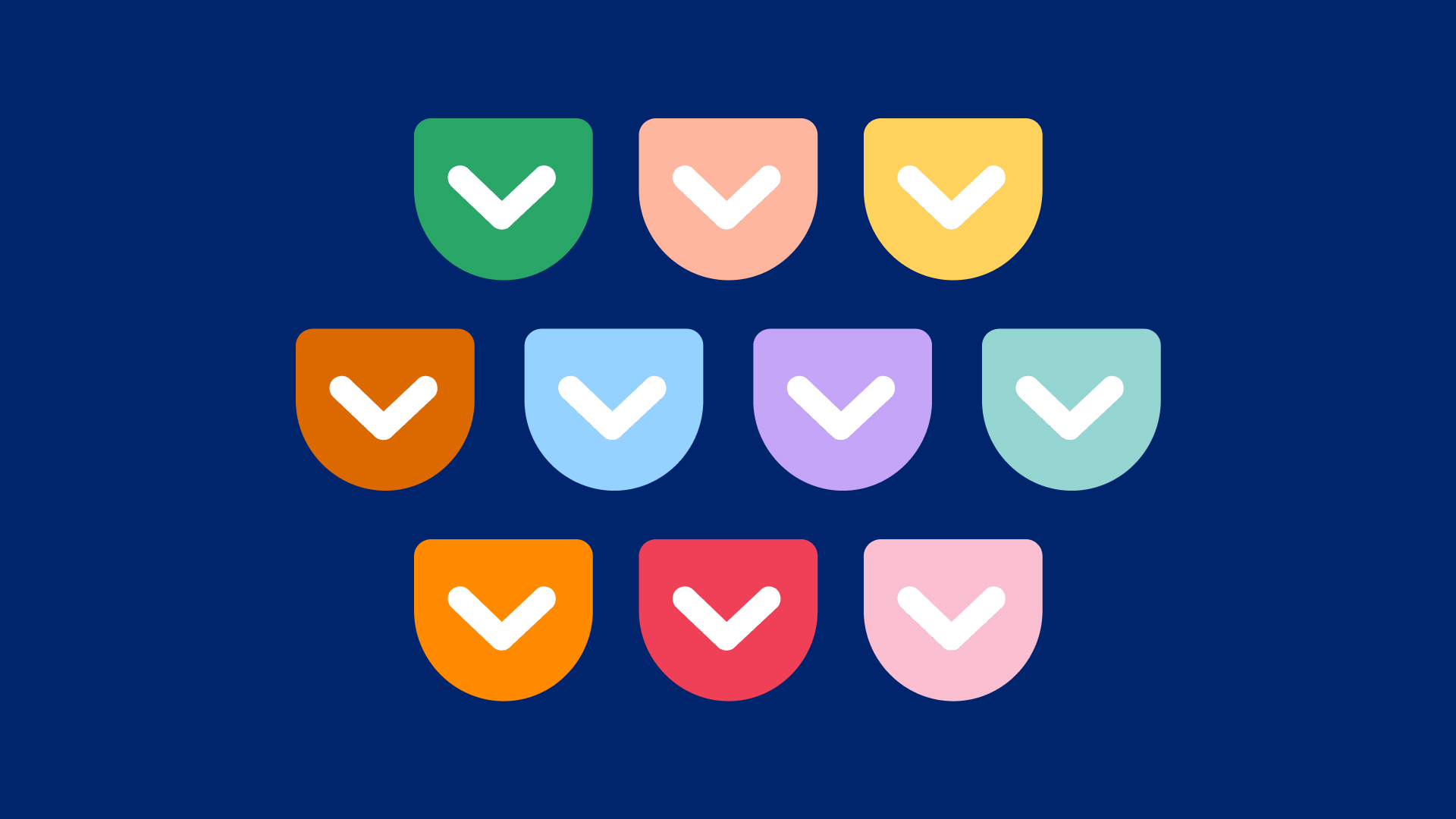
လေ
ဆုရစခရင်ဖတ်စက် VoiceOver သည် Apple ဂေဟစနစ်၏ အစိတ်အပိုင်းတစ်ခုဖြစ်ခဲ့သည်မှာ ကြာပါပြီ။ အသုံးပြုသူအများစု (နှင့် အပလီကေးရှင်း developer) များက ၎င်းကို ကောင်းစွာသိသည်။ စခရင်ဖတ်သူ၏မျှော်လင့်ထားသည့်အတိုင်း VoiceOver သည် မျက်မမြင်များ သို့မဟုတ် အမြင်အာရုံချို့တဲ့သူများကို အသံညွှန်ကြားချက်များကို အသုံးပြု၍ ကွန်ပျူတာကို လမ်းညွှန်နိုင်စေပါသည်။ ဥပမာအားဖြင့်၊ သင် Dock တွင်ရွှေ့သည့်အခါ၊ VoiceOver သည် ၎င်းတို့အား mouse cursor ဖြင့်ညွှန်ပြပြီးနောက် ၎င်းတို့အား အက်ပ်တစ်ခုချင်းစီ၏ သင်္ကေတများကို ဖော်ပြနိုင်သည်။ VoiceOver သည် အလွန်စိတ်ကြိုက်ပြင်ဆင်နိုင်သည်။ အသုံးပြုသူများသည် အချို့သောစကားလုံးများကို မှတ်မိစေရန် သင်ကြားပေးနိုင်ပြီး အသံနှင့် စကားပြောအမြန်နှုန်းကို လိုအပ်သလို ပြောင်းလဲနိုင်သည်။
Zoom ဆွဲခြင်းသည် အလွန်ရိုးရှင်းပါသည်- ၎င်းကိုဖွင့်ပြီး အင်တာဖေ့စ်သည် ဇူးမ်ချဲ့မည်ဖြစ်သည်။ သင်သည် မျက်နှာပြင်အပြည့် ဇူးမ်ချဲ့ခြင်း၊ SplitView၊ ရုပ်ပုံနှင့် အခြားဒြပ်စင်များပါရှိနိုင်သည်။ ချဲ့ထွင်ခြင်းကဏ္ဍရှိ ထင်ရှားသောအင်္ဂါရပ်များထဲမှတစ်ခုမှာ ကိုင်ထားစဉ်တွင် စာသားကို ဇူးမ်ချဲ့နိုင်မှုဖြစ်သည်။ ဖွင့်ပြီးသည်နှင့်၊ အသုံးပြုသူများသည် ထိုအရာ၏ ကြီးမားသောစာသားအစမ်းကြည့်ရှုမှုကို ပြသရန်အတွက် ၎င်းတို့ကို ဇူးမ်ချဲ့လိုသော စာသားအပေါ်တွင် ပျံဝဲနေချိန်တွင် အသုံးပြုသူများသည် Command (⌘) ကီးကို ဖိထားနိုင်သည်။ ဥပမာ၊ System ဆက်တင်များတွင် ကောင်းမွန်သော ပရင့်ကိုဖတ်သည့်အခါ ၎င်းသည် အထူးသဖြင့် အသုံးဝင်သည်။ Text item ၏ညာဘက်ရှိ ⓘ ကို နှိပ်ပြီး ဖိထားပါက၊ ဤအင်္ဂါရပ်၏ တစ်ခုချင်းစီ၏ အစိတ်အပိုင်းများကို အများဆုံးအထိ စိတ်ကြိုက်ပြင်ဆင်နိုင်ပါသည်။
Vision ကဏ္ဍရှိ အခြားလုပ်ဆောင်ချက်သုံးခုသည် နီးကပ်စွာဆက်စပ်နေသည်။ မော်နီတာသည် မျက်နှာပြင်ခြားနားမှုကို တိုးမြှင့်ခြင်းနှင့် ပွင့်လင်းမြင်သာမှုကို လျှော့ချခြင်းကဲ့သို့သော ဖန်သားပြင်ကိုပြသရန် ပိုမိုလက်လှမ်းမီနိုင်သော နည်းလမ်းများအတွက် ရွေးချယ်စရာများစွာကို ခွင့်ပြုပေးသည်။ အကြောင်းအရာ ဇာတ်ကြောင်းပြခြင်းသည် သင့်အား စနစ်အသံ၏ အသံအတိုးအကျယ်နှင့် စကားပြောနှုန်းကို ပြောင်းလဲနိုင်စေပါသည်။ အသိပေးချက်များ၊ ညွှန်ပြချက်အောက်ရှိ အရာများနှင့် အခြားအရာများကဲ့သို့သော အကြောင်းကြားချက်များကို ဖွင့်ရန် သို့မဟုတ် ပိတ်ရန် ရွေးချယ်ခွင့်ရှိသည်။ နောက်ဆုံးတွင်၊ Captions အင်္ဂါရပ်သည် Apple မှ "visual media content" အဖြစ် ဖော်ပြထားသည့် အသံစာတန်းများကို ဖွင့်နိုင်စေပါသည်။
အကြားအာရုံ
ဤအမျိုးအစားတွင် အကြောင်းအရာသုံးမျိုးရှိသည်- အသံ၊ RTT နှင့် စာတန်းထိုးများ။ အသံအပိုင်းသည် အလွန်ရိုးရှင်းပြီး အကြောင်းကြားချက်တစ်ခုရောက်လာသောအခါတွင် မျက်နှာပြင်ကို ဖလက်မှိတ်မှိတ်ပြနိုင်သည့် ရွေးချယ်ခွင့်ကိုသာ ပေးသည်။ RTT (သို့) Real Time Text သည် TDD စက်များကို အသုံးပြုသော နားမကြားသူများနှင့် ဖုန်းခေါ်ဆိုရန် ခွင့်ပြုသည့် မုဒ်တစ်ခုဖြစ်သည်။ နောက်ဆုံးတွင်၊ စာတန်းထိုးအင်္ဂါရပ်သည် အသုံးပြုသူများအား ၎င်းတို့၏အရသာနှင့် လိုအပ်ချက်များနှင့်အညီ စနစ်တစ်လျှောက် စာတန်းထိုးများ၏အသွင်အပြင်ကို စိတ်ကြိုက်ပြင်ဆင်နိုင်စေမည်ဖြစ်သည်။
မော်တာလုပ်ဆောင်ချက်များ
Motor Functions အမျိုးအစားတွင် Voice Control၊ Keyboard၊ Pointer Control နှင့် Switch Control တို့ ပါဝင်ပါသည်။ WWDC 2019 တွင် macOS Catalina တွင် ပရိသတ်အားပေးမှုများစွာဖြင့် မိတ်ဆက်ပေးထားသည့် Voice Control သည် mouse နှင့် keyboard ကဲ့သို့သော ရိုးရာထည့်သွင်းမှုနည်းလမ်းများကို အသုံးမပြုနိုင်သူများအတွက် အသံဖြင့် သင့် Mac တစ်ခုလုံးကို ထိန်းချုပ်နိုင်စေပါသည်။ သတ်မှတ်ထားသော နှုတ်အမိန့်များကို ဖွင့်ရန် သို့မဟုတ် ပိတ်ရန် သင်ရွေးချယ်နိုင်ပြီး သင်အသုံးပြုလိုသည့် သီးခြားဝေါဟာရကိုပင် ထည့်သွင်းနိုင်သည်။ ကီးဘုတ်တွင် ကီးဘုတ်၏ အပြုအမူကို သတ်မှတ်ရန် ရွေးချယ်စရာများစွာ ပါရှိသည်။ ဥပမာအားဖြင့်၊ Sticky Keys အင်္ဂါရပ်သည် ကီးဘုတ်ဖြတ်လမ်းများလုပ်ဆောင်ရန် ပြုပြင်မွမ်းမံသောခလုတ်များကို မကိုင်နိုင်သူများအတွက် အသုံးဝင်သည်။ Pointer control သည် cursor ၏ အပြုအမူကို စိတ်ကြိုက်ချိန်ညှိနိုင်စေသော ကီးဘုတ်တစ်ခုနှင့် ဆင်တူသည်။
အစားထိုး ထိန်းချုပ်မှုများ ကဏ္ဍသည် သင့်အား အသုံးဝင်သော ရွေးချယ်စရာများစွာကို ဖွင့်ရန် ကူညီပေးသည်။ ဥပမာအားဖြင့်၊ Alternate Pointer Action သည် သင့်အား ဦးခေါင်းလှုပ်ရှားမှုကို အသုံးပြုရန်အတွက် ခလုတ်တစ်ခု သို့မဟုတ် မျက်နှာအမူအရာဖြင့် ညွှန်ပြမှုကို ထိန်းချုပ်နိုင်စေမည်ဖြစ်ပြီး၊ Head Pointer Control သည် ခေါင်းလှုပ်ရှားမှုကို အသုံးပြုနိုင်သည်။ Voice Control နှင့် ဆင်တူသော Switch Control သည် switches များဟုခေါ်သော ပြင်ပခလုတ်များကို အသုံးပြု၍ သင့်ကွန်ပျူတာကို လက်လွတ်ဖြင့် ထိန်းချုပ်နိုင်စေပါသည်။
ယေဘုယျအနေဖြင့်
System Settings -> Accessibility တွင် နောက်ဆုံးအပိုင်းသည် General ဖြစ်သည်။ Siri အမျိုးအစားတွင် Siri အတွက် အလိုအလျောက် စာသားထည့်သွင်းမှုကို သင်ထည့်သွင်းနိုင်သည် - ဆိုလိုသည်မှာ ဒစ်ဂျစ်တယ်အသံလက်ထောက်ကို အသက်သွင်းပြီးနောက်တွင် သင်သည် စကားပြောရန် မလိုအပ်သော်လည်း စာသားထည့်သွင်းမှုမျက်နှာပြင်သည် ချက်ချင်းပေါ်လာမည်ဖြစ်သည်။ ဖြတ်လမ်းအပိုင်းတွင်၊ သက်ဆိုင်ရာ ဖြတ်လမ်းလင့်ခ်ဖြင့် အသက်သွင်းလိုသော သုံးစွဲနိုင်မှု အစိတ်အပိုင်းများကို သင်ရွေးချယ်နိုင်သည် - Touch ID ပါသော MacBook များတွင်၊ ဤဖြတ်လမ်းလင့်ခ်သည် Touch ID ပါသည့် ခလုတ်ကို သုံးကြိမ်နှိပ်လိုက်သည်၊ Macs အားလုံးအတွက် ကီးဘုတ်ဖြတ်လမ်းရွေးချယ်မှု ( Alt) + Command + F5 လည်း အလုပ်လုပ်ပါတယ်။
 Adam Kos
Adam Kos