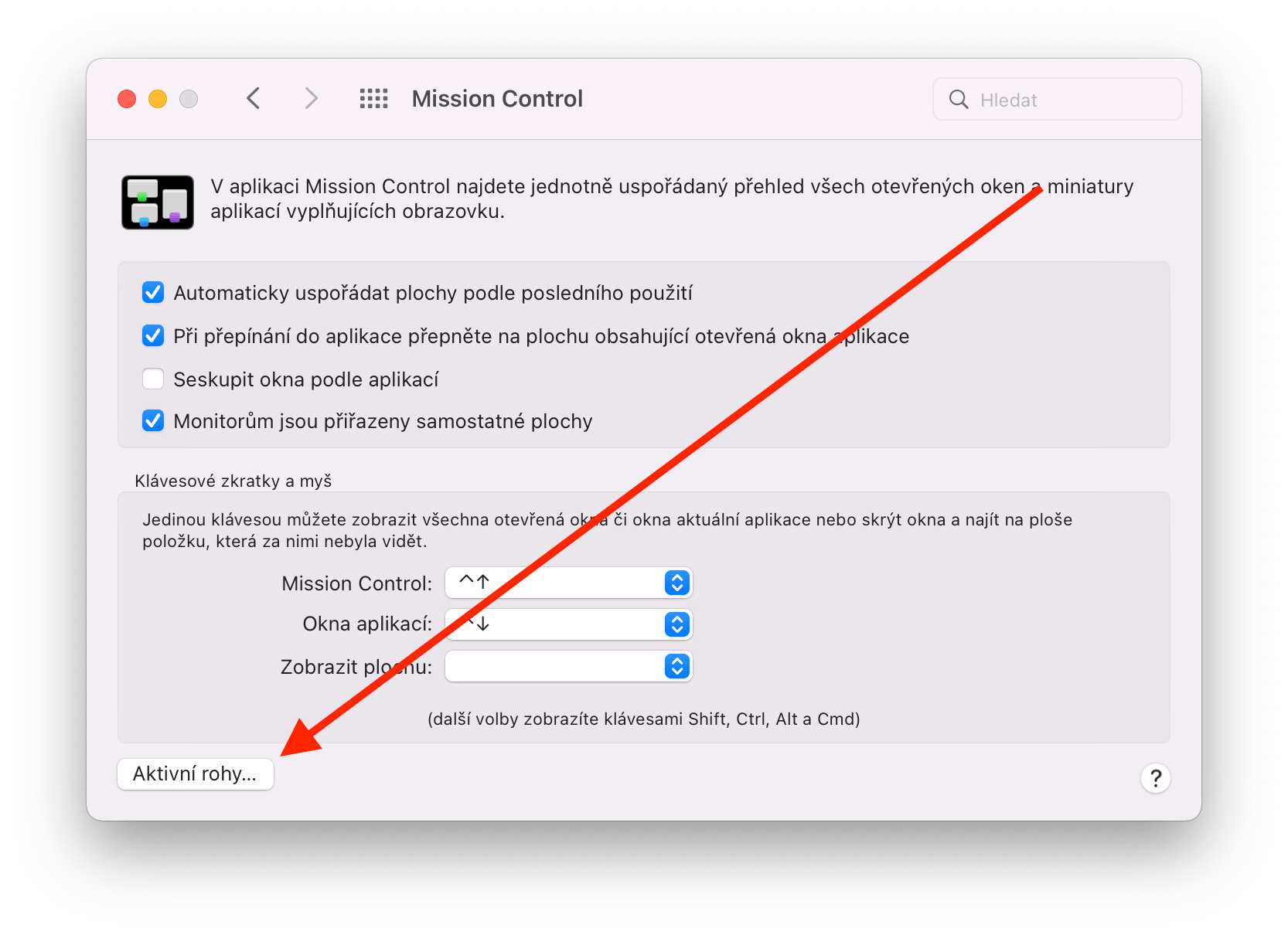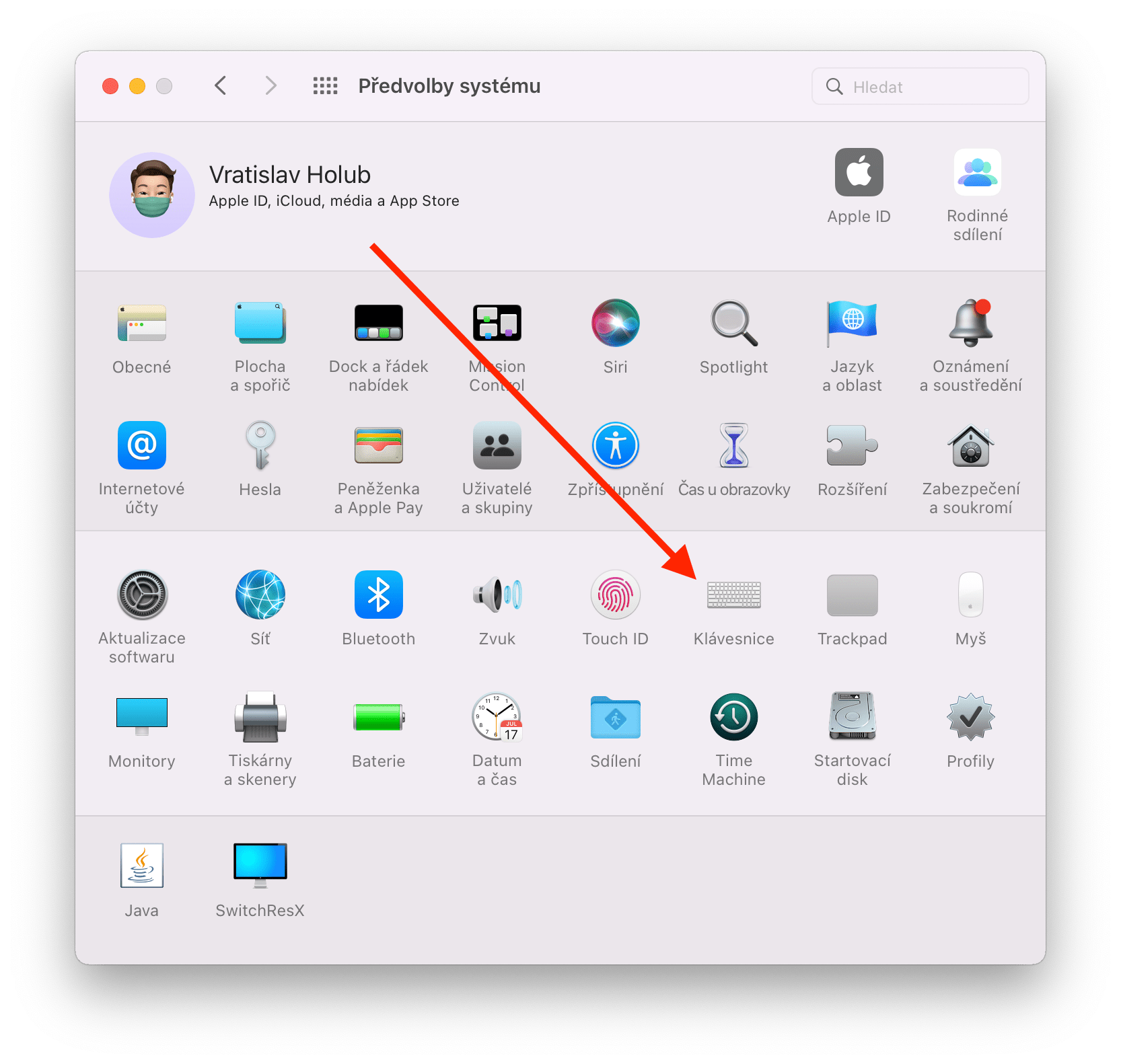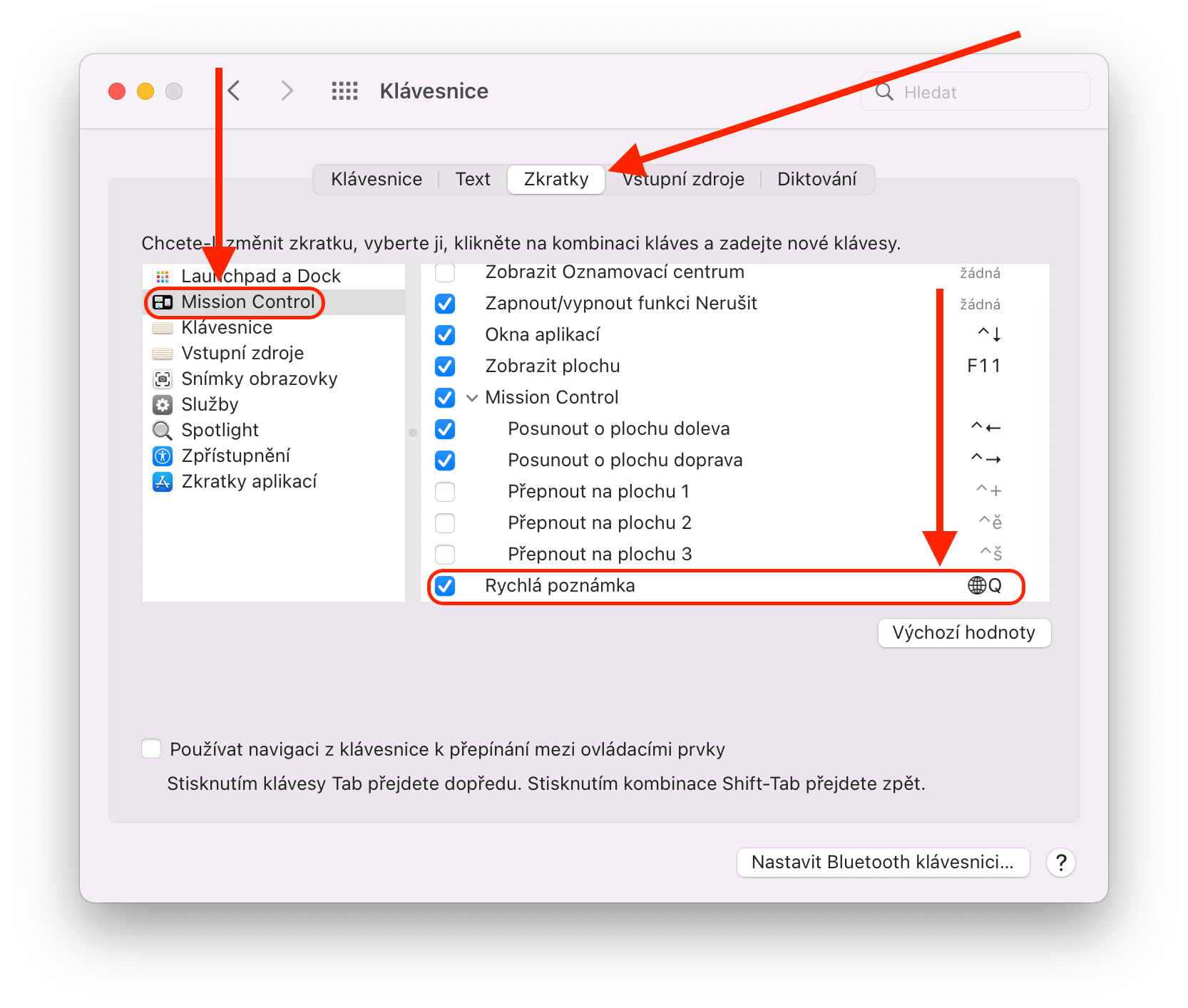MacBook Pros အသစ်များ ရောက်ရှိလာခြင်းနှင့်အတူ၊ နောက်ဆုံးတွင် မျှော်လင့်ထားသည့် macOS Monterey လည်ပတ်မှုစနစ် ထွက်လာသည်ကို ကျွန်ုပ်တို့ မြင်တွေ့ခဲ့ရသည်။ ပိုမိုခေတ်မီဆန်းပြားသော FaceTime အက်ပ်၊ မွမ်းမံထားသော မက်ဆေ့ချ်များ၊ ပိုမိုကောင်းမွန်သော Safari ဘရောက်ဆာ၊ Live Text လုပ်ဆောင်ချက်၊ AirPlay မှ Mac၊ iCloud+၊ အာရုံစူးစိုက်မှုမုဒ်များနှင့် အမြန်မှတ်စုများမှ ဦးဆောင်သော စိတ်ဝင်စားဖွယ်ရာ ဆန်းသစ်တီထွင်မှုများစွာကို ၎င်းနှင့်အတူ သယ်ဆောင်လာပါသည်။ ဤဆောင်းပါးတွင် ကျွန်ုပ်တို့အာရုံစိုက်မည့် နောက်ဆုံး၊ အမြန်မှတ်စုများဖြစ်သည်။ ၎င်းတို့ကို အမှန်တကယ် အသက်သွင်းပြီး အမြင့်ဆုံးအထိ မည်သို့အသုံးပြုမည်နည်း။
အဲဒါဖြစ်နိုင်တယ်။ မင်းကို စိတ်ဝင်စားတယ်။

Quick Notes က ဘာလုပ်နိုင်သလဲ။
နာမည်ကိုယ်နှိုက်က အကြံပြုထားသည့်အတိုင်း၊ အမြန်မှတ်စုများကို မှတ်စုများသာမက သင်မမေ့ချင်သော စိတ်ကူးစိတ်သန်းများနှင့် အမျိုးမျိုးသော အတွေးအမြင်များကို မြန်မြန်ချရေးရန်အတွက် အမြန်မှတ်စုများကို အသုံးပြုပါသည်။ ယခုအချိန်အထိ Apple ကွန်ပြူတာများတွင် သက်ဆိုင်ရာ အက်ပ်လီကေးရှင်းကို ဦးစွာဖွင့်ကာ မှတ်တမ်းအသစ်တစ်ခု ဖန်တီးပြီးနောက် ၎င်းကို ချရေးခြင်းဖြင့် ဆင်တူသည့်အရာတစ်ခုကို ကျွန်ုပ်တို့ ဖြေရှင်းခဲ့ရသည်။ အမှန်တကယ်တော့ မရှုပ်ထွေးပါဘူး၊ ဒါပေမယ့် အမှန်တရားကတော့ ဒီအဆင့်အနည်းငယ်လောက်တောင် အချိန်ယူရတာကြောင့် သုံးစွဲသူအများစုဟာ ဒေတာကို ချောင်းဆိုးတတ်ကြပါတယ်။ Quick Notes သည် ဤပြဿနာကို ပြေပြစ်သောနည်းဖြင့် ဖြေရှင်းပေးသည်။ လက်တွေ့အားဖြင့် တစ်ချက်နှိပ်ရုံဖြင့် သင်သည် ဒိုင်ယာလော့ဂ်ဝင်းဒိုးကို ခေါ်ပြီး ချက်ချင်းဖန်တီးနိုင်သည်။ ဝင်းဒိုးကို ပိတ်ပြီးနောက်၊ iPhone သို့မဟုတ် iPad မှလည်း ဝင်ရောက်ကြည့်ရှုနိုင်သည့်အတွက်ကြောင့် မှတ်စုကို iCloud ဖြင့် အလိုအလျောက် သိမ်းဆည်းပြီး ထပ်တူပြုပါသည်။

အမြန်မှတ်စုများဖြင့် မည်သို့လုပ်ဆောင်ရမည်နည်း။
ပုံမှန်အားဖြင့်၊ အမြန်မှတ်စုများကို Active Corners လုပ်ဆောင်ချက်မှတစ်ဆင့်၊ ဆိုလိုသည်မှာ ကာဆာကို အောက်ညာဘက်ထောင့်သို့ ရွှေ့ခြင်းဖြင့် အမြန်အသက်သွင်းနိုင်သည်။ ထို့နောက်တွင် Dock ၏အရောင်များပါသည့် စတုရန်းသေးသေးလေးသည် ဤနေရာတွင် ပေါ်လာမည်ဖြစ်ပြီး၊ သင်ကလစ်နှိပ်ရန်သာလိုပြီး ဖော်ပြပြီးသားဝင်းဒိုးပွင့်လာမည်ဖြစ်သည်။ ဤအဆင့်တွင်၊ ၎င်းသည် ဂန္ထဝင်ဇာတိအက်ပ်မှတ်စုများအဖြစ် လုပ်ဆောင်ထားပြီးဖြစ်သည် - သင်သည် စာသားကိုချရေးရုံသာမက ၎င်းကိုဖော်မတ်လုပ်ခြင်း၊ စာရင်းများ၊ ဇယားများကိုအသုံးပြုခြင်း၊ ပုံများ သို့မဟုတ် လင့်ခ်များထည့်ခြင်းစသည်ဖြင့် လုပ်ဆောင်နိုင်သည်။

သို့သော်၊ ဤသည်မှာ Quick Notes ကို အသက်သွင်းရန် ဖြစ်နိုင်သည့် နည်းလမ်းတစ်ခုသာဖြစ်သည်။ နောက်ပိုင်းတွင်၊ အင်တာနက်ကိုကြည့်ရှုသည့်အခါ သင်သဘောကျမည့် နောက်ထပ်၊ အနည်းငယ် ပိုစိတ်ဝင်စားစရာကောင်းသော ရွေးချယ်စရာတစ်ခု ရှိသေးသည်။ သင် ဝဘ်ဆိုက်တစ်ခုတွင်ရှိ၍ စာသားကိုနှစ်သက်သောအခါ သို့မဟုတ် ၎င်း၏အစိတ်အပိုင်းတစ်ခုမျှသာဖြစ်သည်၊ ၎င်းကို အမှတ်အသားပြုရန်၊ ညာဖက်ကလစ်နှိပ်ပြီး ရွေးချယ်ရန်သာ လိုအပ်သည် အမြန်မှတ်စုသို့ ထည့်ပါ။ဖော်ပြထားသော ဝင်းဒိုးကို ထပ်မံဖွင့်ပါမည်။ သို့သော် ယခုတစ်ကြိမ်တွင် အမှတ်အသားပြုထားသည့် စာသားကို အရင်းအမြစ်သို့ လင့်ခ်ဖြင့် အလိုအလျောက် ထည့်သွင်းသွားသည့် ခြားနားချက်ဖြစ်သည်။
အဲဒါဖြစ်နိုင်တယ်။ မင်းကို စိတ်ဝင်စားတယ်။

ရွေးချယ်စရာများ ပိုမိုရရှိနိုင်အောင် ပြုလုပ်ခြင်း။
မှန်ပါသည်၊ အမြန်မှတ်စုကို ညာဘက်အောက်ထောင့်တွင် ကာဆာကို ရွှေ့ခြင်းဖြင့် လူတိုင်းနှင့် အဆင်မပြေနိုင်ပါ။ ကံကောင်းထောက်မစွာ၊ ၎င်းကို System Preferences > Mission Control > Active Corners တွင် တိုက်ရိုက်ပြောင်းလဲနိုင်သည်၊ ၎င်းသည် အင်္ဂါရပ်ကို ကျန်ထောင့်သုံးခုသို့ "remap" လုပ်နိုင်ပါသည်။ ဘာပဲဖြစ်ဖြစ် ဒီမှာပဲ မပြီးပါဘူး။ တစ်ချိန်တည်းတွင်၊ ကီးဘုတ်ဖြတ်လမ်းမှတစ်ဆင့် အမြန်မှတ်စုဝင်းဒိုးကို ခေါ်ဆိုနိုင်သည်။ ထိုအခြေအနေတွင်၊ System Preferences > Keyboard > Shortcuts ကိုဖွင့်လိုက်ရုံဖြင့် Mission Control ကဏ္ဍတွင် အောက်ခြေရှိ option ကိုတွေ့ရုံသာဖြစ်သည်။ အမြန်မှတ်စု. ပုံမှန်အားဖြင့်၊ ၎င်းကို hotkey "" ဖြင့်အသက်သွင်းနိုင်သည်။fn + မေး” ဤအတိုကောက်သည် သင့်အတွက် မသင့်လျော်ပါက၊ ၎င်းကို ပြောင်းလဲနိုင်သည်။