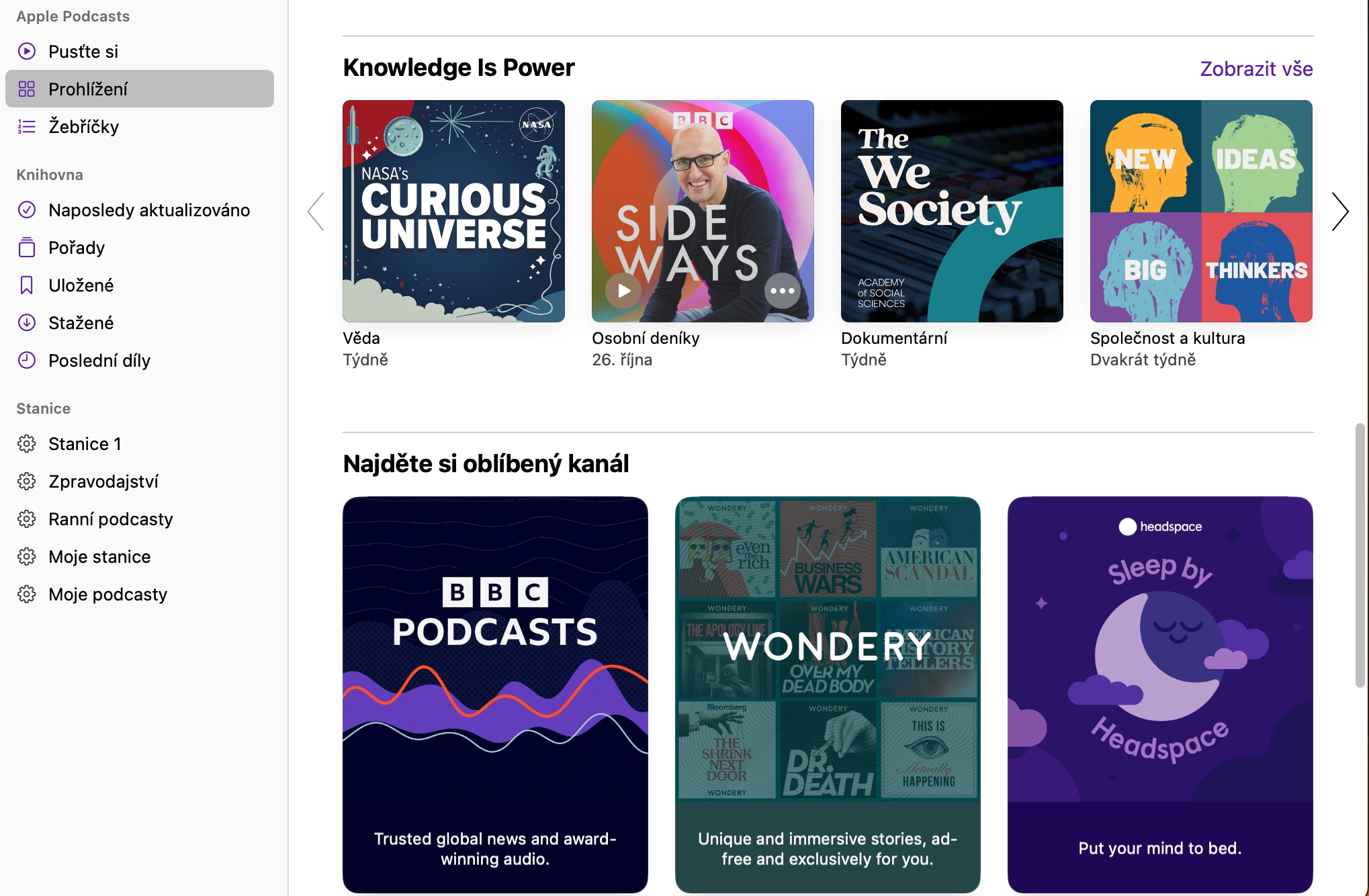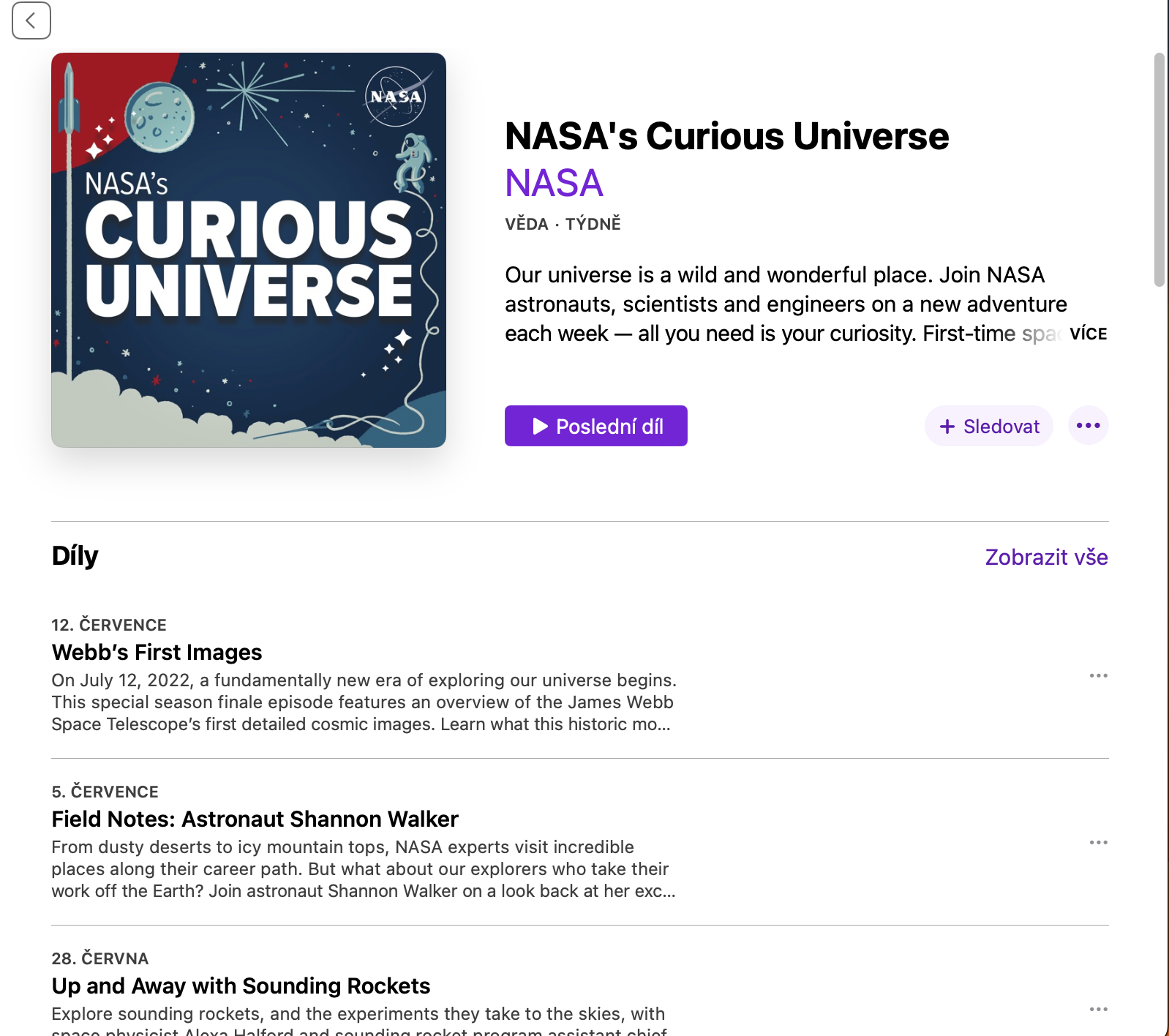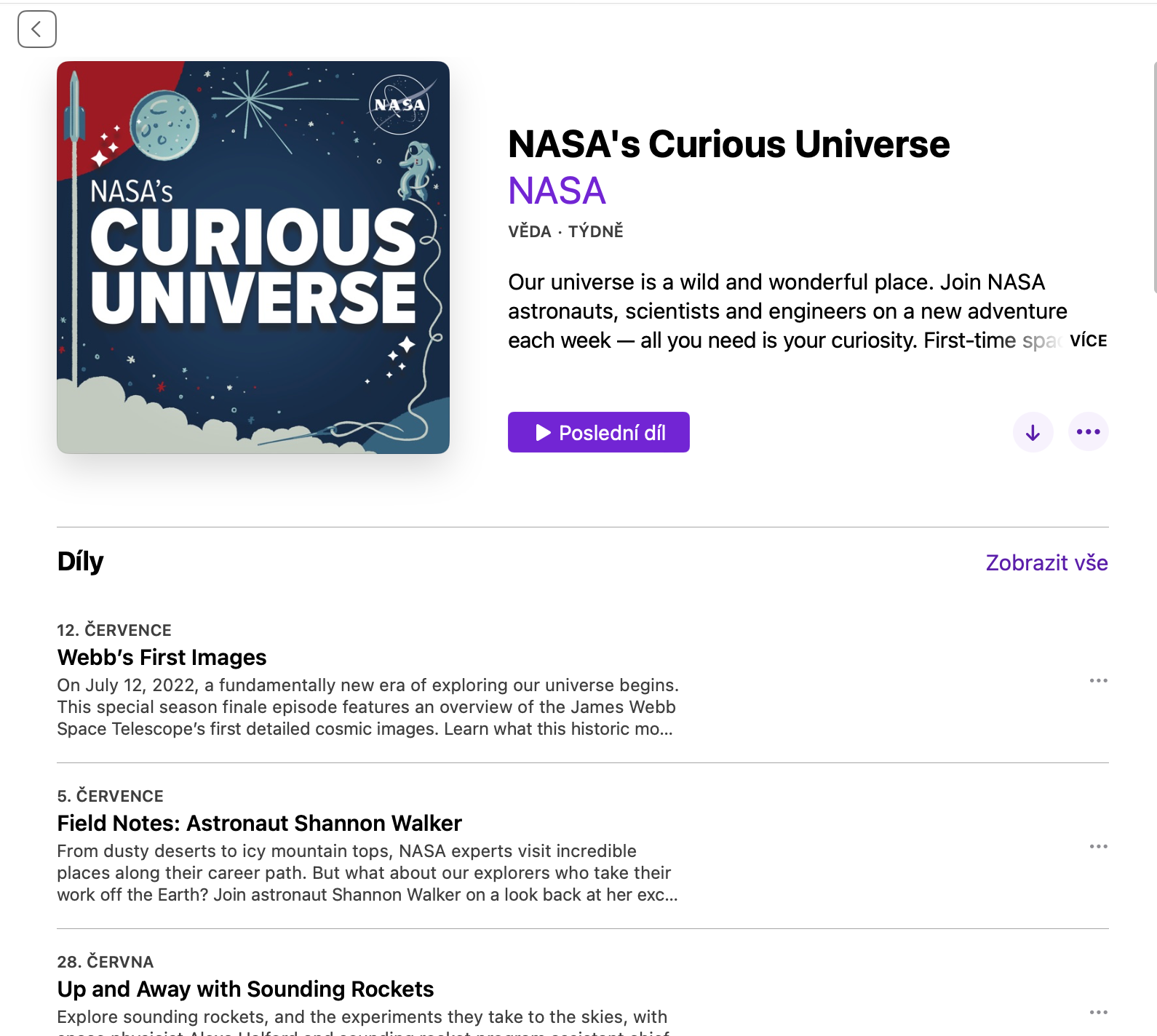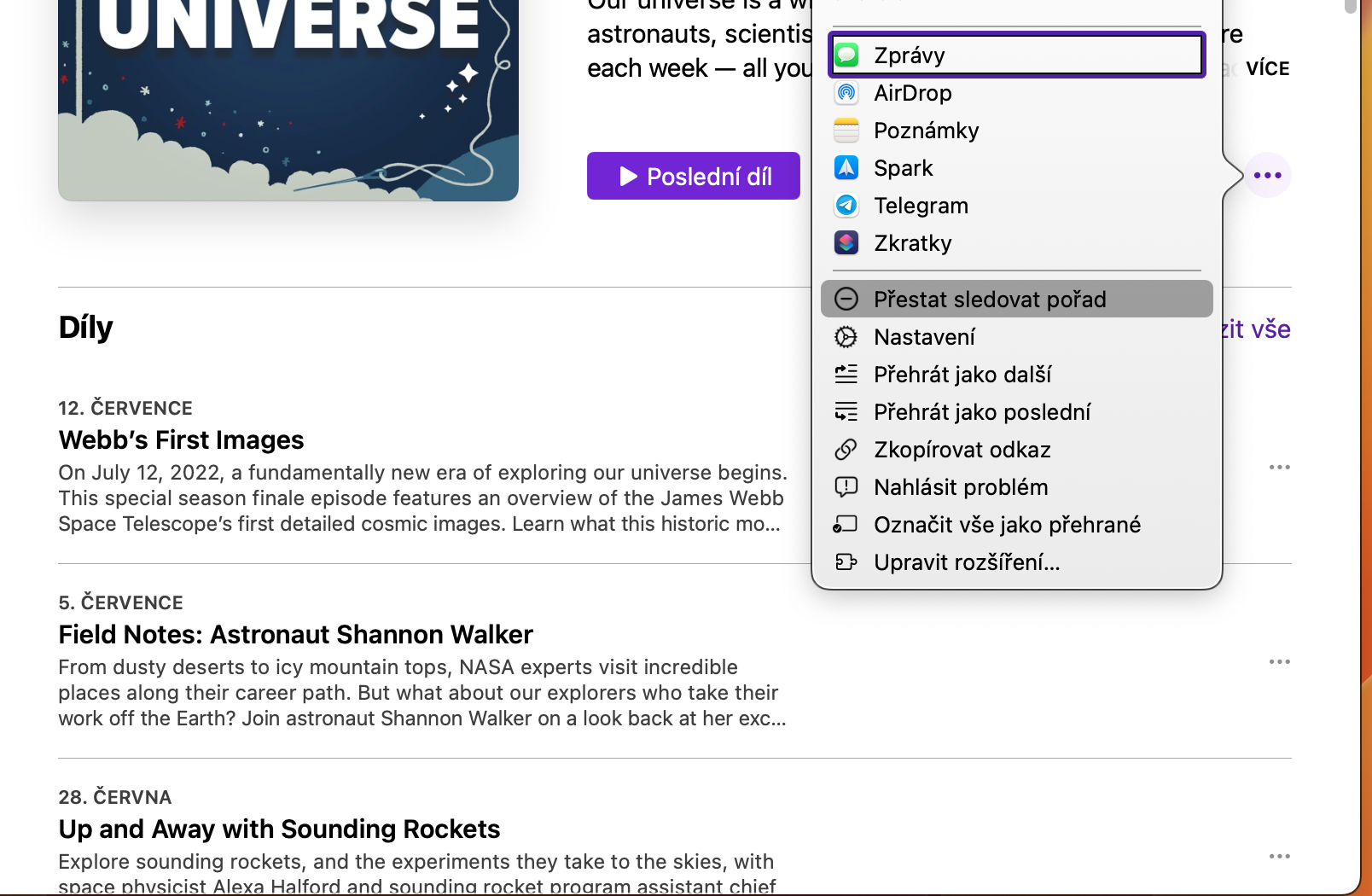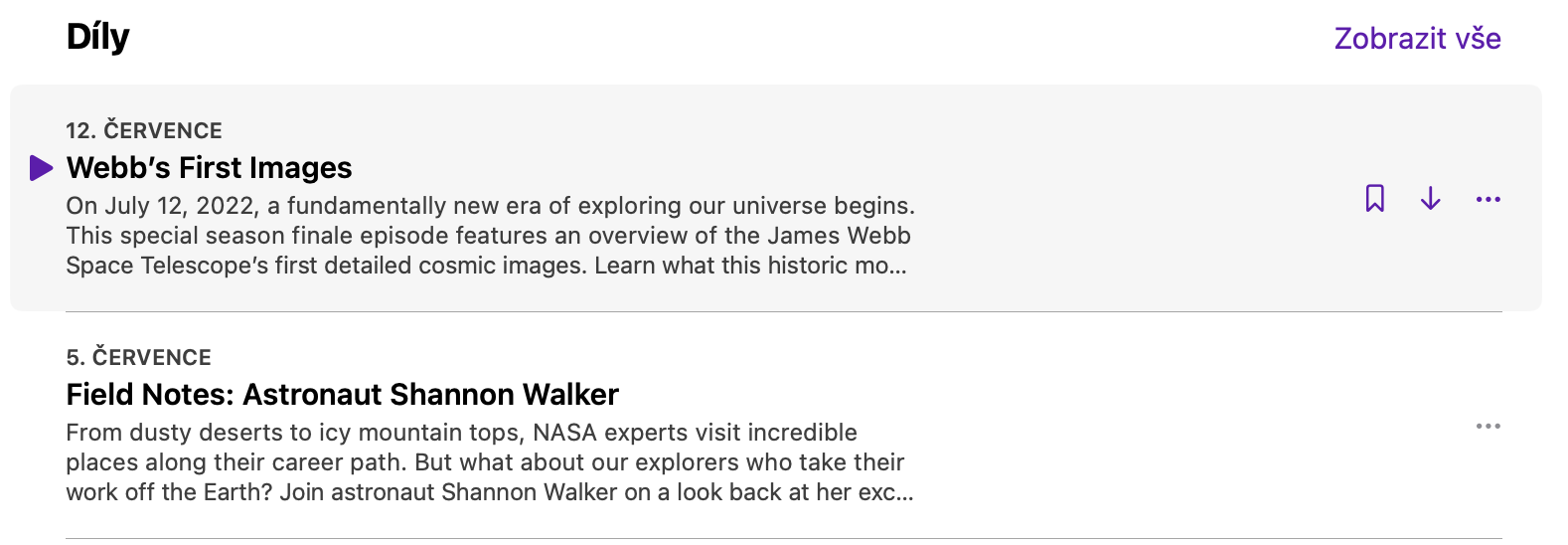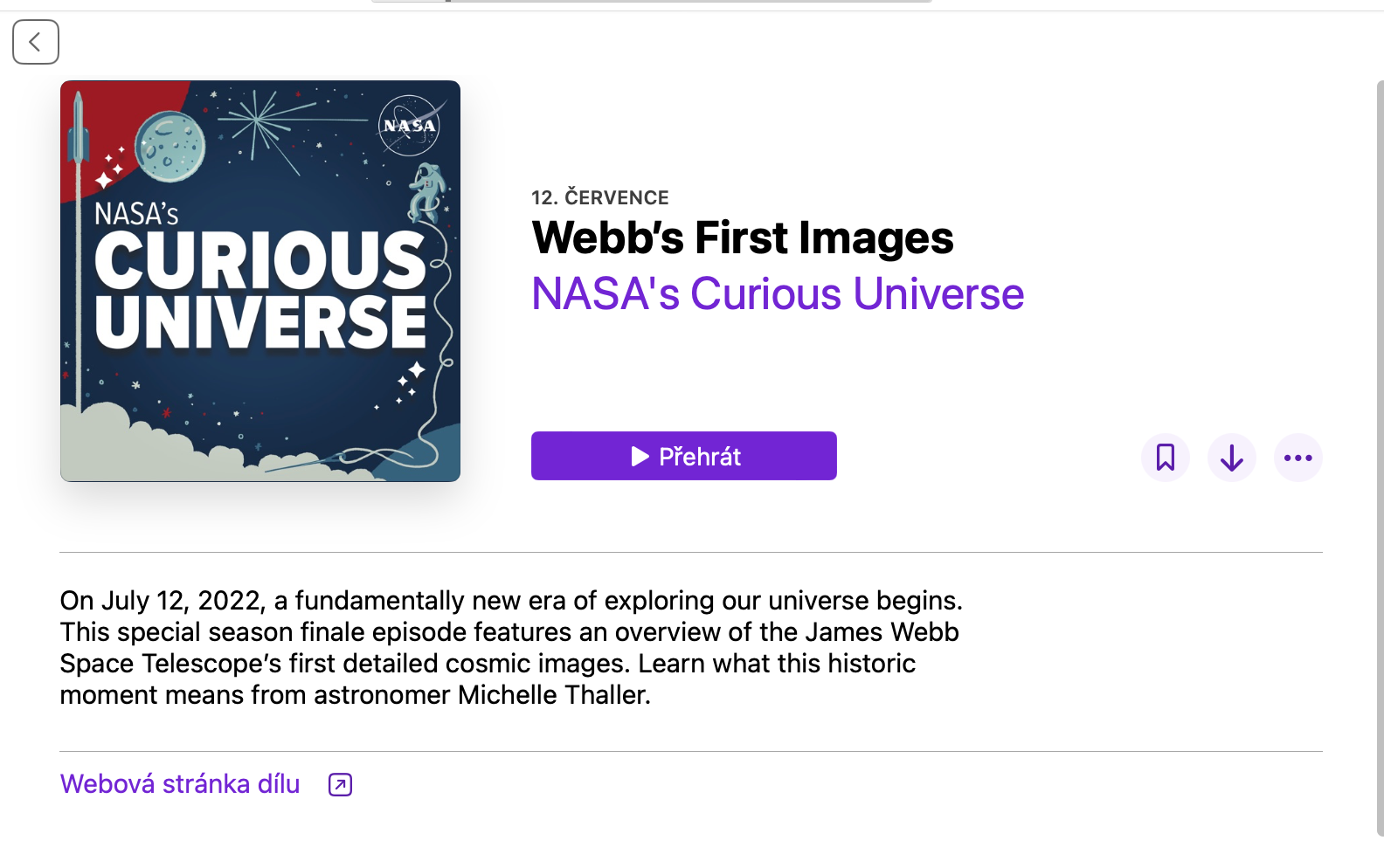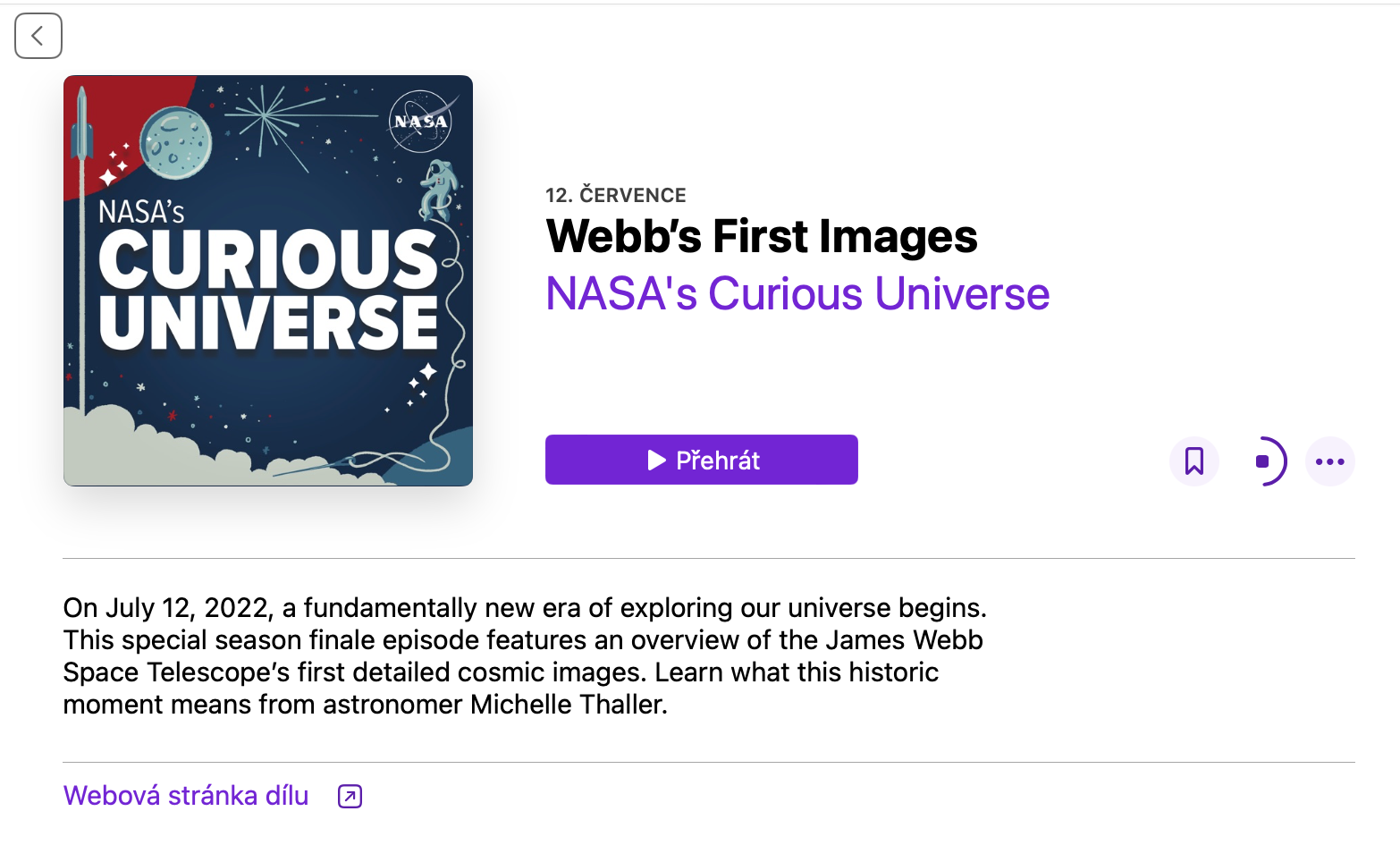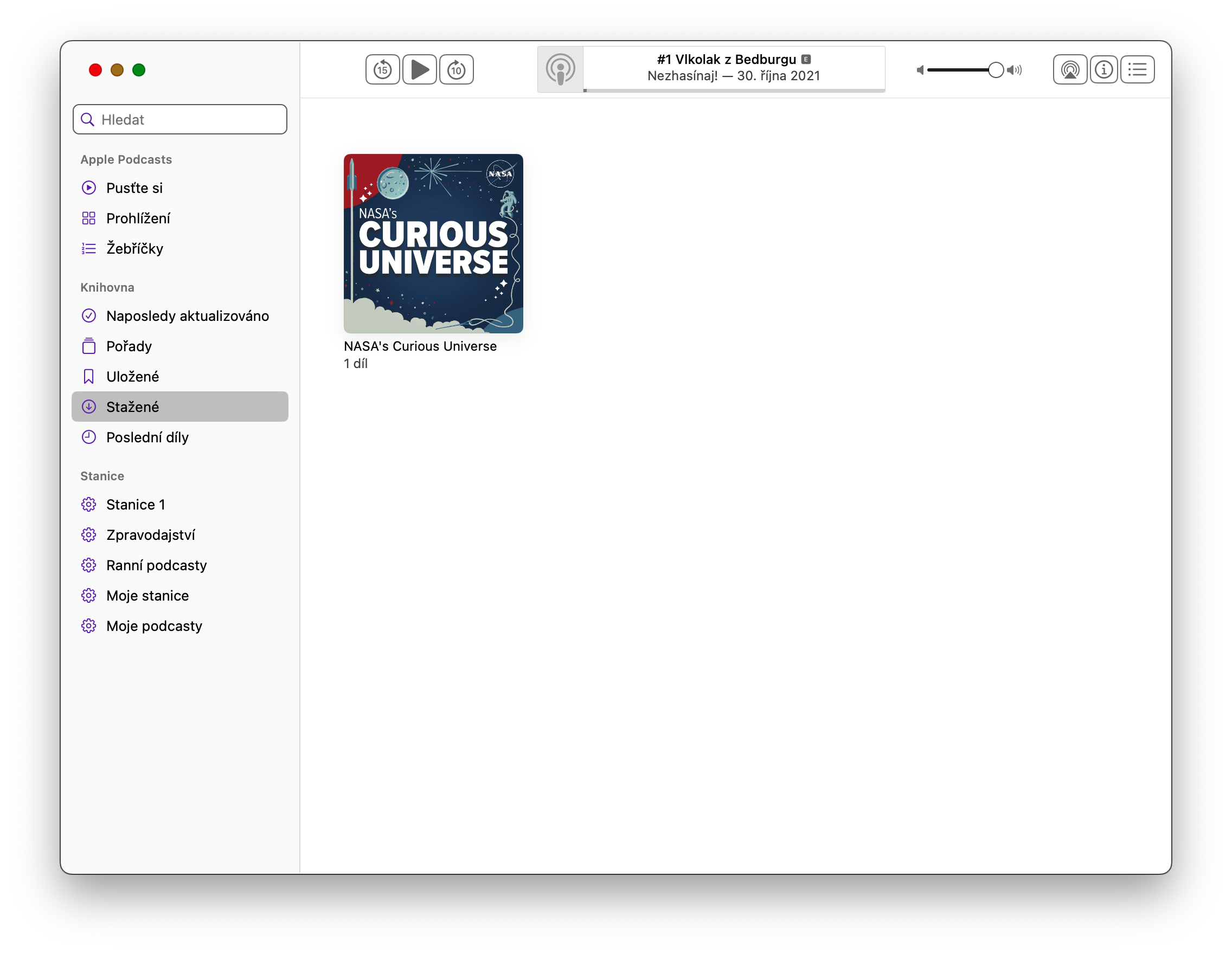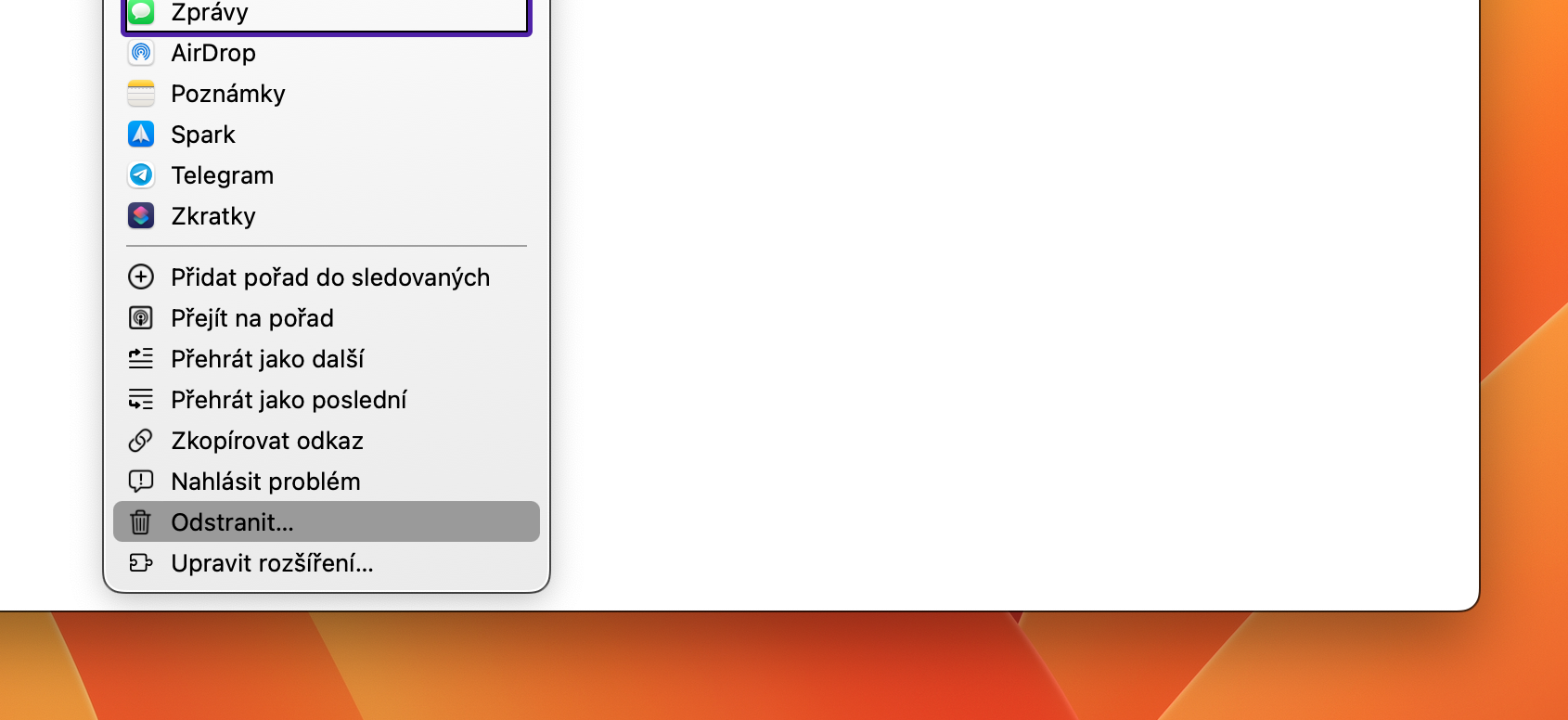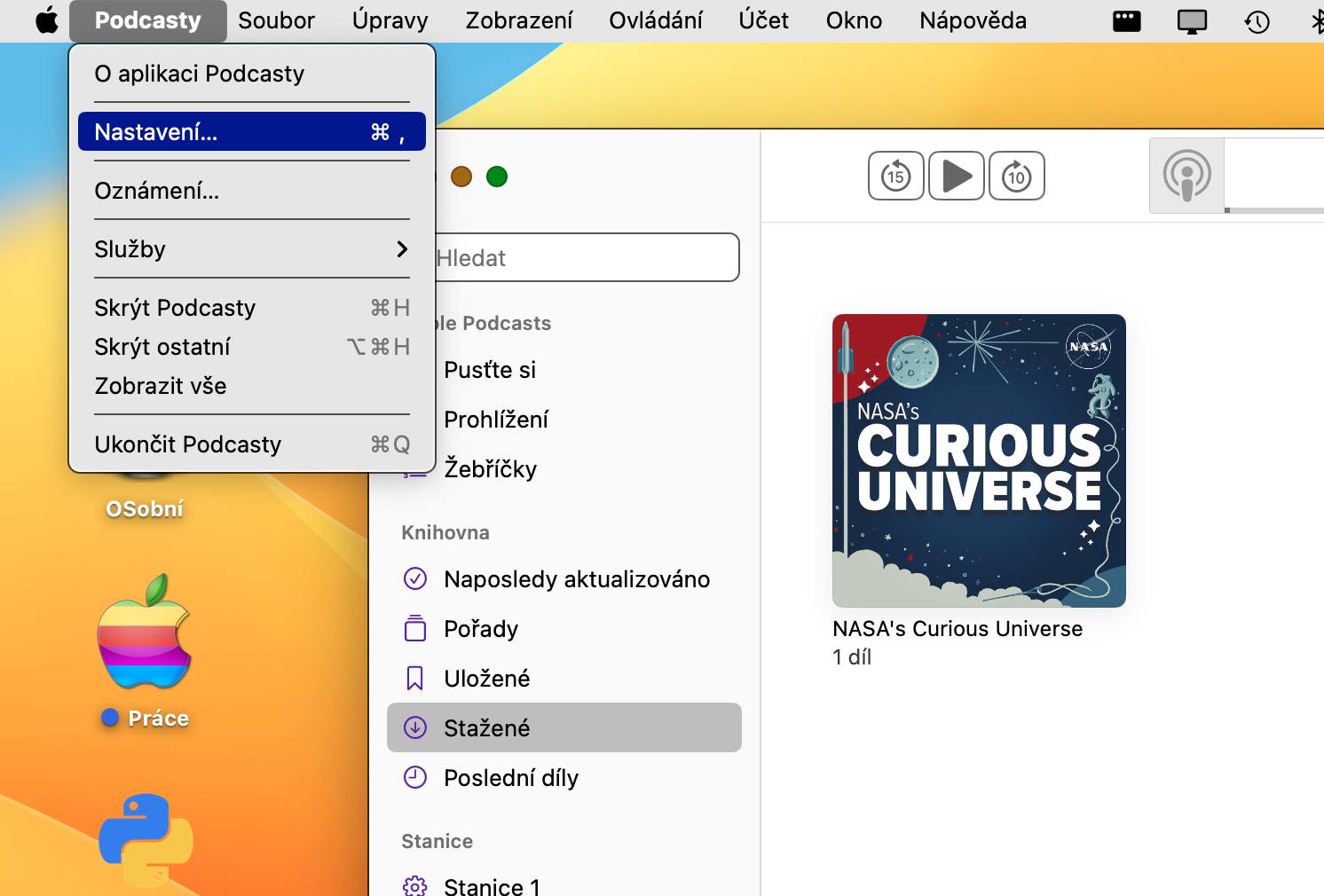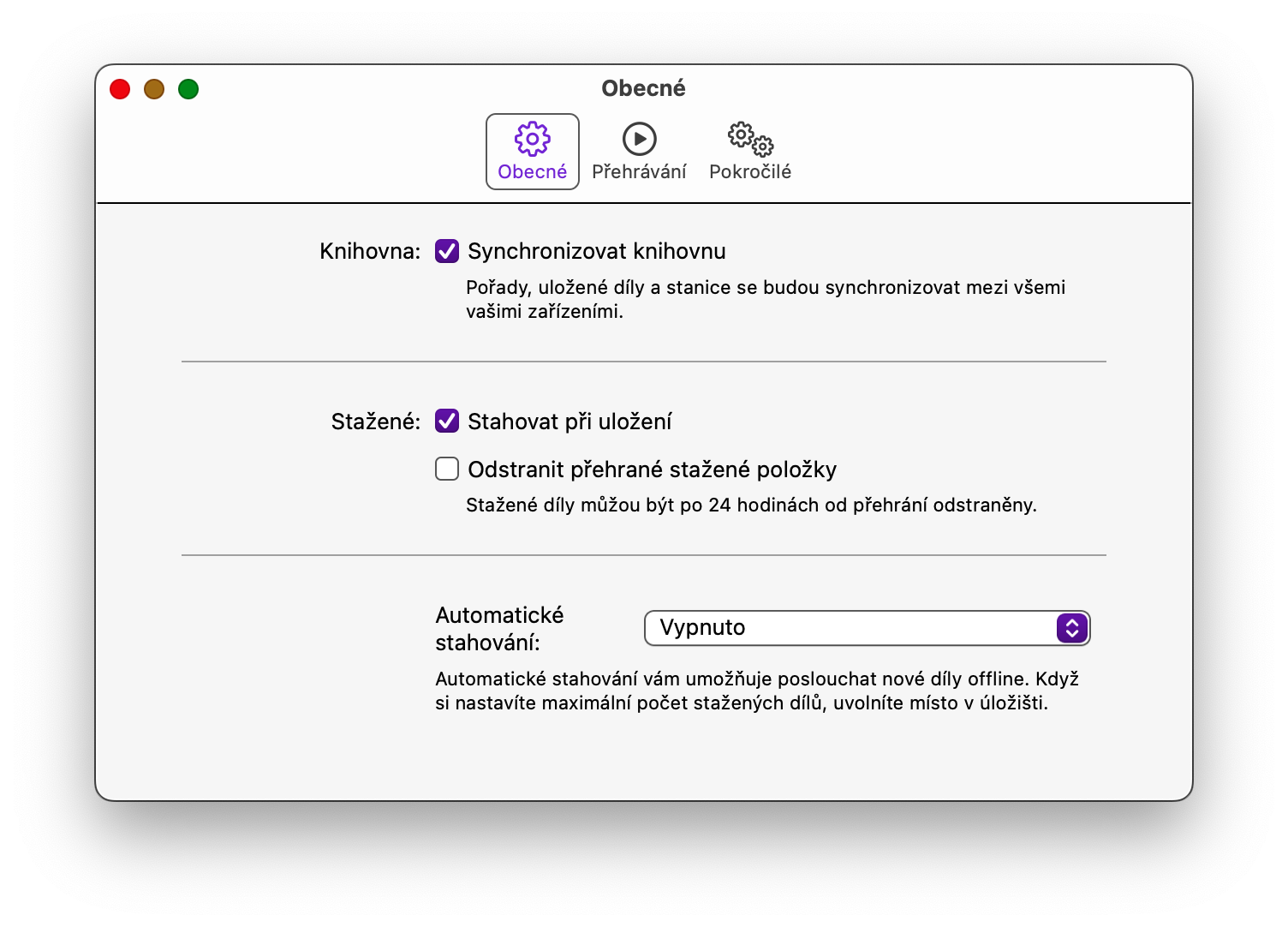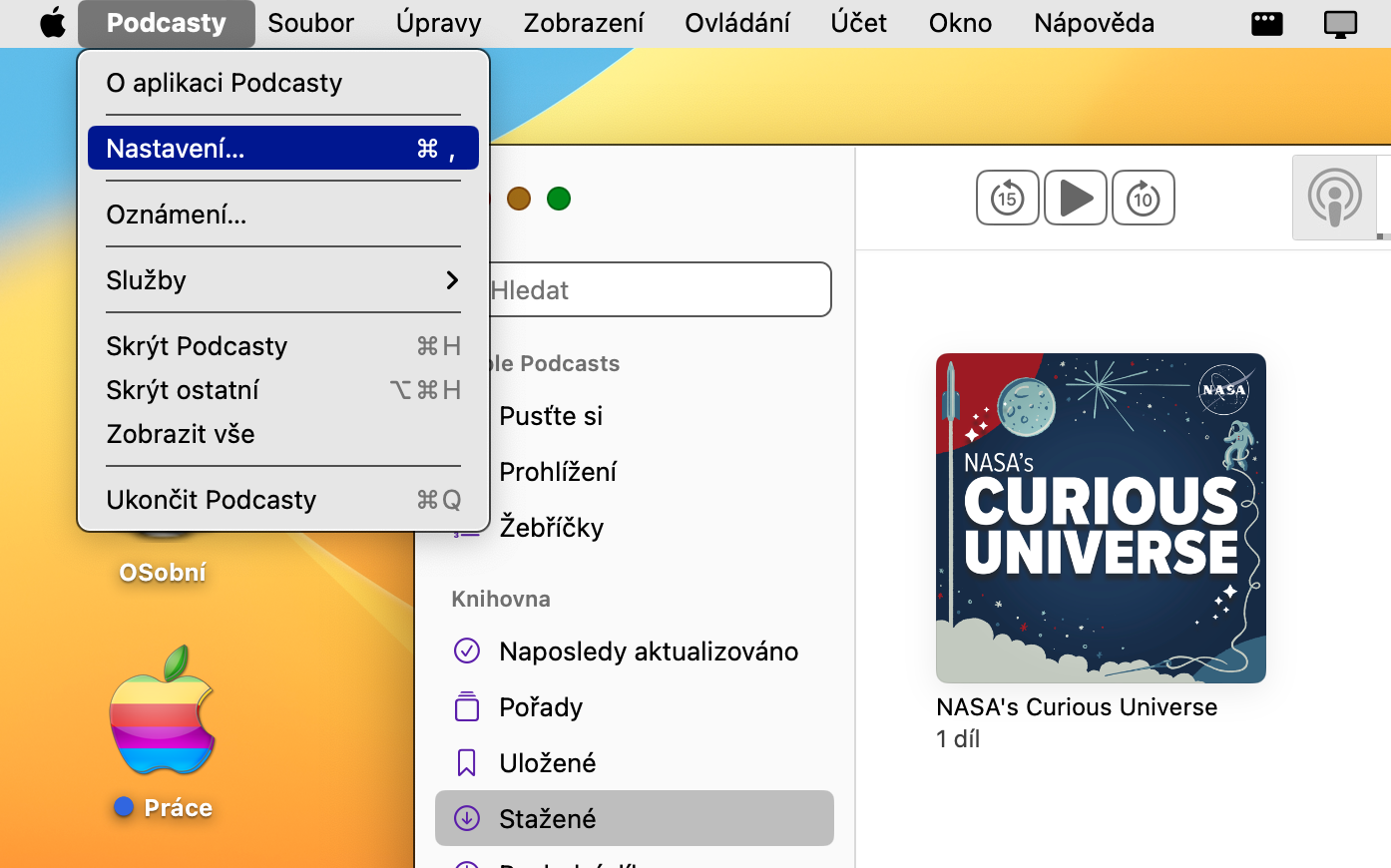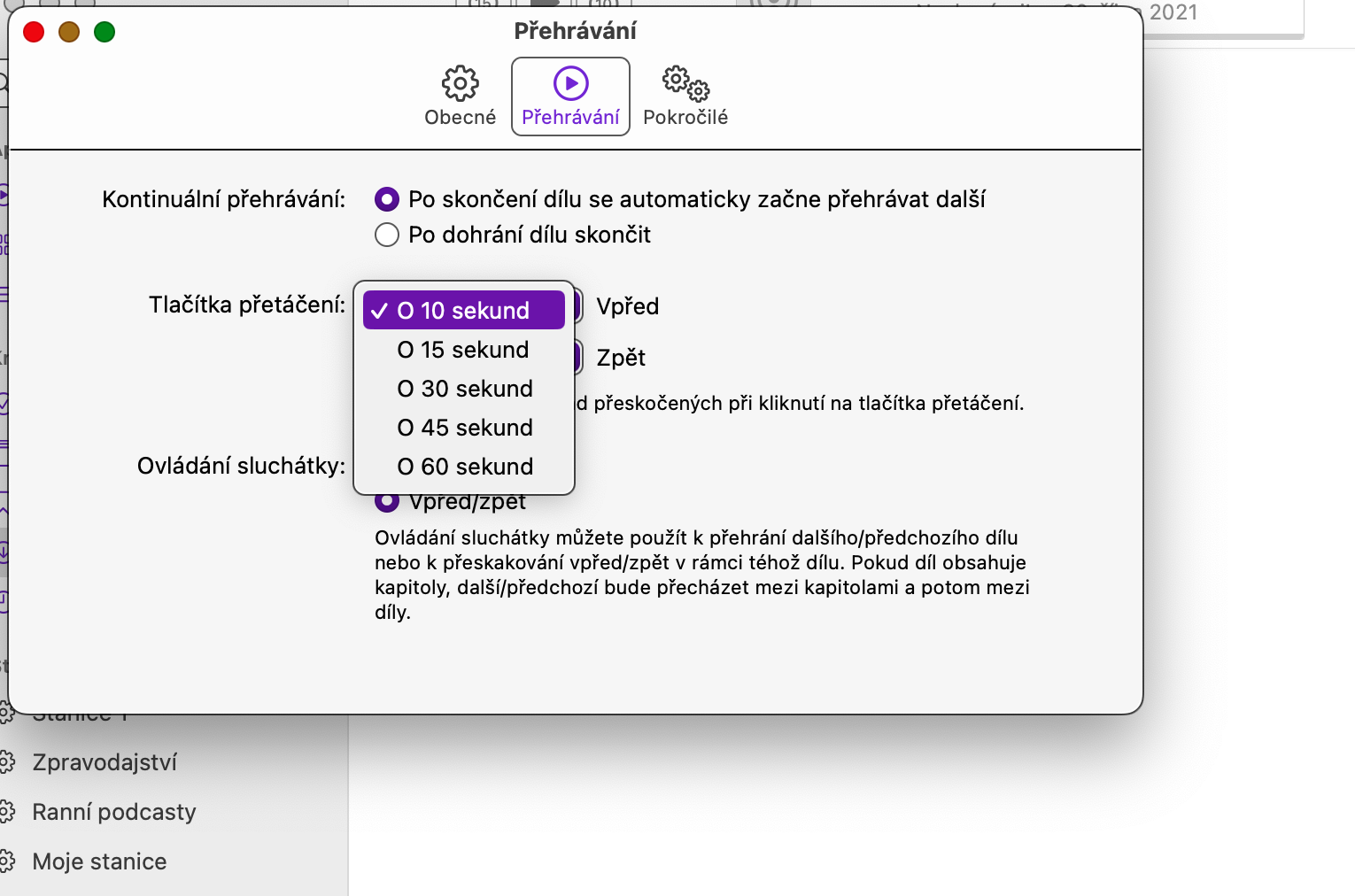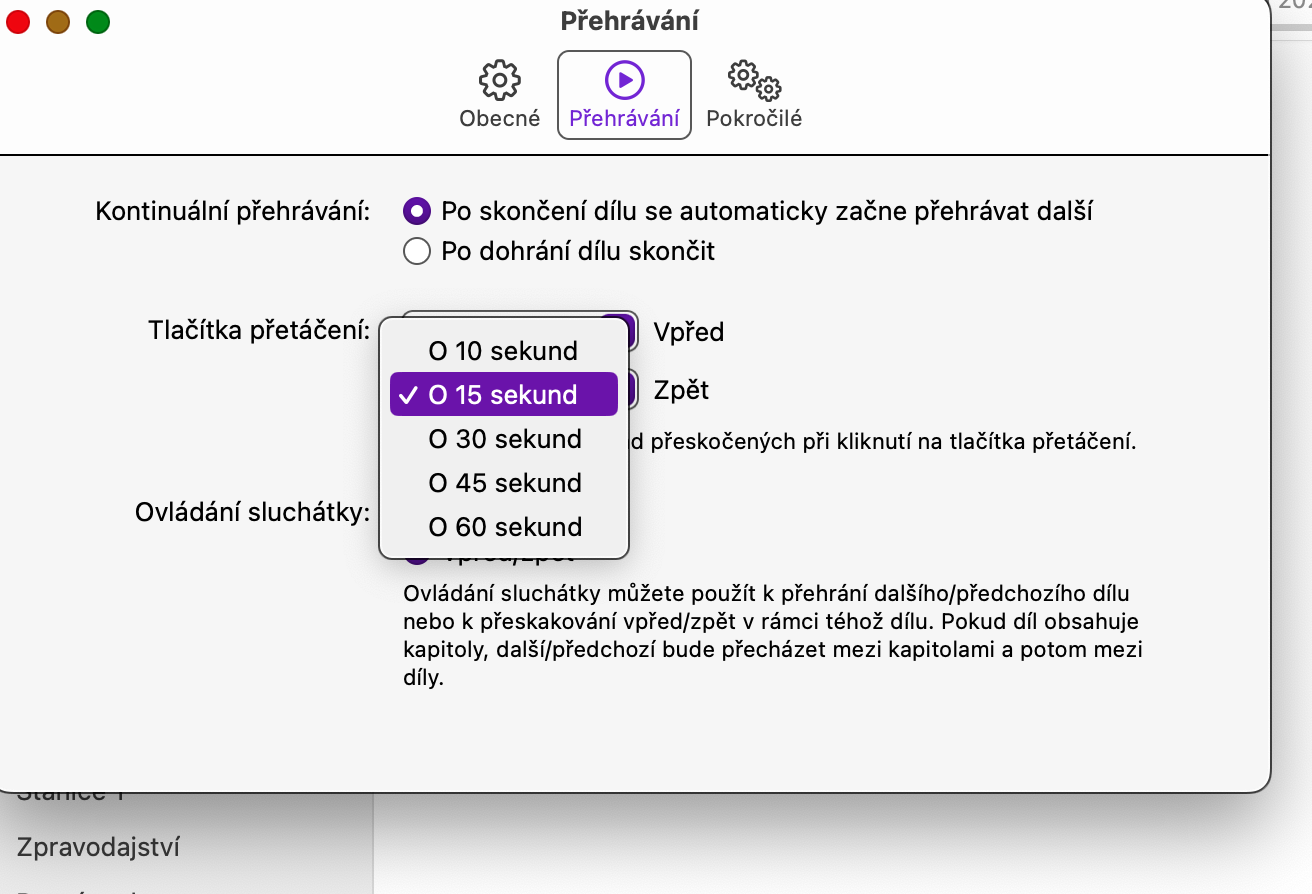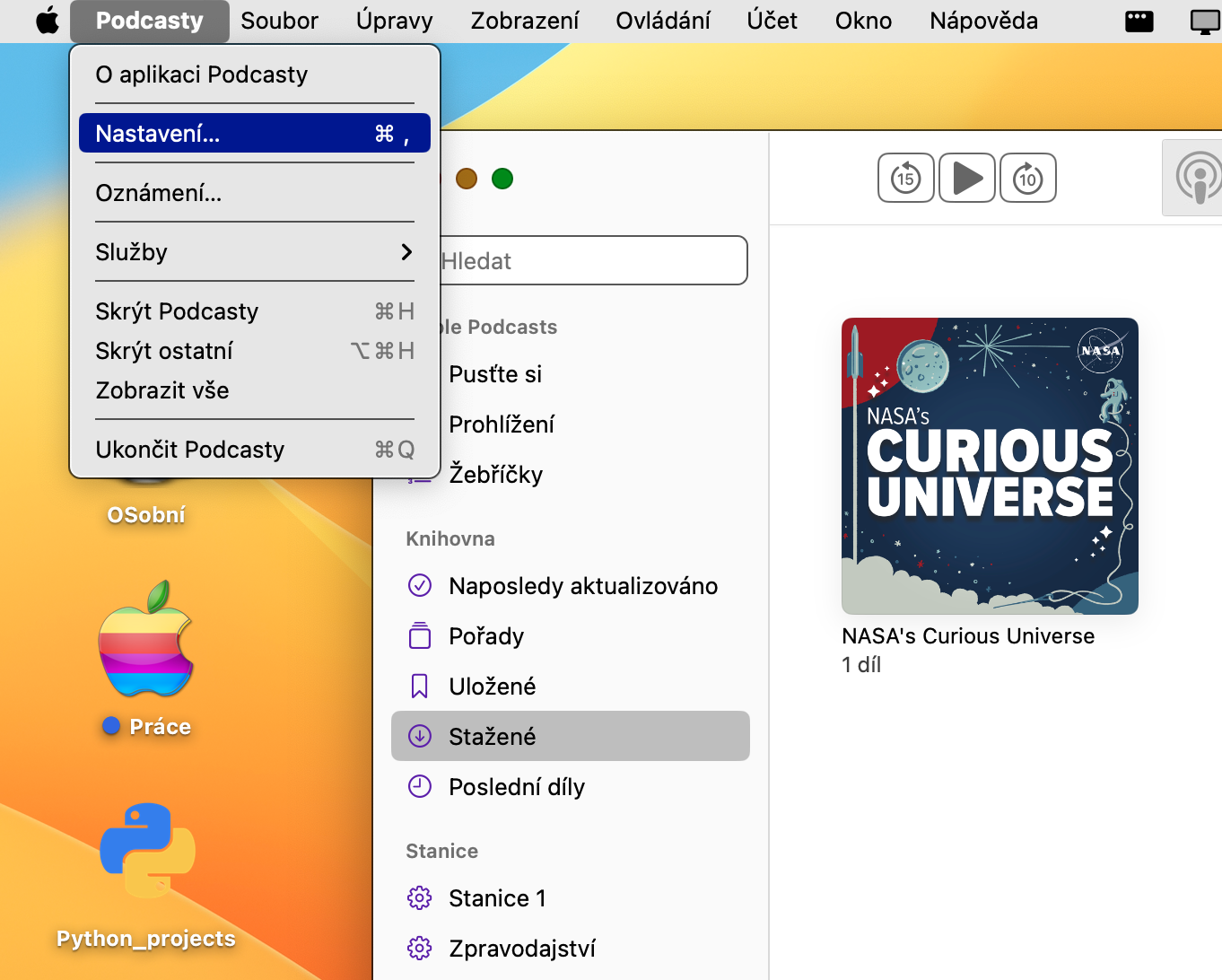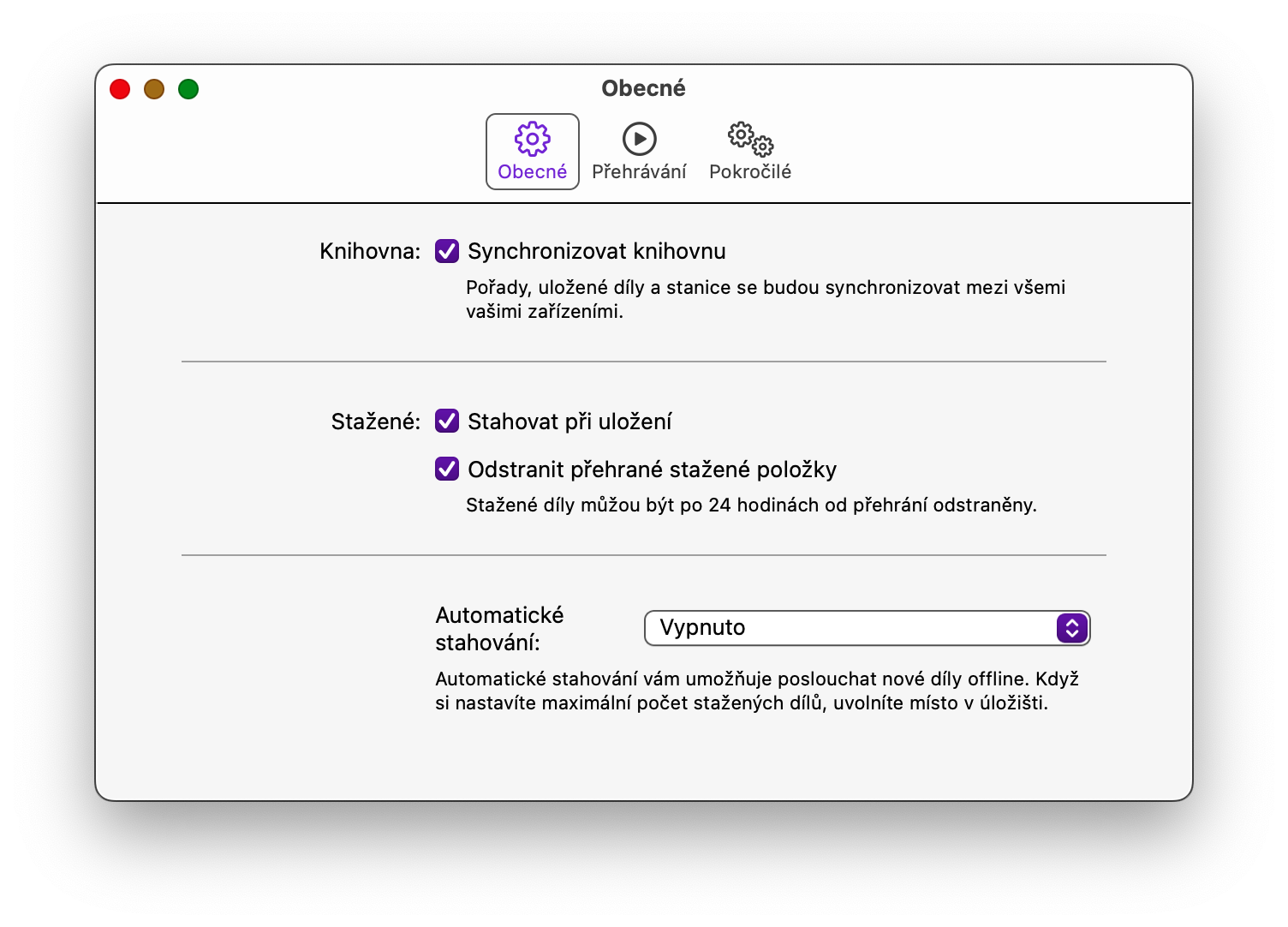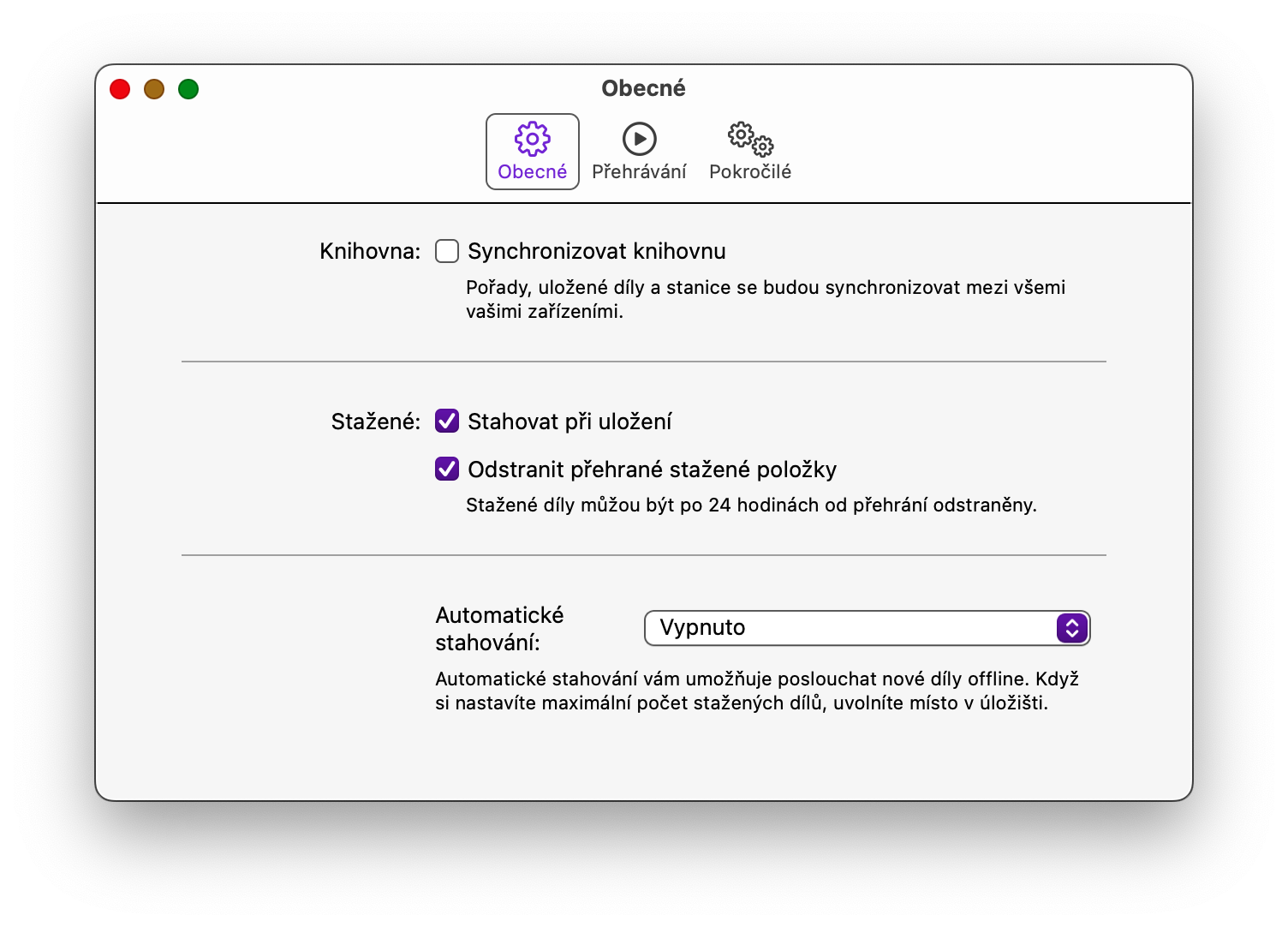ပေါ့တ်ကာစ်များကို နားဆင်လိုပါက ယနေ့ခေတ်တွင် ရွေးချယ်စရာများစွာရှိသည်။ Spotify အပြင်၊ အကျော်ကြားဆုံး ပလက်ဖောင်းများထဲမှ တစ်ခုမှာ Apple Podcasts ဖြစ်ပြီး Podcasts အက်ပ်ဟုလည်း ခေါ်နိုင်သည်။ macOS လည်ပတ်မှုစနစ်တွင် မူရင်း Podcasts များကို အပြည့်အဝ မည်သို့အသုံးပြုရမည်နည်း။
အဲဒါဖြစ်နိုင်တယ်။ မင်းကို စိတ်ဝင်စားတယ်။

ပေါ့တ်ကာစ်တစ်ခုမှ စာရင်းသွင်းခြင်းနှင့် စာရင်းသွင်းခြင်းမှ ရပ်ဆိုင်းခြင်း
အတွေ့အကြုံနည်းသော အသုံးပြုသူများသည် ၎င်းတို့စိတ်ဝင်စားနေသော ပေါ့တ်ကာစ်များကို အမှန်တကယ် စာရင်းသွင်းနည်းနှင့် ပတ်သက်၍ အကြံဉာဏ်အချို့ကို သဘောကျပေမည်။ ပထမဦးစွာ၊ Podcasts ရှိ ခြုံငုံသုံးသပ်ချက်ကို သင်စိတ်ဝင်စားသော ပရိုဂရမ်သို့သွားရန် နှိပ်ပါ။ ယခု သင်လုပ်ဆောင်ရမည့်အရာမှာ ပေါ့တ်ကာစ်ခေါင်းစဉ်နှင့် ဖော်ပြချက်အောက်ရှိ Watch ခလုတ်ကို နှိပ်ပါ။ တစ်ဖက်တွင် သင်သည် ကြည့်ရှုခြင်းကို ရပ်လိုပါက အစီအစဉ်သို့ ထပ်မံသွားပါ၊ အစက်သုံးစက်ပါသော စက်ဝိုင်းကို နှိပ်ပြီး ပေါ်လာသည့် မီနူးတွင်၊ ကြည့်ရှုခြင်းကို ရပ်ရန် ကို နှိပ်ပါ။
အပိုင်းများကို ဒေါင်းလုဒ်လုပ်ပါ။
အပိုင်းများကို ဒေါင်းလုဒ်လုပ်ခြင်း၏လုပ်ဆောင်ချက်သည် iPhone ရှိ Podcasts တွင် ပို၍တန်ဖိုးရှိပြီး၊ မိုဘိုင်းဒေတာကို မဖြုန်းတီးစေရန်အတွက် အော့ဖ်လိုင်းနားဆင်ရန်အတွက် အပိုင်းများကို သွားလာရင်းနှင့် ဥပမာအားဖြင့် ဒေါင်းလုဒ်လုပ်နိုင်ပါသည်။ ဟုတ်ပါတယ်၊ သင်သည် Mac ပေါ်တွင် ပေါ့တ်ကာစ်များကို ဒေါင်းလုဒ်လုပ်နိုင်သည်။ ရွေးချယ်ထားသော ပေါ့တ်ကာစ်တစ်ခု၏ သီးခြားအပိုင်းတစ်ခုကို ဒေါင်းလုဒ်လုပ်ရန်၊ သက်ဆိုင်ရာအပိုင်းသို့ ဦးစွာသွားပါ။ အခု မြှားအိုင်ကွန်ကို နှိပ်လိုက်ရုံပါပဲ။ ဒေါင်းလုဒ်လုပ်ထားသောအပိုင်းများကိုကြည့်ရှုရန် Podcasts အပလီကေးရှင်းဝင်းဒိုး၏ညာဘက်အခြမ်းရှိ ဒေါင်းလုဒ်လုပ်ထားသောအပိုင်းကိုနှိပ်ပါ။ ဤနေရာတွင် အစက်သုံးစက်ရှိသော စက်ဝိုင်းကိုနှိပ်ပြီး မီနူးမှ ဖျက်မည်ကို ရွေးချယ်ခြင်းဖြင့် ဒေါင်းလုဒ်လုပ်ထားသောအပိုင်းများကို ဖျက်နိုင်သည်။
ကစားထားသော အပိုင်းများကို အလိုအလျောက် ဖျက်ခြင်း။
macOS ရှိ Podcasts တွင်၊ သင်သည် အခြားအရာများကြားတွင် ကစားထားသော အပိုင်းများကို အလိုအလျောက်ဖျက်ခြင်းကိုလည်း စနစ်ထည့်သွင်းပြီး စိတ်ကြိုက်ပြင်ဆင်နိုင်ပါသည်။ ပေါ့တ်ကာစ်များကိုဖွင့်ပြီး သင့် Mac မျက်နှာပြင်၏ထိပ်ရှိ မီနူးဘားသို့ ဦးတည်သွားပါ။ ဤတွင်၊ ဆက်တင်များဝင်းဒိုး၏ထိပ်ရှိ Podcasts -> Settings ကိုနှိပ်ပါ၊ General tab ကိုနှိပ်ပြီး Delete Played Downloads ကိုစစ်ဆေးပါ။
ပြန်ဖွင့်ခြင်းကို စိတ်ကြိုက်လုပ်ပါ။
Mac ပေါ်ရှိ မူရင်း Podcasts တွင်၊ သင်ဖွင့်နေသည့် အပိုင်းတစ်ခုအတွင်း ကျော်သွားသည့်အခါ သင်ကြိုတင်ထားသော အချိန်ပမာဏကိုလည်း စိတ်ကြိုက်ပြင်ဆင်နိုင်သည်။ ဤအချိန်အထိုင်ကို စိတ်ကြိုက်ပြင်ဆင်ရန် Podcasts ကိုဖွင့်ပြီး စခရင်၏ထိပ်ရှိ မီနူးဘားမှ Podcasts -> ဆက်တင်များကို နှိပ်ပါ။ ဆက်တင်များ ဝင်းဒိုး၏ အပေါ်ပိုင်းတွင်၊ Playback တက်ဘ်ကို နှိပ်ပြီး ပြန်ဖွင့်ရန် ခလုတ်များ ကဏ္ဍတွင်၊ အရာနှစ်ခုစလုံးအတွက် drop-down menu ရှိ အလိုရှိသော အချိန်ကာလကို ရွေးချယ်ပါ။
စက်ပစ္စည်းများအနှံ့ ထပ်တူပြုခြင်း။
Apple အပလီကေးရှင်းများ၏ အားသာချက်များထဲမှတစ်ခုမှာ တူညီသော Apple ID သို့ လက်မှတ်ထိုးဝင်ထားသော စက်ပစ္စည်းများအားလုံးတွင် အလိုအလျောက် ထပ်တူပြုခြင်းဖြစ်ပါသည်။ သို့သော်၊ အကြောင်းအမျိုးမျိုးကြောင့် ဤထပ်တူကူးမှုကို သင်မလိုလားသောကြောင့် ဖြစ်နိုင်ပါသည်။ ထိုအခြေအနေတွင်၊ မူရင်း Podcasts ကိုဖွင့်ပြီး သင့် Mac မျက်နှာပြင်၏ထိပ်ရှိ မီနူးဘားမှ ဆက်တင်များကို နှိပ်ပါ။ ဆက်တင်ဝင်းဒိုး၏ထိပ်တွင်၊ အထွေထွေတက်ဘ်ကိုရွေးချယ်ပြီး Sync Library ကို အမှန်ခြစ်ဖြုတ်ပါ။