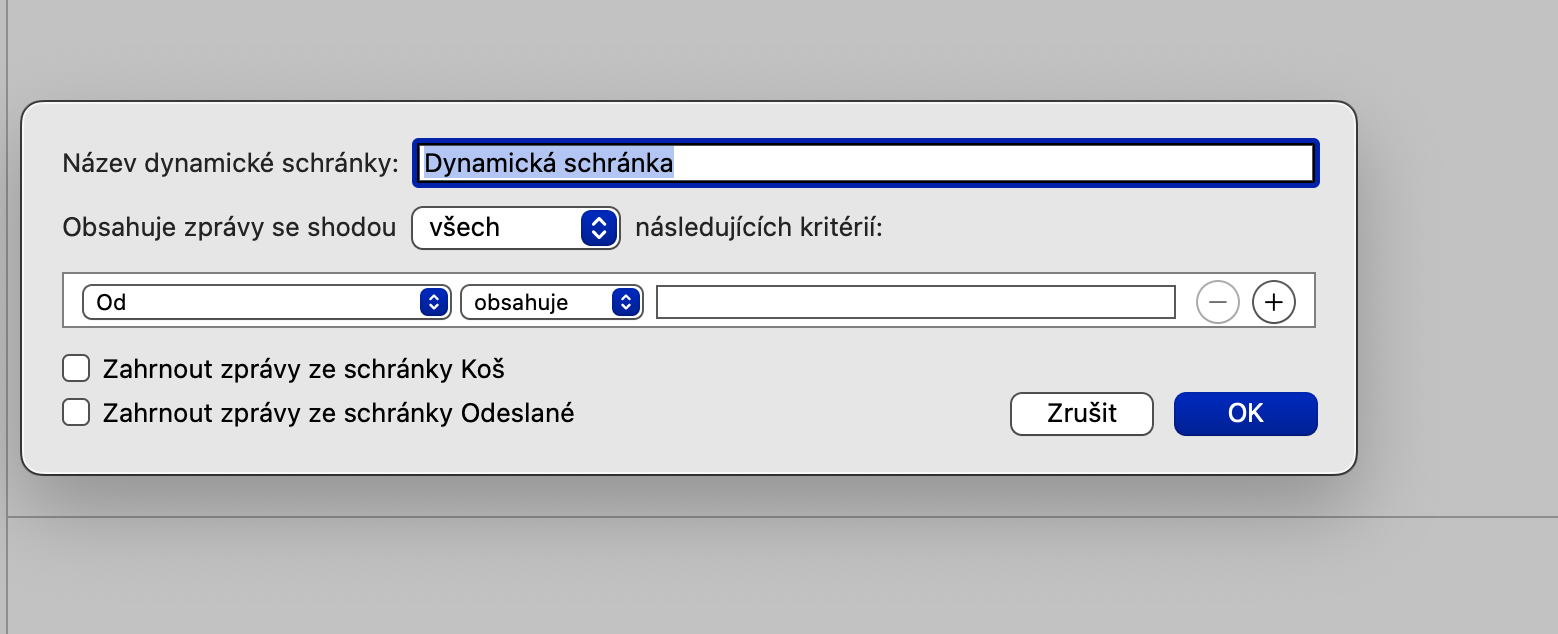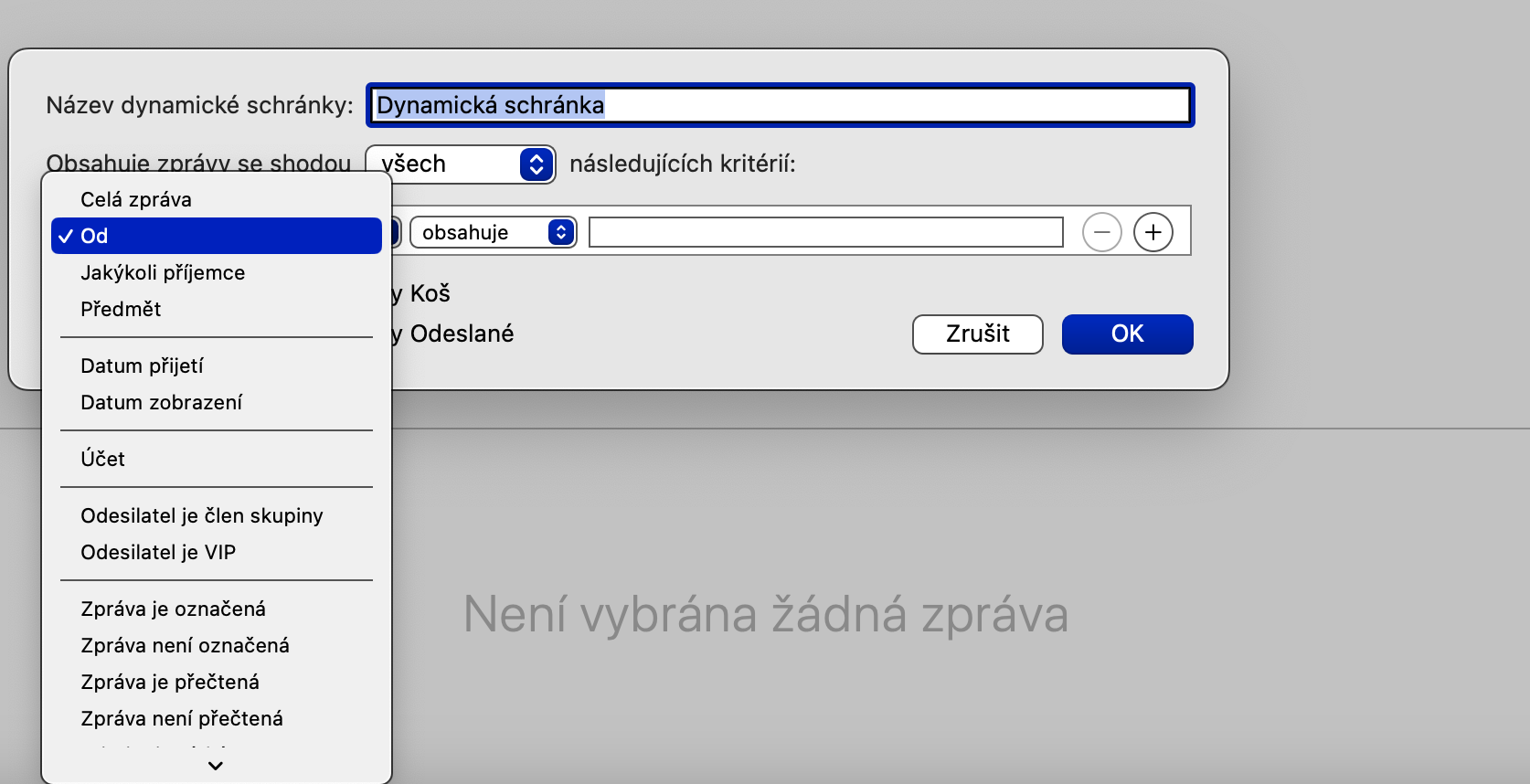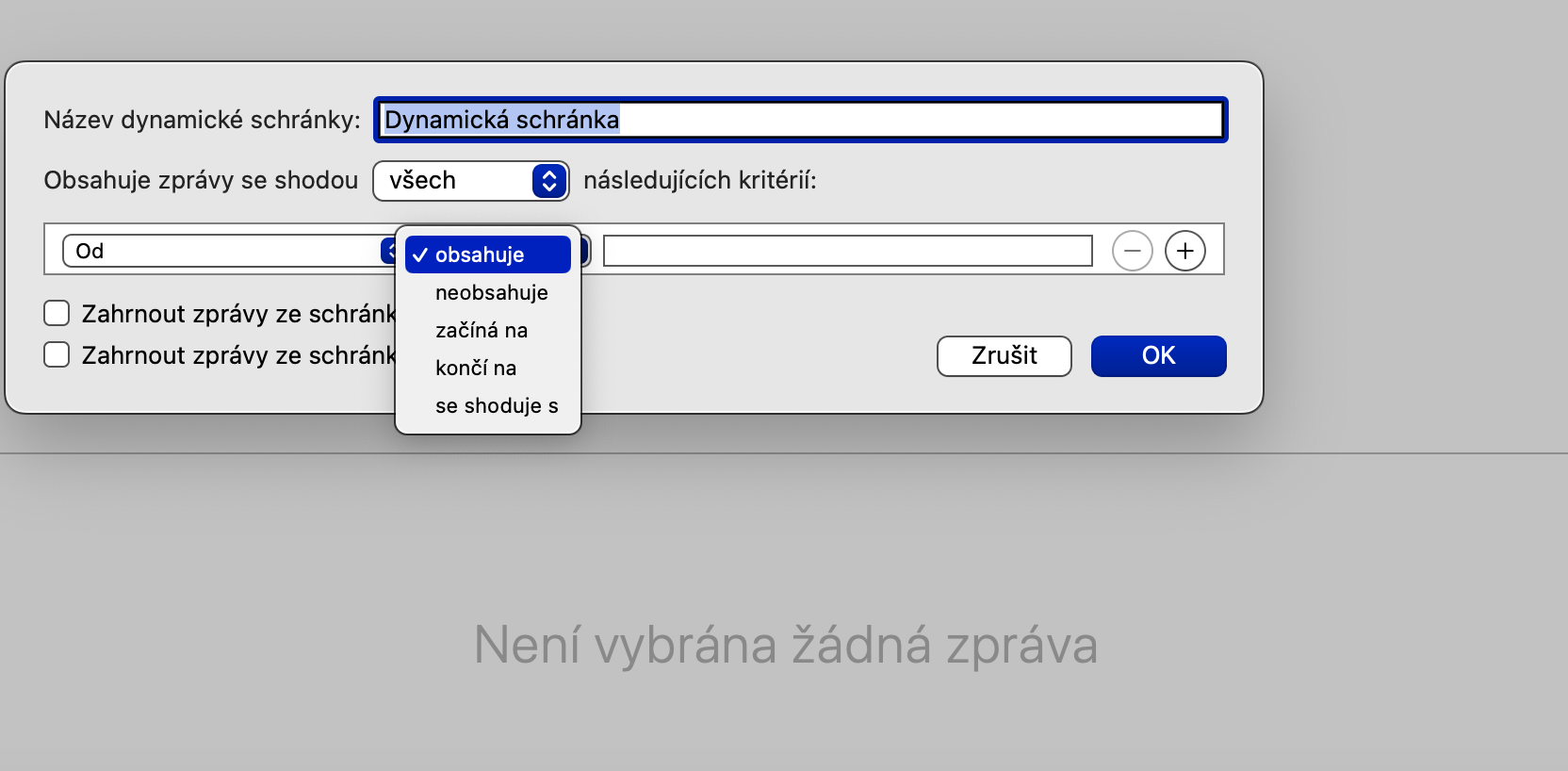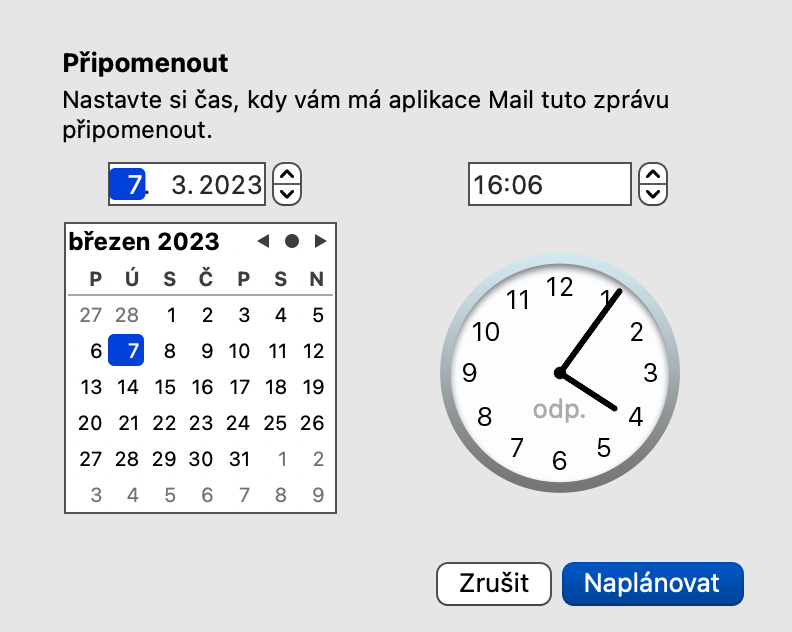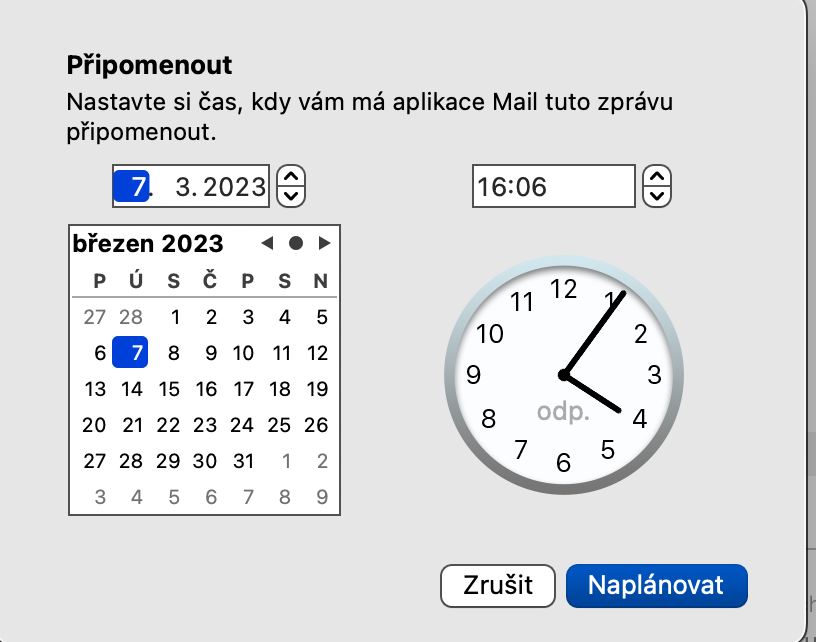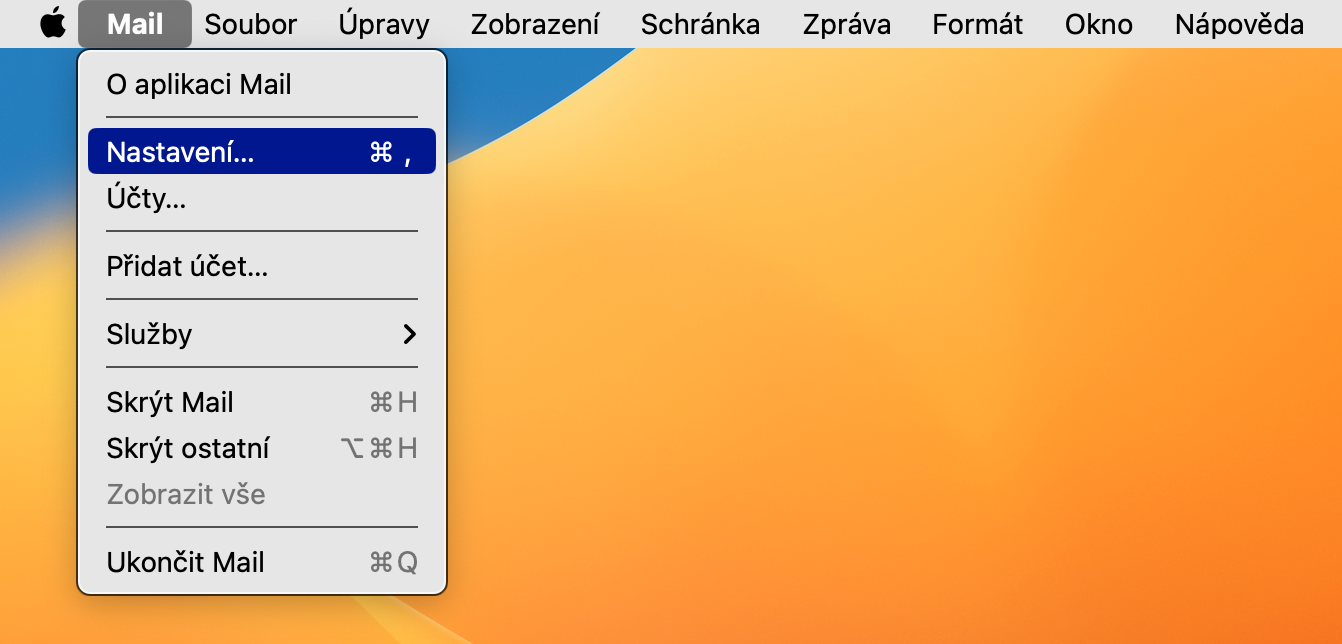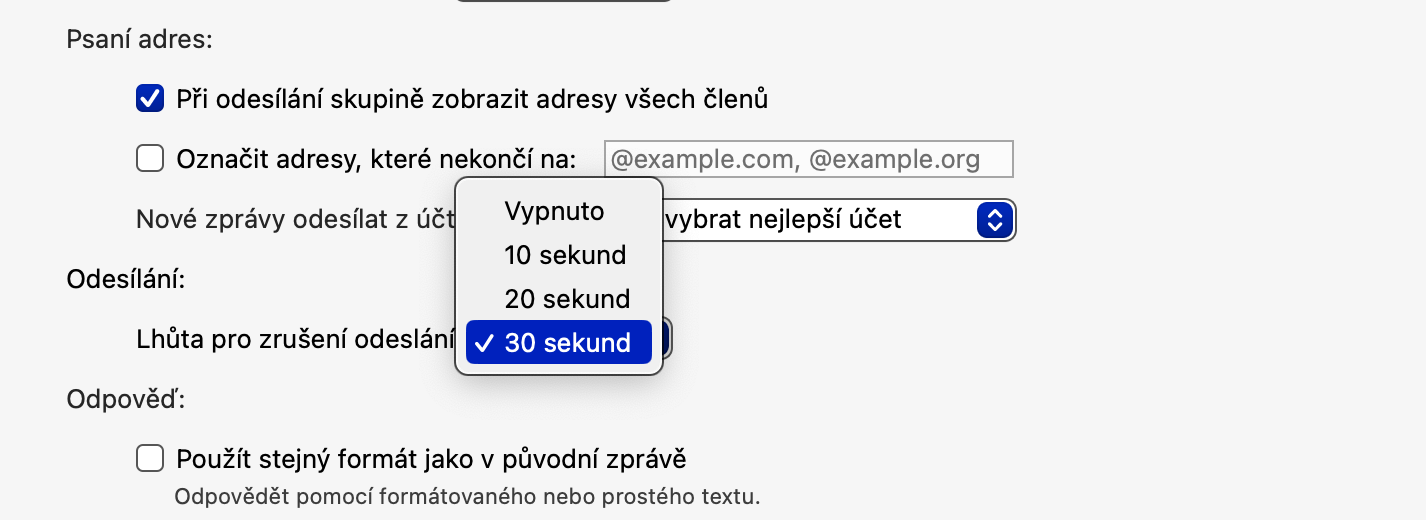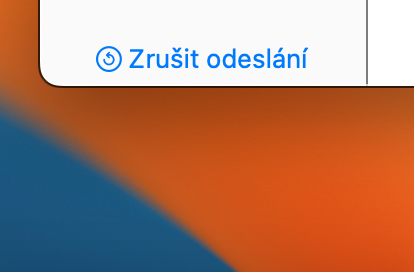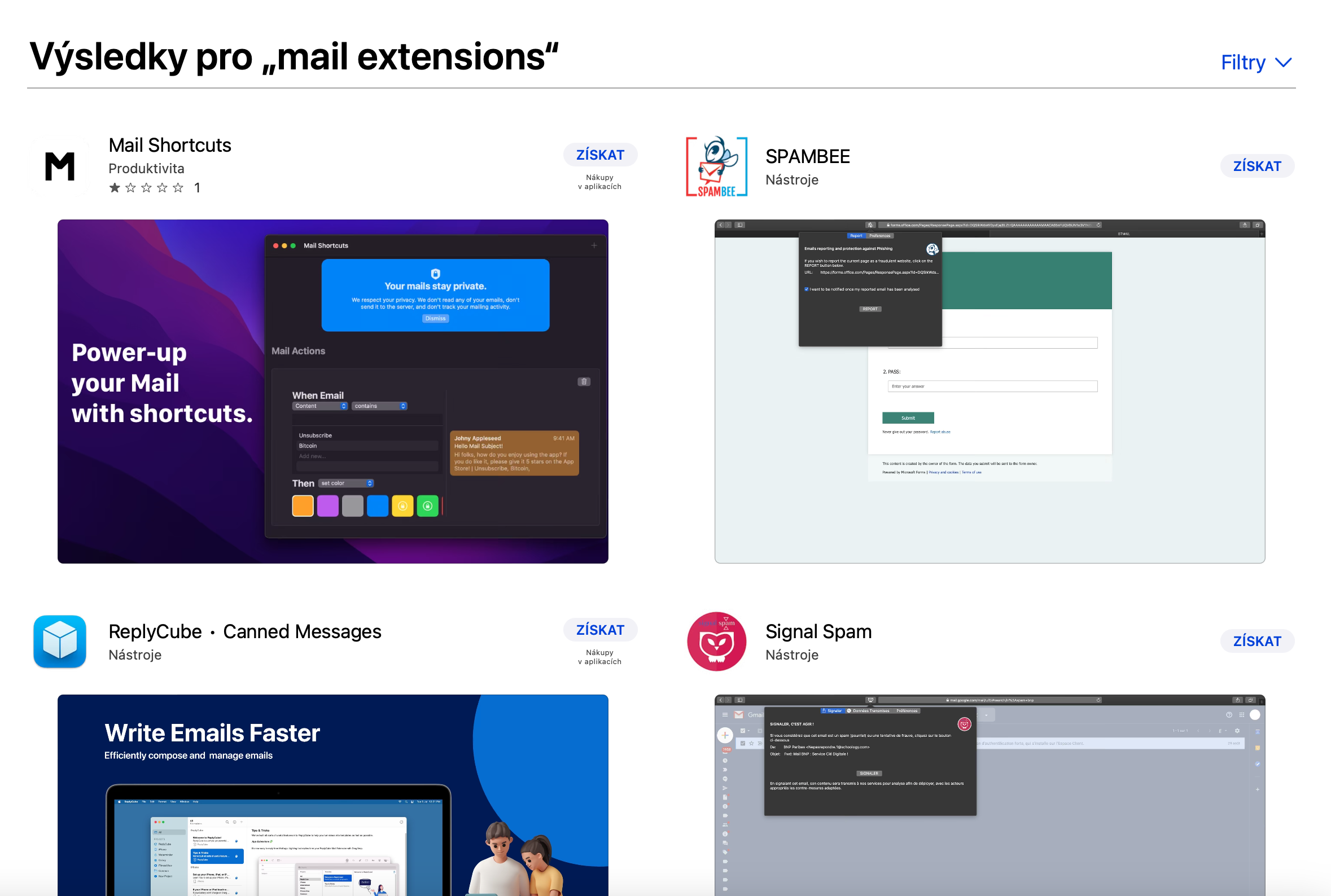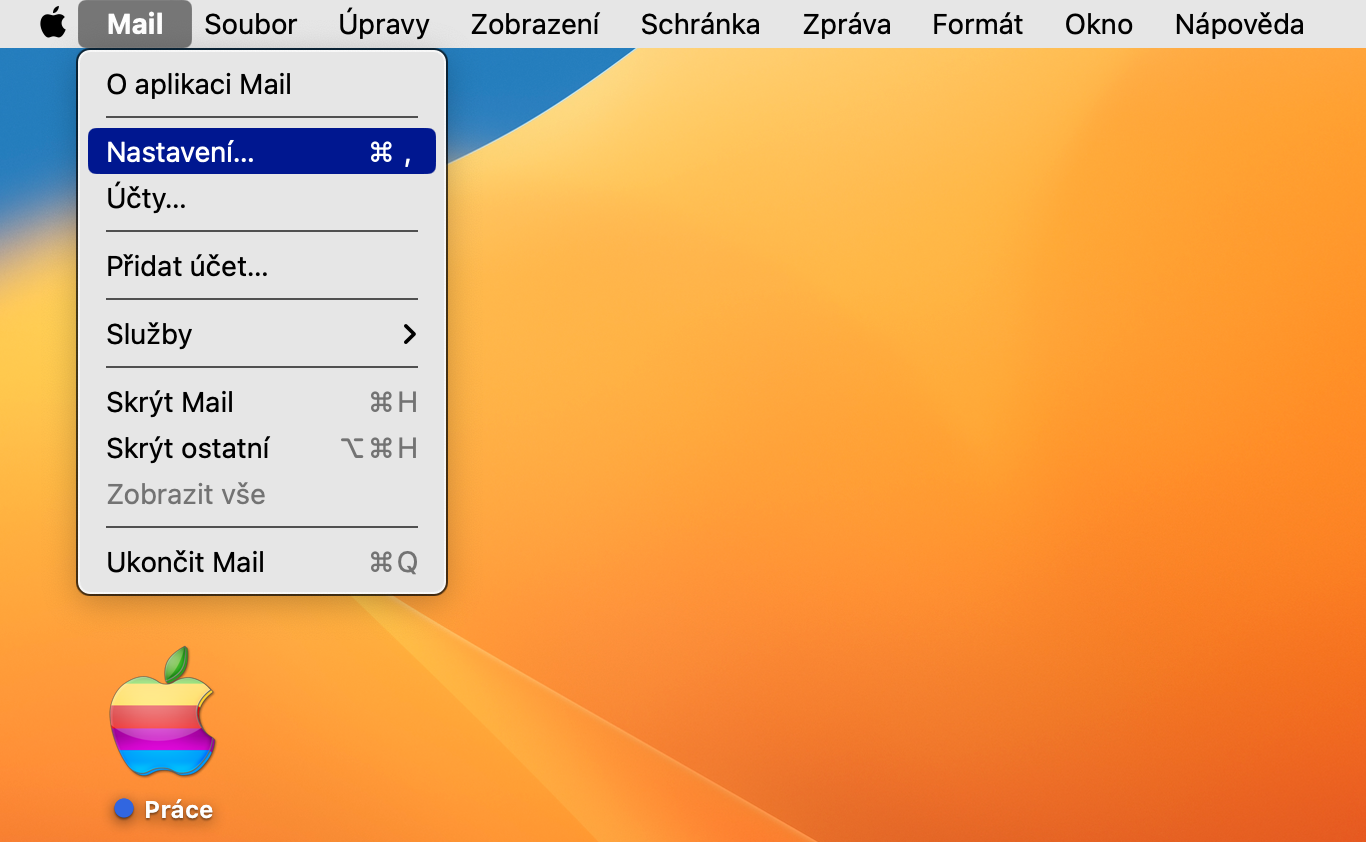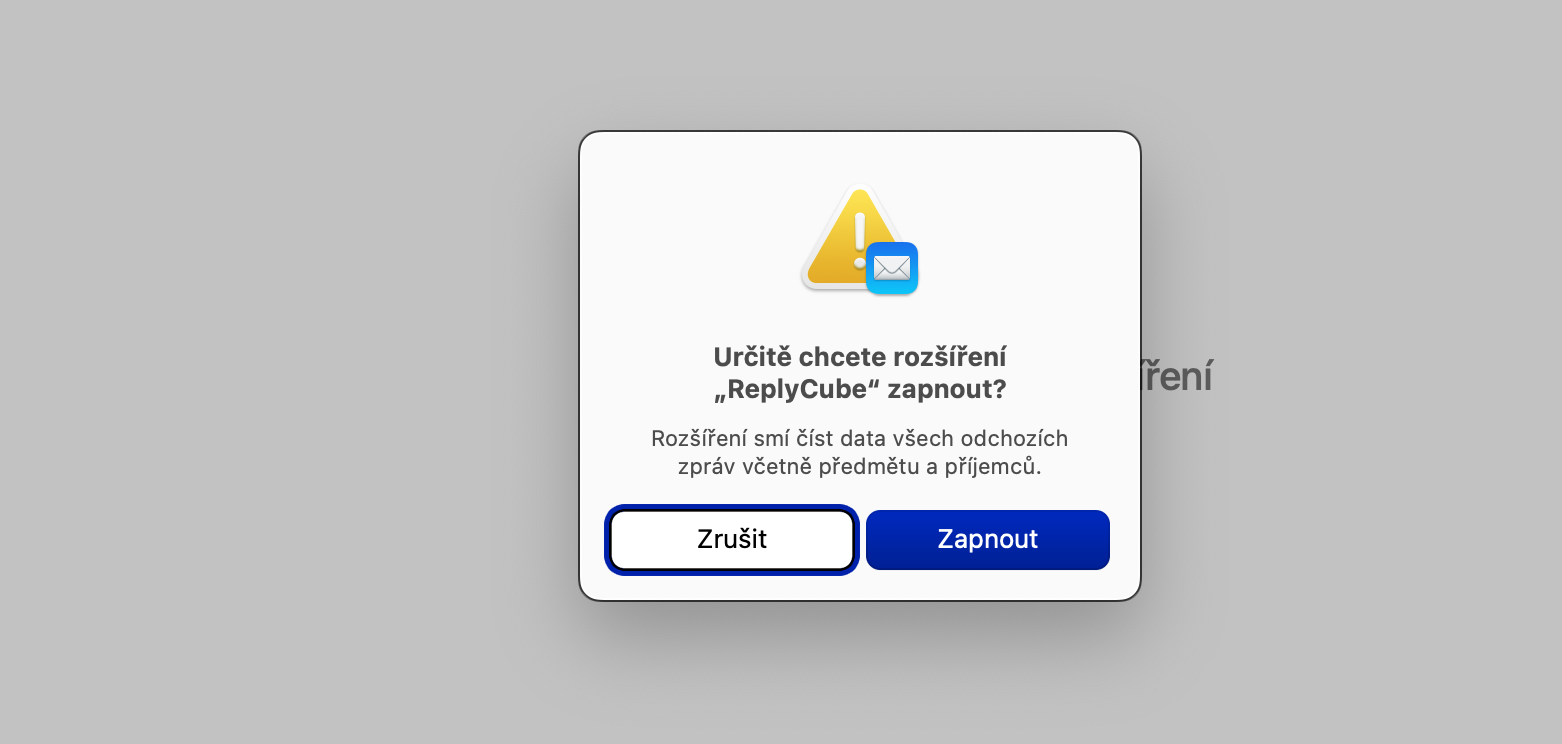ကီးဘုတ်ဖြတ်လမ်းများ
အခြားသော (သာမက) မူရင်း macOS အပလီကေးရှင်းများစွာကဲ့သို့ပင်၊ Mail သည် သင့်အလုပ်ပိုမိုမြန်ဆန်လာစေမည့် ကီးဘုတ်ဖြတ်လမ်းများအတွက် ပံ့ပိုးမှုပေးပါသည်။ မူရင်းမေးလ်တွင် မည်သည့်ဖြတ်လမ်းများကို သင်အသုံးပြုနိုင်သနည်း။
- အီးမေးလ်စာအသစ်တစ်ခုဖန်တီးရန် Cmd + N
- မေးလ်ဝင်းဒိုးအသစ်ကိုဖွင့်ရန် Alt (Option) + Cmd + N
- အီးမေးလ်စာတစ်စောင်တွင် ပူးတွဲပါဖိုင်တစ်ခုကို ပူးတွဲရန် Shift + Cmd + A
- ကိုးကားချက်အဖြစ် စာသားထည့်ရန် Shift + Cmd + V
- အီးမေးလ်ပို့ခြင်းကို ပယ်ဖျက်ရန် Cmd + Z
- ရွေးချယ်ထားသော အီးမေးလ်စာတိုကို အကြောင်းပြန်ရန် Cmd + R
အဲဒါဖြစ်နိုင်တယ်။ မင်းကို စိတ်ဝင်စားတယ်။

ပြောင်းလဲနေသော ကလစ်ဘုတ်များ
macOS လည်ပတ်မှုစနစ်ရှိ မူရင်း Mail အပလီကေးရှင်းသည် တက်ကြွသော စာတိုက်ပုံးများကို ဖန်တီးနိုင်စွမ်းလည်း ပေးပါသည်။ Dynamic စာတိုက်ပုံးများသည် သင်သတ်မှတ်ထားသော စံနှုန်းများနှင့် ကိုက်ညီသော အီးမေးလ်စာများကို အလိုအလျောက် စုဆောင်းပါသည်။ ပြောင်းလဲနေသော စာတိုက်ပုံးအသစ်ကို ဖန်တီးရန် Mail ကိုဖွင့်ပြီး မျက်နှာပြင်၏ ထိပ်ရှိ ဘားကို နှိပ်ပါ။ စာတိုက်ပုံး -> ပြောင်းလဲနေသော စာတိုက်ပုံးအသစ်. စာတိုက်ပုံးကို နာမည်ပေးပါ၊ ထို့နောက် ဝင်လာသောမေးလ်များကို စစ်ထုတ်ရန်အတွက် စံနှုန်းများကို ဖြည်းဖြည်းချင်း ထည့်သွင်းပါ။
သတိပေးစာ
တစ်ခါတစ်ရံတွင် သင်တုံ့ပြန်ရန်လိုအပ်သည့် အီးမေးလ်တစ်စောင် ရရှိသော်လည်း သင့်တွင် အချိန်မရှိပေ။ ထိုသို့သောအခြေအနေမျိုးတွင်၊ မက်ဆေ့ချ်သတိပေးချက်လုပ်ဆောင်ချက်သည် အဆင်ပြေပါသည်။ မက်ဆေ့ချ် ခြုံငုံသုံးသပ်ချက်ရှိ ရွေးချယ်ထားသော အီးမေးလ်ကို ညာဖက်ကလစ်နှိပ်ပါ။ ပေါ်လာသော မီနူးကို ရွေးပါ။ သတိရစေ ပြီးလျှင် ကမ်းလှမ်းထားသော ရွေးချယ်စရာများထဲမှ တစ်ခုခုကို ရွေးပါ သို့မဟုတ် ကိုနှိပ်ပြီးနောက် နောက်မှသတိပေးပါ။ အခြား သီးခြားအချိန်ကို ရွေးပါ။
ပေးပို့ခြင်းကို ပယ်ဖျက်ပါ။
သင်သည် macOS လည်ပတ်မှုစနစ်၏ ဗားရှင်းအသစ်တွင် အလုပ်လုပ်နေပါက၊ ပေးပို့ထားသော မက်ဆေ့ချ်ကို ပယ်ဖျက်ခြင်း၏ လုပ်ဆောင်ချက်ကို သင်အသုံးပြုနိုင်ပါသည်။ ပထမဦးစွာ၊ မျက်နှာပြင်၏ထိပ်ရှိဘားကိုနှိပ်ခြင်းဖြင့် သင်၏ပေးပို့မှုကြားကာလကို သတ်မှတ်ပါ။ မေးလ် -> ဆက်တင်များ. ဆက်တင်များဝင်းဒိုး၏ထိပ်ရှိဘားပေါ်တွင်၊ ကိုနှိပ်ပါ။ ဘိတ် ပြီးရင် item ရဲ့ drop-down menu ထဲမှာ တင်ပို့မှုကို ဖျက်သိမ်းရန် နောက်ဆုံးရက် လိုချင်သောကာလကိုရွေးချယ်ပါ။ မက်ဆေ့ချ်ပို့ခြင်းကို ပယ်ဖျက်ရန်၊ ကိုနှိပ်ပါ။ ပေးပို့ခြင်းကို ပယ်ဖျက်ပါ။ Mail ဝင်းဒိုးရှိ ညာဘက်အကန့်၏အောက်ခြေတွင်။
တိုးချဲ့မှု
Safari ကဲ့သို့ macOS ကမ်းလှမ်းချက်များရှိ Native Mail ၊ extensions များကို ထည့်သွင်းခြင်း ရွေးချယ်မှု။ ဥပမာအားဖြင့်၊ Mac App Store ရှာဖွေရေးအကွက်တွင် "Mail Extensions" ကို ရိုက်ထည့်ခြင်းဖြင့် ၎င်းတို့ကို ရှာတွေ့နိုင်ပါသည်။ သင်ရွေးချယ်ထားသော extension ကိုထည့်သွင်းပြီးသည်နှင့် Mail ကိုဖွင့်ပြီး စခရင်၏ထိပ်ရှိဘားကိုနှိပ်ပါ။ မေးလ် -> ဆက်တင်များ. ဆက်တင်ဝင်းဒိုး၏အပေါ်ပိုင်းတွင်၊ ဝင်းဒိုး၏ဘယ်ဘက်အခြမ်းရှိ အကန့်တွင် Extensions ကိုနှိပ်ပါ၊ လိုချင်သော extension ကိုစစ်ဆေးပြီး အတည်ပြုပါ။