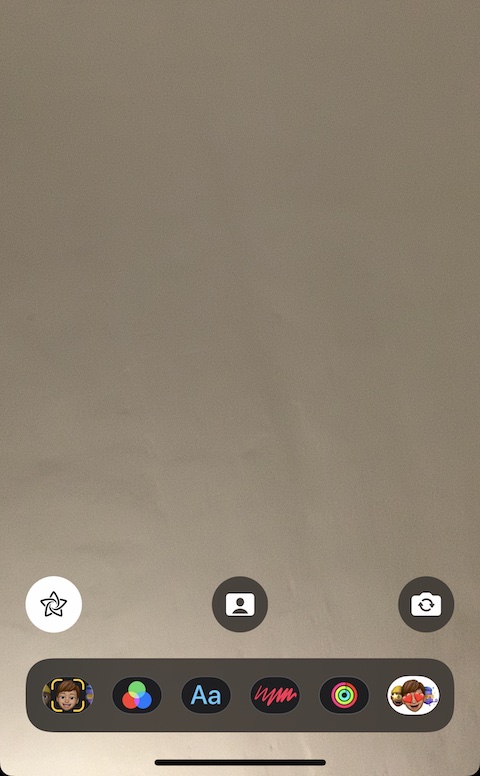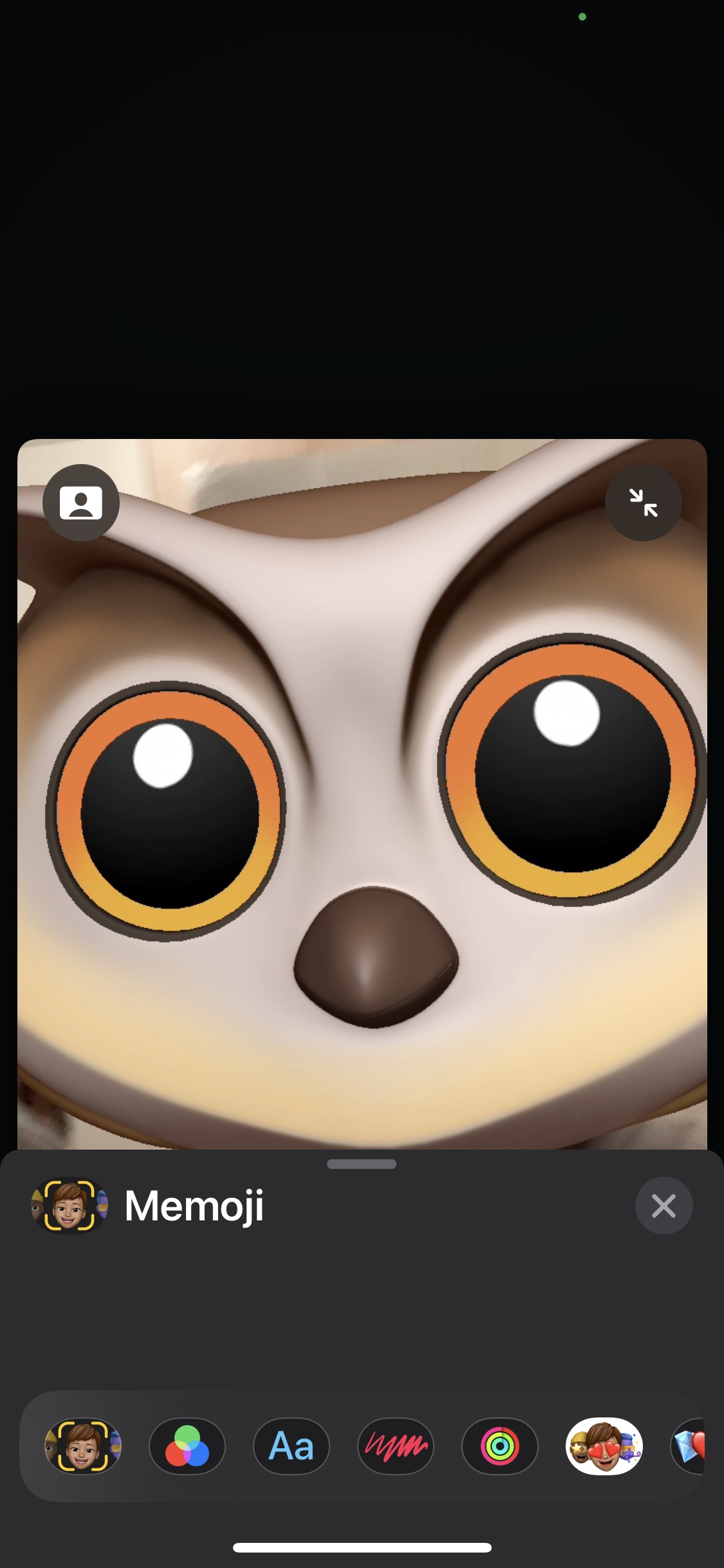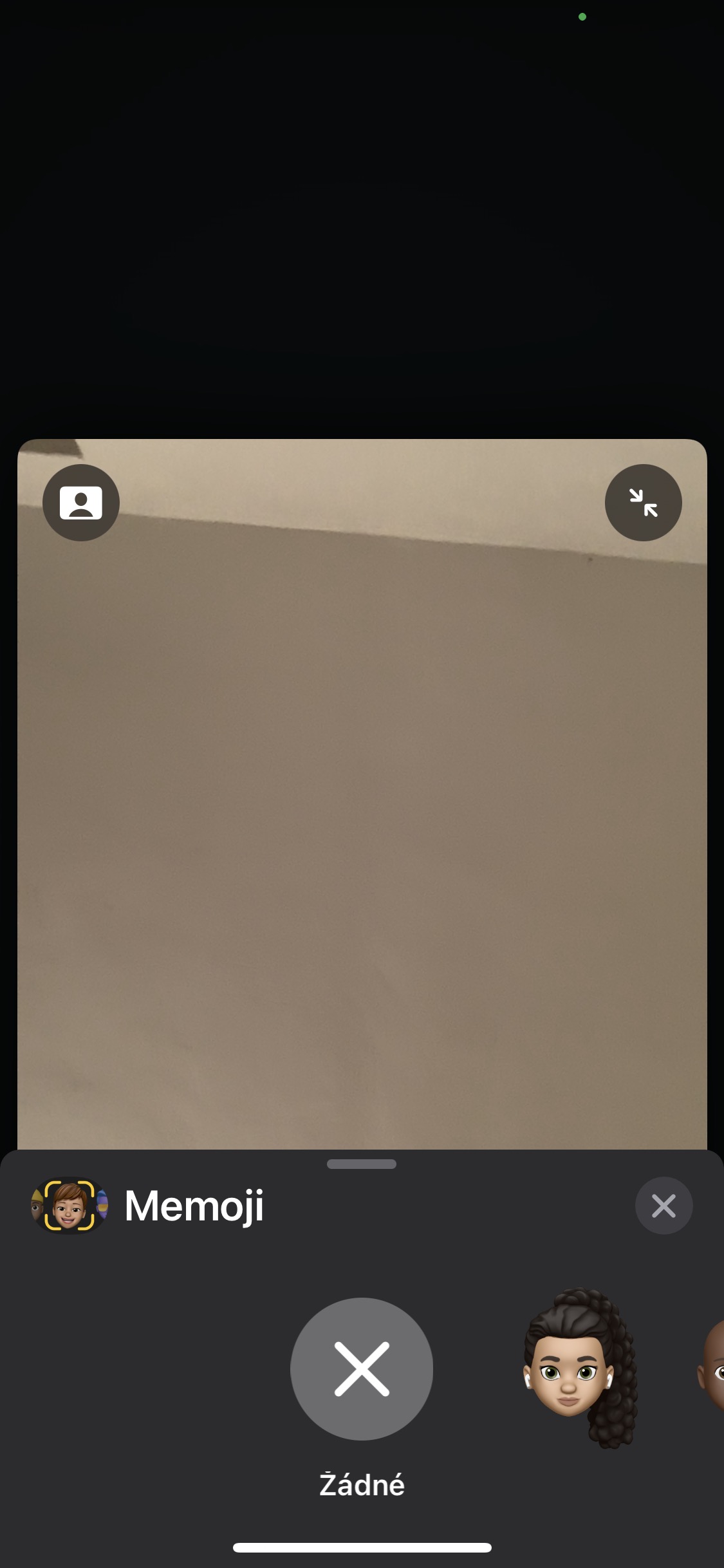အကောင်းဆုံးကတော့ လူတိုင်းကို တစ်နေရာတည်းမှာ စုရုံးပြီး ခရစ္စမတ်ကို အတူတူဖြတ်သန်းတဲ့အခါပါ။ သို့သော်၊ ဤသည်မှာ အမြဲတမ်းမဖြစ်နိုင်ဘဲ၊ ထိုသို့သောအခိုက်အတန့်များတွင် နည်းပညာ၏အကူအညီကို တောင်းဆိုရန် လိုအပ်ပါသည်။ ပန်းသီးချစ်သူများသာမက အခြားအရာများကြားတွင် ချစ်ရသူများ၊ သူငယ်ချင်းများနှင့် မိသားစုများနှင့် ချိတ်ဆက်ရန် FaceTime ဝန်ဆောင်မှုကို အသုံးပြုနိုင်သည်။ ခရစ္စမတ်ဖုန်းခေါ်ဆိုမှုအတွက် FaceTime ကို သင်အနှစ်သက်ဆုံးသူများနှင့် မည်သို့ပြုလုပ်မည်နည်း။
မိုက်ခရိုဖုန်းမုဒ်
သင့်တွင် iOS 15 သို့မဟုတ် နောက်ပိုင်းတွင် iOS စက်ပစ္စည်းတစ်ခုရှိလျှင် FaceTime ခေါ်ဆိုမှုအတွင်း ရရှိနိုင်သော မိုက်ခရိုဖုန်းမုဒ်များထဲမှ တစ်ခုကို ရွေးချယ်ရန် ရွေးချယ်မှုကို သင်အသုံးပြုနိုင်ပါသည်။ သင်တစ်ဦးချင်းစီမုဒ်များကြားတွင် ပြောင်းလိုပါက ဖုန်းခေါ်ဆိုမှုတစ်ခုအတွင်း သင့် iPhone ရှိ ထိန်းချုပ်ရေးစင်တာကို အသက်သွင်းပြီးနောက် ထိပ်ရှိ မိုက်ခရိုဖုန်းတက်ဘ်ကို နှိပ်ပါ။ ထို့နောက် သင်လုပ်ရမည့်အရာမှာ လိုချင်သောမုဒ်ကို ရွေးချယ်ပါ။
ကင်မရာမုဒ်
မိုက်ခရိုဖုန်းကဲ့သို့ပင် FaceTime ခေါ်ဆိုမှုအတွင်း သင့်အတွက် အသင့်တော်ဆုံး ကင်မရာမုဒ်ကိုလည်း သင်ရွေးချယ်နိုင်သည်။ လုပ်ငန်းစဉ်သည် တူညီသည် - ထို့ကြောင့် သင့် iPhone တွင် Control Center ကို ဦးစွာ အသက်သွင်းခြင်းဖြင့် စတင်ပါ။ ထို့နောက် ထိပ်ရှိ ဗီဒီယိုတက်ဘ်ကို နှိပ်ပါ၊ ထို့နောက် သင်အလိုရှိသော ကင်မရာမုဒ်ကို ရွေးချယ်နိုင်ပါသည်။
ဝဘ်မှ FaceTime
Apple စက်မရှိသူနှင့် FaceTime လုပ်လိုပါသလား။ ပြဿနာမရှိပါ - သင်ပါဝင်ရန်စီစဉ်ထားသော ဗီဒီယိုခေါ်ဆိုမှုသို့ လင့်ခ်တစ်ခုကို ဖန်တီးပြီး မျှဝေလိုက်ပါ။ FaceTime ကိုဖွင့်ပါ၊ ထို့နောက် လင့်ခ်ဖန်တီးပါ ကိုနှိပ်ပါ။ ထို့နောက် ခေါ်ဆိုမှုကို နာမည်ပေးရုံဖြင့် OK ကိုနှိပ်ပြီး လိုချင်သောမျှဝေမှုနည်းလမ်းကို ရွေးချယ်ပါ။
ဇယားကွက်မြင်ကွင်းသို့ ပြောင်းပါ။
FaceTime ခေါ်ဆိုမှုတွင် သင်သည် မျက်နှာပြင်ပြသမှုမုဒ်တစ်ခုသာ ကန့်သတ်ထားရန် မလိုအပ်ပါ။ ဥပမာအားဖြင့်၊ သင်သည် ဖုန်းခေါ်ဆိုမှုတွင် အခြားပါဝင်သူများနှင့် အကွက်များအားလုံးကို ရှင်းရှင်းလင်းလင်း လိုက်လျောညီထွေရှိစေမည့် grid မုဒ်ဟု ခေါ်သည်။ FaceTime ခေါ်ဆိုမှုတစ်ခုအတွင်း၊ မျက်နှာပြင်ပေါ်ရှိ ဘားကိုနှိပ်ပြီးနောက် ဇယားကွက်အပြင်အဆင်သို့ ပြောင်းပါ။
အဲဒါဖြစ်နိုင်တယ်။ မင်းကို စိတ်ဝင်စားတယ်။

နောက်ခံမှုန်ဝါး
အခြားသော ဆက်သွယ်ရေးဝန်ဆောင်မှုများနှင့် အပလီကေးရှင်းများကဲ့သို့ FaceTime ဗီဒီယိုခေါ်ဆိုမှုတစ်ခုအတွင်း နောက်ခံမှုန်ဝါးမှုအင်္ဂါရပ်ကို သင်အသုံးပြုနိုင်ပါသည်။ မုဒ်နှင့် ကင်မရာကို ပြောင်းလဲခြင်းကဲ့သို့ပင်၊ Control Center ကို စတင်ခြင်းဖြင့် စတင်ပါ။ ထို့နောက် Video Effects ကိုနှိပ်ပြီး Portrait Mode ကိုရွေးချယ်ပါ။
အဲဒါဖြစ်နိုင်တယ်။ မင်းကို စိတ်ဝင်စားတယ်။
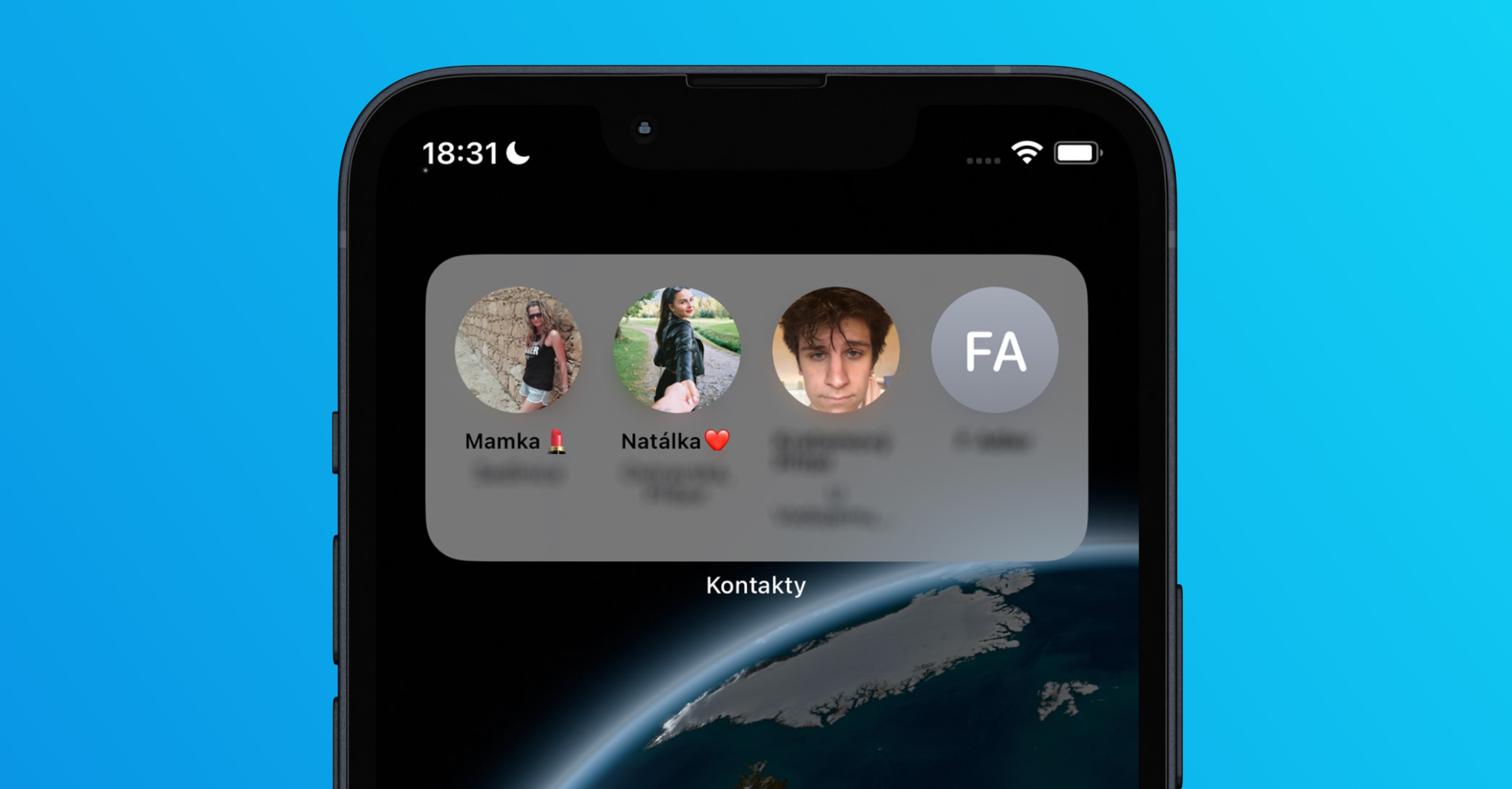
မျက်နှာအစား Memoji
FaceTime ဗီဒီယိုခေါ်ဆိုမှုတွင် သင့်မျက်နှာကို ပြသရန်မလိုအပ်ပါ - ၎င်းအစား မည်သည့် Memoji ကိုမဆို သတ်မှတ်နိုင်သည်။ ခေါ်ဆိုနေစဉ်အတွင်း ဘယ်ဘက်အောက်ခြေရှိ အိုင်ကွန်ကို နှိပ်ပြီး ဘယ်ဘက်အစွန်ဆုံးဘားရှိ မီမိုဂျီအိုင်ကွန်ကို ရွေးချယ်ပါ။ နောက်ဆုံးတွင်၊ သင်အလိုရှိသောအကြောင်းအရာကိုရွေးချယ်ပါ၊ သင့်မျက်နှာကိုဘောင်တွင်ထားကာ ရဲရင့်စွာပြောဆိုမှုကို ဆက်လက်လုပ်ဆောင်ပါ။

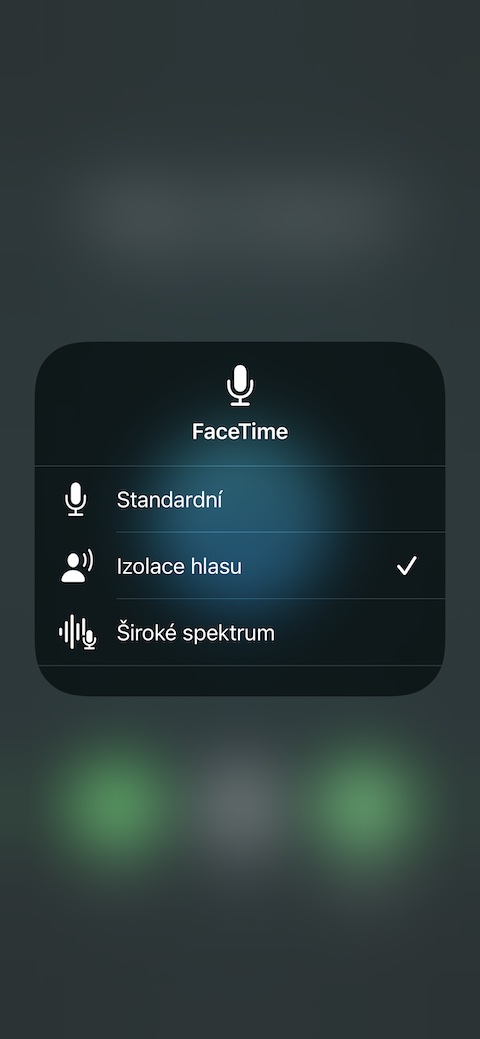
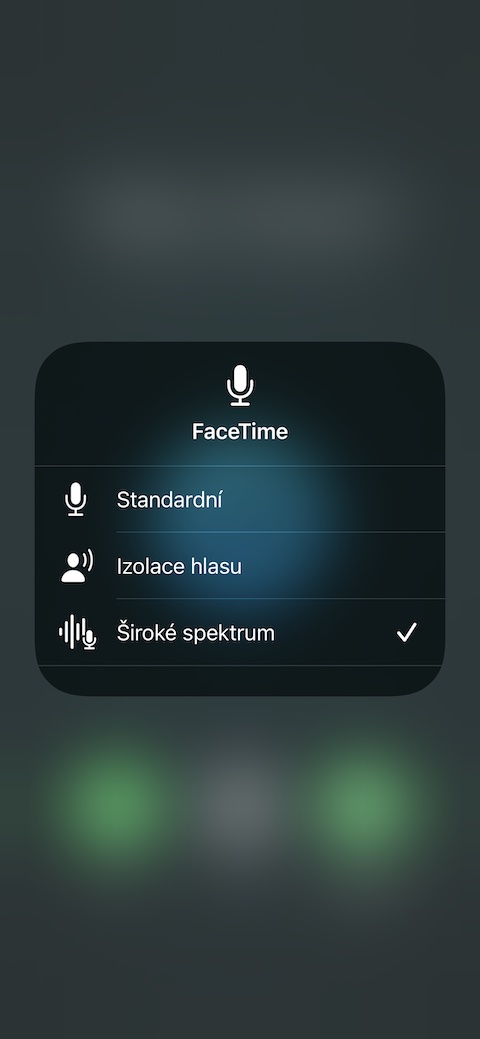
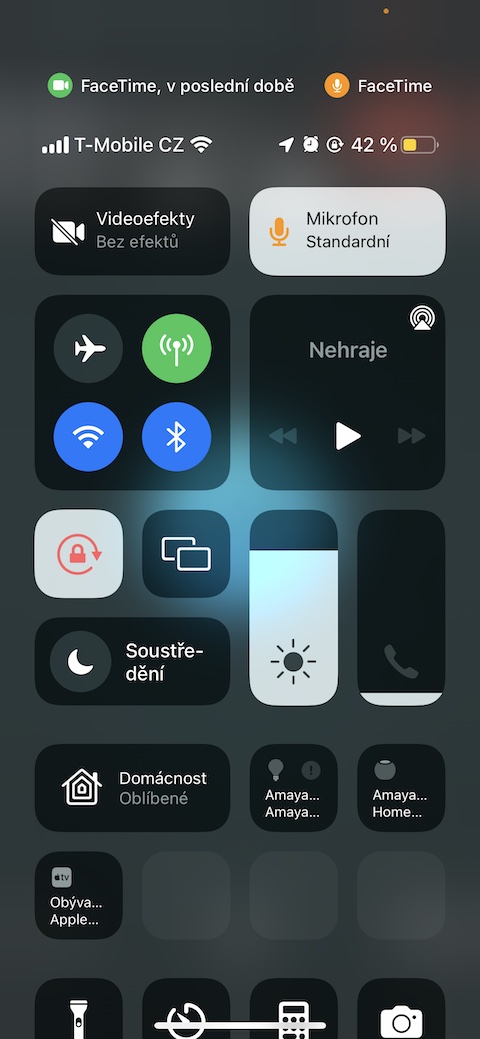

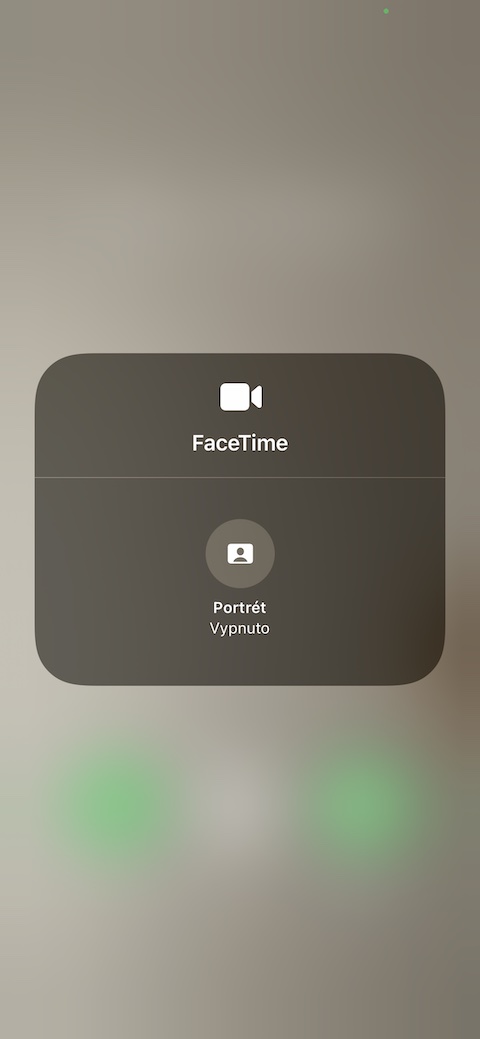
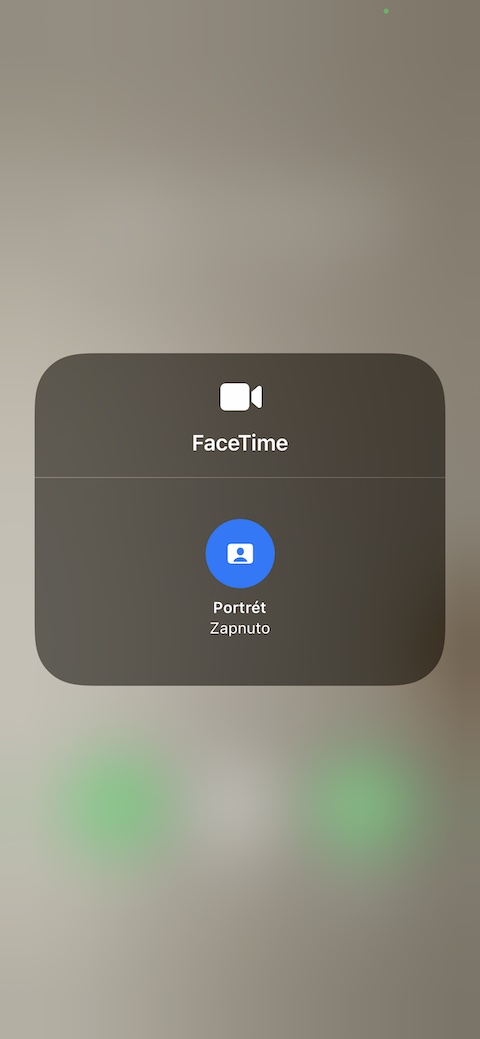



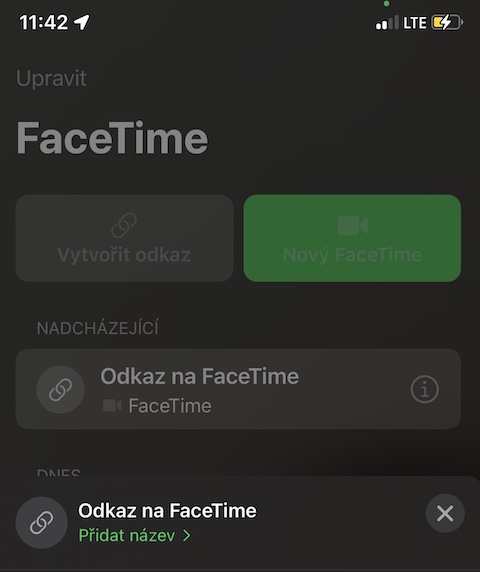
 Apple နဲ့ ကမ္ဘာအနှံ့ ပျံသန်းနေပါတယ်။
Apple နဲ့ ကမ္ဘာအနှံ့ ပျံသန်းနေပါတယ်။