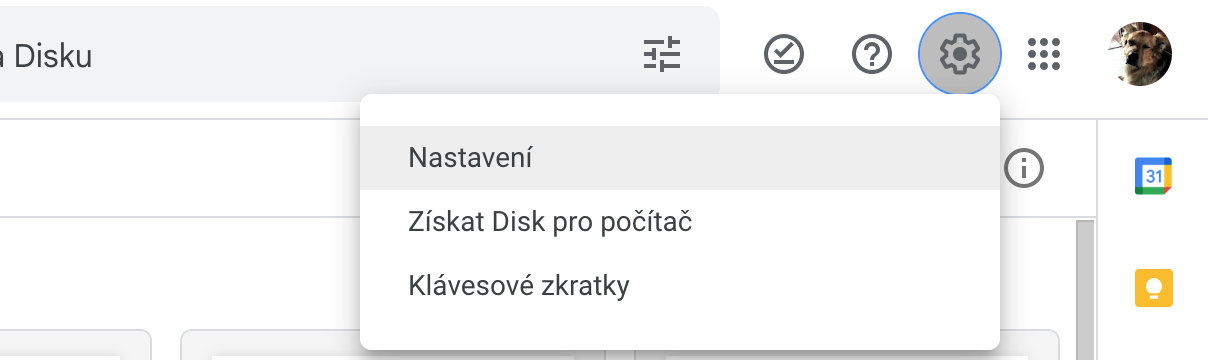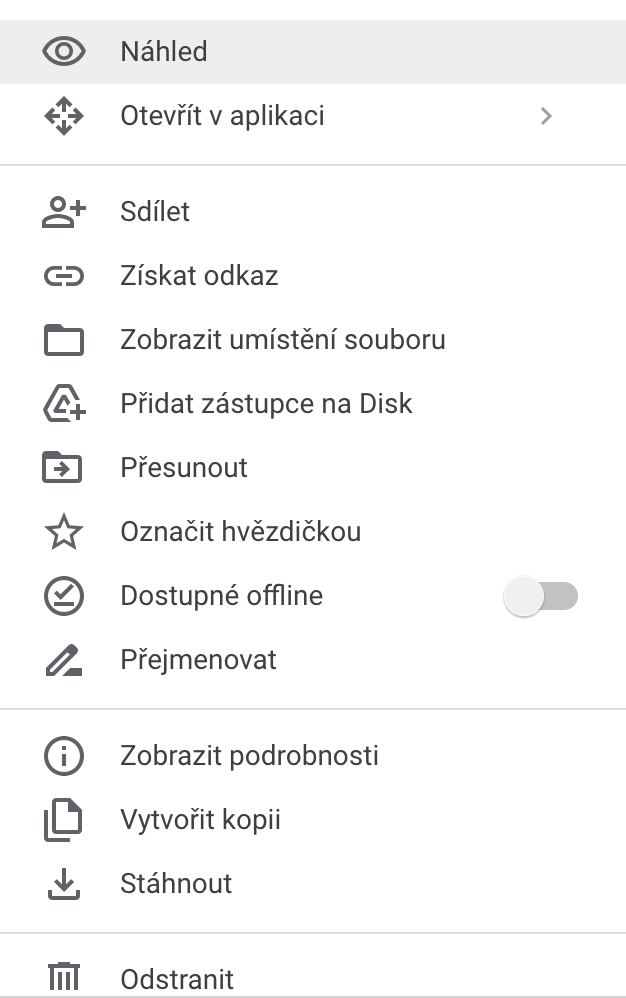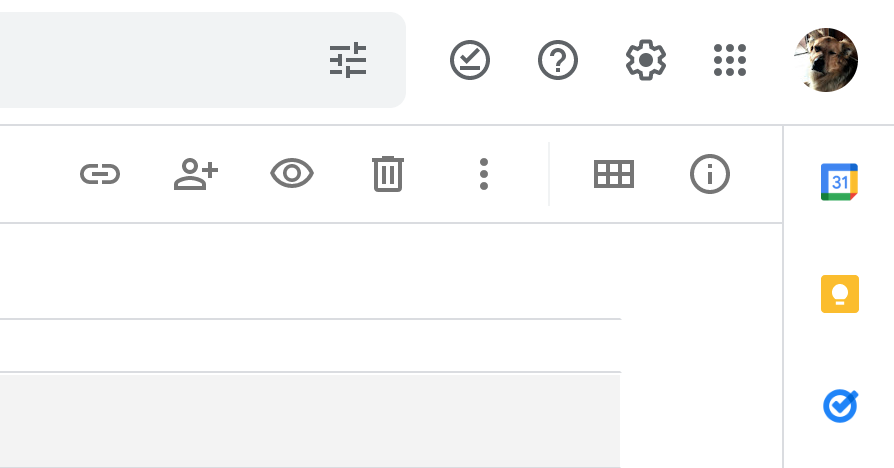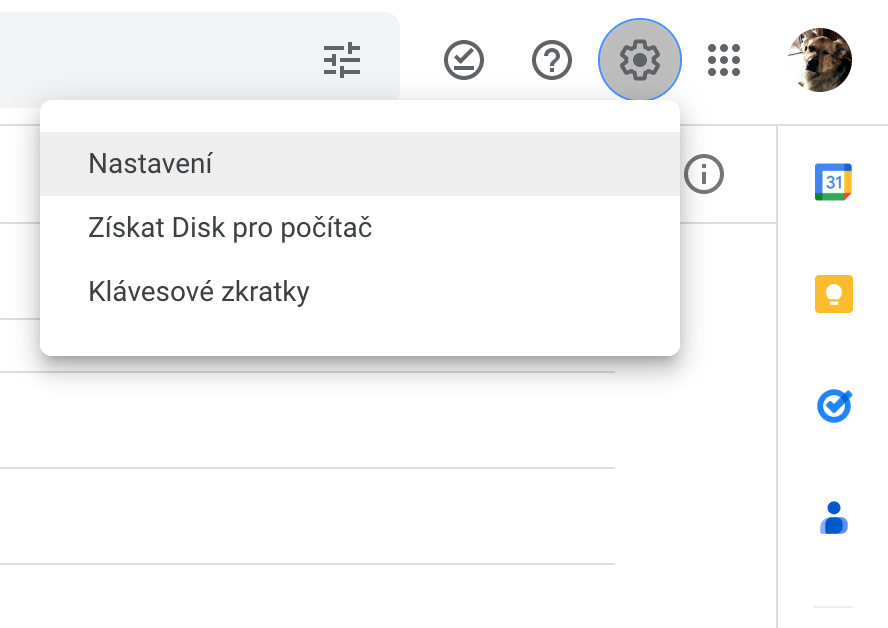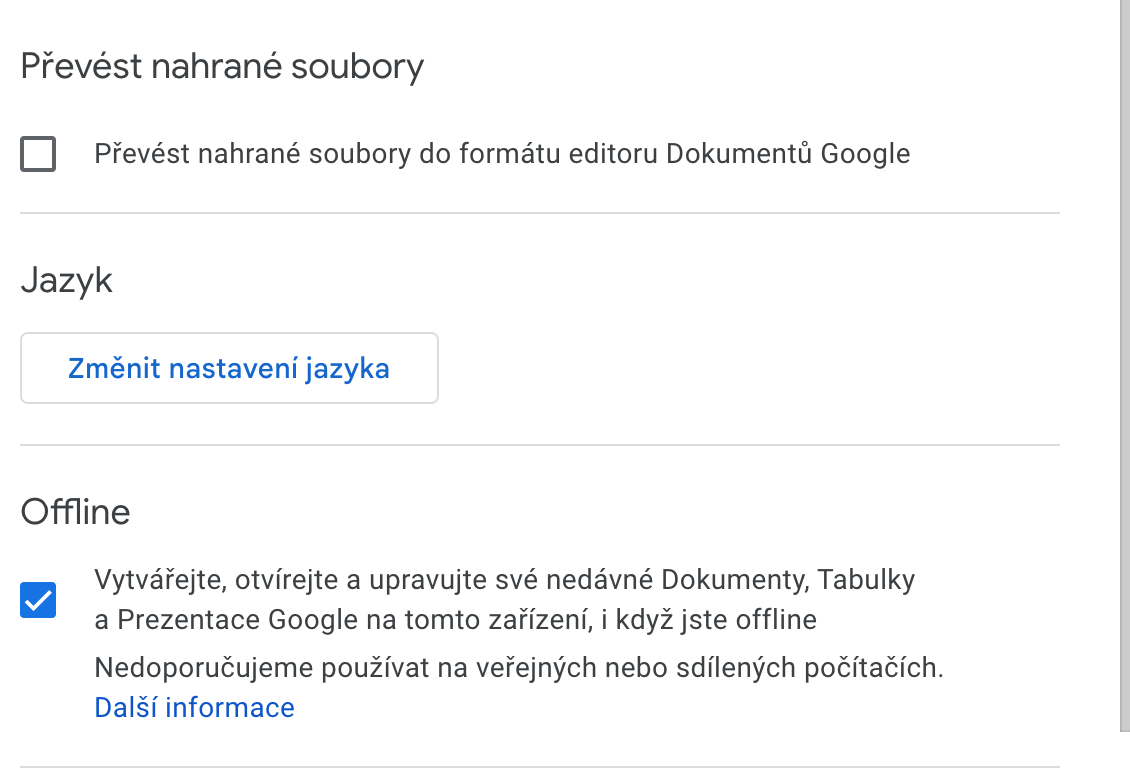ဖိုင်ပရောက်စီ
သင့်တွင် အရာတစ်ခု—ဖိုင် သို့မဟုတ် ဖိုင်တွဲ—ရှိပြီး ၎င်းကို Drive ဖိုင်တွဲတစ်ခုထက်ပို၍ သိမ်းဆည်းလိုပါက၊ ထပ်ပွားခြင်းမှရှောင်ရှားရန် ဖြတ်လမ်းတစ်ခုကို ဖန်တီးပါ။ သင်သည် ဖြတ်လမ်းကို အမည်ပြောင်း၊ ရွှေ့ရန် သို့မဟုတ် ဖျက်ပစ်နိုင်သည် - မူရင်းဖိုင်တွဲကို ထိခိုက်ခြင်းမရှိပါ။ ဖြတ်လမ်းတစ်ခု ဖန်တီးလိုသော ဖိုင် သို့မဟုတ် ဖိုဒါကို ညာကလစ်နှိပ်ပါ။ option ကိုနှိပ်ပါ။ ဖြတ်လမ်းလင့်ခ်ကို Drive သို့ ထည့်ပါ။ ပြီးလျှင် ဖြတ်လမ်းချလိုသော တည်နေရာကို ရွေးပါ။ နောက်ဆုံးအနေနဲ့ ခလုတ်ကို နှိပ်လိုက်ပါ။ ဖြတ်လမ်းကို ထည့်ပါ။.
ဖြတ်ပြီး ကပ်ပေးပါ။
တော်တော်များများက ဒီနည်းလမ်းကို သုံးနေတာကြာပြီဖြစ်နိုင်ပေမယ့် တခြားသူတွေအတွက်တော့ အံ့သြစရာ အသစ်အဆန်းတစ်ခု ဖြစ်နိုင်ပါတယ်။ ဘရောက်ဆာအင်တာဖေ့စ်ရှိ Google Drive တွင်၊ သင်သည် ဂန္တဝင်နည်းလမ်းဖြင့် အရာများကို ဆွဲယူချနိုင်သော်လည်း တစ်ခါတစ်ရံ ဖိုင်တွဲမှ ဖိုင်တွဲတစ်ခုသို့ ရွှေ့သည့်အခါ မောက်စ်ကို အသုံးပြုခြင်းမှ ရှောင်ရှားလိုပေမည်။ ဤအခြေအနေတွင်၊ သင်သည် (Ctrl+X) ကိုဖြတ်ရန် သို့မဟုတ် သိမ်းဆည်းထားသောဖိုင်ကို (Ctrl+C) ကူးယူကာ လိုချင်သောတည်နေရာသို့သွားကာ Finder တွင် paste လုပ်ရန် ကီးဘုတ်ဖြတ်လမ်းဖြတ်လမ်းကို Ctrl+V ကိုနှိပ်၍ ၎င်းကို paste လုပ်နိုင်သည်။ MacOS လည်ပတ်မှုစနစ် သို့မဟုတ် Windows Explorer တွင်။ ဤကီးဘုတ်ဖြတ်လမ်းများသည် Chromium အခြေခံဘရောက်ဆာများတွင် အလုပ်လုပ်သည်။
အဲဒါဖြစ်နိုင်တယ်။ မင်းကို စိတ်ဝင်စားတယ်။
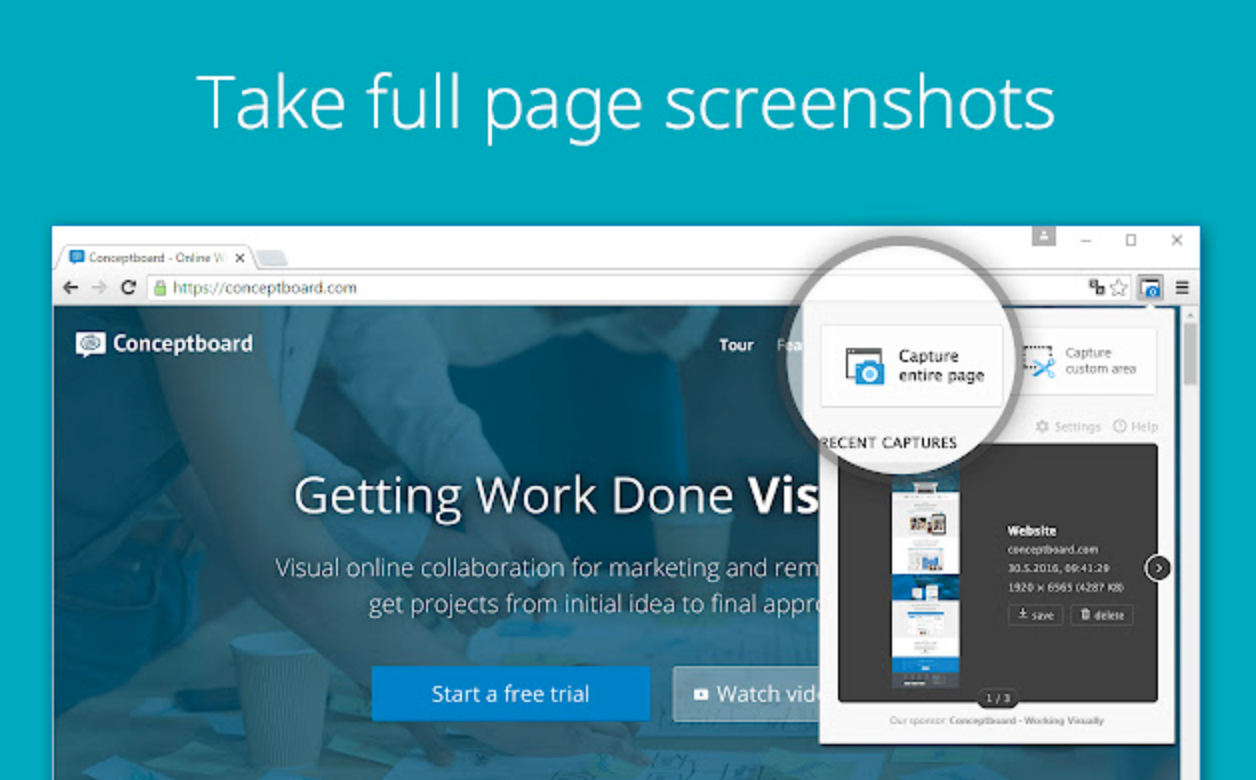
အော့ဖ်လိုင်းအသုံးပြုခွင့်
သင့်ဘရောက်ဆာ သို့မဟုတ် စက်ပစ္စည်းသည် အင်တာနက်သို့ ချိတ်ဆက်ထားသည့်အခါတွင် Google Drive တွင် သိမ်းဆည်းထားသည့်ဖိုင်များကို သင်ဝင်ရောက်လေ့ရှိပါသည်။ သို့သော်လည်း၊ Wi-Fi မရရှိနိုင်သည့်အချိန်များအတွက် Google Drive သည် အော့ဖ်လိုင်းအသုံးပြုခွင့်ကို ပံ့ပိုးပေးပါသည်။ ပထမဦးစွာ Chrome Store မှဒေါင်းလုဒ်လုပ်ပါ။ Google Docs အော့ဖ်လိုင်း တိုးချဲ့မှု. ထို့နောက် သင့်ဘရောက်ဆာရှိ Google Drive သို့သွားပါ၊ ညာဘက်အပေါ်ရှိ ဂီယာသင်္ကေတကို နှိပ်ပြီး ဆက်တင်များကို ရွေးချယ်ပါ။ နောက်ဆုံးတွင် အော့ဖ်လိုင်းကဏ္ဍရှိ သင့်လျော်သည့်အရာအား စစ်ဆေးပါ။
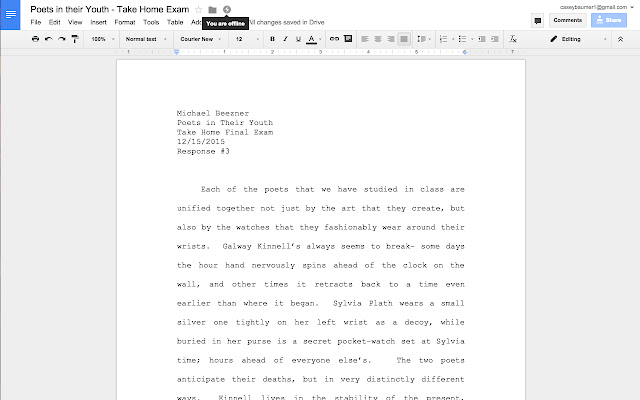
Gmail တွင် ဖိုင်ကြီးများ ပို့ခြင်း။
အကယ်၍ သင်သည် Gmail မှတစ်ဆင့် ကြီးမားသောဖိုင်များကို ပေးပို့ပါက ပူးတွဲဖိုင်များ၏ အရွယ်အစားအပေါ် ကန့်သတ်ချက်များကို ရှောင်ရှားရန် Google Drive ကို အသုံးပြုနိုင်ပါသည်။ သင်လုပ်ရမှာက သက်ဆိုင်ရာ ဖိုင်ကို Google Drive မှာ အပ်လုဒ်လုပ်ပြီး လင့်ခ်ကို အီးမေးလ်ကနေ ပို့ပေးရုံပါပဲ။ ဤနည်းဖြင့် သင်သည် Gmail မှတစ်ဆင့် ဖိုင်အရွယ်အစား 10GB အထိ မျှဝေနိုင်သည်။ Gmail တွင် သင့်လျော်သော မက်ဆေ့ချ်ကို စတင်ရေးသားပြီးနောက် ဝင်းဒိုးအောက်ခြေရှိ Google Drive အိုင်ကွန်ကို နှိပ်ခြင်းဖြင့် လင့်ခ်တစ်ခုကို အီးမေးလ်တစ်ခုသို့ ထည့်သွင်းနိုင်သည်။
အဲဒါဖြစ်နိုင်တယ်။ မင်းကို စိတ်ဝင်စားတယ်။
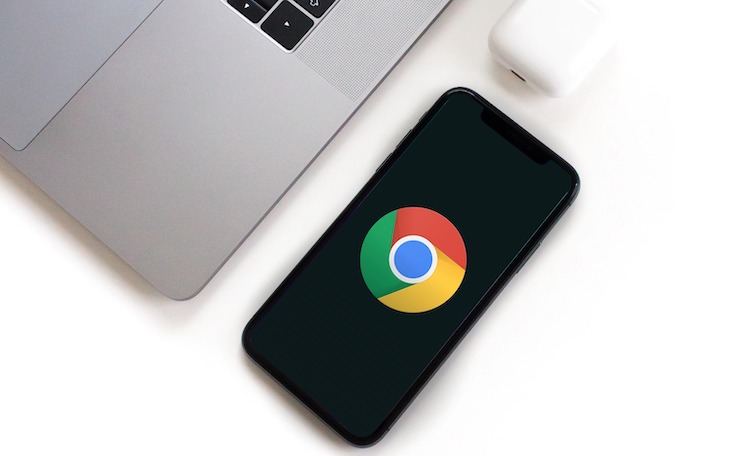
အစုလိုက်ပြောင်းလဲခြင်း။
သင်သည် Google Docs ပတ်ဝန်းကျင်တွင် မူရင်းအတိုင်း လုပ်ဆောင်၍မရသော စာရွက်စာတမ်းတစ်ခုကို Google Drive သို့ ဒေါင်းလုဒ်လုပ်ခြင်းကြောင့် ဖြစ်နိုင်ပါသည်။ ဒါပေမယ့် ပြောင်းလဲဖို့က ပြဿနာမဟုတ်ပါဘူး။ ၎င်းတို့ကို Google Docs တွင် တည်းဖြတ်နိုင်ရန် Google Drive တွင် ဖိုင်များကို ပြောင်းလိုပါက၊ Google Drive သို့ သွား၍ ညာဘက်အပေါ်ရှိ ဂီယာသင်္ကေတကို နှိပ်ပါ။ ဆက်တင်များကို ရွေးပါ၊ ထို့နောက် Convert အပ်လုဒ်လုပ်ထားသော ဖိုင်များကဏ္ဍရှိ သင့်လျော်သည့်အရာအား စစ်ဆေးပါ။
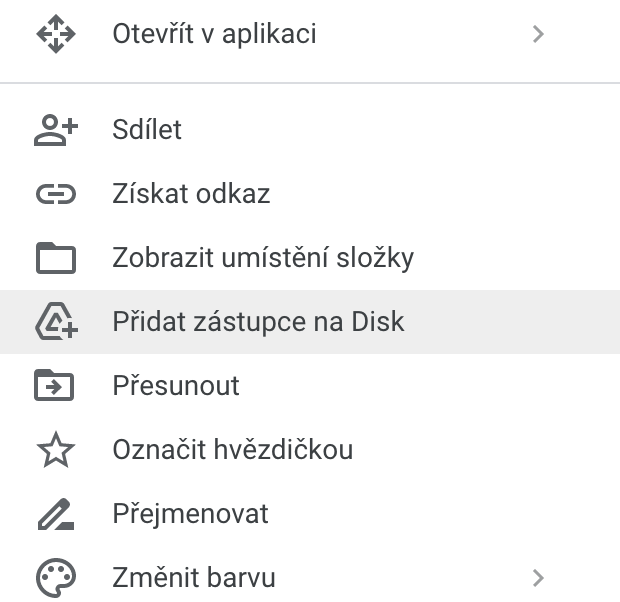
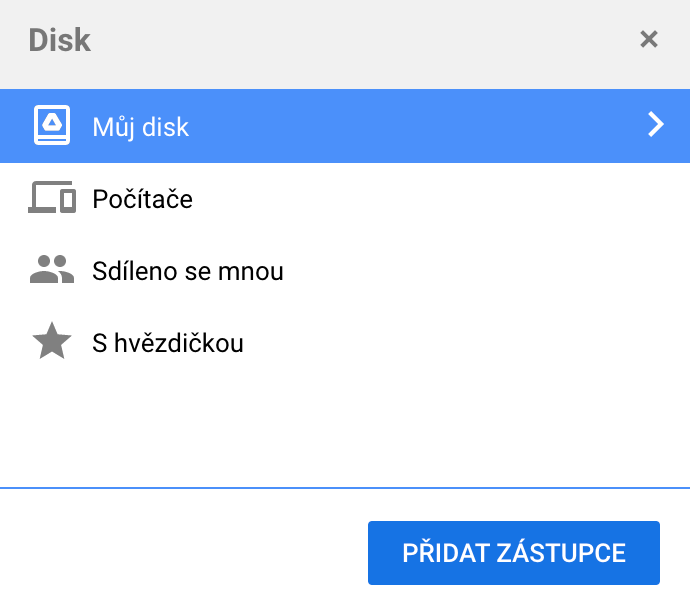
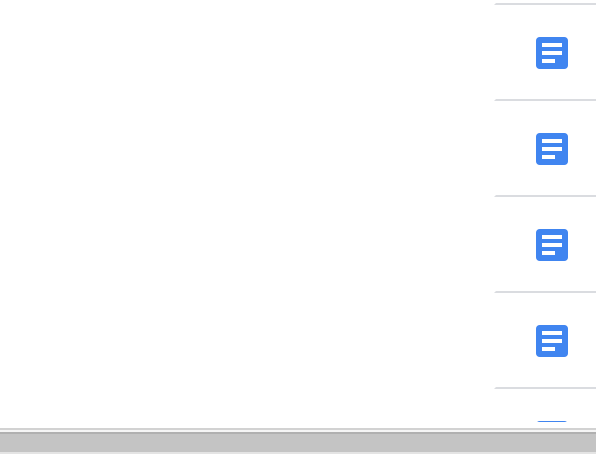
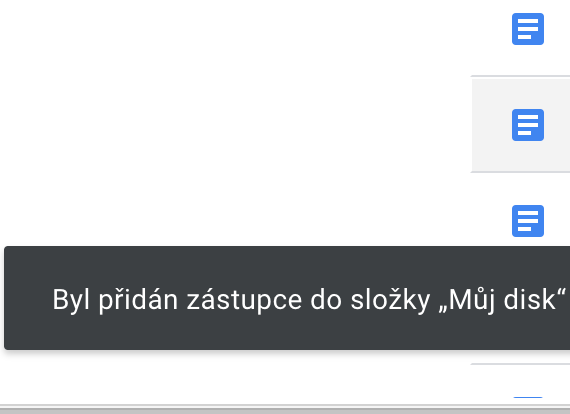
 Apple နဲ့ ကမ္ဘာအနှံ့ ပျံသန်းနေပါတယ်။
Apple နဲ့ ကမ္ဘာအနှံ့ ပျံသန်းနေပါတယ်။