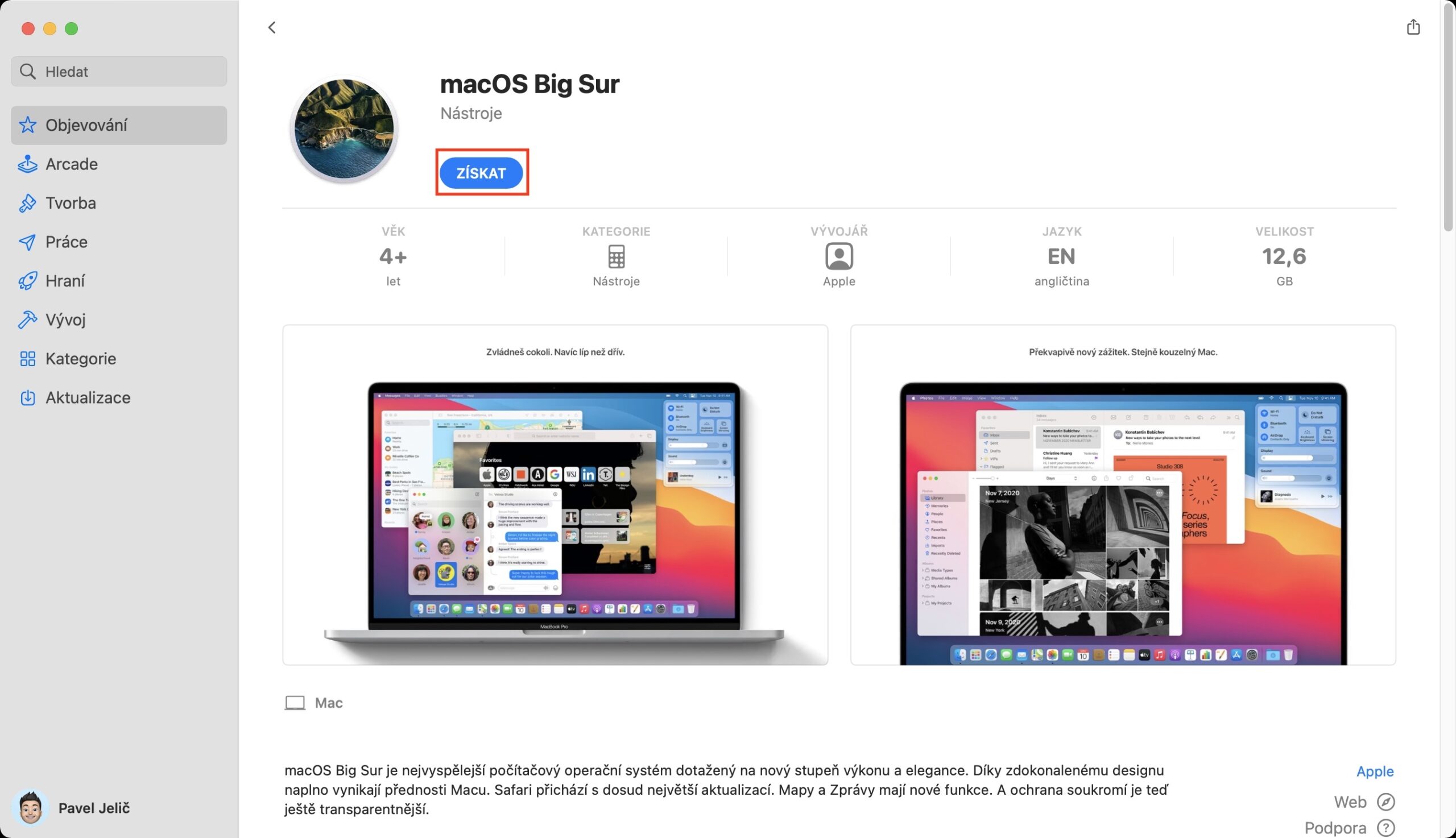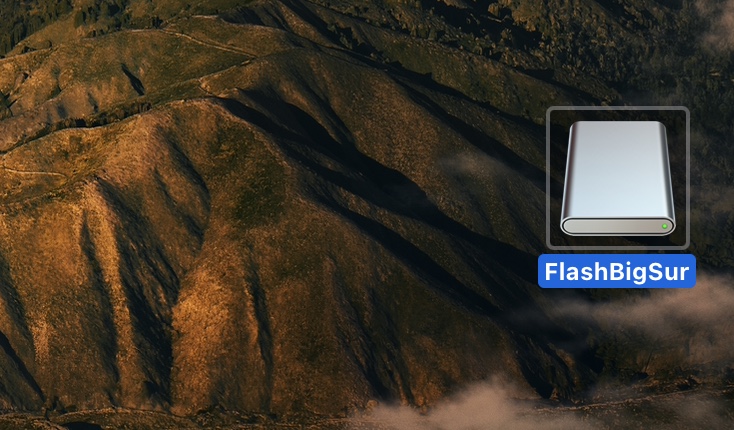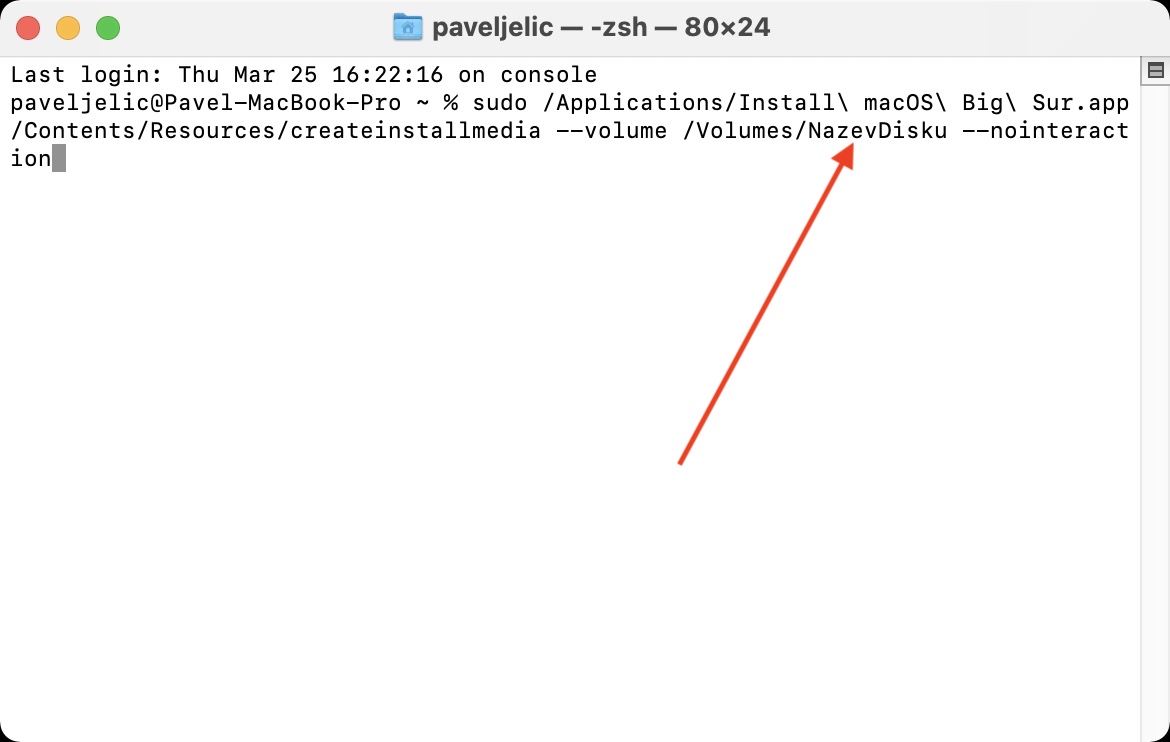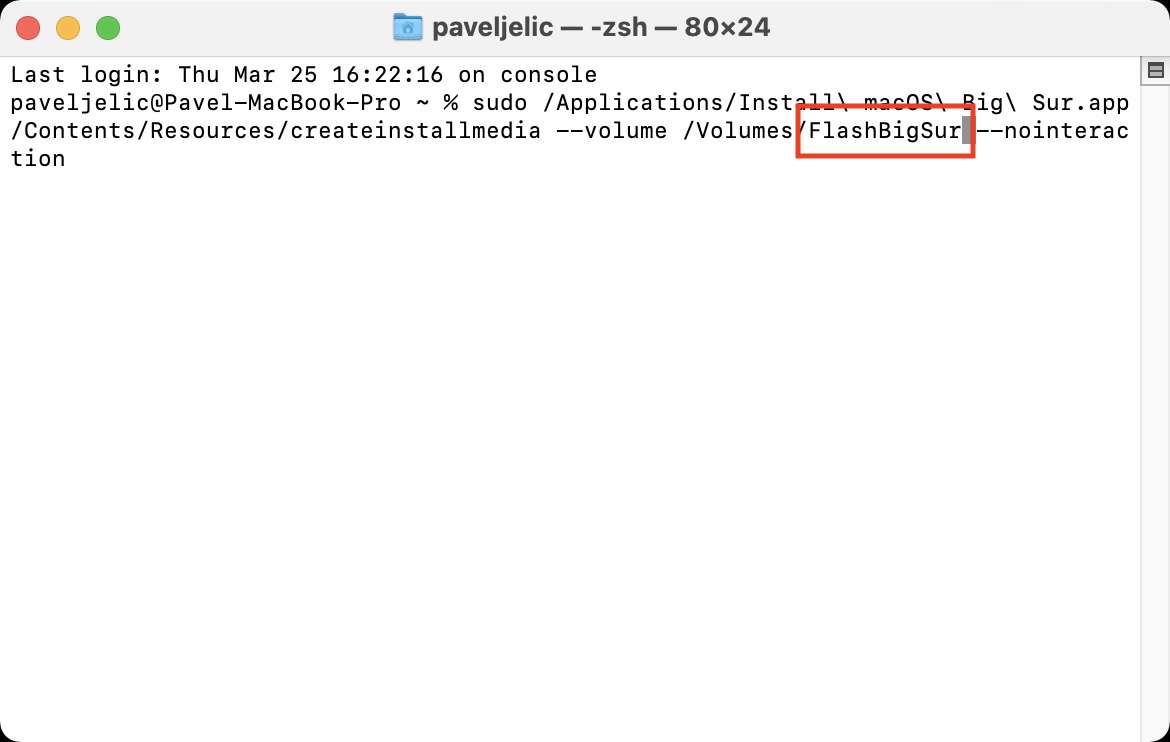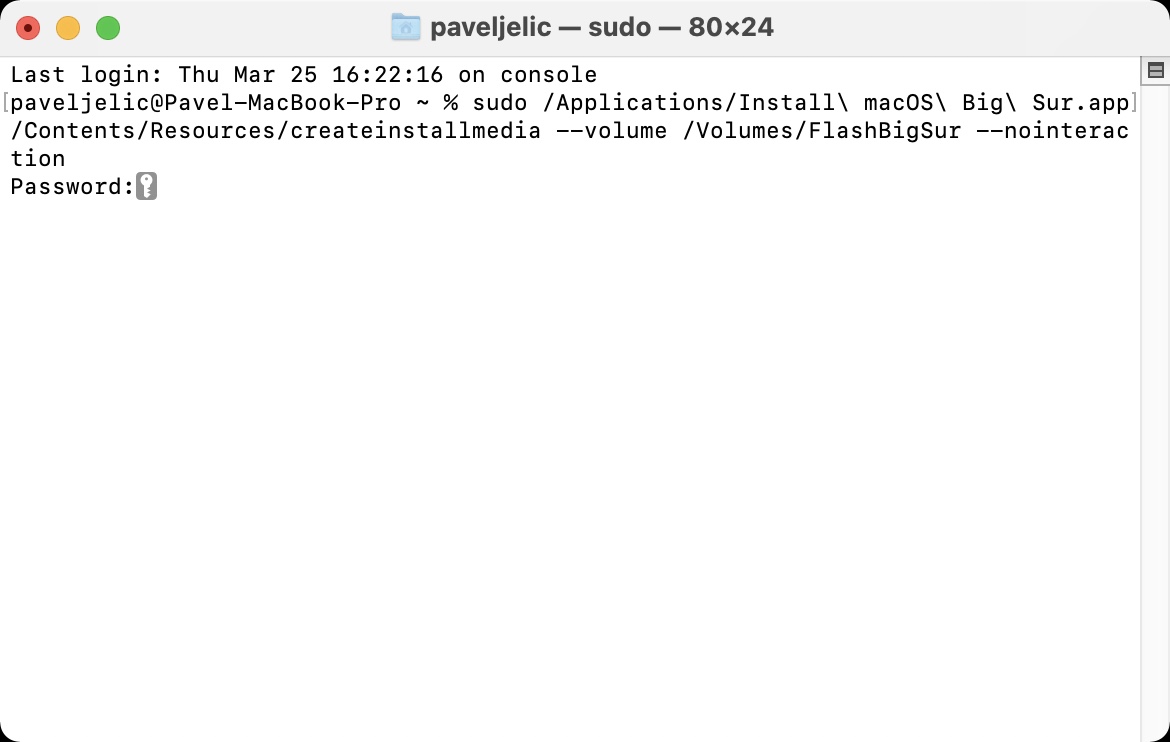သင့်စက်တွင် macOS လည်ပတ်မှုစနစ်ကို သန့်ရှင်းစွာထည့်သွင်းရန် သင်ရွေးချယ်ပါက၊ သင်သည် macOS Recovery မုဒ်မှတစ်ဆင့် ၎င်းကို ပြုလုပ်နိုင်သည်။ ဤသည်မှာ လူတိုင်းလက်တွေ့လုပ်ဆောင်နိုင်သည့် အလွန်ရိုးရှင်းသော လုပ်ငန်းစဉ်တစ်ခုဖြစ်သည်။ သို့သော်လည်း အချို့သောအသုံးပြုသူများသည် အထူးသဖြင့် သတင်းအချက်အလက်နည်းပညာတွင် ပိုမိုကျွမ်းကျင်သူများသည် macOS 11 Big Sur ၏နောက်ဆုံးထွက်ဗားရှင်းအတွက် bootable installation disk ကိုဖန်တီးရန် ရွေးချယ်မှုကို သဘောကျပေမည်။ အကြိမ်တိုင်း ထပ်မံဒေါင်းလုဒ်လုပ်ရန်မလိုဘဲ ကွန်ပျူတာများစွာတွင် macOS လည်ပတ်မှုစနစ်ကို ထည့်သွင်းရန်လိုအပ်ပါက ၎င်းသည် အထူးအသုံးဝင်သည်။
အဲဒါဖြစ်နိုင်တယ်။ မင်းကို စိတ်ဝင်စားတယ်။

တပ်ဆင်ခြင်းမပြုမီ ဘာတွေပြင်ဆင်ထားဖို့ လိုအပ်ပါသလဲ။
အမှန်တကယ်တပ်ဆင်ခြင်းမပြုမီ၊ သင်လိုအပ်သောအရာသုံးခုကိုပြင်ဆင်ရန်လိုအပ်သည်။ ပထမဦးစွာ သင့်တွင်ရှိရန် လိုအပ်ပါသည်။ macOS Big Sur အက်ပ်ကို ဒေါင်းလုဒ်လုပ်ထားသည်။startup disk တစ်ခုဖန်တီးရန်အသုံးပြုမည့်၊ ၎င်းကို App Store မှတစ်ဆင့် အလွယ်တကူ ဒေါင်းလုဒ်လုပ်နိုင်သည် - ကိုနှိပ်ရုံပါပဲ။ ဒီမှာ. ဒေါင်းလုဒ်လုပ်ထားသော အပလီကေးရှင်းအပြင် သင်လည်း လိုအပ်ပါသည်။ အနည်းဆုံး 16 GB အရွယ်အစားရှိသော (flash) disk ကိုယ်တိုင်ဖော်မတ်လုပ်ထားရမည်။ APFS - ဤလုပ်ငန်းစဉ်ကို Disk Utility တွင်လုပ်ဆောင်နိုင်သည်။ တစ်ချိန်တည်းမှာပင်သင်ဤ disk ကို ဒိုင်ယာရစ်များနှင့် နေရာလွတ်များမပါဘဲ သင့်လျော်စွာ အမည်ပေးလိုက်ပါ။. ထို့အပြင်၊ သင်သည် macOS 11 Big Sur ကို တစ်ခုပေါ်တွင် ထည့်သွင်းရန် လိုအပ်ပါသည်။ ဤဗားရှင်းကို ပံ့ပိုးသည့် Mac
macOS ဖြင့် bootable media ဖန်တီးရန်အတွက် flash drive ကို ဤနေရာတွင် ဝယ်ယူနိုင်ပါသည်။
macOS 11 Big Sur ဖြင့် bootable installation disk ကိုဖန်တီးနည်း
သင့်တွင်အရာအားလုံးအဆင်သင့်ရှိပါက၊ macOS 11 Big Sur တပ်ဆင်မှုဒစ်ကိုဖန်တီးခြင်း၏ အမှန်တကယ်လုပ်ငန်းစဉ်သို့ သင်ခုန်ဆင်းနိုင်သည်-
- မလုပ်ရသေးရင် လုပ်ပါ။ ပြင်ဆင်ထားသော disk ကို သင်၏ Mac သို့ ချိတ်ဆက်ပါ။
- ချိတ်ဆက်ပြီးသည်နှင့် သင်သည် မူရင်းအက်ပ်သို့ ရွှေ့ရန် လိုအပ်သည်။ ဂိတ်။
- terminal ကိုသင်ရှာနိုင်သည်။ အက်ပ်များ -> အသုံးအဆောင်များဒါမှမဟုတ် သင်ကတဆင့် run နိုင်ပါတယ်။ ပရိသတ်အကြိုက်။
- Command များထည့်သွင်းသည့် ဝင်းဒိုးငယ်တစ်ခု ပွင့်လာပါမည်။
- ယခုသင်လိုအပ်သည်။ အမိန့်ကို ကူးယူသည်။ ငါတွယ်တာသောအရာ အောက်တွင်-
sudo/Applications/Install \ macOS \ Big \ Sur.app/Contents/Resources/createinstallmedia --volume/Volumes/DiskName -- အပြန်အလှန်ဆက်သွယ်မှု
- တစ်ချိန်တည်းမှာပင်၊ အတည်ပြုခြင်းမပြုမီ၊ သင်သည် အမိန့်တော်၏ အစိတ်အပိုင်းဖြစ်ရန် လိုအပ်သည်။ DiskName ချိတ်ဆက်ထားသော မီဒီယာအမည်ဖြင့် အစားထိုးခဲ့သည်။
- အမည်ကို အစားထိုးပြီးနောက် ကီးဘုတ်ပေါ်ရှိ ခလုတ်တစ်ခုကို နှိပ်ပါ။ ရိုက်ထည့်ပါ။
- ယခု terminal သည် သင့်နောက်သို့ လိုက်သွားပါမည်။ စကားဝှက်တစ်ခုလိုအပ်သည်။ စီမံခန့်ခွဲသူအကောင့်သို့ "မျက်စိစုံမှိတ်" ရေးပါ။
- Terminal ဝင်းဒိုးတွင် စကားဝှက်ကို ထည့်သွင်းပြီးနောက် သော့ကို ထပ်မံနှိပ်ပါ။ ရိုက်ထည့်ပါ။
startup disk ကိုယ်တိုင်ဖန်တီးမှုသည် မိနစ်ပေါင်းများစွာ (ဒါဇင်ပေါင်းများစွာ) ကြာနိုင်သည်၊ ထို့ကြောင့် သေချာပေါက် စိတ်ရှည်ရှည်ထားပြီး လုပ်ငန်းစဉ်တစ်ခုလုံးကို အဆုံးတိုင်အောင် လုပ်ဆောင်ပါစေ။ startup disk အဆင်သင့်ဖြစ်သည်နှင့် ၎င်းနှင့်ပတ်သက်ပြီး သင့်အား အသိပေးရန်အတွက် Terminal တွင် ညွှန်ပြချက်တစ်ခု ပေါ်လာပါမည်။ သင်ဖန်တီးထားသော startup disk ကိုအသုံးပြုပြီး ၎င်းမှ macOS ကို run လိုပါက၊ သင့်တွင် Intel ပရိုဆက်ဆာ သို့မဟုတ် M1 ချစ်ပ်ရှိ Mac ရှိမရှိပေါ် မူတည်၍ လုပ်ထုံးလုပ်နည်းသည်ကွဲပြားသည်။ ပထမကိစ္စတွင်၊ သင်၏ Mac ကိုဖွင့်ပါ၊ Option key ကိုဖိထားပါ၊ ထို့နောက်သင့် drive ကို startup drive အဖြစ်ရွေးချယ်ပါ။ M1 ပါသော Mac တွင်၊ သင်သည်သင်၏စတင်မှုဒစ်ကိုသင်ရွေးချယ်နိုင်သည့်အကြိုစတင်ဖွင့်ခြင်းရွေးချယ်စရာများပေါ်လာသည်အထိပါဝါခလုတ်ကိုနှိပ်ပြီးဖိထားပါ။
 Apple နဲ့ ကမ္ဘာအနှံ့ ပျံသန်းနေပါတယ်။
Apple နဲ့ ကမ္ဘာအနှံ့ ပျံသန်းနေပါတယ်။