Mac တွင် autocorrect ကိုဘယ်လိုပိတ်ရမလဲဆိုတာကတော့ Mac မှာရေးလေ့ရှိတဲ့ သူတော်တော်များများမေးတဲ့မေးခွန်းတစ်ခုဖြစ်ပြီး စာလုံးပေါင်းနဲ့သဒ္ဒါကိုစစ်ဆေးခြင်းက သူတို့အတွက် အတော်လေးခက်ခဲပါတယ်။ ၎င်းသည် အခြေခံအားဖြင့် အသုံးဝင်သော လုပ်ဆောင်ချက်တစ်ခုဖြစ်သော်လည်း လူတိုင်းက ၎င်းကို အမြဲတန်ဖိုးထားလိမ့်မည်မဟုတ်ပါ။ Mac တွင် အလိုအလျောက်ပြင်ဆင်ခြင်းကို ပိတ်နည်းကို သင်ရှာဖွေနေပါက ဆက်ဖတ်ပါ - သင့်အတွက် လမ်းညွှန်ချက်တစ်ခုရှိသည်။
အဲဒါဖြစ်နိုင်တယ်။ မင်းကို စိတ်ဝင်စားတယ်။
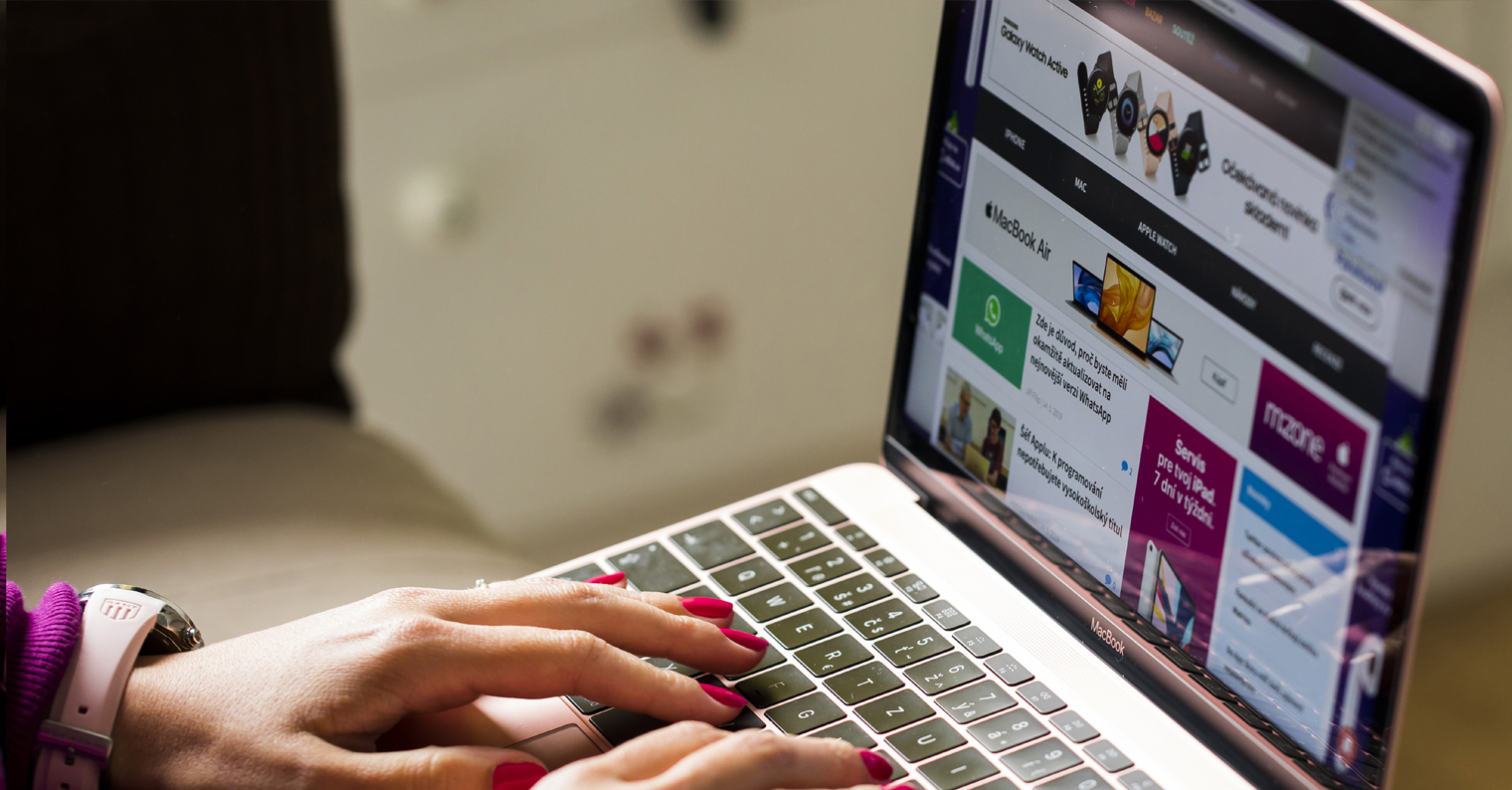
Mac တွင် စာလုံးပေါင်းနှင့် သဒ္ဒါစစ်ဆေးခြင်းကို မတူညီသော အပလီကေးရှင်းအမျိုးမျိုးတွင် ရနိုင်ပါသည်။ စနစ်က စာလုံးပေါင်းမှားသည်ဟု အသိအမှတ်ပြုသည့် စကားလုံးကို ရိုက်ထည့်ပါက စာလုံးကို အနီရောင်ဖြင့် မျဉ်းသားထားပါမည်။ အချို့ကိစ္စများတွင်၊ စာလုံးပေါင်းနှင့် သဒ္ဒါအမှားများကို အလိုအလျောက် ပြင်ဆင်မှုများလည်း ရှိပါသည်။
Mac တွင် AutoCorrect ကိုပိတ်နည်း
သင်၏ Mac တွင် AutoCorrect ကိုပိတ်လိုပါက၊ သင်က အဆိုပါနေရာကိုသွားရန်လိုအပ်သည်။ Nastavení စနစ်. အောက်ဖော်ပြပါ လမ်းညွှန်တွင်၊ Mac တွင် အလိုအလျောက်ပြုပြင်ခြင်းကို မည်သို့ပိတ်ရမည်ကို အတိုချုပ်နှင့် ရှင်းလင်းစွာ ဖော်ပြပါမည်။
သင့် Mac မျက်နှာပြင်၏ ဘယ်ဘက်အပေါ်ထောင့်တွင်၊ နှိပ်ပါ။ မီနူး.
ပေါ်လာသော မီနူးကို ရွေးပါ။ Nastavení စနစ်.
System Settings ဝင်းဒိုး၏ ဘယ်ဘက်ခြမ်းရှိ panel တွင်၊ ကိုနှိပ်ပါ။ Klavesnice.
ယခုပင်မဝင်းဒိုးသို့ရွှေ့ပါ။ Nastavení စနစ်.
စာသားထည့်သွင်းမှုအပိုင်းတွင်၊ ကိုနှိပ်ပါ။ တည်းဖြတ်ပါ။.
ပစ္စည်းကို ပိတ်ပါ။ စာလုံးပေါင်းကို အလိုအလျောက် ပြင်ပေးသည်။.
အပိုင်း၌ စာသား -> တည်းဖြတ်ပါ။ အလိုအလျောက် စာလုံးအကြီးအသေးနှင့် အခြားအသုံးဝင်သော အသေးစိတ်အချက်များစွာကိုလည်း သင်ဖွင့်နိုင်သည် သို့မဟုတ် ပိတ်နိုင်သည်။ သင့် Mac တွင် အလိုအလျောက်ပြင်ဆင်ခြင်းကို ထပ်မံဖွင့်လိုပါက အလားတူနည်းလမ်းအတိုင်း လုပ်ဆောင်ပါ၊ နောက်ဆုံးအဆင့်တွင်သာ အလိုအလျောက်မှန်ကန်သောစာလုံးပေါင်းခြင်းလုပ်ဆောင်ချက်ကို စတင်အသုံးပြုနိုင်မည်ဖြစ်သည်။
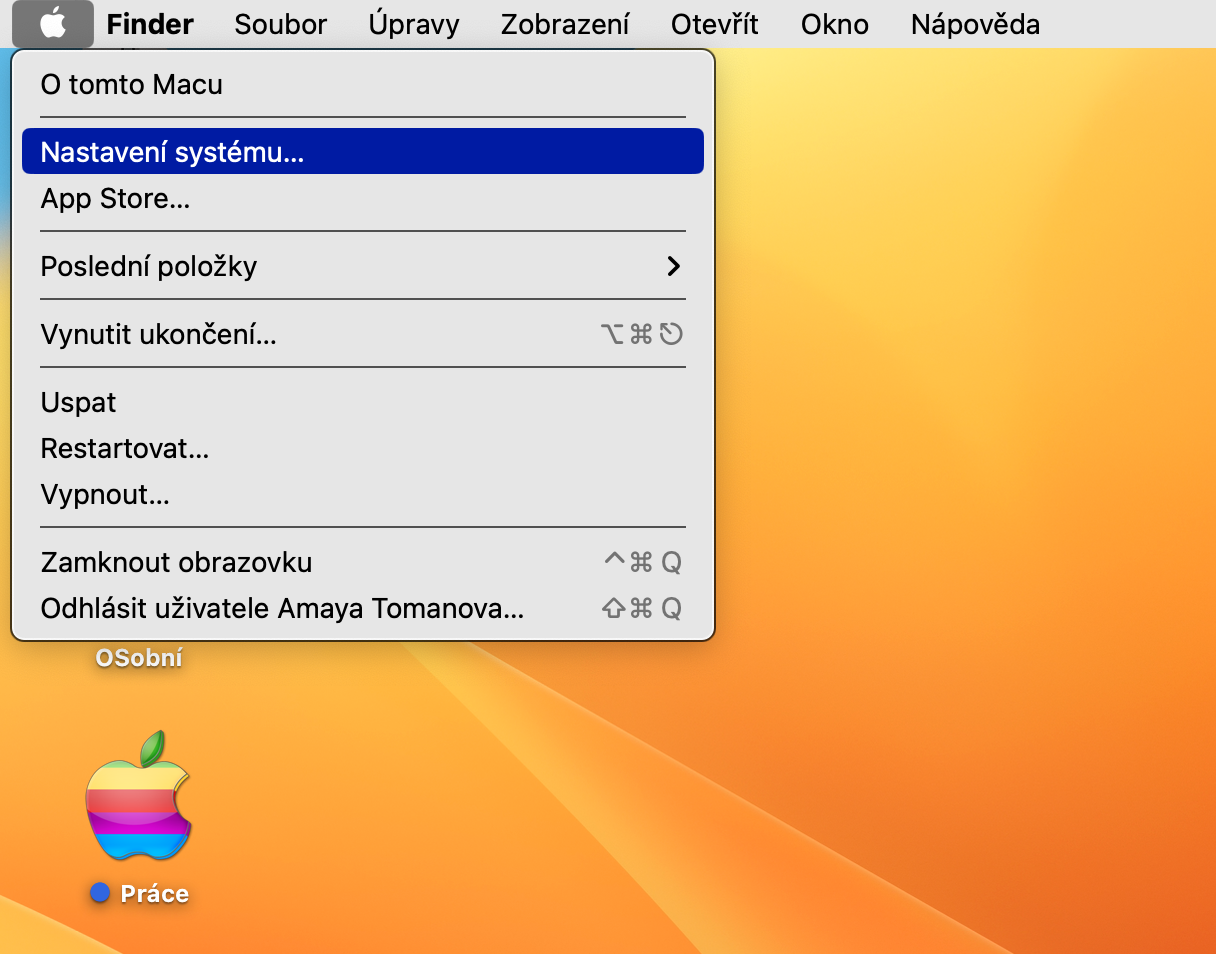
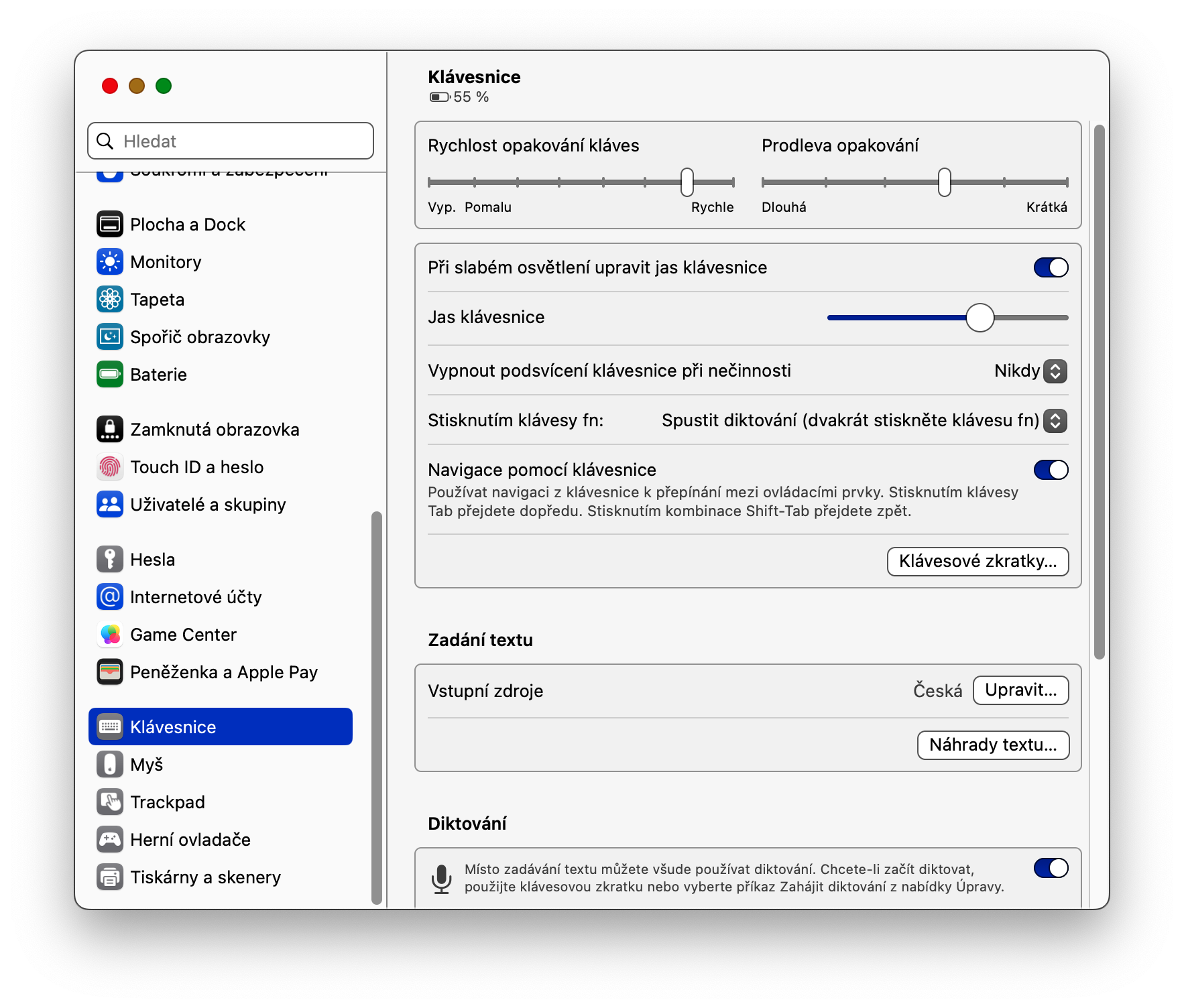
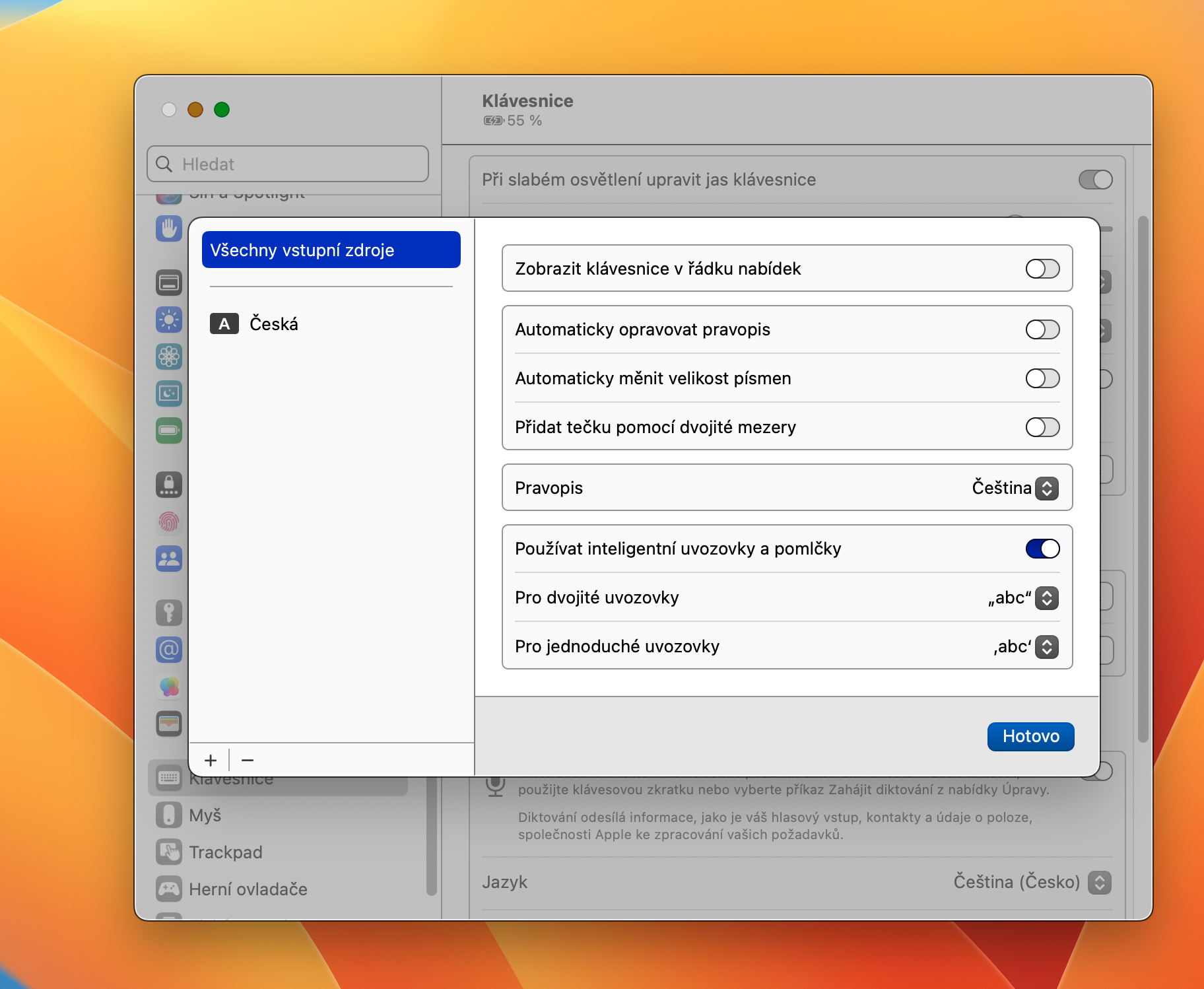

အထူးသဖြင့် ပုံမှန်မဟုတ်သောစကားလုံးများ သို့မဟုတ် ဘာသာပြန်မထားသောအသုံးအနှုန်းများကို အသုံးပြုသူများအတွက် ဤအသုံးဝင်သောအချက်အလက်များကို ပို့စ်တင်ခြင်းအတွက် ကျေးဇူးတင်ပါသည်၊ ထို့နောက် အလိုအလျောက်ပြင်ပေးခြင်းဖြင့် ငြင်းခုံခြင်းသည် lane keep assist ဖြင့် ငြင်းခုံခြင်းနှင့်တူပါသည်။ ကံကောင်းစွာဖြင့်၊ ဤဆောင်းပါးကို မထုတ်ဝေမီ ထိုအင်္ဂါရပ်ကို ပိတ်နိုင်ခဲ့သည်။