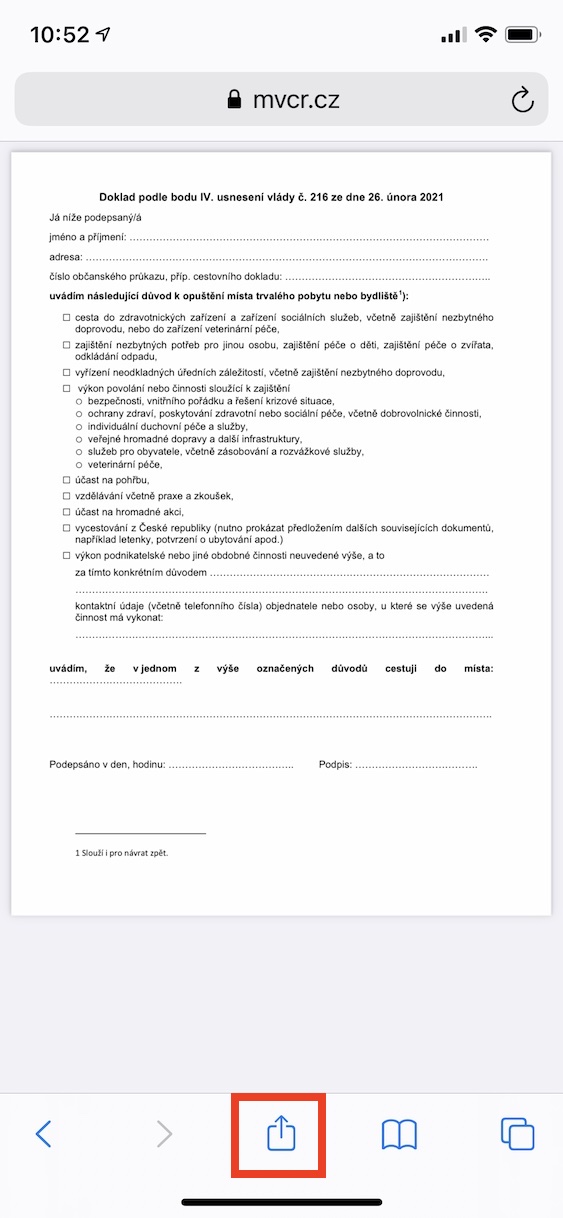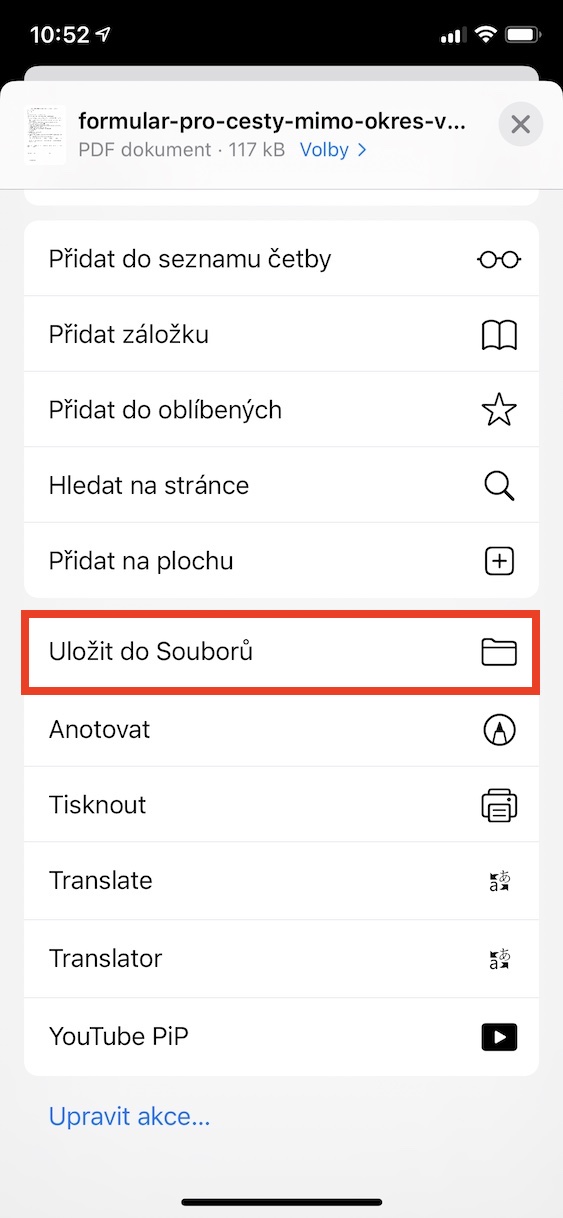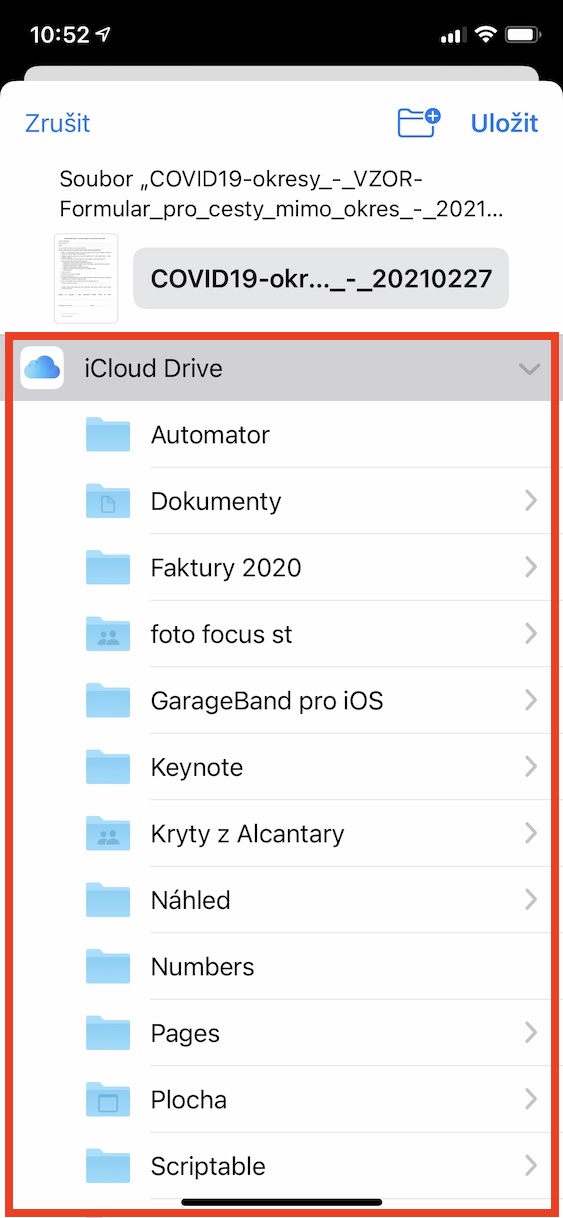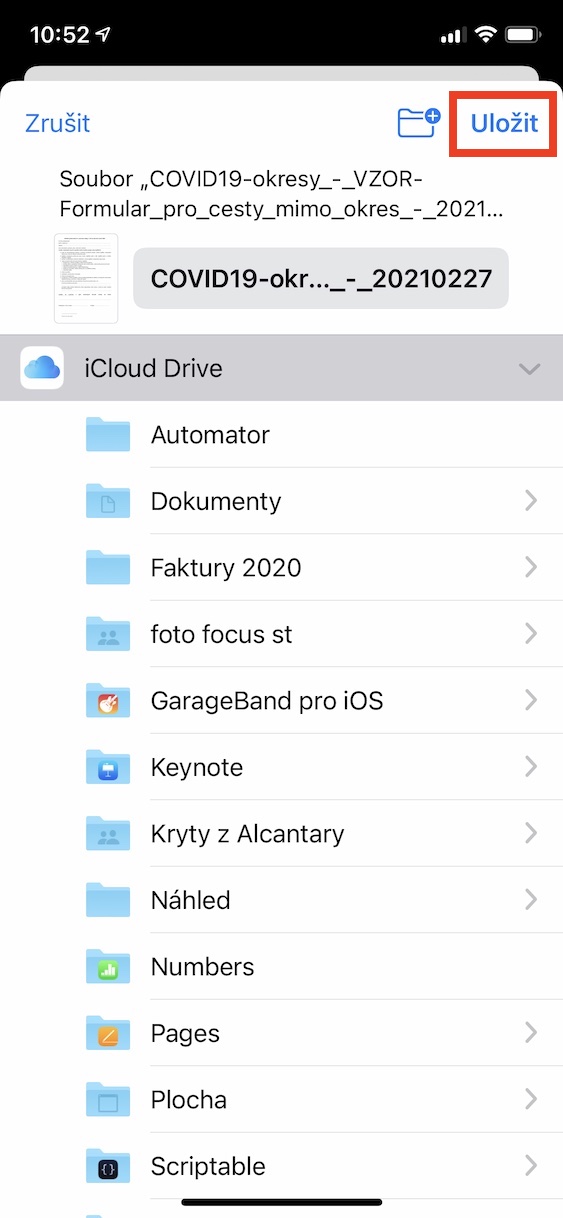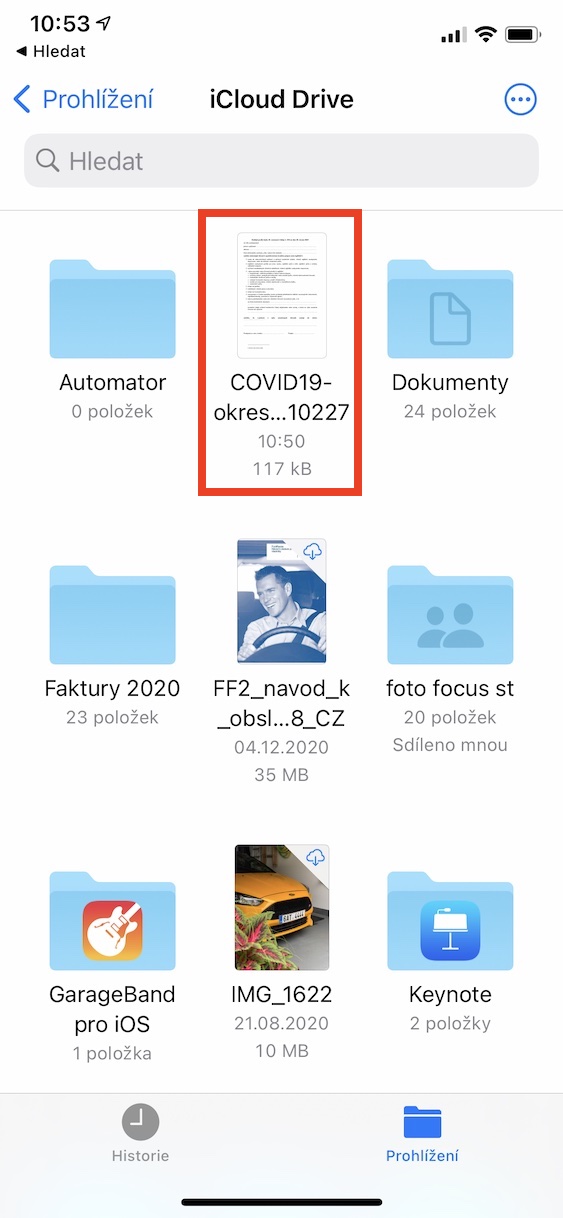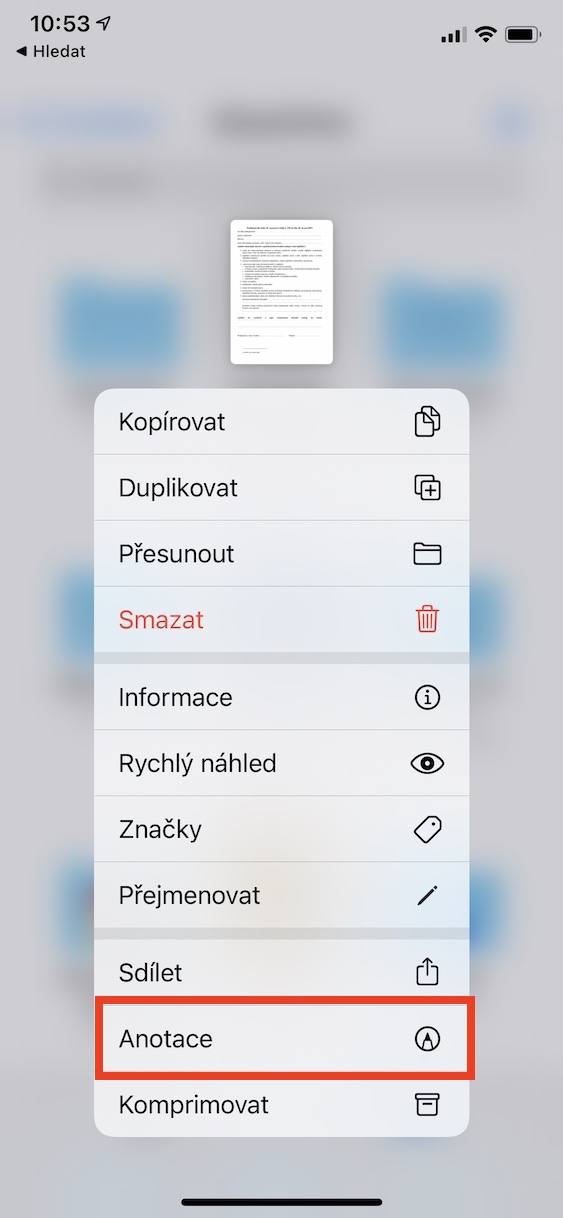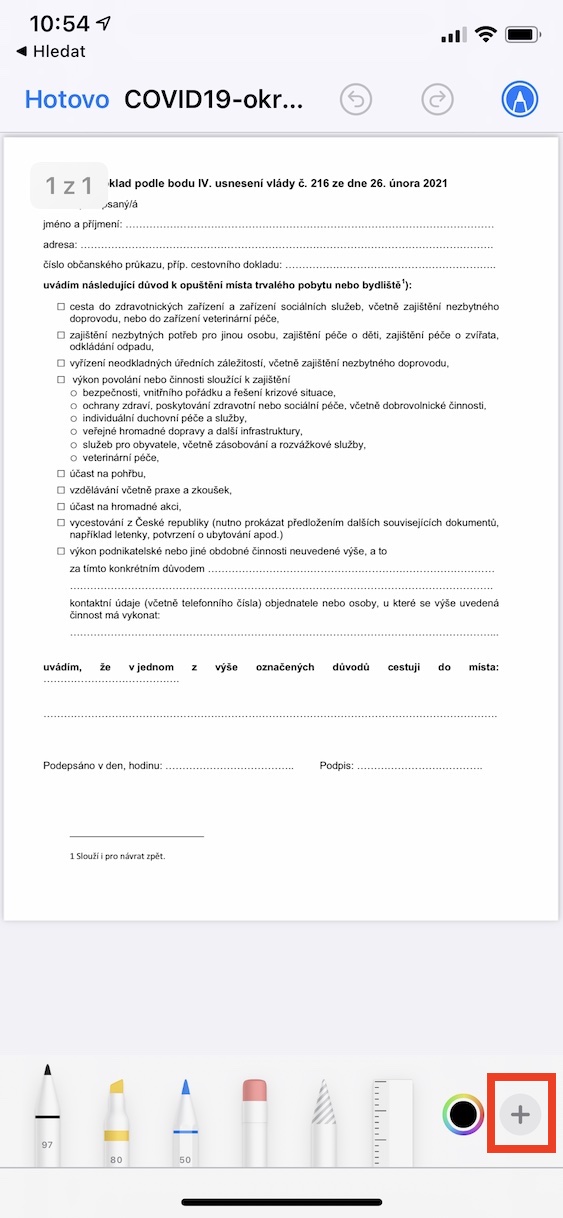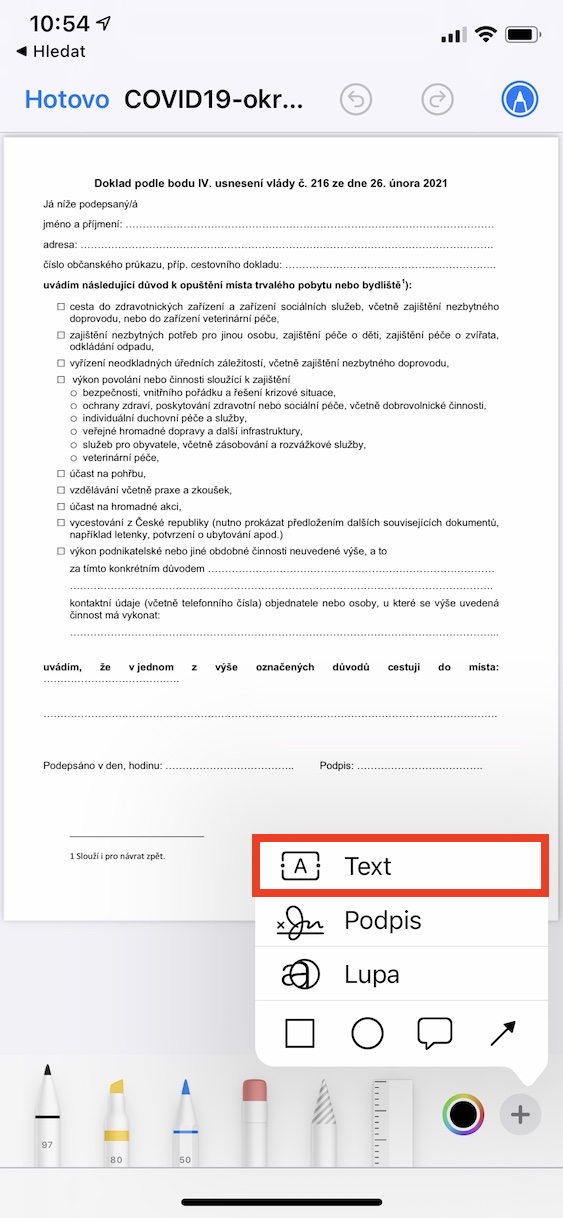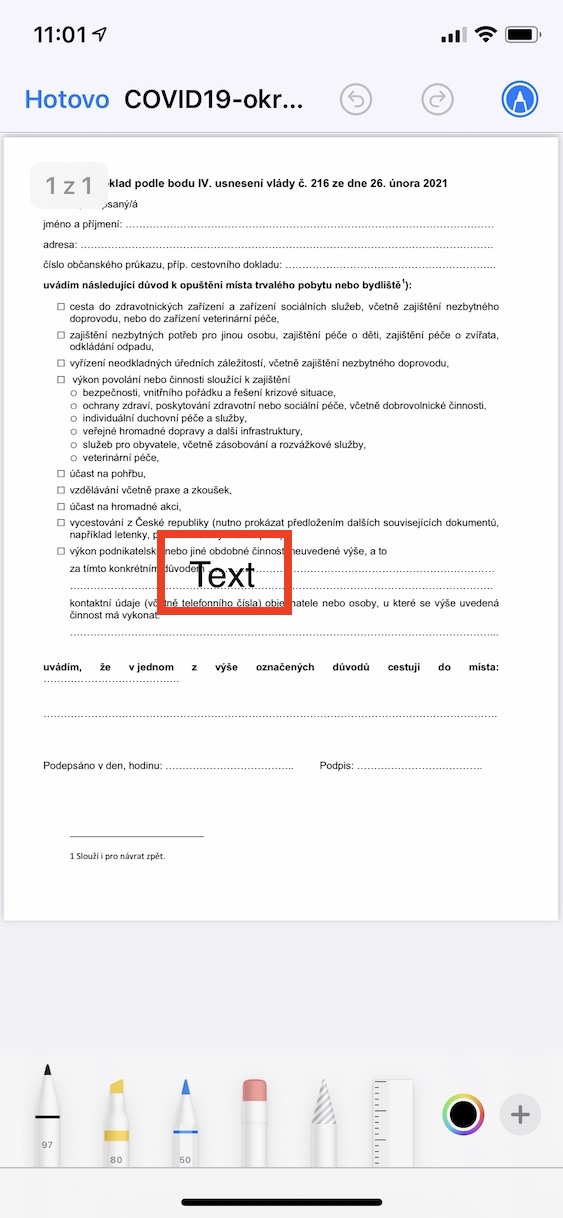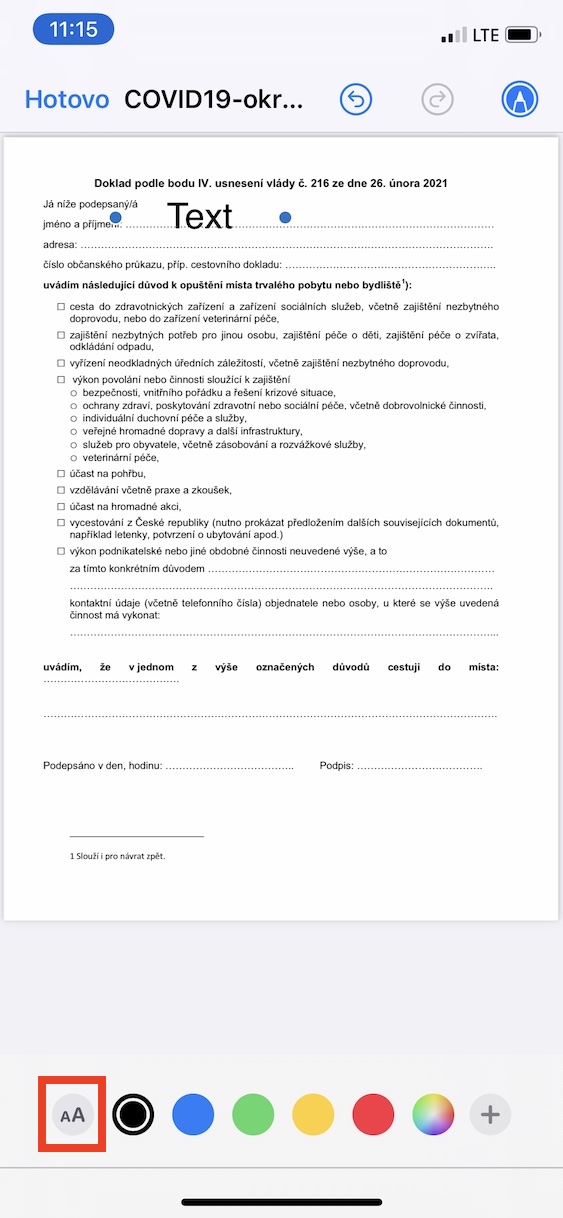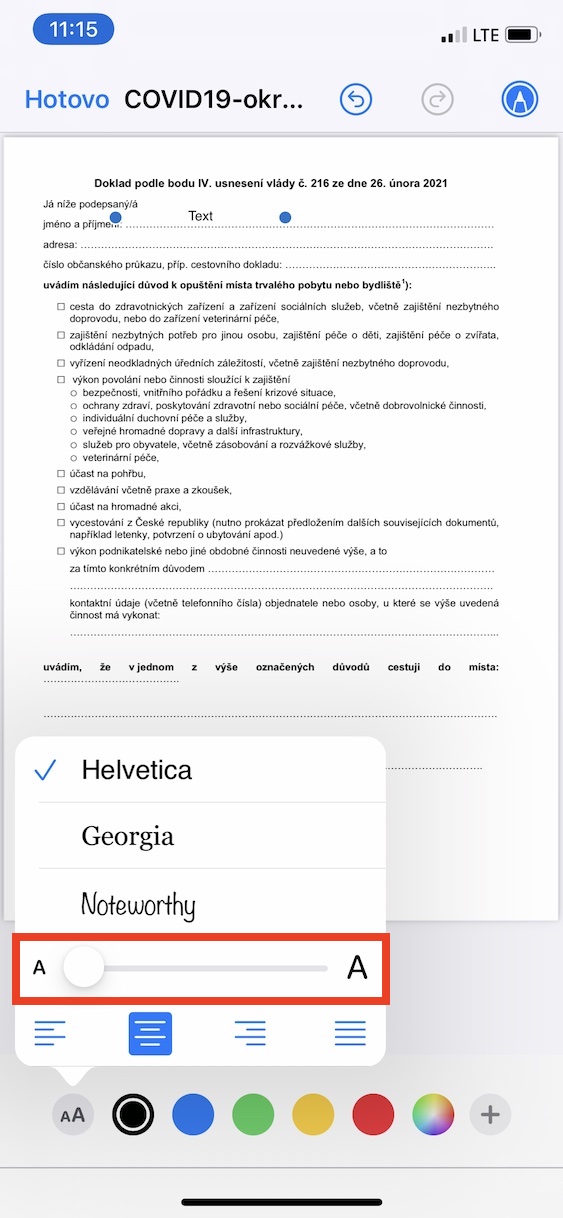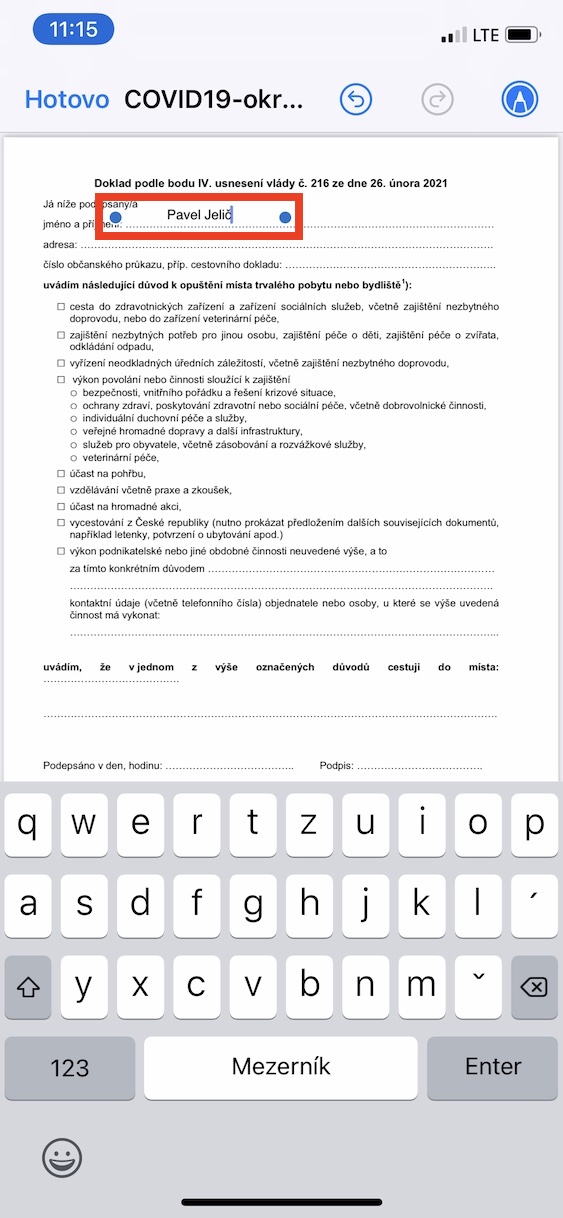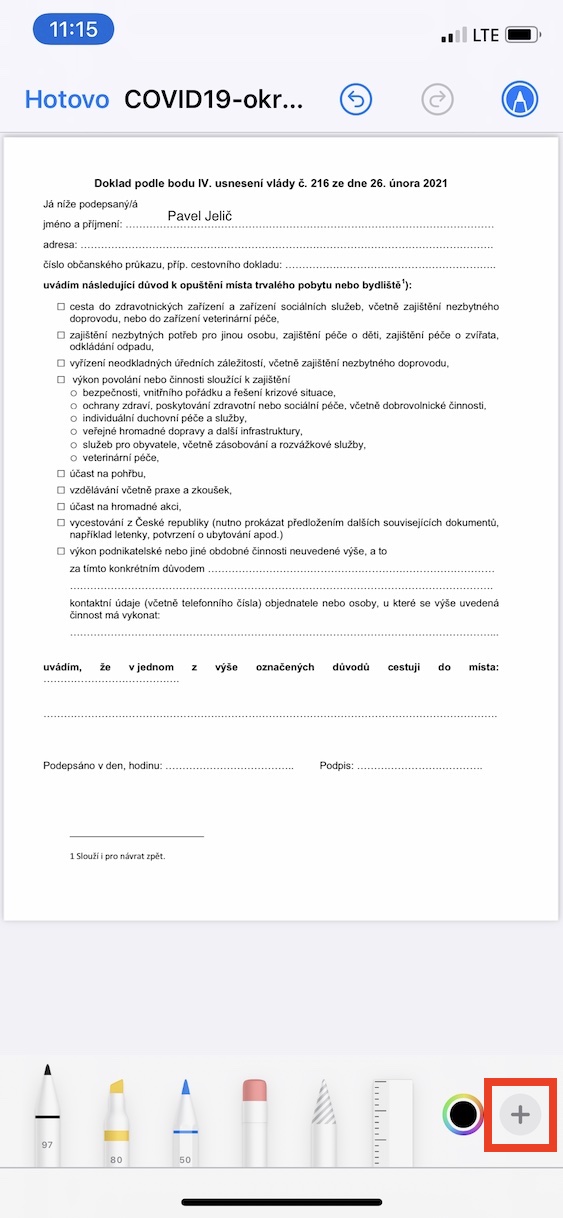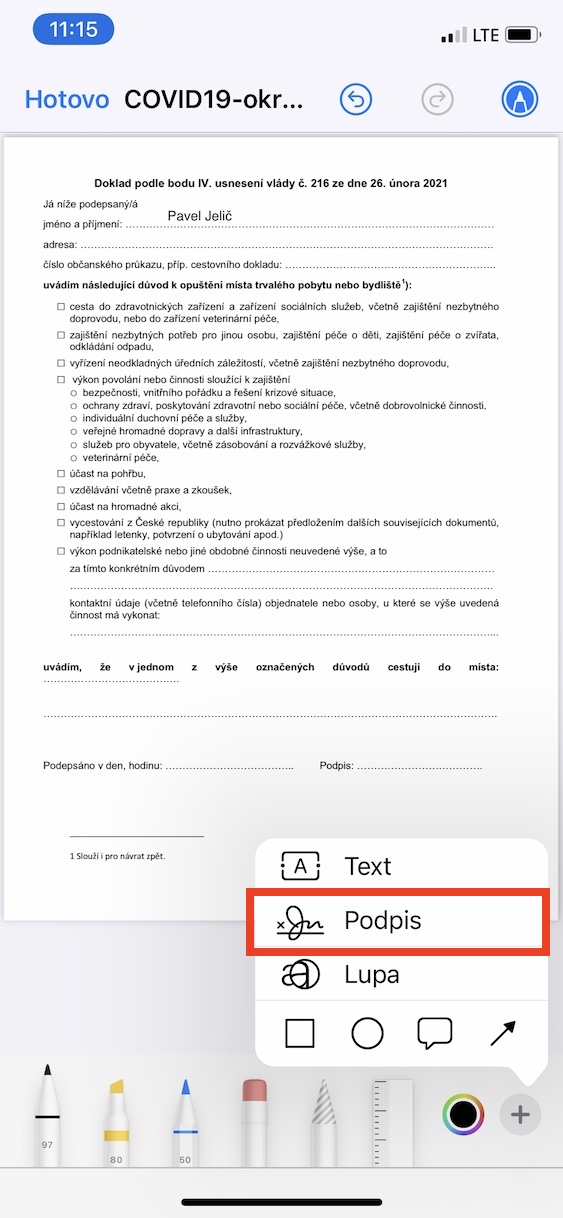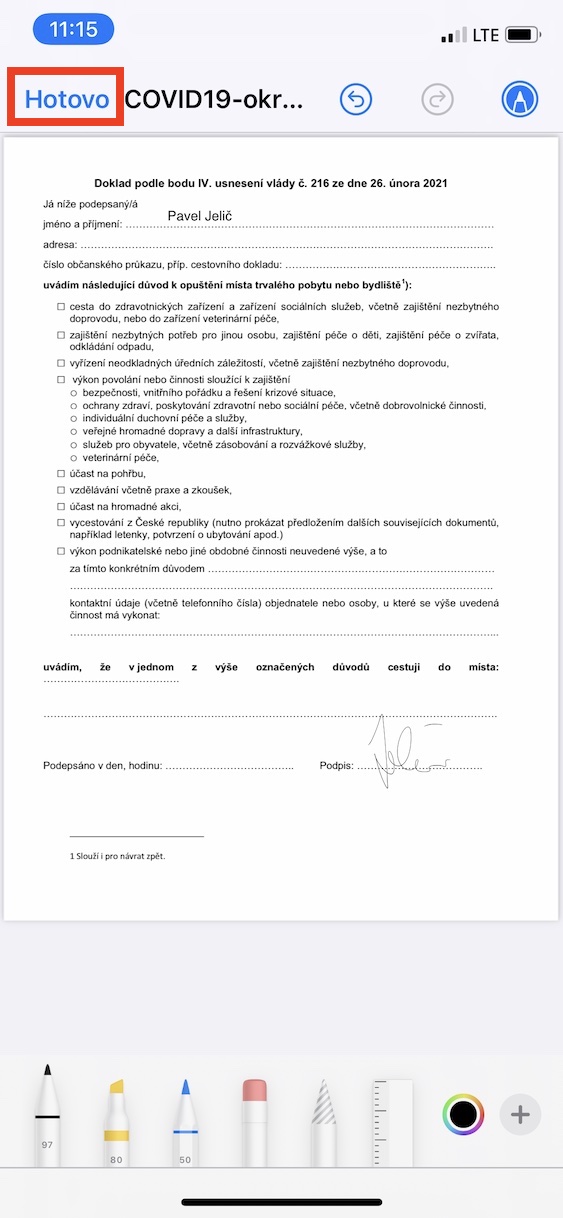ခရိုင်ထွက်ခွာခွင့်ဖောင်နှင့် iPhone တွင် ကျမ်းကျိန်လွှာဖြည့်နည်းသည် ယခုအခါ လူအများပြောဆိုနေကြသည့် အကြောင်းအရာတစ်ခုဖြစ်သည်။ ချက်သမ္မတနိုင်ငံရှိ အဖြစ်အပျက်များကို သင်လိုက်နာပါက၊ ခြွင်းချက်အနေဖြင့် လွန်ခဲ့သောရက်အနည်းငယ်က ခရိုင်မှထွက်ခွာခြင်းတားမြစ်ချက်၏ တင်းကျပ်သောနိဒါန်းကို သင်လက်လွတ်မခံခဲ့ပါ။ လွန်ခဲ့သည့်ရက်အနည်းငယ်က ခရိုင်အပြင်သို့ ခရီးသွားလိုပါက စာရွက်ပေါ်တွင် ဖောင်ပုံစံနှင့် ကျမ်းကျိန်လွှာကို ပြင်ဆင်ထားရမည်ဖြစ်သည်။ စာရွက်စာတမ်းများကို print ထုတ်ခြင်း သို့မဟုတ် လက်ဖြင့်ရေးနိုင်သော်လည်း ၎င်းတို့ကို ဖြည့်စွက်ပြီး မိုဘိုင်းလ်ဖုန်းပေါ်တွင် တင်၍မရပါ။ သို့သော်၊ ၎င်းသည် နောက်ဆုံးတွင် ပြောင်းလဲသွားခဲ့ပြီး လိုအပ်ပါက သင်သည် စာရွက်စာတမ်းအားလုံးကို မျက်နှာပြင်ပေါ်တွင် ဖြည့်စွက်၊ ဖွင့်ကာ တိုက်ရိုက်တင်ပြနိုင်သည်။
အဲဒါဖြစ်နိုင်တယ်။ မင်းကို စိတ်ဝင်စားတယ်။
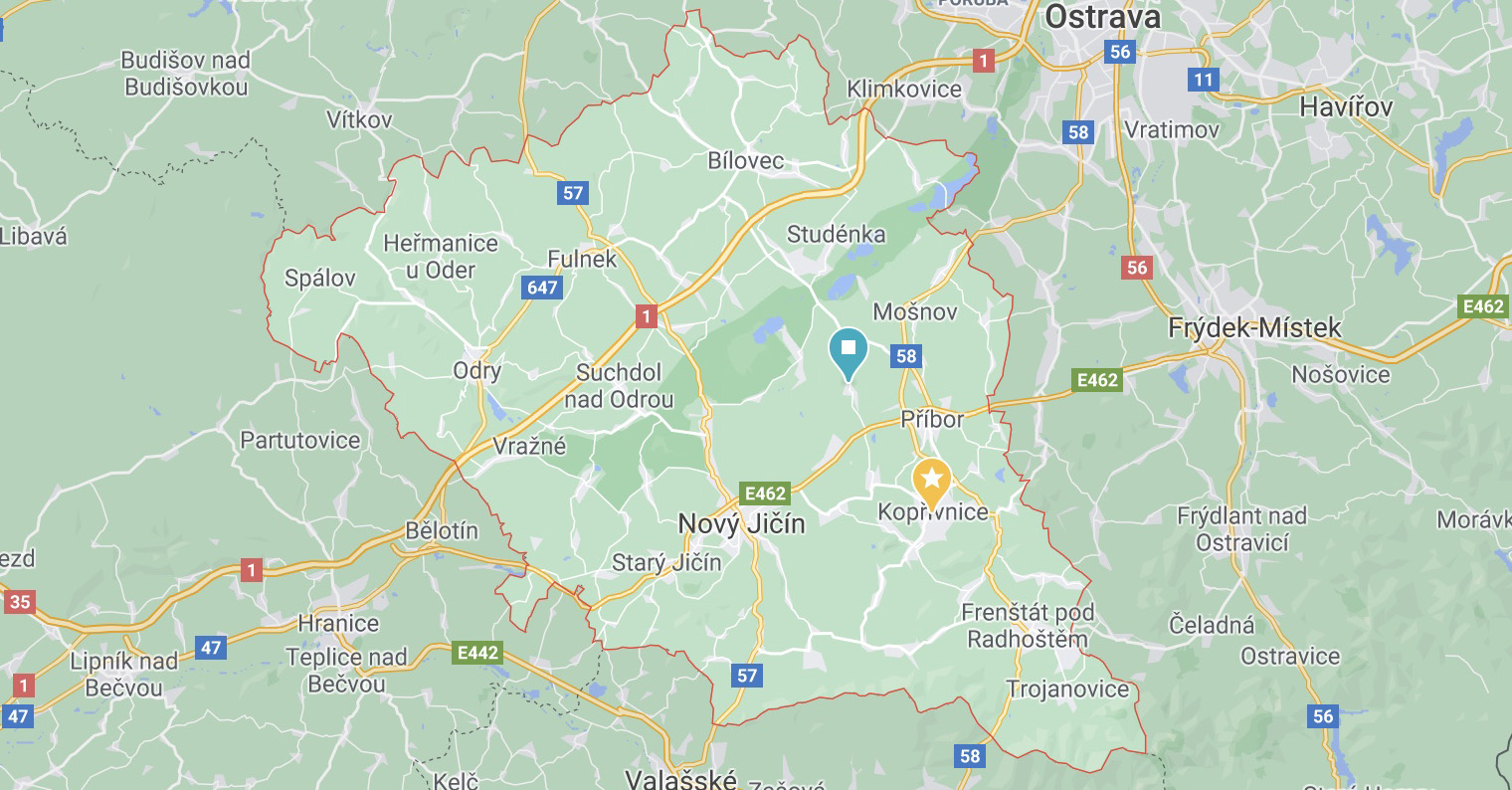
iPhone တွင် ခရိုင်ခွင့်ဖောင်နှင့် ကျမ်းကျိန်လွှာကို ဖြည့်စွက်နည်း
အကယ်၍ သင်သည် ခရိုင်ထွက်ပေါက်ဖောင်တစ်ခု သို့မဟုတ် သင့် iOS စက်ပစ္စည်းပေါ်ရှိ ကျမ်းကျိန်လွှာကို ဖြည့်စွက်လိုပါက၊ ၎င်းသည် အလွန်ရှုပ်ထွေးမည်မဟုတ်ပါ။ အားသာချက်မှာ အင်တာနက်နှင့် နောက်ဆက်တွဲချိတ်ဆက်မှုမရှိပါက အဆိုပါစာရွက်စာတမ်းများကို အချိန်မရွေး နေရာမရွေး လက်တွေ့ကျကျ ဖြည့်စွက်နိုင်ခြင်းဖြစ်သည်။ ထို့ကြောင့်၊ iPhone ပေါ်ရှိစာရွက်စာတမ်းများဖြည့်ခြင်းလုပ်ငန်းစဉ်သည်အောက်ပါအတိုင်းဖြစ်သည်။
- စတင်ရန်၊ သင်သည် ဝန်ကြီးဌာန၏ ဝဘ်ဆိုဒ်သို့ သွားရမည်ဖြစ်သည်။ ဒေါင်းလုဒ်ပုံစံများ ဤစာရွက်စာတမ်းများကို PDF ဖော်မတ်ဖြင့် ကလစ်နှိပ်ပါ။ အောက်ပါလင့်ခ်
- ခရိုင်ပြင်ပ ခရီးစဉ်များအတွက် ပုံစံ-နမူနာ (pdf, 114 KB)
- ကျမ်းကျိန်လွှာ - နမူနာ (pdf, 105 KB)
- လင့်ခ်များထဲမှ တစ်ခုကို နှိပ်လိုက်သည်နှင့် တပြိုင်နက် စာမျက်နှာများပေါ်တွင် သင့်ကိုယ်သင် တိုက်ရိုက် တွေ့ရလိမ့်မည်။ သီးခြားစာရွက်စာတမ်း။
- ဤစာမျက်နှာ၏အောက်ခြေတွင်၊ ကိုနှိပ်ပါ။ မျှဝေပုံလေး (မြှားတစ်ခုနှင့်စတုရန်းပုံ) ပြီးနောက်အောက်ခြေမီနူးရှိအပေါ်ကိုနှိပ်ပါ။ ဖိုင်များသို့ သိမ်းဆည်းပါ။
- ထို့နောက် သင်တွေ့သော ဖိုင်ဘရောက်ဆာတစ်ခု ဖွင့်ပါမည်။ နေရာ၊ စာရွက်စာတမ်းဘယ်မှာလဲ။ စည်းကြပ်သည်။ ထို့နောက်အပေါ်ကိုနှိပ်ပါ။ စည်းကြပ်သည်။ ညာဘက်အပေါ်။
- ထို့နောက်ချက်ချင်း၊ စာရွက်စာတမ်းကိုစတင်ဒေါင်းလုဒ်လုပ်လိမ့်မည်။ ဒေါင်းလုဒ်လုပ်ပြီးသည်နှင့် မူရင်းအက်ပ်သို့ ရွှေ့ပါ။ ဖို.
- ယခု Files တွင် အတိအကျရွှေ့ပါ။ သီးခြားစာရွက်စာတမ်းကို သင်သိမ်းဆည်းသည့်နေရာတွင်
- ယခုဒေါင်းလုဒ်လုပ်ထားသောစာရွက်စာတမ်းပေါ်တွင် သင့်လက်ချောင်းကို ကိုင်ထားပါ။ drop-down menu တစ်ခုပေါ်လာလိမ့်မည်။
- ဤမီနူးတွင်၊ ရွေးချယ်စရာကို ရှာဖွေပြီး နှိပ်ပါ။ မှတ်ချက်၊ ၎င်းသည် သင့်အား မှတ်ချက်များ မျက်နှာပြင်သို့ ယူဆောင်လာမည်ဖြစ်သည်။
- ယခု ညာဘက်အောက်ထောင့်ရှိ on ကိုနှိပ်ပါ။ + အိုင်ကွန်ရွေးချယ်စရာများ မီနူးကိုဖွင့်ပါမည်။
- ရွေးချယ်မှုများ မီနူးရှိ အကွက်ပေါ်တွင် ကလစ်နှိပ်ပါ။ စာသား၊ ၎င်းသည် စာရွက်စာတမ်းတွင် စာသားအကွက်တစ်ခုကို ပေါင်းထည့်သည်။
- ထပ်ထည့်ထားသော စာသားအကွက်သည် ယခု လိုအပ်ပါသည်။ တည်းဖြတ်၊ မြဝတီ ရက်စွဲများ၊ အရွယ်အစားနှင့် ရာထူးကို ပြောင်းလဲပါ-
- စာသားပြောင်းပါ ထပ်ရေးရန် စာသားအကွက်ကို နှစ်ချက်နှိပ်ပါ။
- အရွယ်အစား ပြောင်းလဲခြင်း- ဘယ်ဘက်အောက်ခြေရှိ Aa ကိုနှိပ်ပါ၊ ထို့နောက် အရွယ်အစားကိုရွေးချယ်ရန် ဆလိုက်ဒါကိုအသုံးပြုပါ။
- ရွှေ့ပါ စာသားအကွက်ကို ဖမ်းပြီး လိုအပ်သည့်နေရာသို့ လက်ချောင်းဖြင့် ဆွဲယူပါ။
- သင်ဖြည့်စွက်သည်အထိ ဤနည်းအတိုင်း လုပ်ငန်းစဉ်ကို ပြန်လုပ်ပါ။ မရှိမဖြစ်အားလုံး။
- နယ်ပယ်တစ်ခုခု လိုအပ်ရင် "ဖြတ်ကျော်ရန်" ဒါကြောင့် စာလုံးကို သုံးနိုင်ပါတယ်။ X.
- နောက်ဆုံးတွင်၊ လက်မှတ်တစ်ခုထည့်သွင်းရန်၊ အောက်ခြေညာဘက်ကိုနှိပ်ပါ။ + အိုင်ကွန်, ပြီးတော့ on လက်မှတ်။
- စာရွက်စာတမ်းကို သိမ်းဆည်းရန် ဘယ်ဘက်အပေါ်ထောင့်ကို နှိပ်ပါ။ ပြီးပြီ။
ဥပမာအားဖြင့်၊ ရဲက မင်းကိုတားပြီး စာရွက်စာတမ်းတွေတင်ခိုင်းရင်၊ မင်းလုပ်ရမှာက Files ကိုသွားပြီး ပြင်ဆင်ထားတဲ့စာရွက်စာတမ်းကို ဒီမှာတင်ပါ။ သတင်းကောင်းမှာ သိမ်းဆည်းပြီးသည့်တိုင် စာရွက်စာတမ်းရှိ စာသားအကွက်အားလုံးကို တည်းဖြတ်နိုင်သည်။ ထို့ကြောင့် နောက်နေ့တွင်၊ လုပ်ငန်းစဉ်တစ်ခုလုံးကို ထပ်မံလုပ်ဆောင်ရန် မလိုအပ်တော့ဘဲ၊ မှတ်ချက်များထဲတွင် ရှိပြီးသားစာရွက်စာတမ်းကို ကလစ်နှိပ်ပြီး ရက်စွဲ သို့မဟုတ် အခြားအကြောင်းပြချက်ကို ပြောင်းရုံဖြင့် ဖြည့်စွက်ရန် မလိုအပ်ပါ။ အမည်၊ လိပ်စာနှင့် ID နံပါတ်တို့ကို ထပ်မံ၍ သင့်တွင် iPhone ပေါ်ရှိ စာရွက်စာတမ်း နှစ်ခုစလုံးကို ဖြည့်စွက်ရန် ရွေးချယ်ခွင့်ရှိပါက သေချာပေါက် လုပ်ဆောင်ပါ - အထူးသဖြင့် ဂေဟဗေဒ ရှုထောင့်မှ ဖောင်များနှင့် ကျမ်းကျိန်လွှာများကို နေ့စဉ် ပိုမို များများ ရိုက်နှိပ်ခြင်းသည် အဓိပ္ပါယ်မဲ့ပါသည်။ ထို့အပြင် စက္ကူကုန်သွားပါက အုတ်နှင့်အင်္ဂတေစတိုးဆိုင်တွင် အလွယ်တကူဝယ်၍မရပါ။