၎င်းအကြောင်းကို သင်မသိပါက၊ macOS လည်ပတ်မှုစနစ်တွင် သာမန်အသုံးပြုသူတစ်ဦးအနေဖြင့် သင်ကြည့်ရှုရန်မလိုအပ်ဘဲ မလိုအပ်သည့် လျှို့ဝှက်ဖိုင်များစွာပါဝင်ပါသည်။ ဤဖိုင်များသည် များသောအားဖြင့် အကြောင်းတစ်ခုခုကြောင့် ဝှက်ထားလေ့ရှိသည် - ဥပမာ၊ ၎င်းတို့သည် အမျိုးမျိုးသော ဖွဲ့စည်းမှုပုံစံဖိုင်များဖြစ်သည်၊ စသည်ဖြင့်၊ သို့သော်၊ အဆင့်မြင့်အသုံးပြုသူများသည် macOS တွင် ဝှက်ထားသောဖိုင်အားလုံးကို အလွန်လွယ်ကူစွာပြသနိုင်သည်။ ဖိုင်အားလုံး၏ extensions များနှင့်လည်း အတူတူပင်ဖြစ်သည် - မူလအသုံးပြုသူတစ်ဦးသည် တိုးချဲ့မှုများကို ပြောင်းလဲရန် မလိုအပ်သော်လည်း အချို့ကိစ္စများတွင် ၎င်းသည် ရိုးရှင်းစွာ လိုအပ်ပါသည်။ ဒီဆောင်းပါးမှာ ဘယ်လိုသိနိုင်မလဲ။
အဲဒါဖြစ်နိုင်တယ်။ မင်းကို စိတ်ဝင်စားတယ်။

လျှို့ဝှက်ဖိုင်များပြသခြင်းအပြင် extensions များကို အက်ပလီကေးရှင်းတွင် လုပ်ဆောင်ရန် ကျွန်ုပ်တို့လုပ်ဆောင်မည့်လုပ်ငန်းစဉ်အားလုံးကို လုပ်ဆောင်ပါမည်။ ဂိတ်။ ဤလျှောက်လွှာကိုသင်ရှာဖွေနိုင်သည်။ လျှောက်လွှာများ folder ထဲမှာ အသုံးဝင်မှု၊ သို့မဟုတ် သင်က ၎င်းကို အသုံးပြုနိုင်သည်။ ပရိသတ်အကြိုက် (အထက်ဘား၏ ညာဘက်ရှိ မှန်ဘီလူး သို့မဟုတ် ကီးဘုတ်ဖြတ်လမ်းရှိ Command + space) တွင် စာလုံးတစ်လုံးရေးရန် လိုအပ်သည်။ ဂိတ်။ Terminal ကိုစတင်ပြီးနောက်၊ ပုံမှန်ဂရပ်ဖစ်အင်တာဖေ့စ်တွင်သင်မဖွင့်နိုင်သောလုပ်ဆောင်ချက်များကိုမကြာခဏစတင်နိုင်သောကြောင့် command များထည့်သွင်းသည့်အနက်ရောင်ဝင်းဒိုးလေးတစ်ခုပေါ်လာသည်။
ဝှက်ထားသောဖိုင်များ၏ပြသမှုကိုအသက်သွင်းနည်း
သင်၏ Mac သို့မဟုတ် MacBook တွင်သင်လိုချင်သောကိစ္စတွင် ဝှက်ထားသောဖိုင်များ၏ပြသမှုကိုအသက်သွင်းပါ။ထို့ကြောင့် ရွှေ့ရန် အထက်ဖော်ပြပါ လုပ်ထုံးလုပ်နည်းကို အသုံးပြုပါ။ ဂိတ်။ ပြီးတာနဲ့ သင်ဟာ ကော်ပီ မင်္ဂလာပါ အမိန့်-
defaults မှာ com.apple.finder လို့ရေးပြီး AppleShowAllFiles -bool true ပါ။
ကော်ပီကူးပြီး ထည့်သွင်းပါ။ do ဂိတ်, ပြီးတော့ သူ့ကို အတည်ပြုပါ။ သော့ကိုနှိပ်ခြင်းဖြင့် ရိုက်ထည့်ပါ။ Mac သို့မဟုတ် MacBook မျက်နှာပြင်သည် flash မည်ဖြစ်ပြီး ဝှက်ထားသောဖိုင်များ စတင်ပေါ်လာပါမည်။
Extension Display ကို ဘယ်လိုဖွင့်ရမလဲ
မင်းရဲ့ macOS စက်မှာ လိုချင်ရင် တိုးချဲ့ပြသမှုကို အသက်သွင်းပါ။ ဖိုင်အားလုံးအတွက်၊ ထို့ကြောင့် အသုံးပြုနေသော အပလီကေးရှင်းဝင်းဒိုးသို့ ရွှေ့ပါ။ ဂိတ်။ ပြီးရင် မင်း ကော်ပီ မင်္ဂလာပါ အမိန့်-
ပုံသေ NSGlobalDomain AppleShowAllExtensions -bool ကိုရေးပါ။ စစ်မှန်တဲ့
သင်ကော်ပီကူးပြီးနောက်၊ သင်လိုအပ်သည်။ ထည့်သွင်းခဲ့ကြပါသည်။ ပြတင်းပေါက်ဆီသို့ ဂိတ်, ထို့နောက် သော့ကို နှိပ်လိုက်သည်။ ရိုက်ထည့်ပါ။ သင့် macOS စက်ပစ္စည်း၏ မျက်နှာပြင်သည် flash နိုင်ပြီး၊ ထို့နောက် ဖိုင်အားလုံးအတွက် extension များ ပေါ်လာပါမည်။
အရာအားလုံးကို ၎င်း၏မူရင်းဆက်တင်များသို့ မည်သို့ပြန်ယူမည်နည်း။
သင်လုပ်ချင်တယ်ဆိုရင် ဝှက်ထားသောဖိုင်များကို ပြန်မပြတော့ပါ၊ ဒါမှမဟုတ် လိုချင်ရင် ဖိုင်တိုးချဲ့မှုများကို ပြသခြင်းကို ရပ်လိုက်သည်။ထို့နောက် အထက်ဖော်ပြပါ လုပ်ထုံးလုပ်နည်းများကိုသာ အသုံးပြုပါ။ အောက်တွင်တွေ့ရသော command များနှင့်အစားထိုးပါ။ ပထမတစ်ခုက ဝှက်ထားသောဖိုင်များ၏ပြသမှုကို ပိတ်ရန်လုပ်ဆောင်သည်၊ ဒုတိယသည် နောက်တစ်ခုက extensions များ၏ display ကို ပိတ်ပစ်ရန် ဂရုစိုက်မည်ဖြစ်သည်။
ပုံသေ com.apple.finder AppleShowAllFiles -bool false ဟုရေးပါ။
ပုံသေ NSGlobalDomain AppleShowAllExtensions -bool false ဟုရေးသည်။


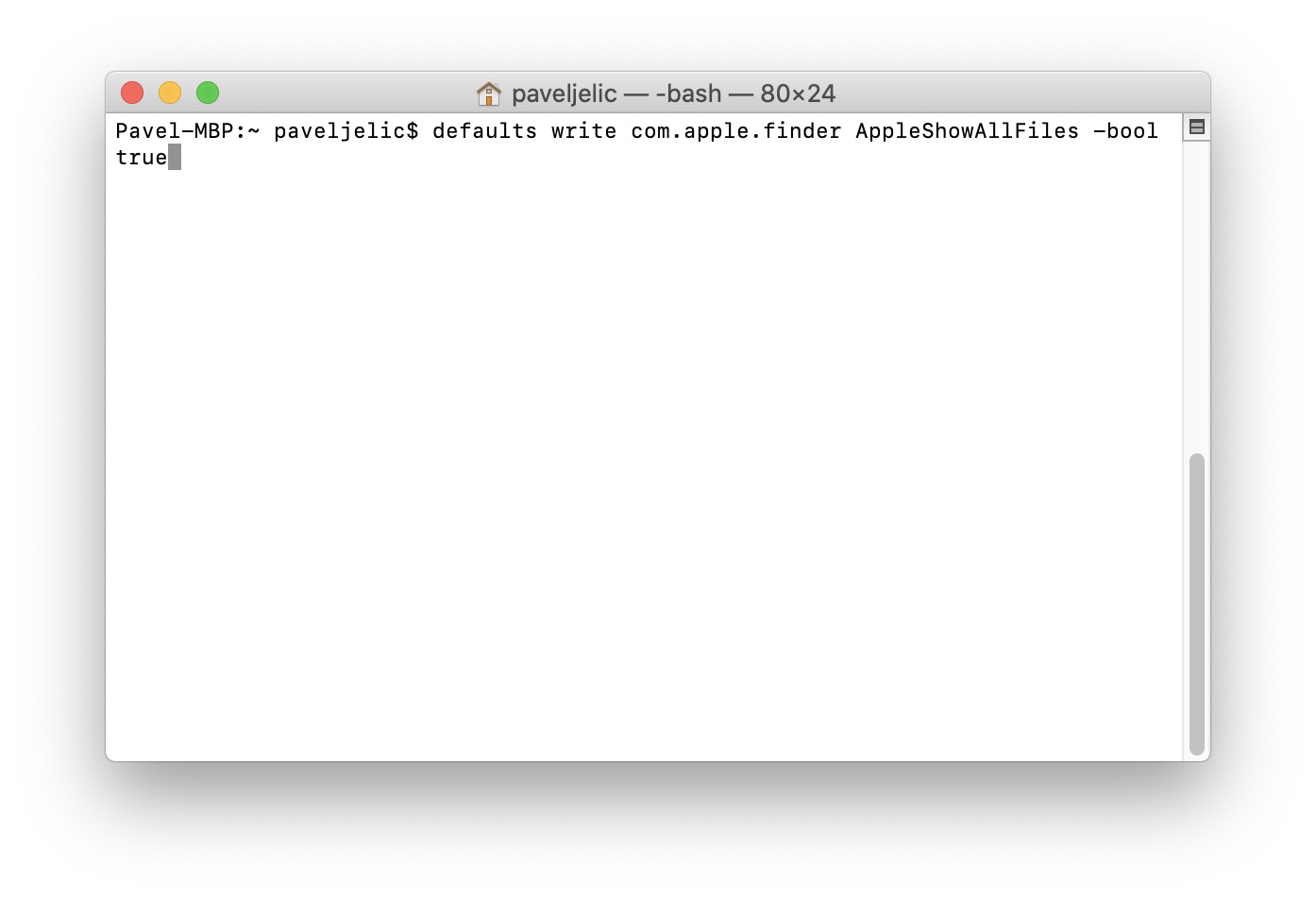
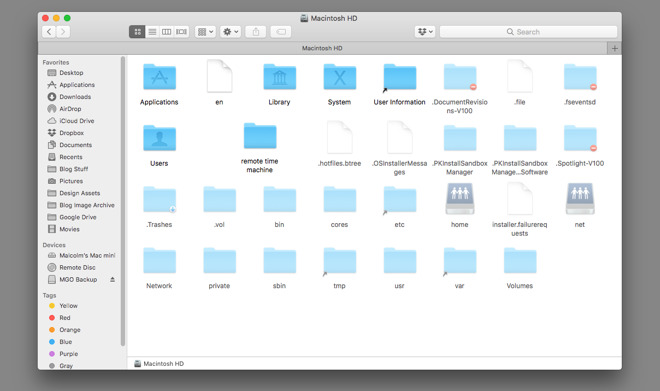
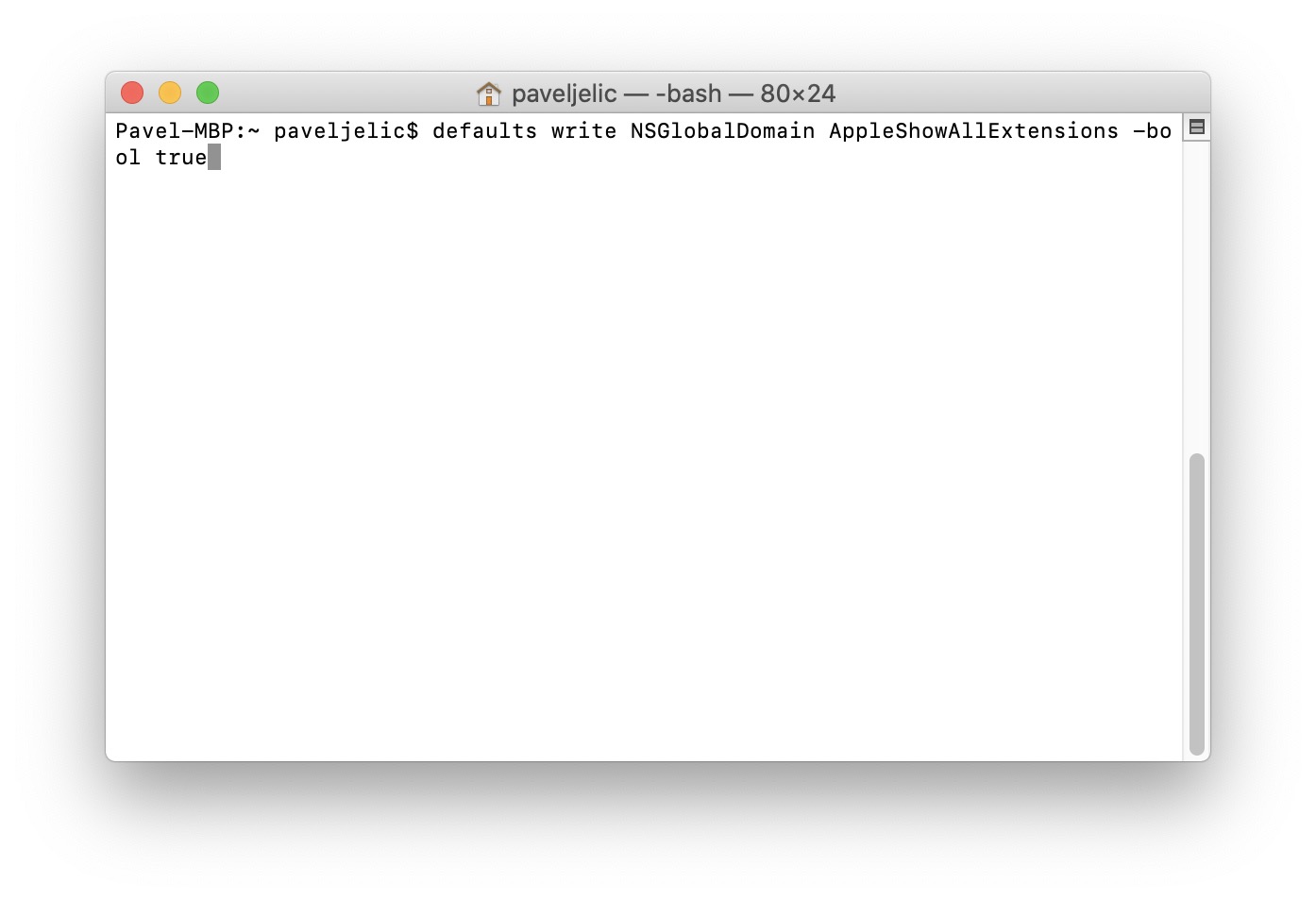
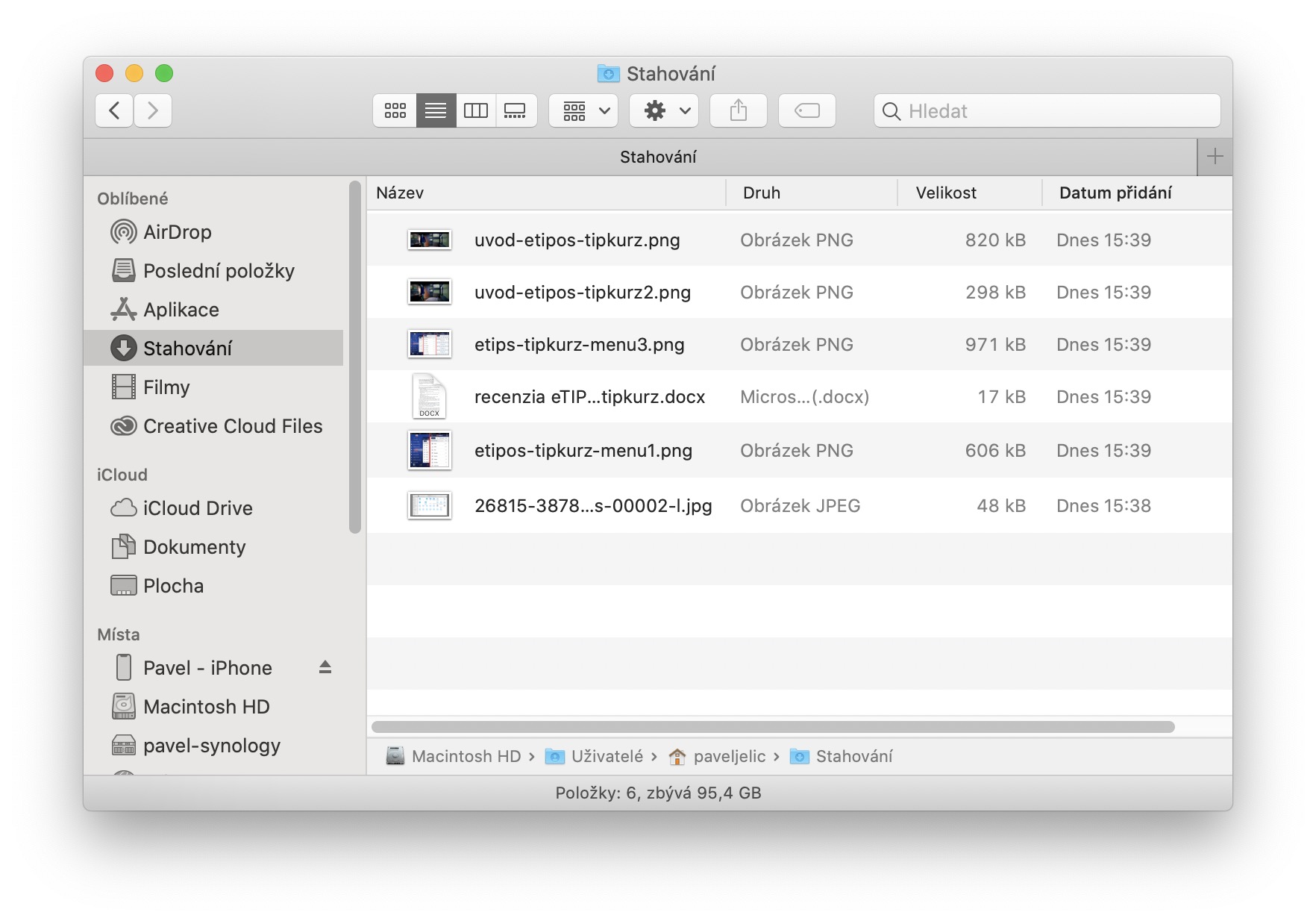
10.15 တွင် ဝှက်ထားသောဖိုင်များကို ပြသထားသည်ကို တစ်နေရာမှ ဖတ်ဖူးသည်။ ၎င်းသည် ကီးဘုတ်ဖြတ်လမ်းမှတဆင့် Command + Shift + Period မှတဆင့် တိုက်ရိုက်သွားပါသည်။ ဒါကြောင့် ငါစမ်းကြည့်တော့ ငါ့အတွက် အဆင်ပြေတယ်။ အပြောင်းအလဲအနည်းငယ်အတွက် Terminal ကို run တာထက် ပိုကောင်းမလား ဒါမှမဟုတ် Pathfinder ပဲဖြစ်နိုင်မလား..?
မည်သူ့ကိုမျှ အဆင်မပြေပါက ဤသည်မှာ ဖြေရှင်းနည်းဖြစ်ပါသည်- https://discussions.apple.com/thread/250756110?answerId=251595842022#251595842022