သေချာသည်မှာ သင်သည် ရှာဖွေရေးအင်ဂျင်ထဲသို့ စကားစုတစ်ခု သို့မဟုတ် စကားလုံးတစ်လုံးကို ထည့်သွင်းခဲ့ဖူးပြီး ၎င်းသည် သင့်အား ကောင်းမွန်သော စာမျက်နှာများဖြင့် ပြည့်နှက်နေစေခဲ့သည်မှာ သေချာပါသည်။ ဒါကြောင့် သင် ပထမတစ်ခုကို ရွေးပြီးပြီ၊ ဒါပေမယ့် ရုတ်တရက် လိုချင်တဲ့ စကားစုက နေရာတိုင်းမှာ မရှိတော့ဘူး - နေရာတိုင်းမှာ စာသားတွေနဲ့ ပြည့်နေတယ်။ ဒါကြောင့် ဒီနေ့မှာ သင်လိုချင်တဲ့ အဓိပ္ပါယ်အတွက် ဝဘ်စာမျက်နှာတစ်ခုလုံးကို ဘယ်တော့မှ ရှာဖွေဖို့ ကူညီပေးမယ့် ရိုးရှင်းတဲ့ အင်္ဂါရပ်တစ်ခုကို လေ့လာကြည့်ပါမယ်။ ၎င်းသည် Command + F (Windows တွင် Ctrl + F) နှင့် ဆင်တူသည်။ အလွန်ဆင်တူသော လုပ်ဆောင်ချက်ကို iOS တွင်လည်း ရနိုင်သည်။
အဲဒါဖြစ်နိုင်တယ်။ မင်းကို စိတ်ဝင်စားတယ်။

iOS ရှိ ဝဘ်စာမျက်နှာတစ်ခုပေါ်တွင် သီးခြားစကားလုံးတစ်လုံးကို မည်သို့ရှာရမည်နည်း။
- ဖွင့်ကြည့်ရအောင် Safari ဥယျာဉ်ကိုလည်း
- ကျွန်ုပ်တို့သည် ရှာဖွေရေးအင်ဂျင်တွင် ရှာဖွေရေးစာစုကို ရေးပေးသည် (ဥပမာ၊ ဖော်မြူလာကိုရှာဖွေရန်အတွက် Pythagorean သီအိုရီကို ကျွန်ုပ်ရှာဖွေခဲ့သည်)
- ဖွင့်ကြည့်ရအောင် ကောင်းတဲ့ဘက်
- နှိပ်ကြည့်ရအောင် URL လိပ်စာတည်ရှိသည့် အကန့်အထိ
- URL လိပ်စာကို အမှတ်အသားပြုထားသည်- ကျောပိုးအိတ် ကီးဘုတ်ပေါ်မှာ ငါတို့ကြော်
- ယခု URL လိပ်စာတည်ရှိရာ အကွက်တွင်၊ ကျွန်ုပ်တို့ စတင်ရေးသားခြင်း၊ ငါတို့ ဘာကို ရှာချင်လဲ။ (ငါ့ကိစ္စမှာ "ဖော်မြူလာ" ဟူသောစကားလုံး)
- ခေါင်းစဉ်အောက်မှာ ဤစာမျက်နှာပေါ်တွင် တည်ရှိသည် ရှာဖွေရန်- "ဖော်မြူလာ" - ငါတို့နှိပ်ပါ။
- စာမျက်နှာပေါ်တွင် ထိုစကားလုံးသည် မည်သည့်နေရာတွင် ရှိနေသည်ကို ကျွန်ုပ်တို့ ချက်ချင်းမြင်နိုင်သည်။
- စာမျက်နှာပေါ်တွင် ရှာဖွေမှု စကားလုံးများ ပိုများနေပါက၊ ၎င်းတို့ကို အသုံးပြု၍ အပြန်အလှန် ပြောင်းနိုင်သည်။ ဘယ်ဘက်အောက်ထောင့်ရှိ မြှား
- ရှာဖွေမှုကို အဆုံးသတ်ရန် နှိပ်ပါ။ ပြီးပြီ။ ညာဘက်အောက်ထောင့်မှာ မျက်နှာပြင်များ
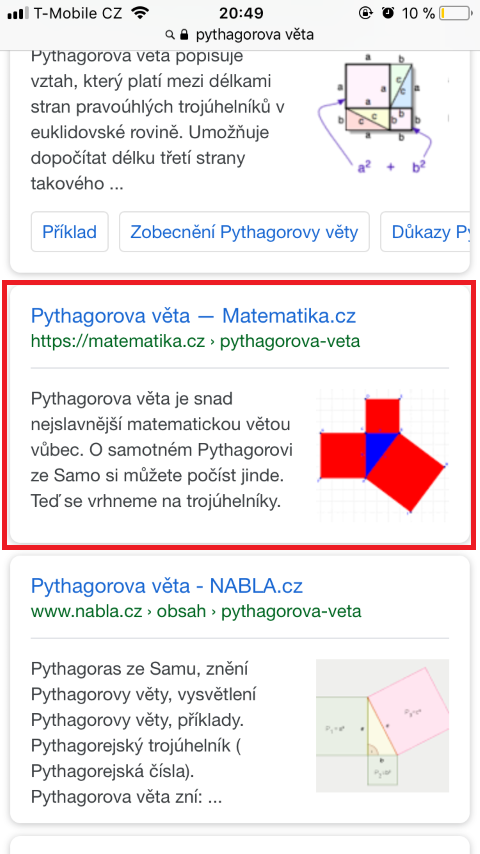
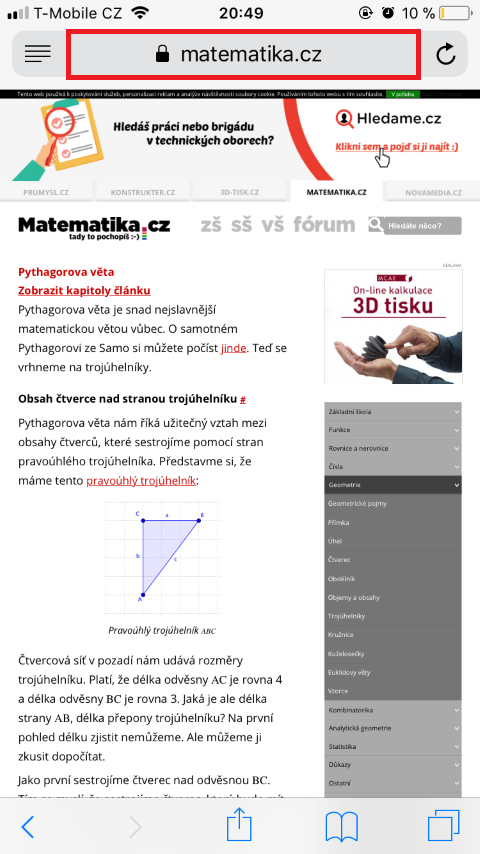
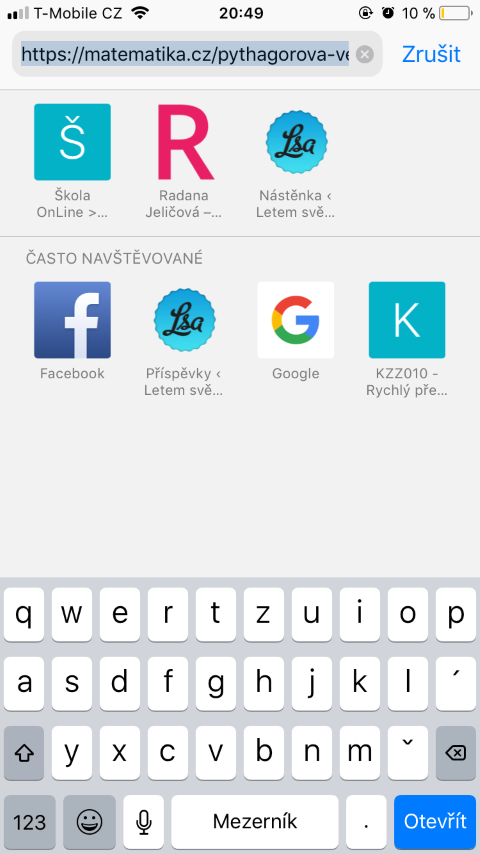
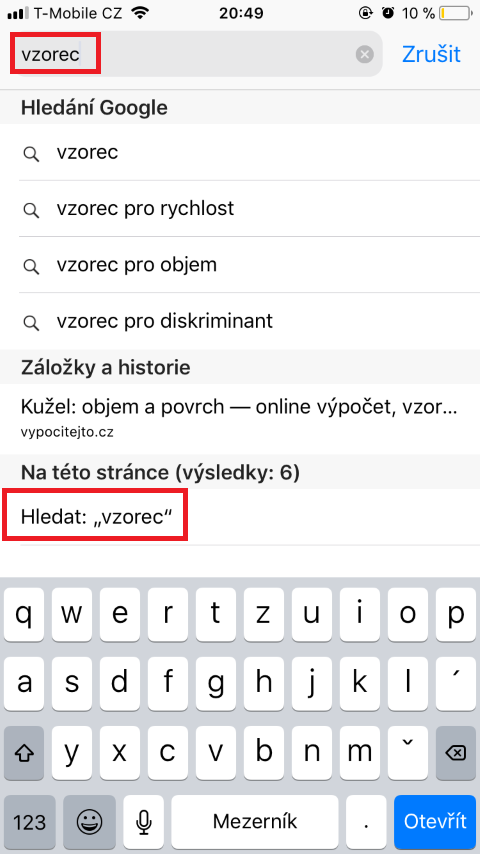
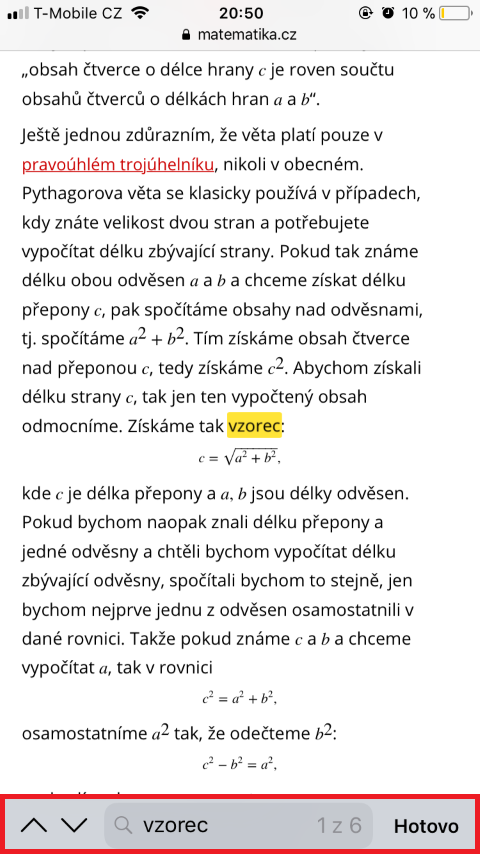
တကယ်လား??? https://uploads.disquscdn.com/images/60755243da4574fa3dd8d5f06fc87902cd20b2619e4b8a7ce94349261ac23515.jpg