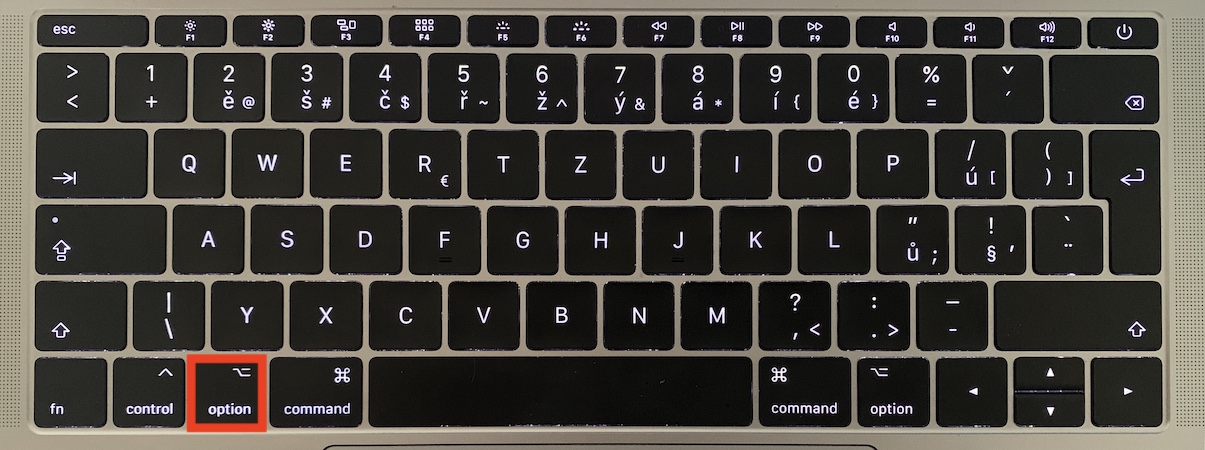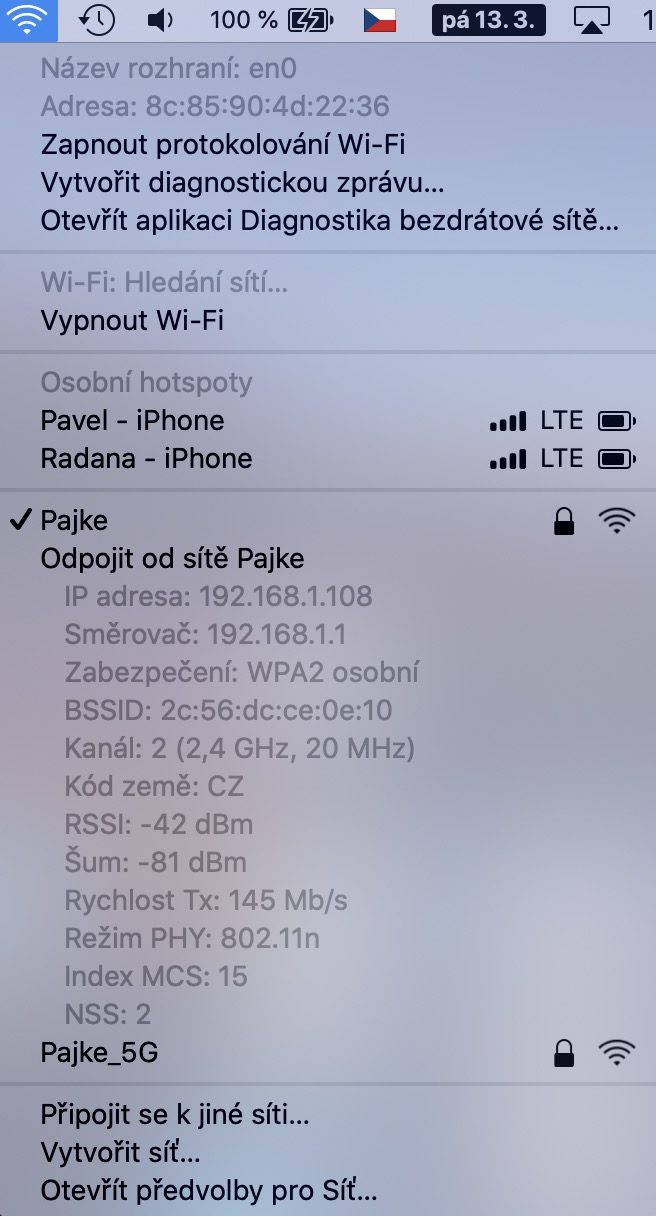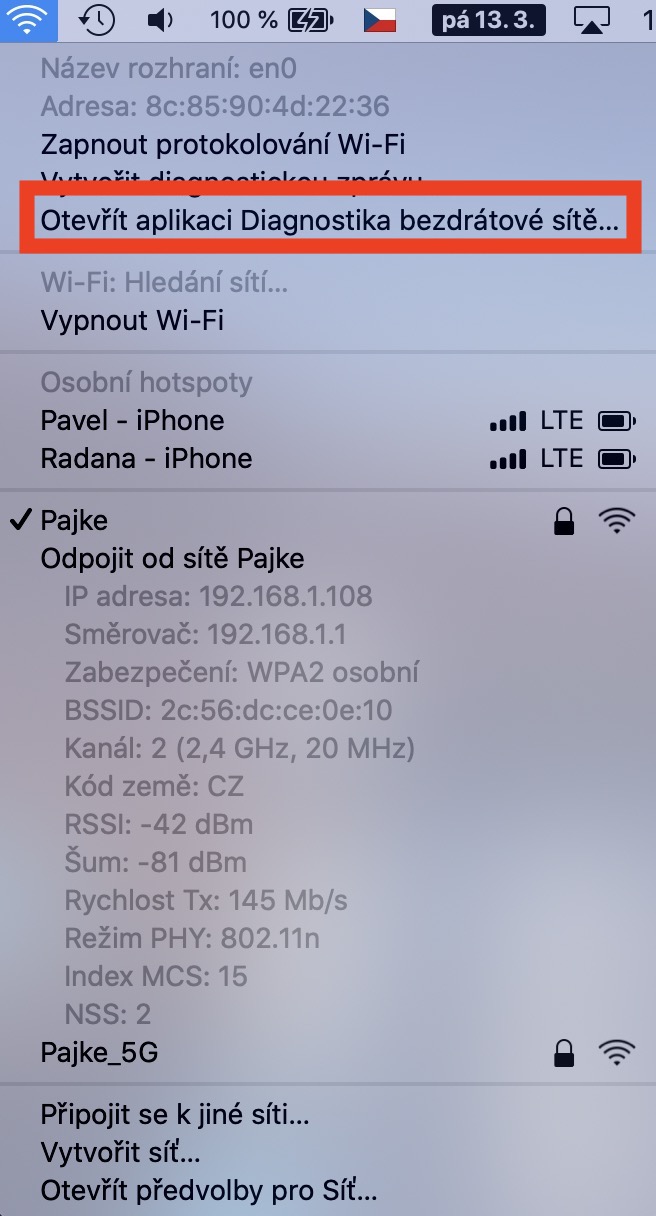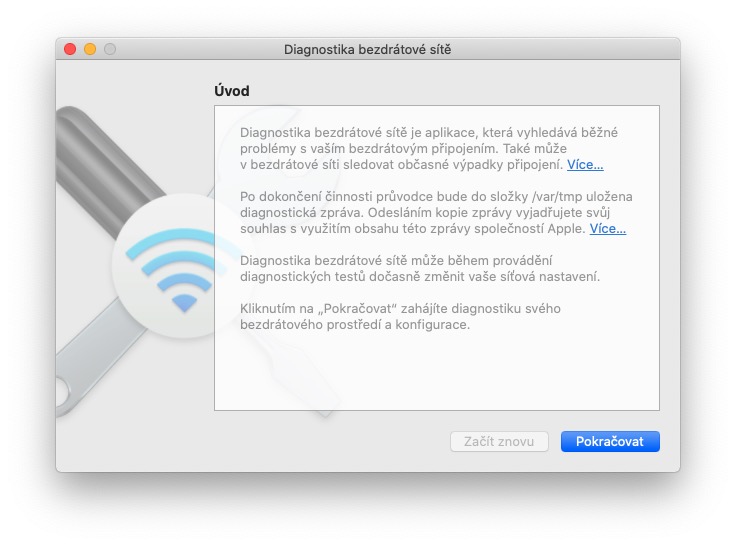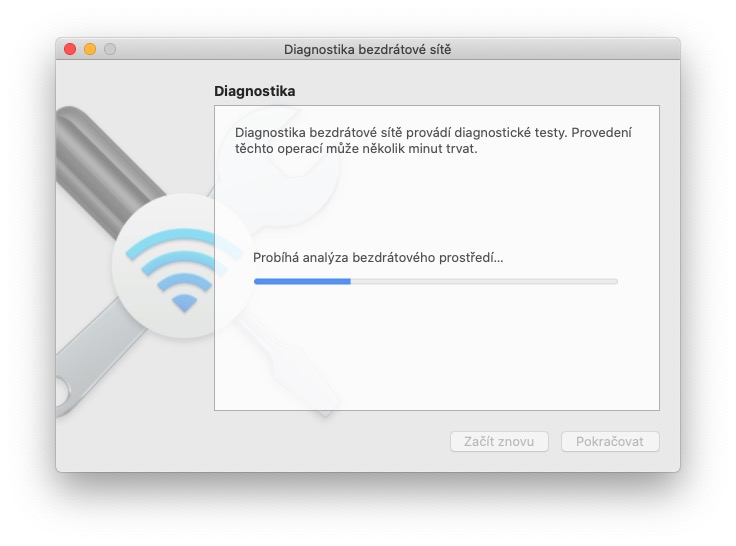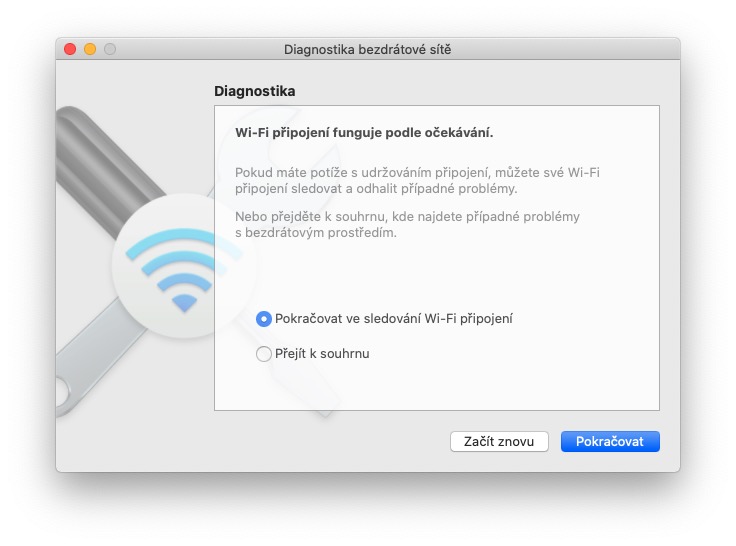ကျွန်ုပ်တို့အများစုသည် ဂန္တဝင်အလုပ်အတွက် Mac သို့မဟုတ် MacBook ကို အသုံးပြုကြသည်။ ထိုကဲ့သို့သောအလုပ်၏အကြောင်းအရာသည် ဥပမာအားဖြင့်၊ စီမံခန့်ခွဲရေး သို့မဟုတ် ဖန်တီးမှုအလုပ်ဖြစ်နိုင်သည်။ သို့သော်လည်း၊ Mac ကို "ကလေး"တိုင်းအတွက် ပရော်ဖက်ရှင်နယ် tool တစ်ခုအဖြစ် လူတော်တော်များများ စိတ်ကူးမယဉ်နိုင်ကြသေးပါ။ ဤအထောက်အထားသည် ဥပမာအားဖြင့်၊ ပြိုင်ဖက် Windows လည်ပတ်မှုစနစ်တွင် သင်ရှာမတွေ့နိုင်သည့် အဆင့်မြင့် Wi-Fi ကွန်ရက်ဆက်တင်များဖြစ်သည်။ ဤဆက်တင်များတွင် အဘယ်အရာနှင့် ၎င်းတို့ကို သင်မည်သို့ဝင်ရောက်နိုင်သည်ကို အတူတူကြည့်ရှုကြပါစို့။
အဲဒါဖြစ်နိုင်တယ်။ မင်းကို စိတ်ဝင်စားတယ်။
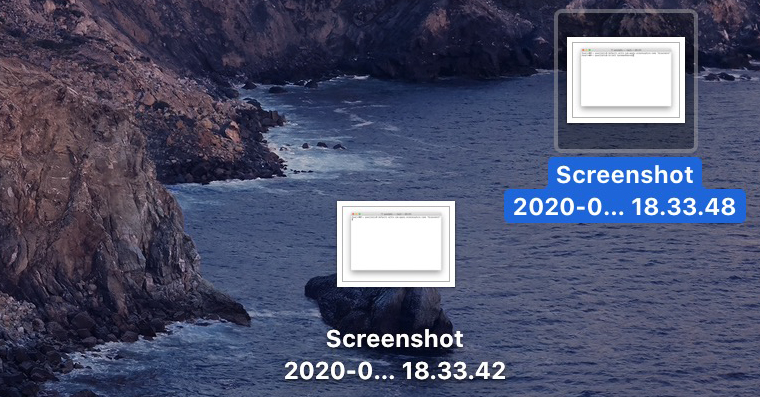
macOS တွင် အဆင့်မြင့် Wi-Fi ကွန်ရက်ဆက်တင်များကို ကြည့်ရှုနည်း
သင်၏ Mac သို့မဟုတ် MacBook တွင် အဆင့်မြင့် Wi-Fi ကွန်ရက်ဆက်တင်များကို ကြည့်ရှုလိုပါက၊ လုပ်ထုံးလုပ်နည်းသည် လက်တွေ့တွင် အလွန်ရိုးရှင်းပါသည်။ သင်လုပ်ရမှာက ကီးဘုတ်ပေါ်က သော့တစ်ခုကို ဖိထားပါ။ ရွေးချယ်စရာများ၊ ထို့နောက် အပေါ်ဘားရှိ ကာဆာကို နှိပ်ပါ။ Wi-Fi အိုင်ကွန်. ဤမီနူးကိုပြသပြီးနောက်၊ သင်သည်သော့ခတ်နိုင်သည်။ ဖြန့်ချိရန် ရွေးချယ်မှု။ ဤတိုးချဲ့မီနူးတွင်၊ အထူးသဖြင့် အိုင်တီချစ်သူများအသုံးပြုမည့် အလွန်အသုံးဝင်သော အချက်အလက်များကို သင်တွေ့လိမ့်မည်။ အသုံးဝင်ဆုံးလိုင်းများထဲတွင် ဥပမာ၊ IP ရောက်တာများ၊ IP စက်များ၊ MAC လိပ်စာ၊ လုံခြုံရေး အမျိုးအစား သို့မဟုတ် ဥပမာအားဖြင့် အသုံးပြုထားသော ချန်နယ်များဖြစ်သည်။ သို့သော်၊ မြန်နှုန်း၊ RSSI၊ နိုင်ငံကုဒ်နှင့် ဆူညံသံများအကြောင်း အခြားအချက်အလက်များလည်း ရှိသေးသည်။
ထို့အပြင် အလွန်စိတ်ဝင်စားစရာကောင်းသည်မှာ လုပ်ဆောင်ချက်၊ ဆိုလိုသည်မှာ ရွေးချယ်မှုပေါ်တွင် နှိပ်ခြင်းဖြင့် သင်ရနိုင်သော tool ဖြစ်သည်။ Wireless Network Diagnostics အပလီကေးရှင်းကိုဖွင့်ပါ။. ဤကိရိယာကို သင်ဖွင့်သောအခါ၊ သင့်ကွန်ရက်ကို စစ်ဆေးဖော်ထုတ်ပြီး အမှားအယွင်းများ သို့မဟုတ် ချိတ်ဆက်မှုပြဿနာများကို ရှာဖွေပေးမည့် ဝင်းဒိုးငယ်တစ်ခု ပေါ်လာလိမ့်မည်။ ထို့အပြင်၊ ဥပမာအားဖြင့်၊ သင့်အနီးတစ်ဝိုက်ရှိ ကွန်ရက်များကို အသုံးပြုသည့် ချန်နယ်များကို သင်ကိုယ်တိုင် ရွေးချယ်နိုင်စေရန် ၎င်းသည် သင့်အား ပြသပေးပါသည်။ ထို့ကြောင့် သင့်တွင် Wi-Fi နှင့် ပြဿနာများရှိပါက သို့မဟုတ် သင့်အတွက် အကောင်းဆုံးချန်နယ်ကို ရှာဖွေလိုပါက ဤကိရိယာကို အသုံးပြုနိုင်သည်။