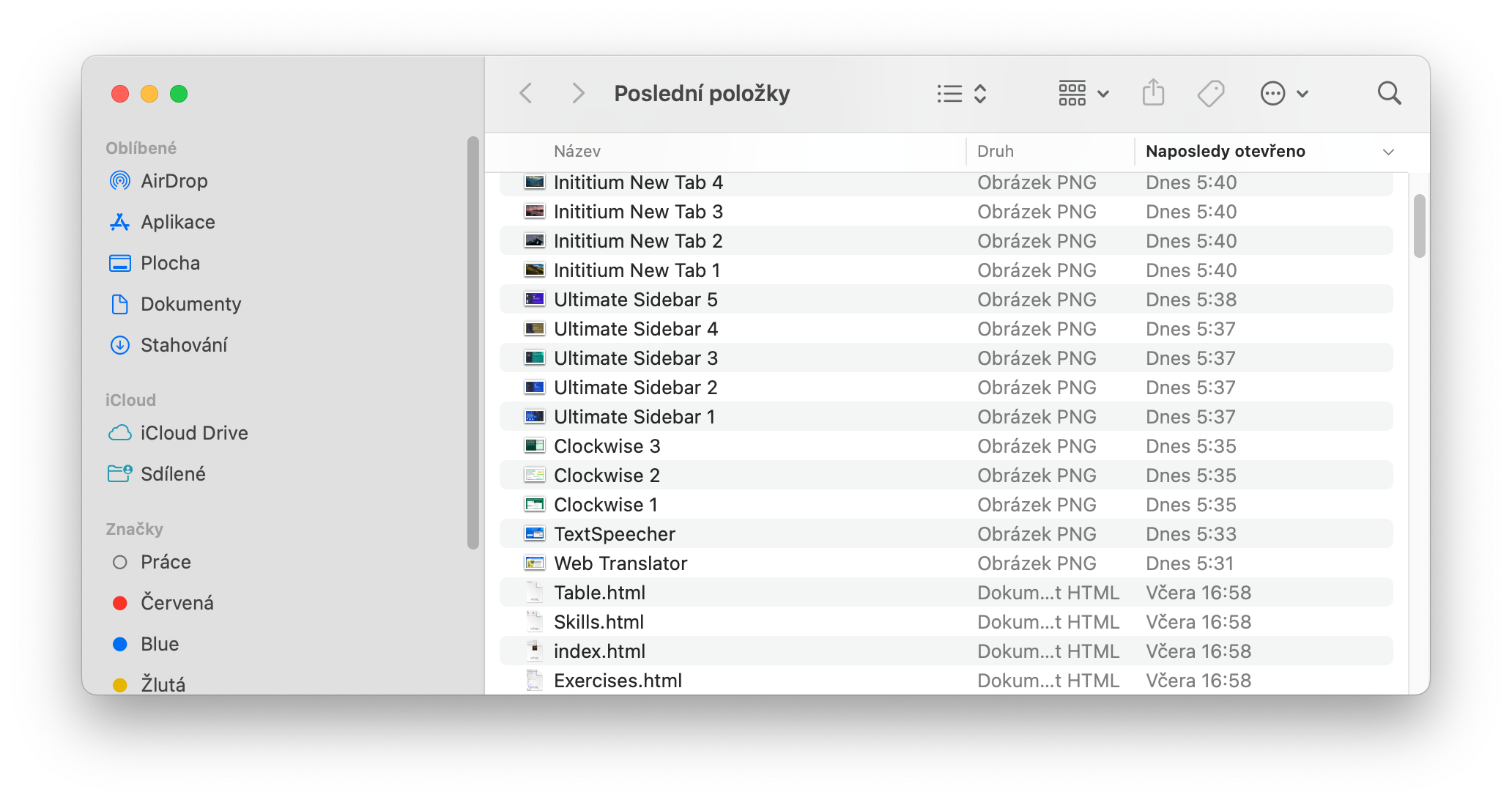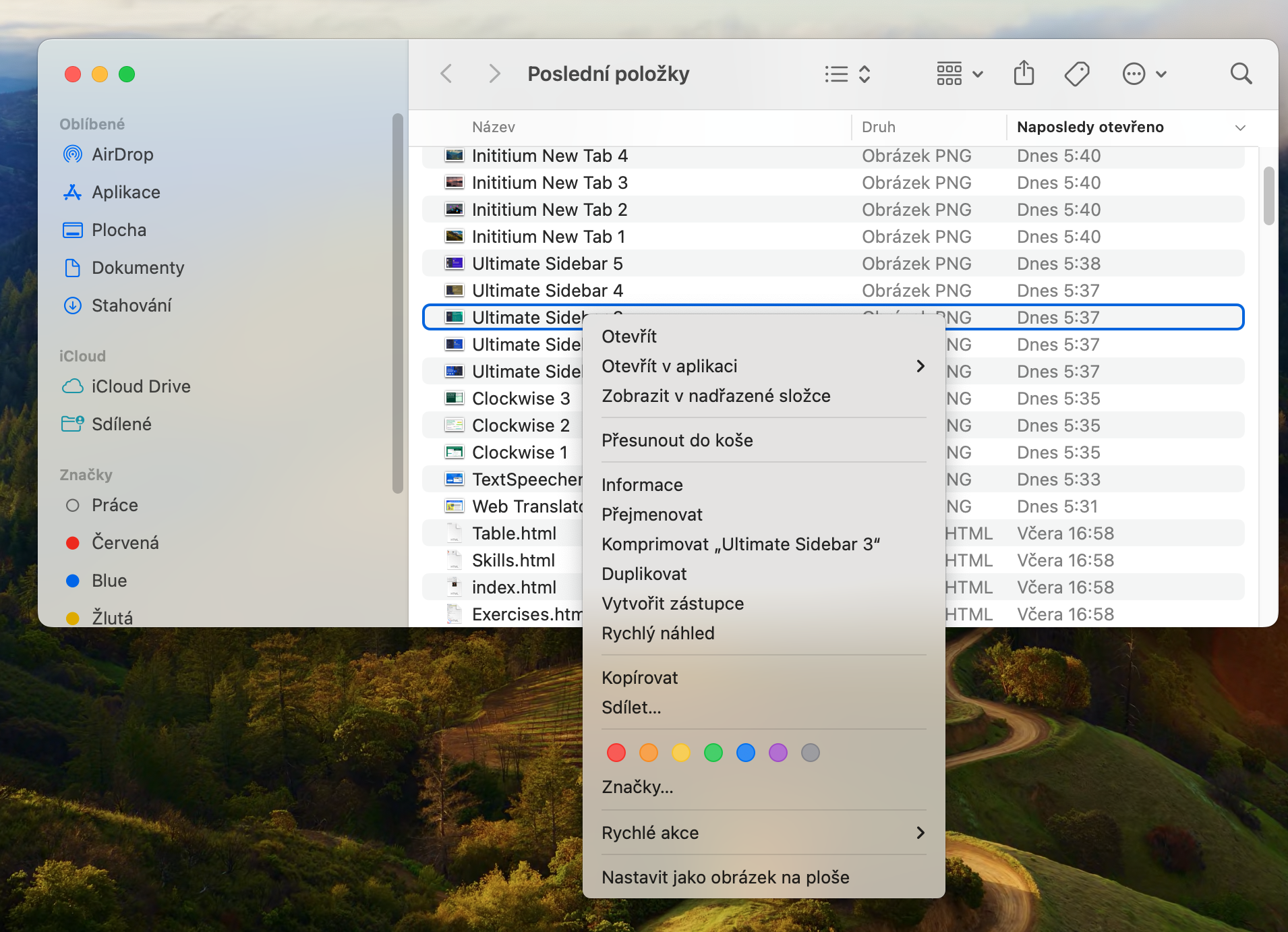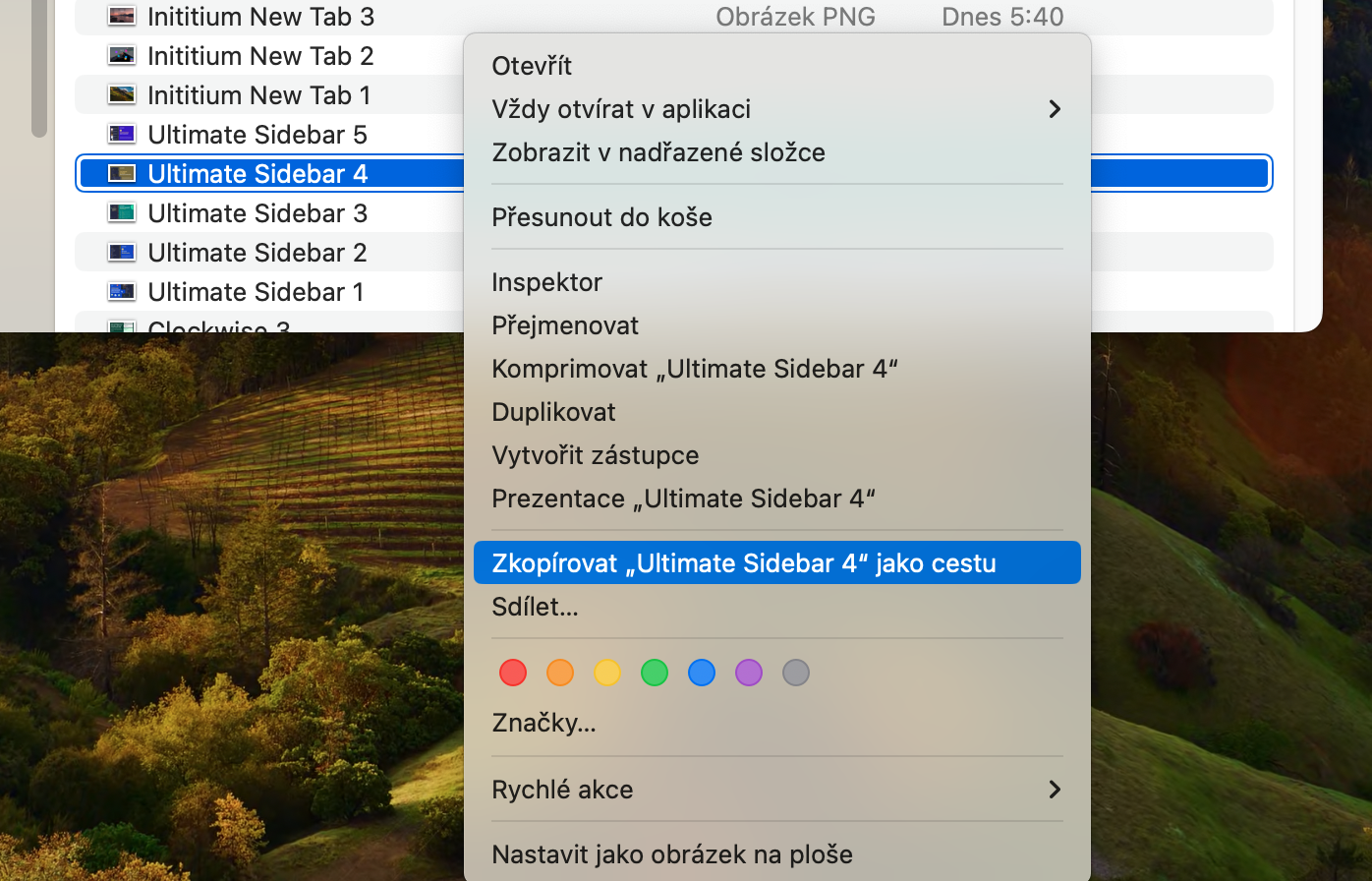macOS Sonoma တွင် ဖိုင်လမ်းကြောင်းကို အမြန်ရနိုင်ပုံကို သိခြင်းသည် အထူးသဖြင့် ဖိုင်များနှင့် ဖိုင်တွဲများကို ပုံမှန်စီမံခန့်ခွဲသော ကျွမ်းကျင်ပညာရှင်များအတွက် သိသာထင်ရှားသော အချိန်ကုန်သက်သာစေသည်။ သို့သော် ဖိုင်လမ်းကြောင်းကို လွယ်ကူလျင်မြန်စွာ မျှဝေနည်းကို သိရှိခြင်းသည် သာမန်အသုံးပြုသူအတွက်ပင် အသုံးဝင်ပါသည်။ ယနေ့ဆောင်းပါးတွင်၊ မည်ကဲ့သို့ပြုလုပ်ရမည်ကို ဆွေးနွေးပါမည်။
အဲဒါဖြစ်နိုင်တယ်။ မင်းကို စိတ်ဝင်စားတယ်။
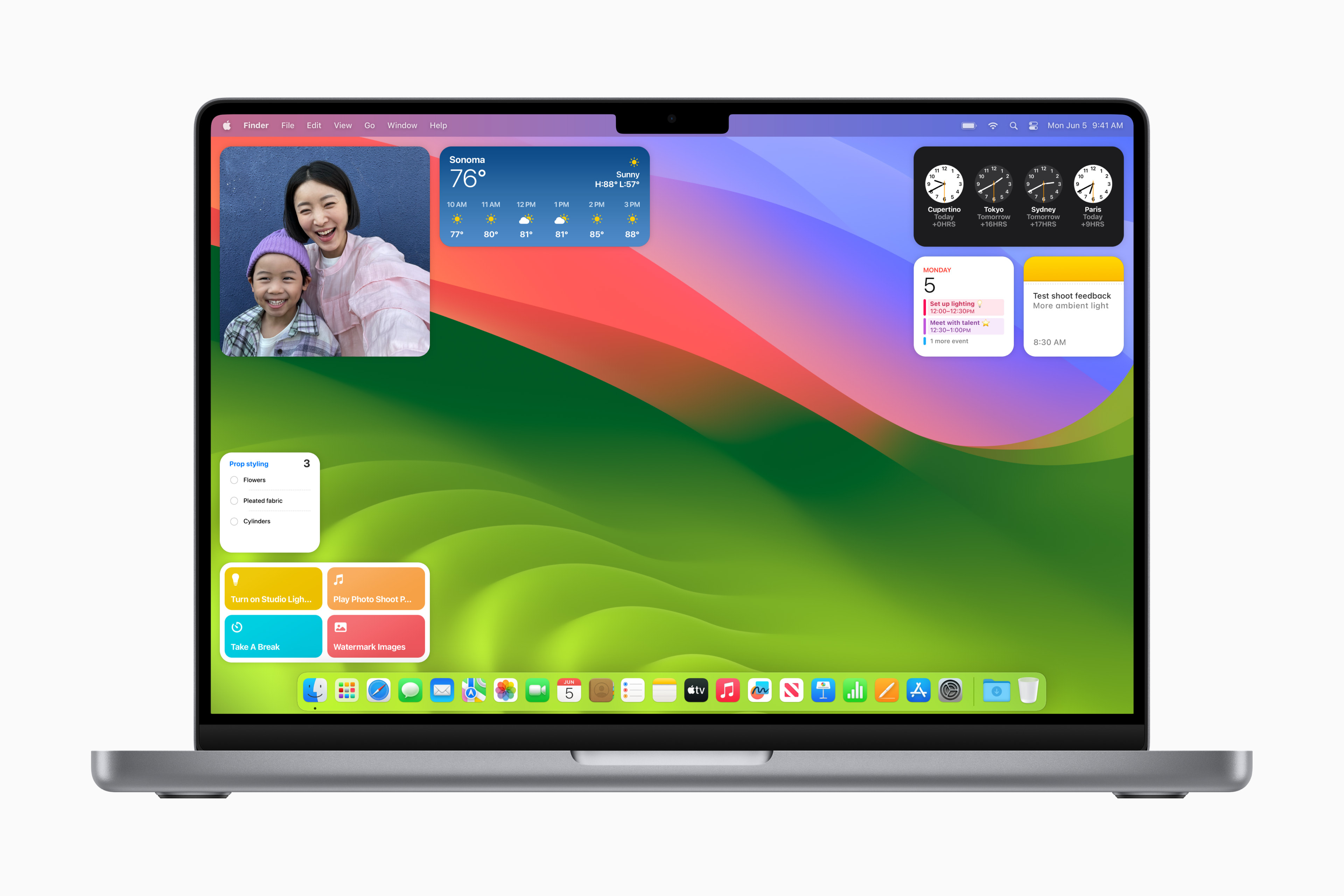
ဆော့ဖ်ဝဲရေးသားသူများနှင့် ပရိုဂရမ်မာများအတွက် မရှိမဖြစ်လိုအပ်သော scripts များနှင့် command line များကဲ့သို့သော လုပ်ငန်းဆောင်တာများအတွက် ဖိုင်လမ်းကြောင်းများသည် လိုအပ်ပါသည်။ ထို့အပြင်၊ ဂရပ်ဖစ်ဒီဇိုင်နာများနှင့် ဗီဒီယိုတည်းဖြတ်သူများသည် တိကျသောဗားရှင်းထိန်းချုပ်မှုသေချာစေရန် ၎င်းတို့၏အဖွဲ့များနှင့် ဖိုင်များ၏တည်နေရာအတိအကျကို မျှဝေခြင်းမှ အကျိုးကျေးဇူးရရှိမည်ဖြစ်သည်။
ထုတ်ဝေမှုများနှင့် ပူးပေါင်းလုပ်ဆောင်ရန်အတွက် ဒေတာအတွဲများကို စုစည်းကာ ကိုးကားဖော်ပြရန် ပညာရှင်များနှင့် သုတေသီများအတွက် ဖိုင်လမ်းကြောင်းများသည် အဖိုးမဖြတ်နိုင်ပါ။ Mac အသုံးပြုသူများသည် ဖိုင် သို့မဟုတ် ဖိုင်တွဲ၏ လမ်းညွှန်လမ်းကြောင်းကို ပြသရန် Finder ကို သတ်မှတ်နိုင်သည်။ အနာဂတ်အသုံးပြုရန်အတွက် ကလစ်ဘုတ်သို့ကူးယူရန် Finder တွင် အနည်းငယ်ဝှက်ထားသော်လည်း အလွန်ရိုးရှင်းသောနည်းလမ်းတစ်ခုရှိသည်။
Finder တွင် ဖိုင်လမ်းကြောင်းကို ကူးယူနည်း
သင့် Mac ပေါ်ရှိ မူရင်း Finder တွင် ဖိုင်လမ်းကြောင်းတစ်ခုကို ကူးယူလိုပါက အောက်ပါညွှန်ကြားချက်များကို လိုက်နာပါ။
- Finder ကိုဖွင့်ပြီး အလိုရှိသော ဖိုင် သို့မဟုတ် ဖိုင်တွဲသို့ သွားပါ။
- ပစ္စည်းကို ညာကလစ်နှိပ်ပါ။
- ကိုင်ပါ။ ရွေးချယ်မှု (Alt) သော့.
- ရွေးပါ။ လမ်းကြောင်းအတိုင်း ကူးယူပါ။.
- ကူးယူထားသော ဖိုင်လမ်းကြောင်းကို သင့်လျော်သောနေရာတွင် ကူးထည့်ပါ။
ကော်ပီကူးပြီးသည်နှင့်၊ သင်သည် စာသားတည်းဖြတ်သူ၊ ဇာတ်ညွှန်း သို့မဟုတ် ဖိုင်အပ်လုဒ်အကွက်တွင်ဖြစ်စေ လိုအပ်သည့်နေရာတိုင်းတွင် ဖိုင်လမ်းကြောင်းကို အလွယ်တကူ ကူးထည့်နိုင်သည်။