macOS စက်ပစ္စည်းတစ်ခုနှင့် တွဲလျက် ရှိသော ဖြစ်ရပ်တွင်၊ ဥပမာ။ Mac သို့မဟုတ် MacBook၊ သင်သည် iPhone သို့မဟုတ် iPad တို့ကိုလည်း အသုံးပြုသည်၊ သင်သည် အလိုအလျောက် စာလုံးကြီးနှင့် စာကြောင်းများတွင် စာကြောင်းများ အတွက် အများဆုံး အသုံးပြုဖွယ်ရှိသည်။ ကီးဘုတ်ကိုယ်တိုင်က ဒီလုပ်ဆောင်ချက်နှစ်ခုကို သင့်စက်တွေမှာ နေ့စဉ်သုံးနေပြီး အဲဒါကိုတောင် သတိမထားမိပါဘူး။ ကိုယ်တိုင်ကိုယ်ကျ၊ iPhone ပေါ်ရှိ အလိုအလျောက် စာလုံးကြီးများနှင့် အစက်များကို စွဲစွဲလန်းလန်း အသုံးပြုနိုင်သည်မှာ ၎င်းတို့မပါဘဲ မနေနိုင် - သို့မဟုတ် တတ်နိုင်သည်၊ သို့သော် မည်သည့်စာသားကိုမဆို ရေးရန် အချိန်ပိုယူရပါလိမ့်မည်။ iOS တွင်ကဲ့သို့ပင်၊ အလိုအလျောက် စာလုံးကြီးနှင့် အချိန်အပိုင်းအခြား အင်္ဂါရပ်များကို macOS တွင် သတ်မှတ်နိုင်သည်ကို သင်မသိပါက သင်သည် နေရာမှန်တွင် ရှိနေပါပြီ။ ဒီနေ့တော့ လုပ်နည်းလေးပြောပြပေးပါမယ်။
အဲဒါဖြစ်နိုင်တယ်။ မင်းကို စိတ်ဝင်စားတယ်။
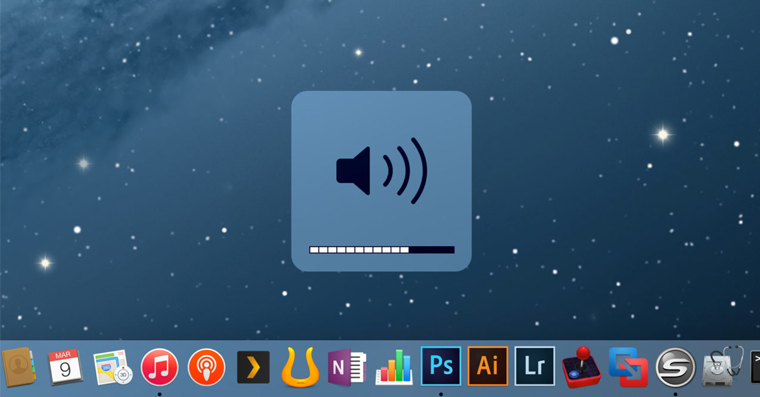
အလိုအလျောက် စာလုံးအကြီးနှင့် အပိုင်းများ
- အပေါ်ဘား၏ဘယ်ဘက်အပိုင်းတွင်၊ ကိုနှိပ်ပါ။ Apple လိုဂိုအိုင်ကွန်
- ပြသထားသော drop-down menu မှရွေးချယ်ပါ။ စနစ်ရွေးချယ်မှုများ…
- ကဏ္ဍတစ်ခုကို ကျွန်ုပ်တို့ရွေးချယ်သည့် ဝင်းဒိုးတစ်ခု ပွင့်လာပါမည်။ Klavesnice
- ထို့နောက် ထိပ်တန်းမီနူးရှိ တက်ဘ်ကို ရွေးပါ။ စာသားမ
- ယခု Feature နှစ်ခုကို စစ်ဆေးကြည့်ပါ- ဖောင့်အရွယ်အစားကို အလိုအလျောက်ချိန်ညှိပါ။ a နေရာနှစ်ထပ်ကို အသုံးပြုပြီး ကာလတစ်ခုကို ထည့်ပါ။
- ဤလုပ်ဆောင်ချက်နှစ်ခုကိုစစ်ဆေးပြီးသည်နှင့်ကျွန်ုပ်တို့သည် preferences window ကိုရနိုင်သည်။ အနီးကပ်
Auto-case ဟုခေါ်သော ပထမအင်္ဂါရပ်သည် စာလုံးကြီးများကို သင့်လျော်သည့်နေရာတွင် အလိုအလျောက်ရေးထားကြောင်း သေချာစေမည်ဖြစ်သည်။ နေရာနှစ်ထပ်ကို အသုံးပြု၍ Add a period ဟုခေါ်သော ဒုတိယရွေးချယ်မှုကို စစ်ဆေးပါက၊ space ကို နှစ်ကြိမ်ဆက်တိုက် နှိပ်လိုက်သည့်အခါတိုင်း၊ ကာလတစ်ခု အလိုအလျောက်ရေးသားလာမည်ဖြစ်သည်။ ထို့ကြောင့် သင်သည် spacebar မှ သင့်လက်ချောင်းကို "ရှောင်" ရန် မလိုအပ်ဘဲ၊ ကာလတစ်ခုရေးရန် သော့ကို နှိပ်မည့်အစား၊ သင်သည် spacebar ကို နှစ်ကြိမ်ဆက်တိုက် နှိပ်ရန် လိုအပ်ပါသည်။ ကျွန်တော့်အမြင်အရ၊ ဤအင်္ဂါရပ်နှစ်ခုစလုံးသည် အလွန်အသုံးဝင်ပြီး iOS တွင်ကဲ့သို့ပင်၊ ၎င်းတို့သည် သင့် Macs သို့မဟုတ် MacBooks များတွင် အချိန်များစွာကို သက်သာစေမည်ဖြစ်သည်။

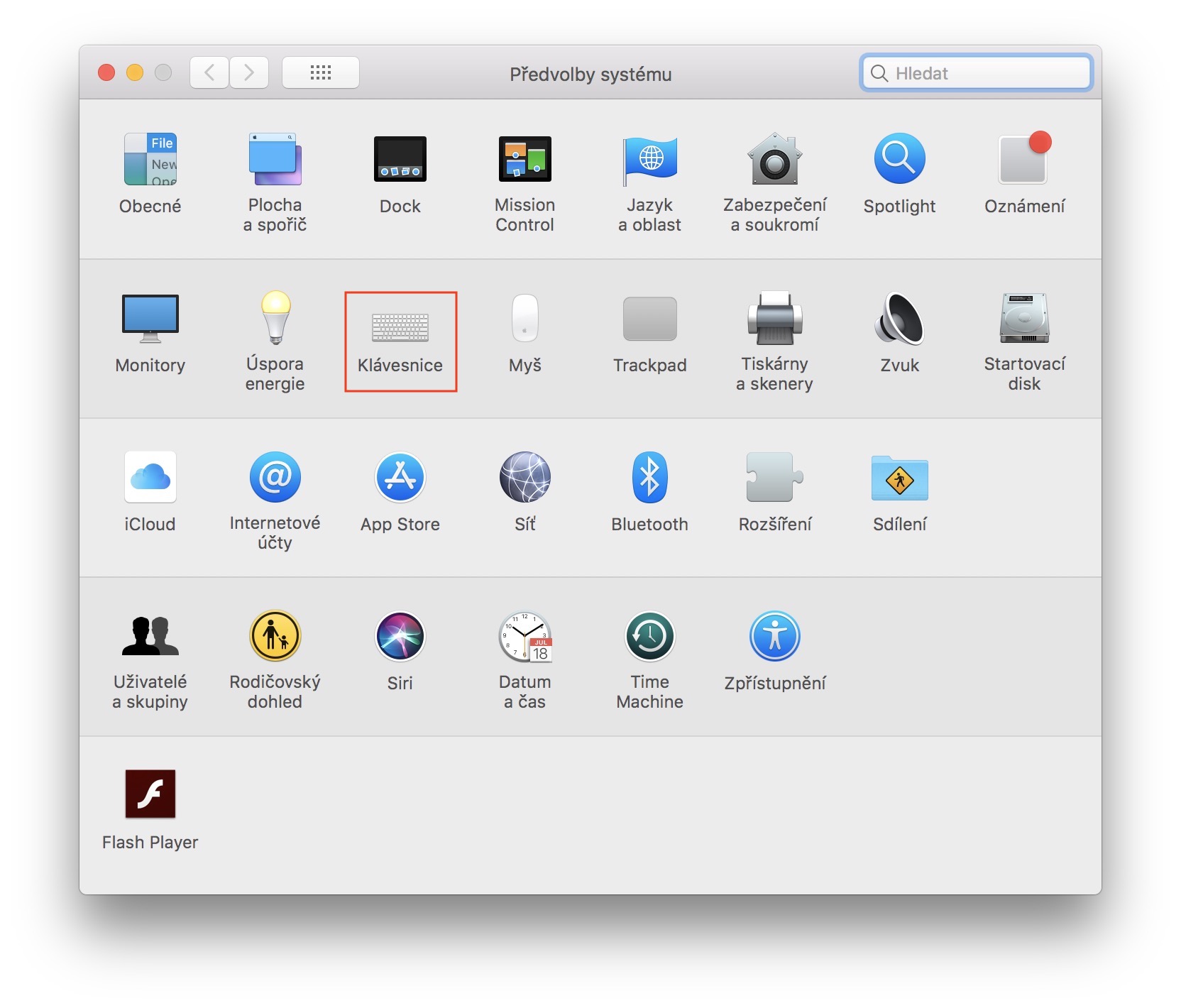
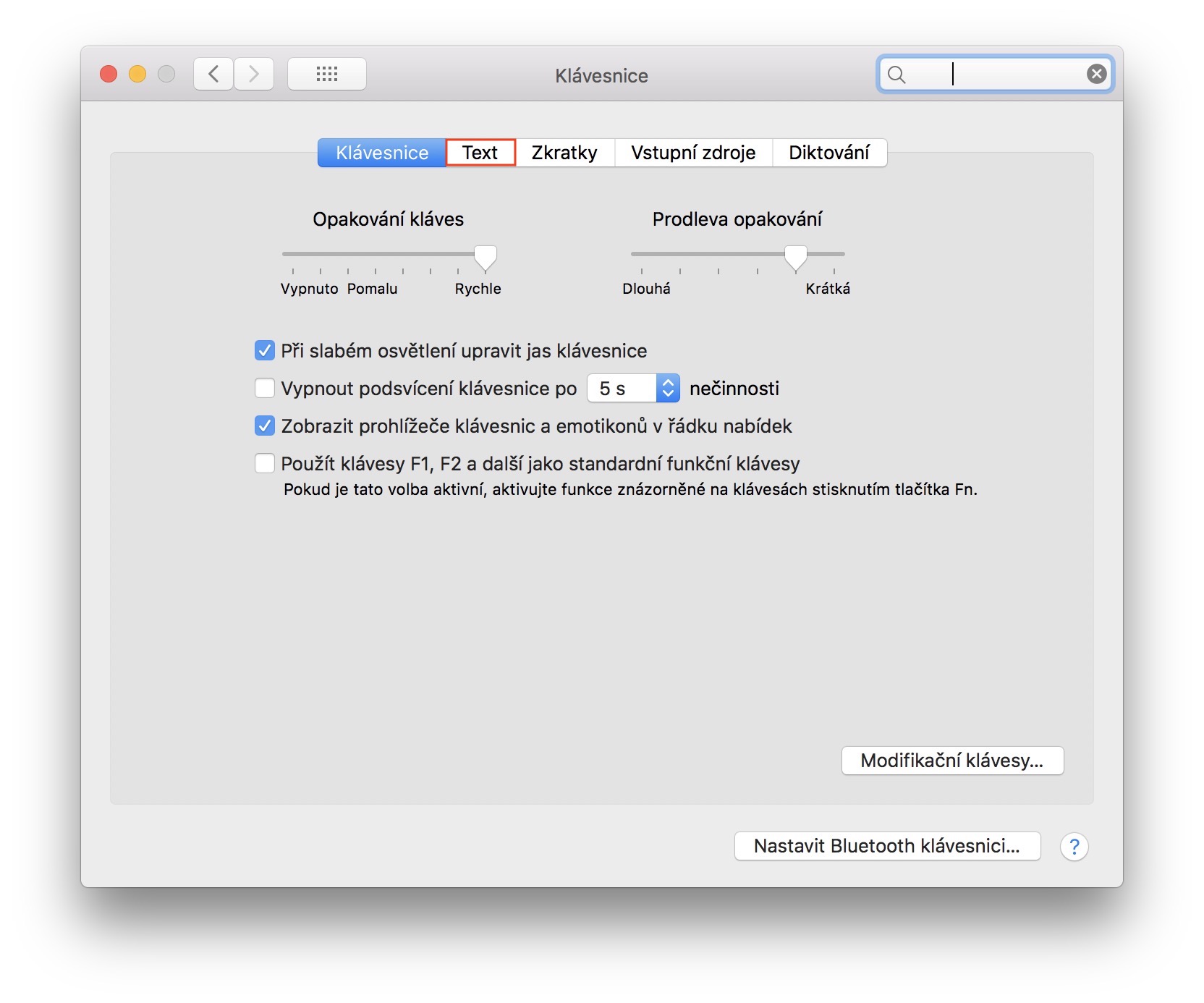
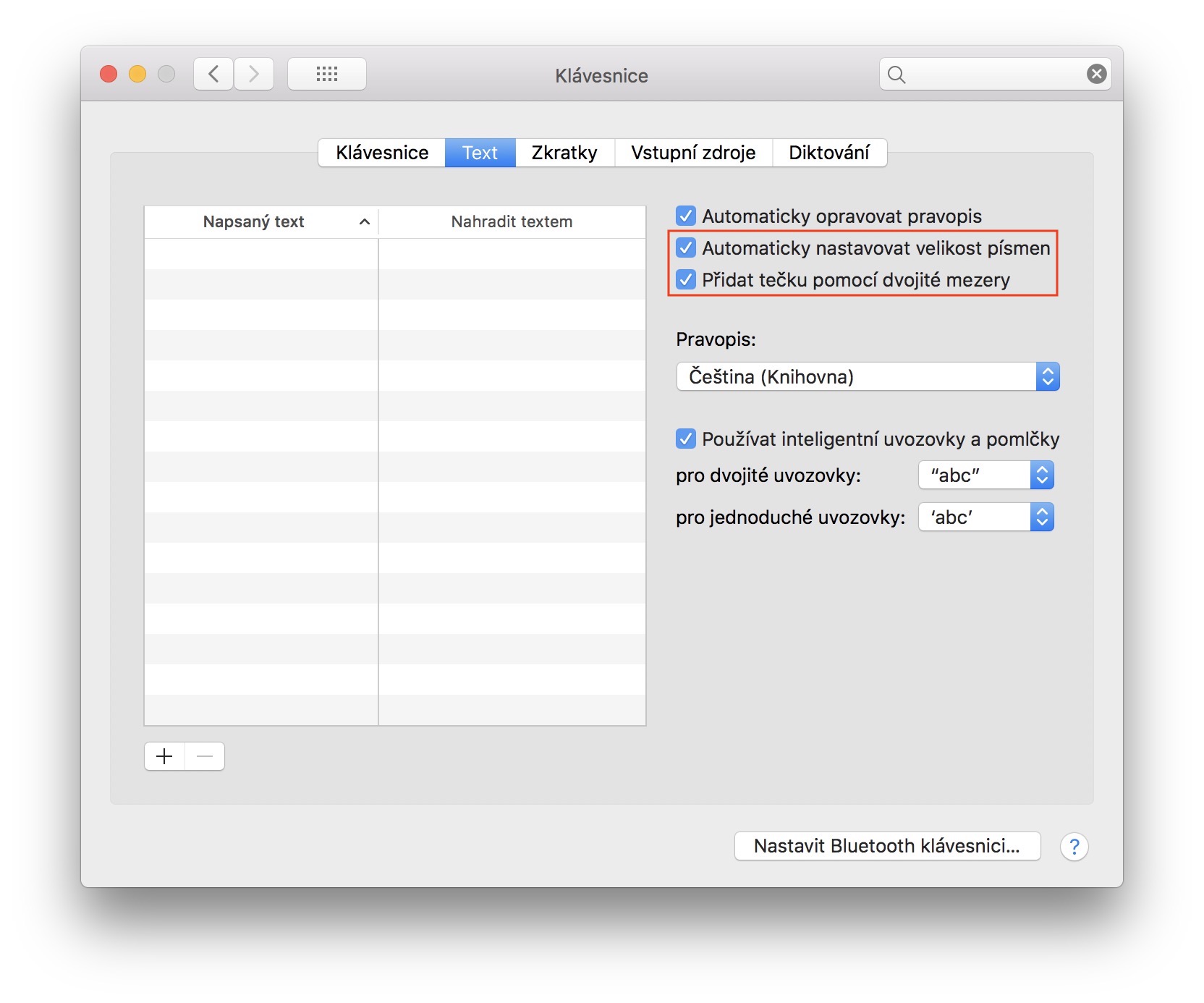
သင်ဖော်ပြသောအရာများသည် မြို့တော်များမဟုတ်ဘဲ မြို့တော်များဖြစ်သည်။ စာလုံးကြီးများသည် စာလုံးကြီးများနှင့်တူသော်လည်း အရွယ်အစားမှာ သေးငယ်သည်။
အာဒံရေးသည်အတိုင်း၊ သင်သည် မြို့တော်များနှင့် မြို့တော်များကို ရောနှောထားသည်။
ယင်းအစား၊ iOS တွင် ပုံသေနေရာလွတ်တစ်ခုကို မည်သို့ရေးရမည်ကို စိတ်ဝင်စားသည်... သို့မဟုတ် iPad Pro ပေါ်ရှိ HW ကီးဘုတ်ကို အသုံးပြုသည့်အခါ၊ ကီးဘုတ်မှမပေးသော အခြားစာလုံးများကို ခေါ်ဆိုရန်၊ ဥပမာ- အောက်-အထက် ကိုးကားချက်များ။