Apple သည် macOS 11 Big Sur ၏ ပထမဆုံး အများသူငှာ ဗားရှင်းကို ဖြန့်ချိခဲ့သည်မှာ ရက်အနည်းငယ်ကြာခဲ့ပြီဖြစ်သည်။ ဤဗားရှင်းကို ထုတ်ဝေပြီးနောက် ပထမနာရီအနည်းငယ်အကြာတွင်၊ Apple ကုမ္ပဏီ၏ ဆာဗာများသည် လုံး၀ဝနေပြီဖြစ်ကြောင်း သတိပြုသင့်သည် - ထို့ကြောင့် အပ်ဒိတ်တွင် စိတ်ဝင်စားမှုမည်မျှရှိသည်ကို ဖော်ပြရန်မလိုအပ်ပါ။ အကယ်၍ သင်သည် macOS Big Sur ကို စတင်ထည့်သွင်းခဲ့ပါက၊ သင်သည် ၎င်းကို ရက်အနည်းငယ်ကြာ နှစ်သက်နေပေလိမ့်မည်။ ဒီဇိုင်းပိုင်းရော လုပ်ဆောင်ချက်ပါ ပြောင်းလဲမှုတွေ အများကြီးရှိပါတယ်။ Big Sur အပေါ် ထင်မြင်ယူဆချက်များသည် အပြုသဘောဆောင်သည့် အနည်းနှင့်အများ ဖြစ်သော်လည်း ကျေနပ်မှုမရှိသော ပုဂ္ဂိုလ်များလည်း ရှိပါသည်။ ဒါပေမယ့် ဖိုင်နယ်မှာတော့ ကျွန်တော်တို့အားလုံး ဒါကို ကျင့်သုံးဖို့ လိုပါလိမ့်မယ်။
အဲဒါဖြစ်နိုင်တယ်။ မင်းကို စိတ်ဝင်စားတယ်။
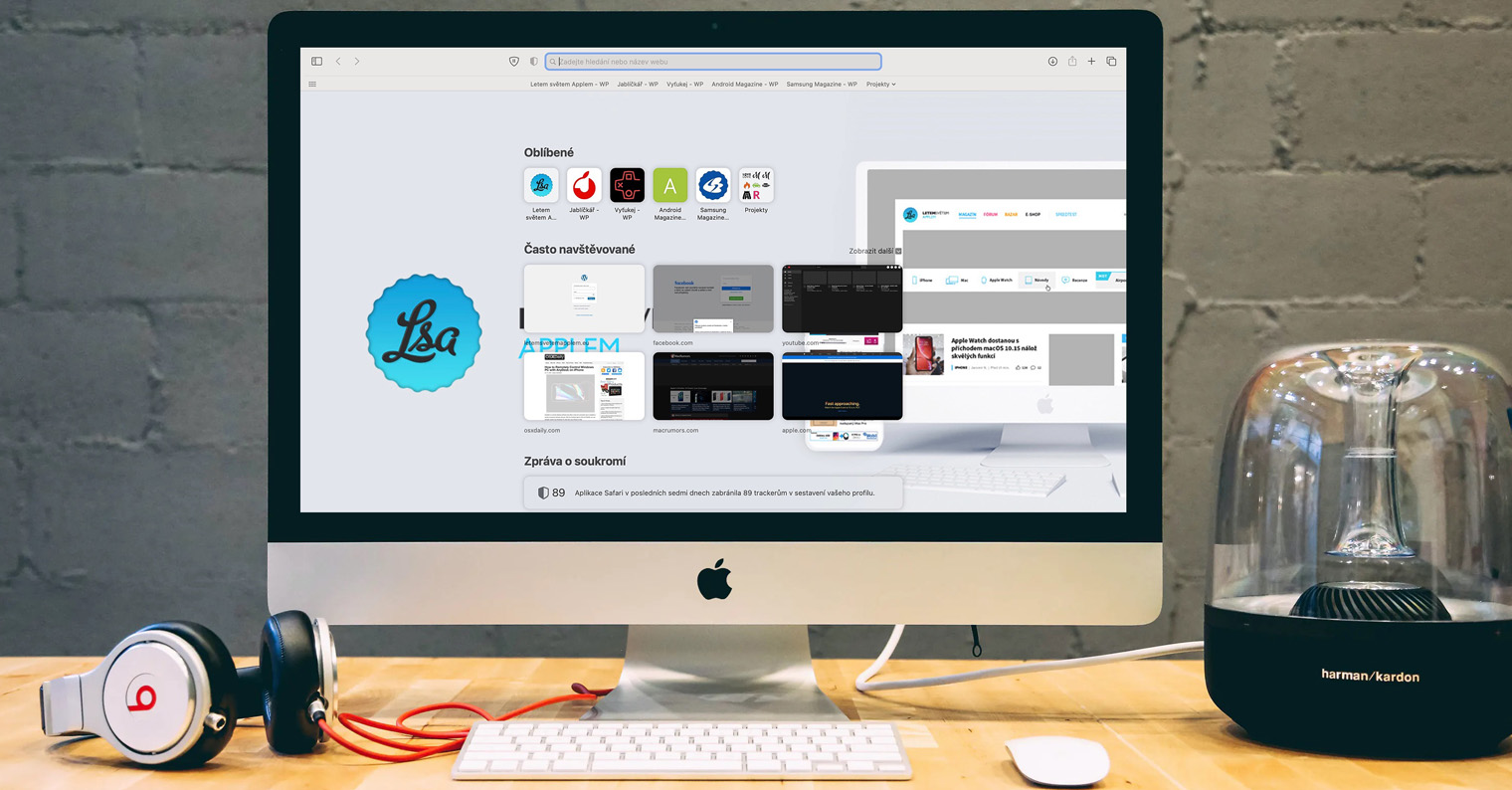
ပထမဆုံးစတင်ပြီးနောက်၊ ထိပ်ဘားရှိ ဘက်ထရီအိုင်ကွန်ကို ကြည့်ရှုသောအခါတွင် သုံးစွဲသူများ အနည်းငယ် ထိတ်လန့်သွားနိုင်ပါသည်။ အထူးသဖြင့်၊ အားသွင်းမှုရာခိုင်နှုန်းသည် ဤနေရာတွင် မပြသတော့ပါ။ ထို့အပြင်၊ အိုင်ကွန်ကိုနှိပ်ပြီးနောက် drop-down menu တွင်ဤလုပ်ဆောင်ချက်ကိုအသက်သွင်းရန်ရွေးချယ်စရာမရှိပါ။ ထို့ကြောင့် ကယ်လီဖိုးနီးယားကုမ္ပဏီကြီးသည် ဤအင်္ဂါရပ်ကို လုံးလုံးလျားလျား ဖယ်ရှားလိုက်ပြီဟု လူများစွာက ယူဆကြသည်။ သို့သော် Apple သည် ဤရွေးချယ်မှု၏ (de) activation ကိုသာရွှေ့ထားသောကြောင့် ဆန့်ကျင်ဘက်မှာ အမှန်ဖြစ်သည်။ ထို့ကြောင့် macOS Big Sur ရှိ ထိပ်တန်းဘားတွင် ဘက်ထရီရာခိုင်နှုန်းပြသမှုကို မည်သို့သတ်မှတ်ရမည်ကို သိရှိလိုပါက ဆက်လက်ဖတ်ရှုပါ။
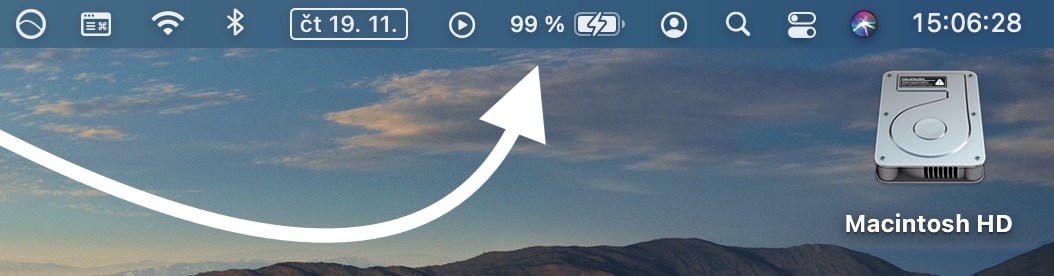
macOS Big Sur ရှိ ထိပ်ဘားရှိ ဘက်ထရီအားသွင်းမှု ရာခိုင်နှုန်းပြသမှုကို မည်သို့အသက်သွင်းမည်နည်း။
အကယ်၍ သင်သည် macOS Big Sur သို့ အပ်ဒိတ်လုပ်ပြီး ဘက်ထရီဘေးရှိ ထိပ်ဘားတွင် တိကျသော အားသွင်းရာခိုင်နှုန်းပြသမှု ပျောက်ဆုံးနေပါက သင်သည် တစ်ဦးတည်းမဟုတ်သည်မှာ သေချာပါသည်။ ဤတန်ဖိုး၏ပြသမှုကို အသက်သွင်းရန်၊ အောက်ပါအတိုင်းရိုးရှင်းစွာလုပ်ဆောင်ပါ။
- ပထမဆုံး၊ သင်သည် စခရင်၏ ဘယ်ဘက်အပေါ်ထောင့်ကို နှိပ်ရန် လိုအပ်သည်။ အိုင်ကွန် ။
- အဲဒါပြီးတာနဲ့ ပေါ်လာတဲ့ drop-down menu ကို ရွေးပါ။ စနစ်ရွေးချယ်မှုများ…
- ၎င်းသည် စိတ်ကြိုက်ကဏ္ဍများအားလုံးကို ပြသသည့် ဝင်းဒိုးအသစ်တစ်ခု ဖွင့်ပါမည်။
- အထူးသဖြင့်၊ ဤနေရာတွင် သင်သည် ကဏ္ဍကို ရှာဖွေပြီး နှိပ်ရန် လိုအပ်သည်။ အထိုင်နှင့် မီနူးဘား။
- ယခု သင်သည် ဘယ်ဘက်မီနူးရှိ အမျိုးအစားသို့ အနည်းငယ်ရွှေ့ရန် လိုအပ်ပါသည်။ အခြား module များ။
- အထက်ဖော်ပြပါ အမျိုးအစားတွင် အမည်ပါသော တက်ဘ်ကို နှိပ်ပါ။ ဘက်ထရီ။
- နှိပ်ပြီးတာနဲ့၊ သင်လုပ်ရမှာက option ရဲ့ဘေးက box ကို အမှန်ခြစ်ပါ။ ရာခိုင်နှုန်းများကိုပြသပါ။
ထို့ကြောင့်၊ အထက်ဖော်ပြပါနည်းလမ်းဖြင့်၊ အပေါ်ဘားရှိဘက်ထရီအိုင်ကွန်ဘေးတွင်၊ ဘက်ထရီအားသွင်းမှုရာခိုင်နှုန်းနှင့်ပတ်သက်ပြီး သင့်အား အသိပေးသည့်ဒေတာကို ပြသနိုင်ရန် လွယ်ကူစွာသတ်မှတ်နိုင်သည်။ ဤအင်္ဂါရပ်အပြင်၊ ထိန်းချုပ်စင်တာရှိ အားသွင်းမှုနှင့် ဘက်ထရီအခြေအနေ အချက်အလက်များကို ပြသရန် အထက်ဖော်ပြပါ စိတ်ကြိုက်ရွေးချယ်မှုများ ကဏ္ဍကို သင်သတ်မှတ်နိုင်သည်။ တနည်းအားဖြင့် သင်သည် ဘက်ထရီ အခြေအနေကို ဂရုမစိုက်ပါက၊ ဥပမာ၊ သင်၏ MacBook သည် ပါဝါနှင့် အမြဲချိတ်ဆက်ထားသောကြောင့်၊ မီနူးဘားရှိ Show option ကို အမှန်ခြစ်ဖြုတ်ခြင်းဖြင့် အချက်အလက်များ၏ ဖော်ပြမှုကို လုံးဝပိတ်နိုင်သည်။
အဲဒါဖြစ်နိုင်တယ်။ မင်းကို စိတ်ဝင်စားတယ်။
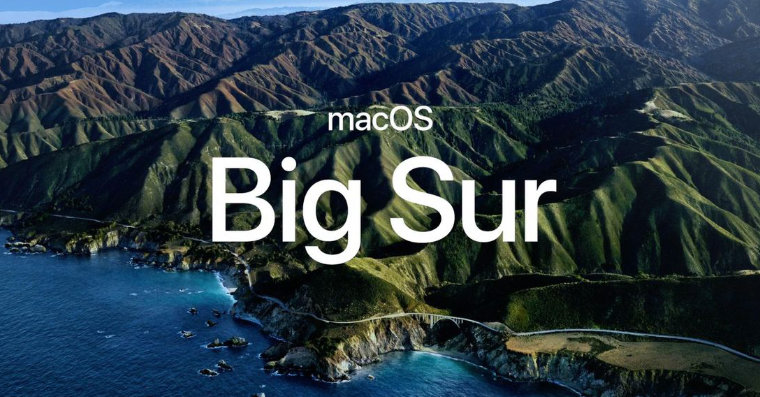
 Apple နဲ့ ကမ္ဘာအနှံ့ ပျံသန်းနေပါတယ်။
Apple နဲ့ ကမ္ဘာအနှံ့ ပျံသန်းနေပါတယ်။ 




