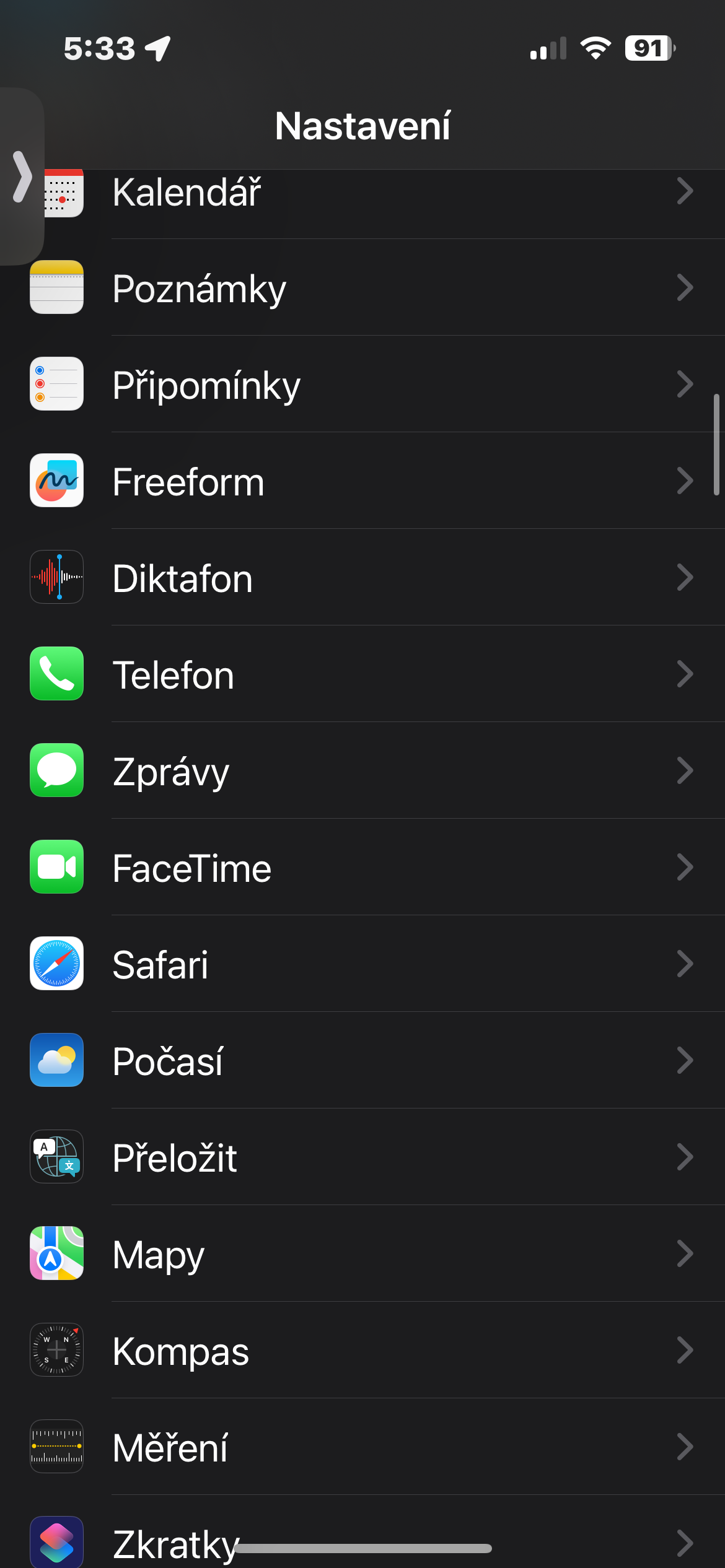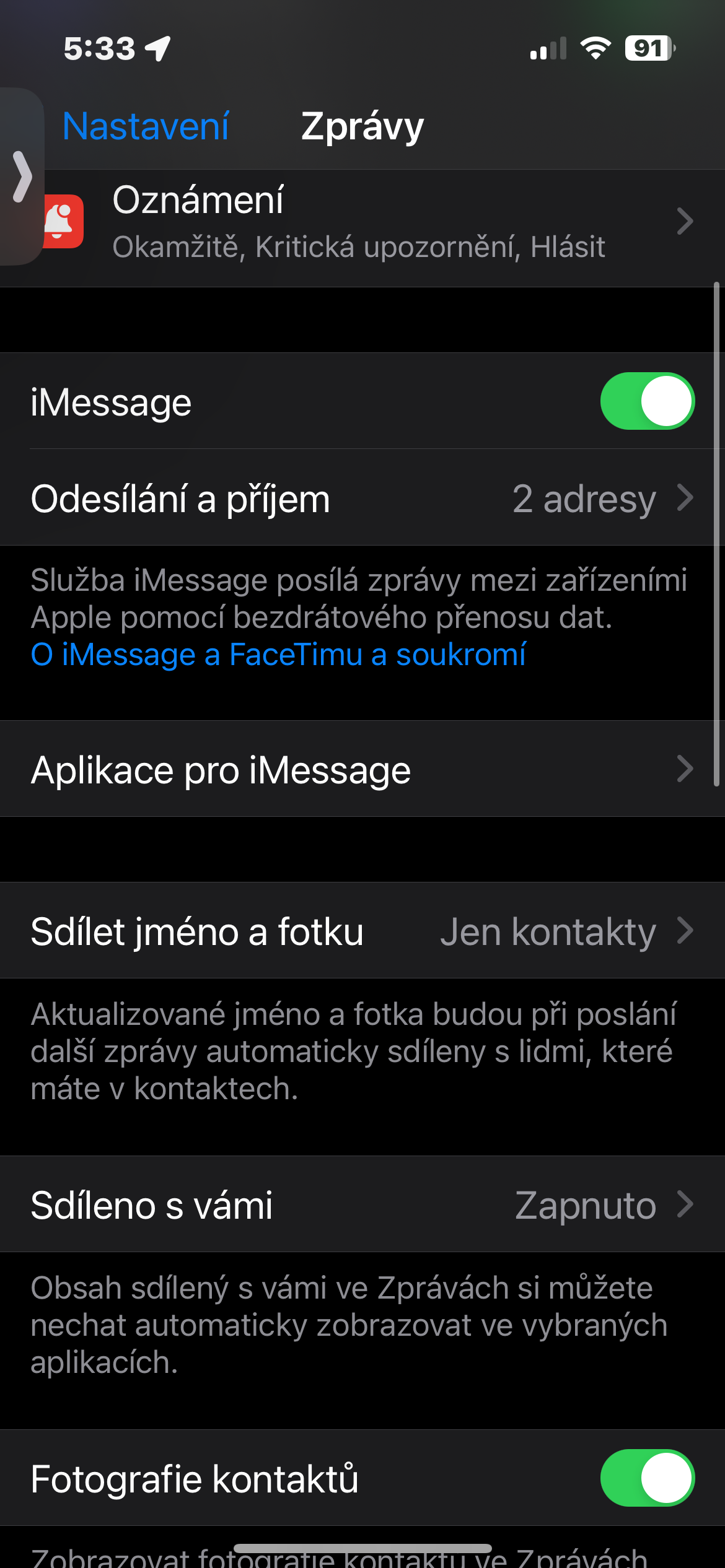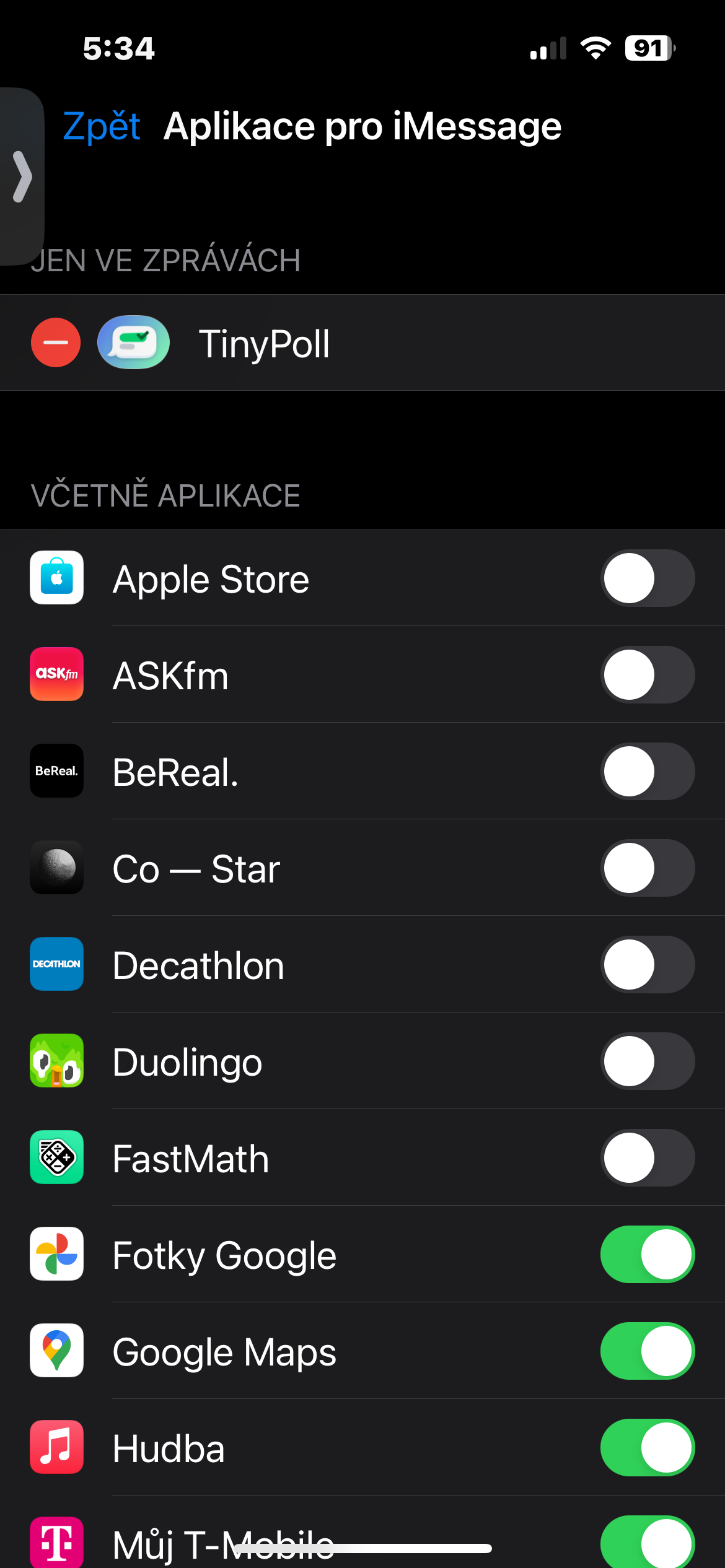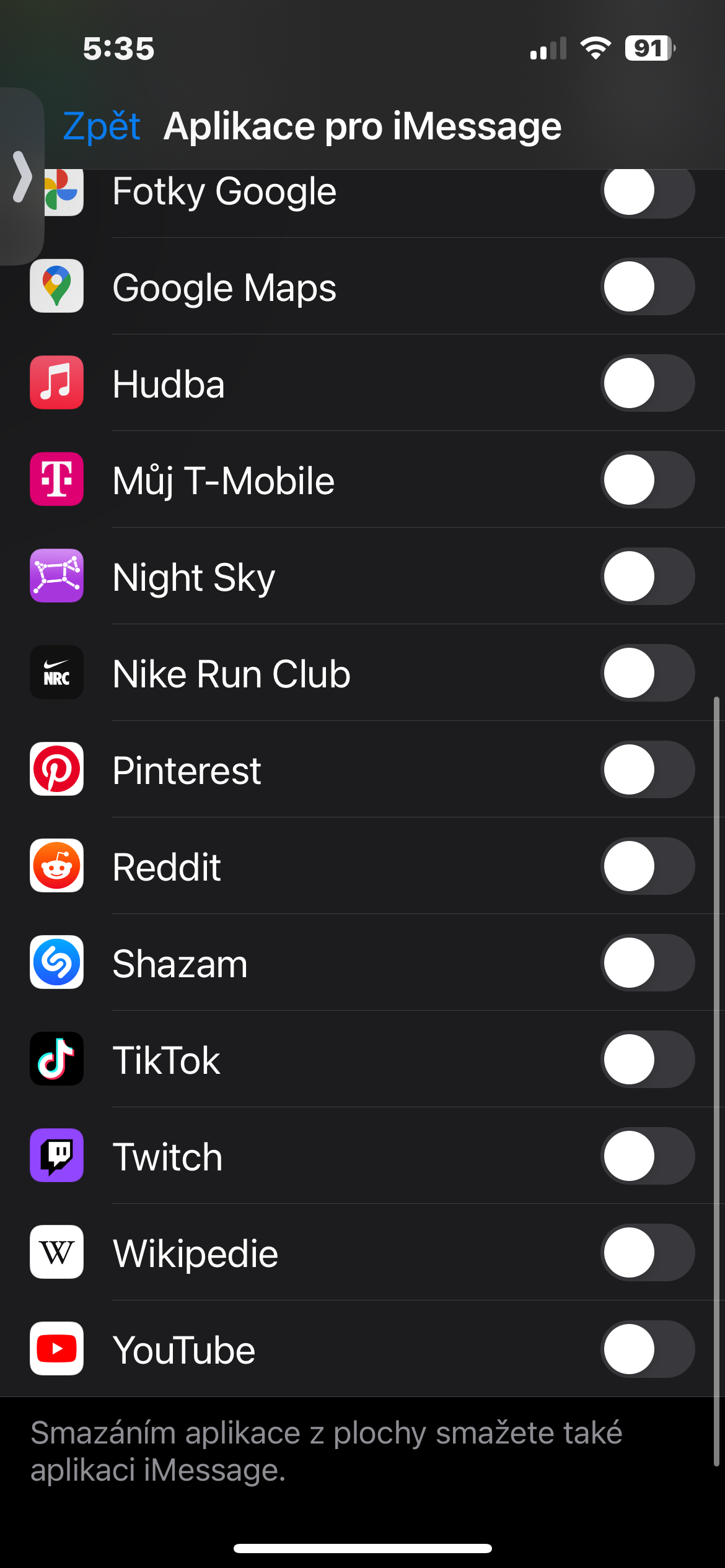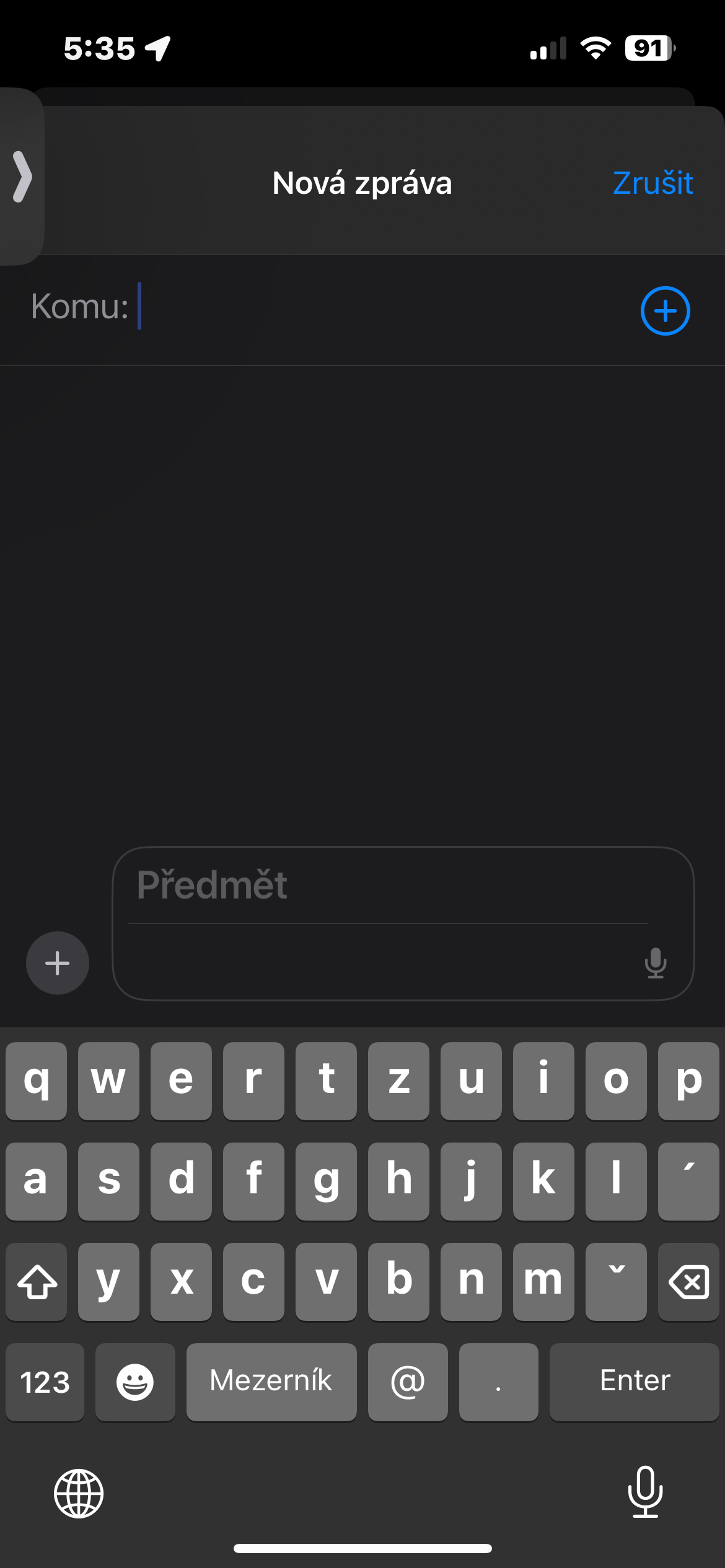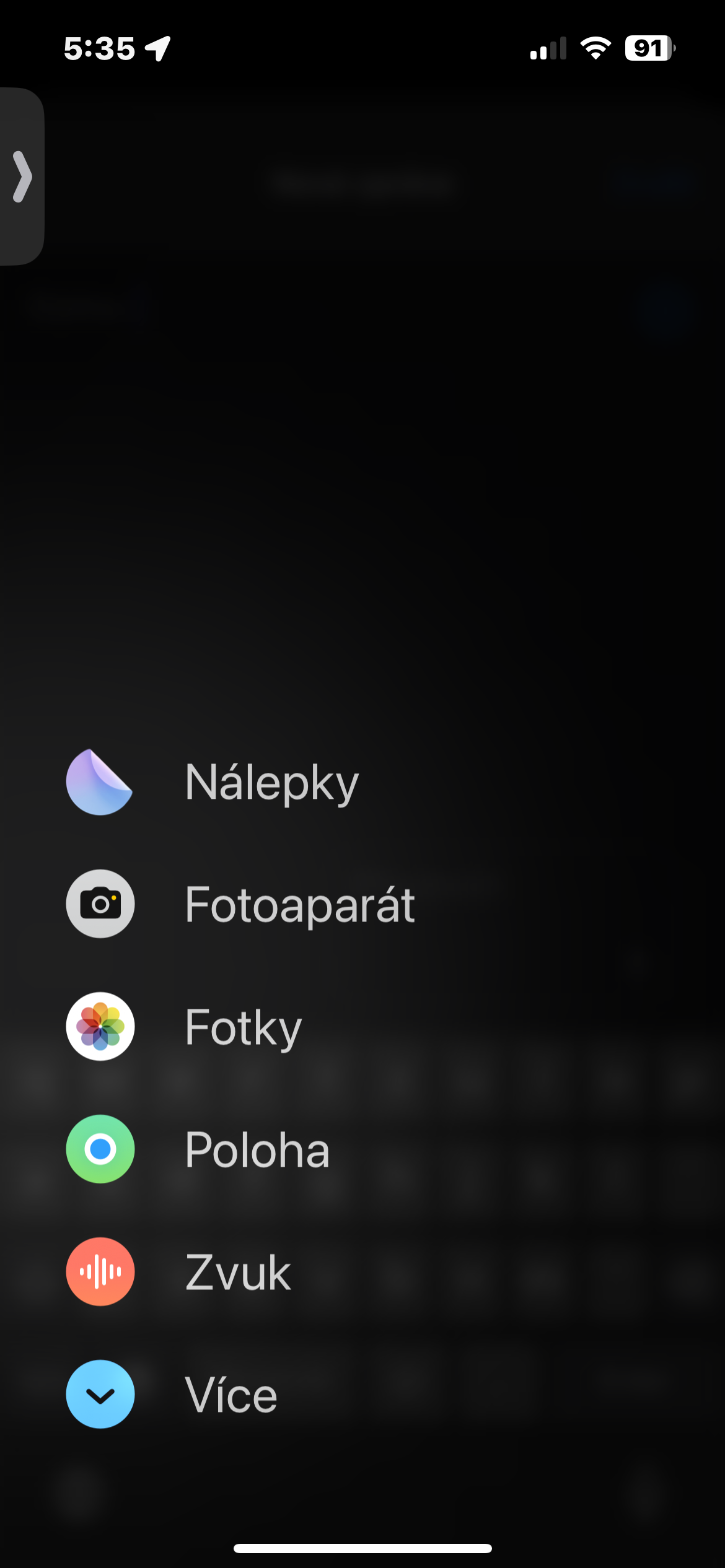သင့်တွင် iOS 17 သို့မဟုတ် နောက်ပိုင်းတွင် အသုံးပြုသည့် iPhone ရှိပါက၊ မူရင်း Messages နှင့် လုပ်ဆောင်ရန် အက်ပ်များအား ကမ်းလှမ်းသည့်ပုံစံတွင် ကွဲပြားမှုရှိသည်ကို သင်သတိပြုမိပေမည်။ အလားတူပင်၊ ဤအပလီကေးရှင်းများကို စီမံခန့်ခွဲရန်နည်းလမ်းသည် ပြောင်းလဲသွားသည်။ ယနေ့လမ်းညွှန်ချက်တွင် ကျွန်ုပ်တို့သည် သင့်အား မည်သို့ပြသမည်နည်း။
အဲဒါဖြစ်နိုင်တယ်။ မင်းကို စိတ်ဝင်စားတယ်။
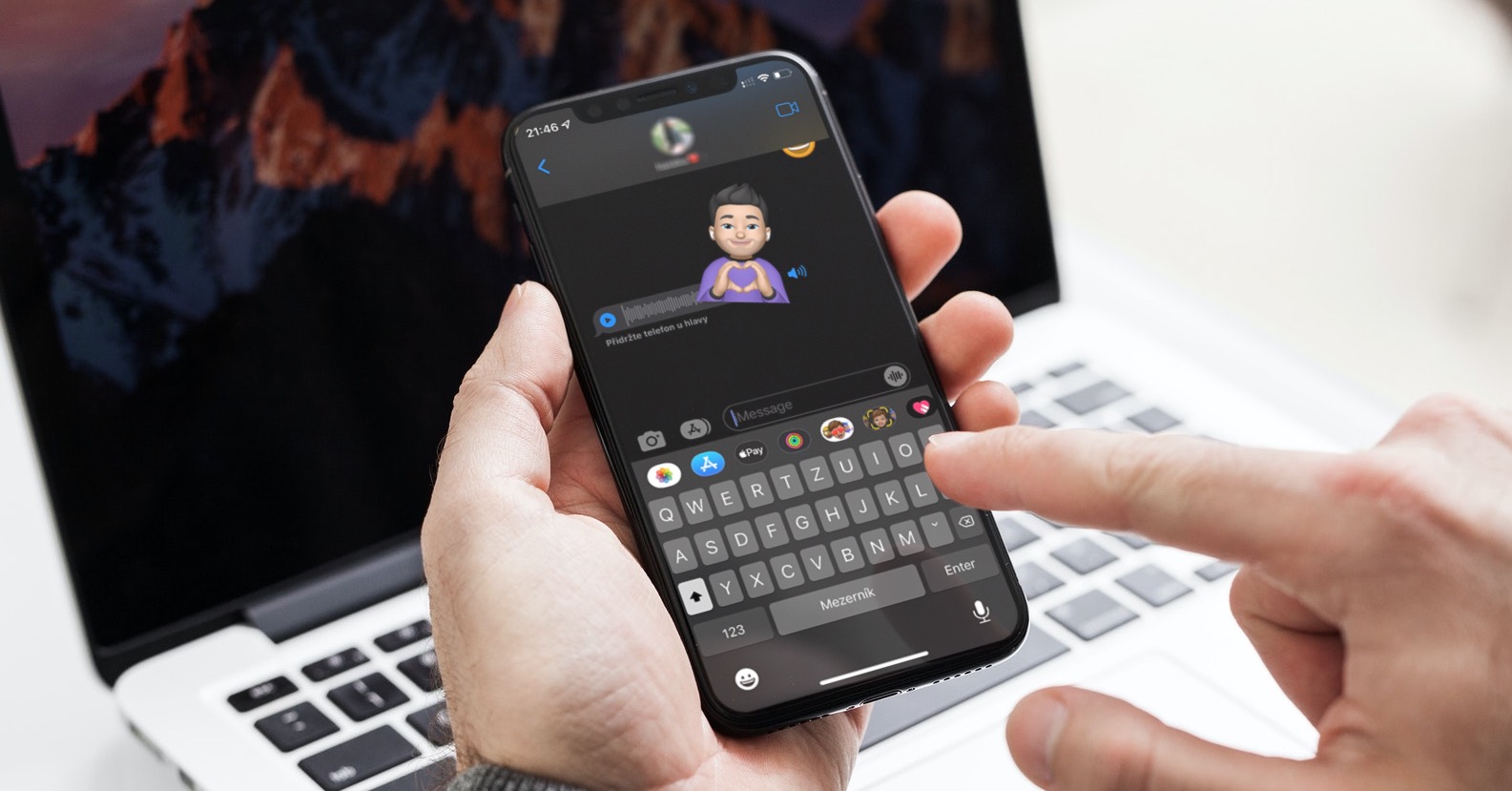
သင်သည် iOS 17 ရှိ မူရင်း Messages တွင်ရှိပြီး အထူးသဖြင့် မူရင်း Messages အက်ပ်တွင် ရှိနေသောအခါ၊ မက်ဆေ့ချ်အကွက်၏ ဘယ်ဘက်တွင် အပေါင်းလက္ခဏာတစ်ခု ရှိနေပါသည်။ ၎င်းကို တို့လိုက်သောအခါ၊ သင့်မက်ဆေ့ချ်များကို ထည့်သွင်းထားသော အက်ပ် သို့မဟုတ် အင်္ဂါရပ်ငါးခုနှင့် 'နောက်ထပ်' ခလုတ်ကို ပြသသည့် ချောမွေ့သောကာတွန်းထပ်ဆင့်ဖြင့် ဖုံးအုပ်ထားသည်။ ထိုမီနူးမှ Escort၊ တည်နေရာမျှဝေခြင်း သို့မဟုတ် မက်ဆေ့ချ်များသို့ စတစ်ကာများထည့်ခြင်းကဲ့သို့သော ဝန်ဆောင်မှုများကို သင်အသက်သွင်းနိုင်ပါသည်။
သို့သော်၊ ဤမီနူးကို ပုံသေပုံစံဖြင့် သင်အားကိုးရန် မလိုအပ်ပါ။ သင်အလိုရှိပါက မီနူးတွင် တစ်ခုတည်းသောအရာကို ပြသမည်မဟုတ်ကြောင်း၊ သို့မဟုတ် ၎င်းတို့ထဲမှ ၁၁ ခုအထိ ဤနေရာတွင် တစ်ပြိုင်နက်ပေါ်လာကြောင်း သင်သတ်မှတ်နိုင်သည်။ မီနူးရှိ အရာများ၏ အစီအစဥ်ကို ချိန်ညှိလိုပါက၊ တစ်ခုချင်းစီကို ဖိဆွဲပြီး ဆွဲယူခြင်းဖြင့် ပြုလုပ်နိုင်ပါသည်။
မီနူးသို့ ပစ္စည်းအသစ်များထည့်ရန် (သို့မဟုတ် အပြန်အလှန်အားဖြင့် ၎င်းတို့ကို ဖယ်ရှားရန်) အောက်ပါအတိုင်း လုပ်ဆောင်ပါ။
- ပြေးပါ။ ဆက်တင်များ.
- ကိုနှိပ်ပါ။ သတင်း.
- ကိုနှိပ်ပါ။ iMessage အတွက် အက်ပ်များ.
- အရာတစ်ခုထည့်ရန်၊ ၎င်းကိုဖယ်ရှားရန် ၎င်း၏အမည်၏ညာဘက်ရှိ ဆလိုက်ဒါကို အသက်သွင်းပါ၊ ၎င်းကိုဖယ်ရှားရန်၊ ဆန့်ကျင်ဘက်တွင်၊ ဆလိုက်ဒါကို ပိတ်ပါ။
၎င်းတို့အမည်၏ ဘယ်ဘက်ရှိ အနီရောင် စက်ဝိုင်းကို နှိပ်ခြင်းဖြင့် ၎င်းတို့ကို မီနူးမှ ဖယ်ရှားရန် ရွေးချယ်ထားသောအက်ပ်များကို ဖယ်ရှားနိုင်သော်လည်း ၎င်းသည် ၎င်းတို့ကို သင့် iPhone မှလည်း ဖယ်ရှားနိုင်မည်ဖြစ်သည်။