အကယ်၍ သင်သည် ၎င်းတို့၏ iPhone ကို iOS သို့မဟုတ် iPadOS 14 သို့ အပ်ဒိတ်လုပ်ထားသော သုံးစွဲသူများထဲမှ တစ်ဦးဖြစ်ပါက၊ သင်သည် သင့်နှလုံးသား အကြောင်းအရာအတွက် လုပ်ဆောင်ချက်အသစ်များနှင့် တိုးတက်မှုများကို လုပ်ဆောင်နေပြီဖြစ်သည်။ iOS နှင့် iPadOS အသစ်များတွင်၊ iPhone များပေါ်တွင်ပင် အပလီကေးရှင်းစာမျက်နှာပေါ်တွင်ပင် တိုက်ရိုက်ထည့်သွင်းနိုင်သည့် ဝစ်ဂျက်များကို ပြီးပြည့်စုံသော ဒီဇိုင်းအသစ်ကို ကျွန်ုပ်တို့တွေ့မြင်ခဲ့ရပြီး ယင်းမှာ သေချာပေါက်အသုံးဝင်ပါသည်။ ကံမကောင်းစွာပဲ၊ Apple သည် အရာတစ်ခုကို သဘောမပေါက်ခဲ့ပါ - ဤဝစ်ဂျက်များတွင် အကြိုက်ဆုံးအဆက်အသွယ်များနှင့်အတူ အလွန်နာမည်ကြီးသော ဝစ်ဂျက်တစ်ခုကို ထည့်သွင်းရန် မေ့သွားခဲ့သည်။ ဤဝစ်ဂျက်ကြောင့် သင်သည် တစ်စုံတစ်ဦးကို ဖုန်းခေါ်ဆိုနိုင်သည်၊ မက်ဆေ့ချ်တစ်ခု သို့မဟုတ် FaceTime ခေါ်ဆိုမှုကို တစ်ချက်နှိပ်ရုံဖြင့် စတင်နိုင်သည်။ iOS သို့မဟုတ် iPadOS 14 တွင် သင်အကြိုက်ဆုံးအဆက်အသွယ်များနှင့်အတူ ဤဝစ်ဂျက်ကို သင်မည်သို့ရနိုင်သည်ကို သိရှိလိုပါက ဆက်လက်ဖတ်ရှုပါ။
အဲဒါဖြစ်နိုင်တယ်။ မင်းကို စိတ်ဝင်စားတယ်။

iOS 14 တွင် အကြိုက်ဆုံး အဆက်အသွယ်ဝစ်ဂျက်ကို ရယူနည်း
သင့်စိတ်ကြိုက်အဆက်အသွယ်များနှင့်တရားဝင်ဝစ်ဂျက်ကိုပြသရန် သင်အသုံးပြုနိုင်သည့်ဆက်တင်များတွင် ခလုတ်မရှိဟု သင့်အား အစကတည်းက ကျွန်ုပ်ပြောနိုင်သည်။ ယင်းအစား၊ ကျွန်ုပ်တို့သည် မူရင်း Shortcuts အက်ပ်အပြင် ထိုအက်ပ်၏ဝစ်ဂျက်အတွက် ကျွန်ုပ်တို့အား ယာယီ (မျှော်လင့်ချက်ဖြင့်) ကူညီရန် လိုအပ်ပါသည်။ ဤအပလီကေးရှင်းတွင်၊ သင်သည် အဆက်အသွယ်တစ်ဦးကို ချက်ချင်းခေါ်ဆိုနိုင်သည်၊ SMS ရေးနိုင် သို့မဟုတ် FaceTime ခေါ်ဆိုမှုစတင်နိုင်သည့် ဖြတ်လမ်းတစ်ခုကို ဖန်တီးနိုင်သည်။ ထို့နောက် ဝစ်ဂျက်၏တစ်စိတ်တစ်ပိုင်းအဖြစ် အက်ပ်များစာမျက်နှာပေါ်တွင် ဤဖြတ်လမ်းလင့်ခ်များကို ကူးထည့်နိုင်သည်။ အောက်တွင် တစ်ပိုဒ်ချင်းစီကို ဖြတ်လမ်းများဖန်တီးနည်းကို သင်လေ့လာမည့် စာပိုဒ်သုံးပိုဒ်ကို သင်တွေ့ရပါမည်။ ဒါဆို ဘယ်လိုလုပ်ရမလဲဆိုတာ အတူတူကြည့်လိုက်ရအောင်။
အကြိုက်ဆုံး အဆက်အသွယ်ကို ခေါ်ဆိုပါ။
- ဖြတ်လမ်းတစ်ခုဖန်တီးရန်၊ သင်သည် တစ်စုံတစ်ဦးထံ ချက်ချင်းပေးဆောင်နိုင်သည့်အတွက် ကျေးဇူးတင်ပါသည်။ ဖုန်းဆက်၊ ပထမဆုံး app ကိုဖွင့်ပါ။ အတိုကောက်များ။
- ပြီးသည်နှင့် အောက်ခြေမီနူးရှိ ကဏ္ဍသို့ ရွှေ့ပါ။ ကျွန်ုပ်၏ဖြတ်လမ်းများ။
- ယခု သင်သည် ညာဘက်အပေါ်ထောင့်ကို နှိပ်ရပါမည်။ + အိုင်ကွန်။
- ထို့နောက် ခလုတ်ကိုနှိပ်ပါ။ လုပ်ဆောင်ချက်ကို ထည့်ပါ။
- ပေါ်လာသော မီနူးအသစ်တွင်၊ ကိုလိုက်ရှာနေသည် လုပ်ဆောင်ချက်ရှာဖွေမှုကို အသုံးပြု ဖုန်းဆက်ပါ။
- ပြီးသည်နှင့်၊ အောက်ပါအပိုင်းကိုကြည့်ပါ။ ဖုန်းဆက်ပါ။ ရှာပါ။ အကြိုက်ဆုံးအဆက်အသွယ်၊ ပြီးတော့ သူ့ကို နှိပ်ပါ။
- ဒါကိုလုပ်ပြီးနောက် ညာဘက်အပေါ်ကို နှိပ်ပါ။ နောက်တစ်ခု။
- အခု သင်လုပ်ရမှာက ဖြတ်လမ်းတစ်ခုလုပ်ပါ။ အမည်ရှိ ဥပမာ စတိုင်လ် [ဆက်သွယ်ရန်] ကိုခေါ်ဆိုပါ။
- နောက်ဆုံးအနေနဲ့ ညာဘက်အပေါ်ကို နှိပ်ဖို့ မမေ့ပါနဲ့။ ပြီးပြီ။
အကြိုက်ဆုံးအဆက်အသွယ်တစ်ခုထံ SMS ပေးပို့ခြင်း။
- ဖြတ်လမ်းတစ်ခုဖန်တီးရန်၊ သင်သည် တစ်စုံတစ်ဦးထံ ချက်ချင်းပေးဆောင်နိုင်သည့်အတွက် ကျေးဇူးတင်ပါသည်။ SMS သို့မဟုတ် iMessage ရေးပါ၊ ပထမဆုံး app ကိုဖွင့်ပါ။ အတိုကောက်များ။
- ပြီးသည်နှင့် အောက်ခြေမီနူးရှိ ကဏ္ဍသို့ ရွှေ့ပါ။ ကျွန်ုပ်၏ဖြတ်လမ်းများ။
- ယခု သင်သည် ညာဘက်အပေါ်ထောင့်ကို နှိပ်ရပါမည်။ + အိုင်ကွန်။
- ထို့နောက် ခလုတ်ကိုနှိပ်ပါ။ လုပ်ဆောင်ချက်ကို ထည့်ပါ။
- ပေါ်လာသော မီနူးအသစ်တွင်၊ ကိုလိုက်ရှာနေသည် လုပ်ဆောင်ချက်ရှာဖွေမှုကို အသုံးပြု မက်ဆေ့ခ်ျပို့ပါ။
- အဲဒါပြီးသွားရင် အောက်က Send section မှာ သတင်းစကား ရှာပါ။ အကြိုက်ဆုံးအဆက်အသွယ်၊ ပြီးတော့ သူ့ကို နှိပ်ပါ။
- ဒါကိုလုပ်ပြီးနောက် ညာဘက်အပေါ်ကို နှိပ်ပါ။ နောက်တစ်ခု။
- အခု သင်လုပ်ရမှာက ဖြတ်လမ်းတစ်ခုလုပ်ပါ။ အမည်ရှိ ဥပမာ စတိုင်လ် မက်ဆေ့ခ်ျပို့ပါ။ [ဆက်သွယ်ရန်]
- နောက်ဆုံးအနေနဲ့ ညာဘက်အပေါ်ကို နှိပ်ဖို့ မမေ့ပါနဲ့။ ပြီးပြီ။
အကြိုက်ဆုံးအဆက်အသွယ်တစ်ခုဖြင့် FaceTime စတင်ပါ။
- ချက်ချင်းလုပ်နိုင်စေမယ့် shortcut တစ်ခုကို ဖန်တီးပါ။ FaceTime ခေါ်ဆိုမှုကို စတင်ပါ၊ ပထမဆုံး app ကိုဖွင့်ပါ။ အတိုကောက်များ။
- ပြီးသည်နှင့် အောက်ခြေမီနူးရှိ ကဏ္ဍသို့ ရွှေ့ပါ။ ကျွန်ုပ်၏ဖြတ်လမ်းများ။
- ယခု သင်သည် ညာဘက်အပေါ်ထောင့်ကို နှိပ်ရပါမည်။ + အိုင်ကွန်။
- ထို့နောက် ခလုတ်ကိုနှိပ်ပါ။ လုပ်ဆောင်ချက်ကို ထည့်ပါ။
- ပေါ်လာသော မီနူးအသစ်တွင်၊ ကိုလိုက်ရှာနေသည် လျှောက်လွှာရှာဖွေမှုကို အသုံးပြု FaceTime ။
- သင်ထိုသို့ပြုသည်နှင့်, အောက်တွင်ဖော်ပြထားသောကဏ္ဍ အက်ရှင် app ကိုရှာပါ။ FaceTime၊ ပြီးတော့ သူ့အပေါ် နှိပ်ပါ။
- ယခုသင်သည် inset ပိတ်ဆို့ခြင်းရှိမှေးမှိန်သောအဆက်အသွယ်ခလုတ်ကိုနှိပ်ရန်လိုအပ်သည်။
- ၎င်းသည် မည်သည့်အဆက်အသွယ်စာရင်းကို ဖွင့်မည်နည်း။ ရှာပါ။ a နှိပ်ပါ။ na အကြိုက်ဆုံးအဆက်အသွယ်။
- ဒါကိုလုပ်ပြီးနောက် ညာဘက်အပေါ်ကို နှိပ်ပါ။ နောက်တစ်ခု။
- အခု သင်လုပ်ရမှာက ဖြတ်လမ်းတစ်ခုလုပ်ပါ။ အမည်ရှိ ဥပမာ စတိုင်လ် FaceTime [ဆက်သွယ်ရန်]။
- နောက်ဆုံးအနေနဲ့ ညာဘက်အပေါ်ကို နှိပ်ဖို့ မမေ့ပါနဲ့။ ပြီးပြီ။
ဖန်တီးထားသော ဖြတ်လမ်းလင့်ခ်များကို ဝစ်ဂျက်တွင် ထည့်သွင်းခြင်း။
နောက်ဆုံးတွင်၊ ၎င်းတို့ကို အမြန်ဝင်ရောက်နိုင်ရန် သင့်ဒက်စ်တော့တွင် ဖန်တီးထားသော ဖြတ်လမ်းများဖြင့် ဝစ်ဂျက်ကို ပေါင်းထည့်ရန် လိုအပ်ပါသည်။ အောက်ပါအတိုင်း သင်အောင်မြင်နိုင်ပါသည်။
- ပထမဦးစွာ ပင်မစခရင်ပေါ်တွင်၊ သို့ရွှေ့ပါ။ widget မျက်နှာပြင်.
- ပြီးတာနဲ့ ဒီစခရင်ကနေ ဆင်းလိုက်ပါ။ တောက်လျှောက် ဘယ်ကိုနှိပ်ပါ။ တည်းဖြတ်ပါ။
- သင်သည် တည်းဖြတ်မုဒ်သို့ရောက်သည်နှင့် ဘယ်ဘက်အပေါ်ဘက်တွင် နှိပ်ပါ။ + အိုင်ကွန်။
- ၎င်းသည် ဝစ်ဂျက်များစာရင်းကို ဖွင့်မည်ဖြစ်ပြီး အောက်သို့ ထပ်မံရွှေ့ပါ။ တောက်လျှောက်။
- အောက်ခြေတွင် ခေါင်းစဉ်ပါ စာကြောင်းတစ်ကြောင်းကို တွေ့ရပါမည်။ အတိုကောက်များ၊ ဘယ်အပေါ်မှာ နှိပ်ပါ။
- ယခု သင်၏ရွေးချယ်မှုကို ခံယူပါ။ ဝစ်ဂျက် အရွယ်အစား သုံးခုထဲမှ တစ်ခု။
- ရွေးချယ်ပြီးသည်နှင့် နှိပ်ပါ။ ဝစ်ဂျက်တစ်ခုထည့်ပါ။
- ၎င်းသည် ဝစ်ဂျက်ကို ဝစ်ဂျက်များ မျက်နှာပြင်သို့ ပေါင်းထည့်မည်ဖြစ်သည်။
- အခု မင်းသူ့ကို လိုအပ်တယ်။ ဖမ်းမိ a ရွှေ့ကြတယ်။ ဆီသို့ မျက်နှာပြင်များထဲမှ၊ လျှောက်လွှာများအကြား။
- နောက်ဆုံးအနေနဲ့ ညာဘက်အပေါ်ကို နှိပ်လိုက်ရုံပါပဲ။ ပြီးပြီ။
ဤအဆင့်များပြီးပါက၊ သင်သည် သင့်စိတ်ကြိုက်အဆက်အသွယ်များနှင့် ဝစ်ဂျက်အသစ်ကို စတင်အသုံးပြုနိုင်ပါသည်။ ဤသည်မှာ အရေးပေါ်ဖြေရှင်းချက်ဖြစ်သည်၊ သို့သော် အခြားတစ်ဖက်တွင်၊ ၎င်းသည် လုံးဝဥဿုံအလုပ်လုပ်သည်။ နိဂုံးချုပ်အနေဖြင့်၊ ကျွန်ုပ်၏ကိုယ်ပိုင်အတွေ့အကြုံအရ၊ Shortcuts အပလီကေးရှင်းမှ ဝစ်ဂျက်သည် အပလီကေးရှင်းများကြားတွင် တိုက်ရိုက်တည်ရှိရမည်ဟု ထောက်ပြလိုပါသည်။ ဝစ်ဂျက်စာမျက်နှာတွင် ထားခဲ့ပါက ကျွန်ုပ်ကဲ့သို့ သင့်အတွက် အလုပ်မဖြစ်နိုင်ပါ။ အားလုံးပဲ ဒီနည်းလမ်းက အသုံးဝင်ပြီး အများကြီးသုံးနိုင်မယ်လို့ မျှော်လင့်ပါတယ်။ အကြိုက်ဆုံးအဆက်အသွယ်များပါသည့် ဝစ်ဂျက်မရှိခြင်းသည် iOS 14 ၏ အဓိက ဝေဒနာများထဲမှ တစ်ခုဖြစ်ပြီး ၎င်းကို သင်ဖြေရှင်းနိုင်ပုံဖြစ်သည်။
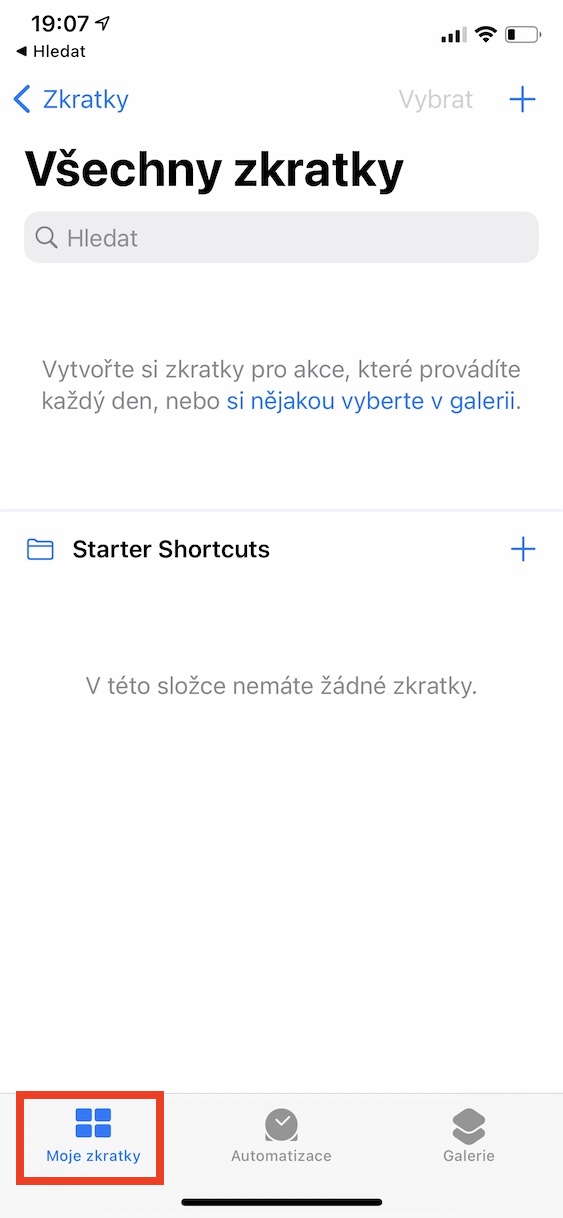
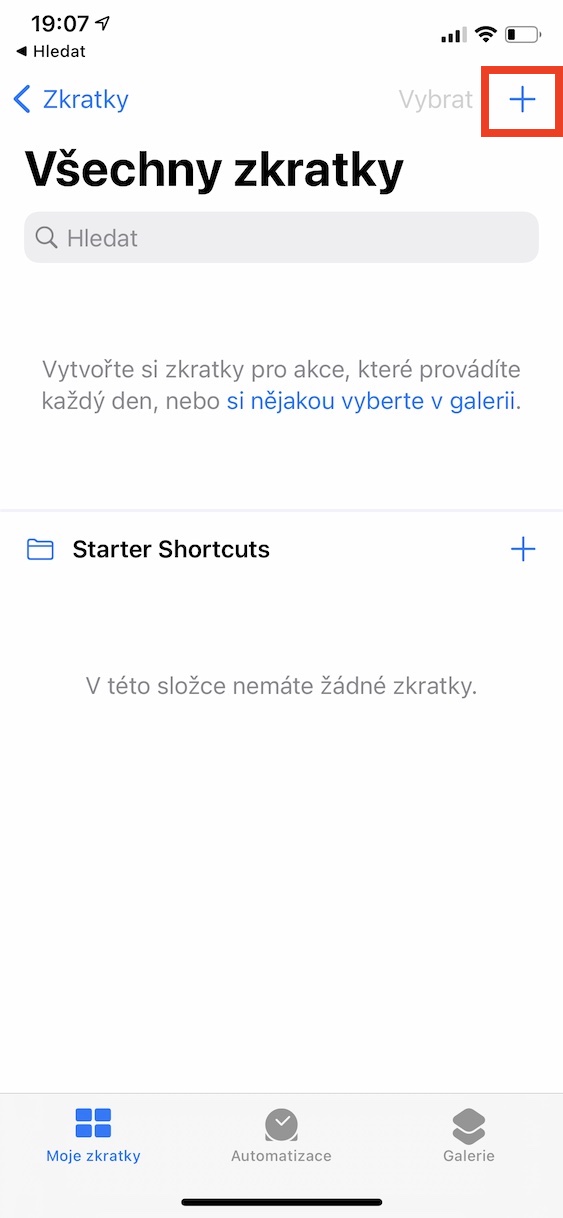

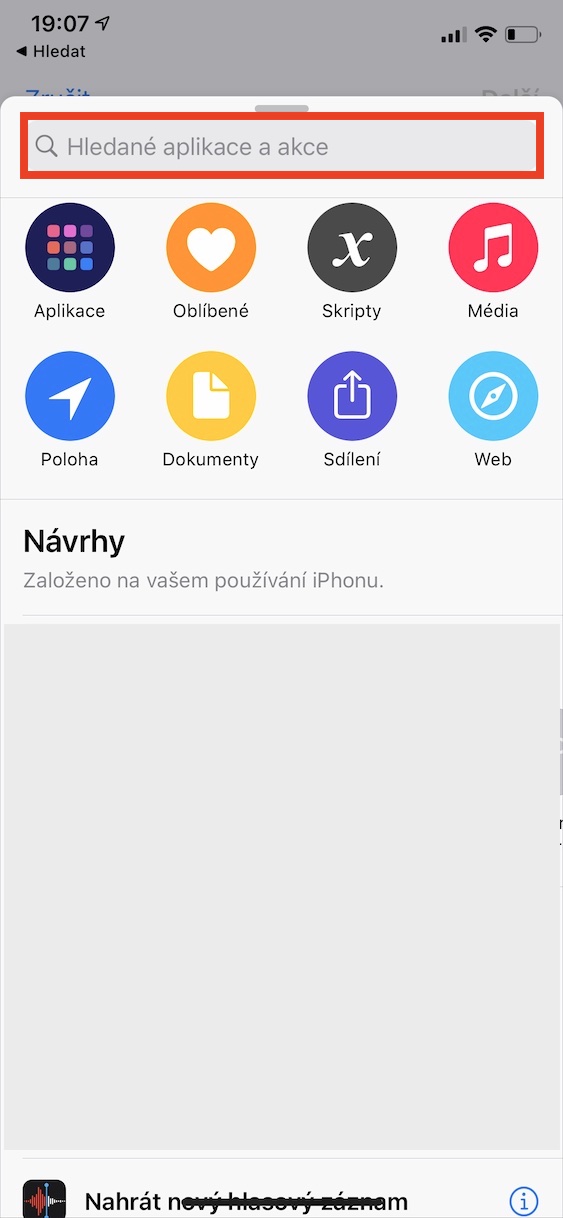
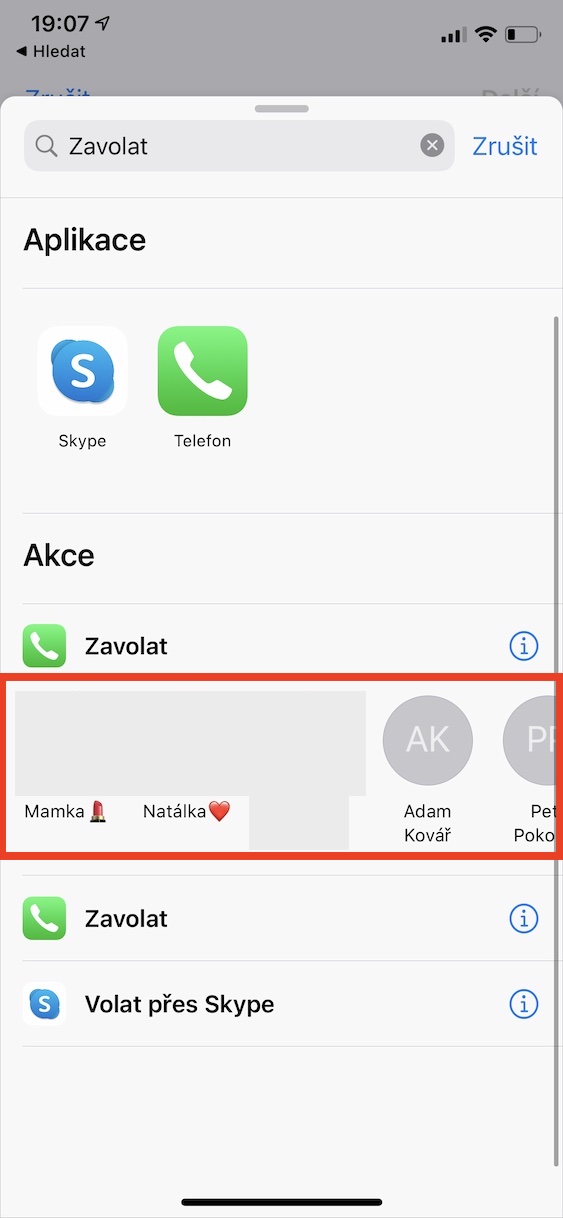
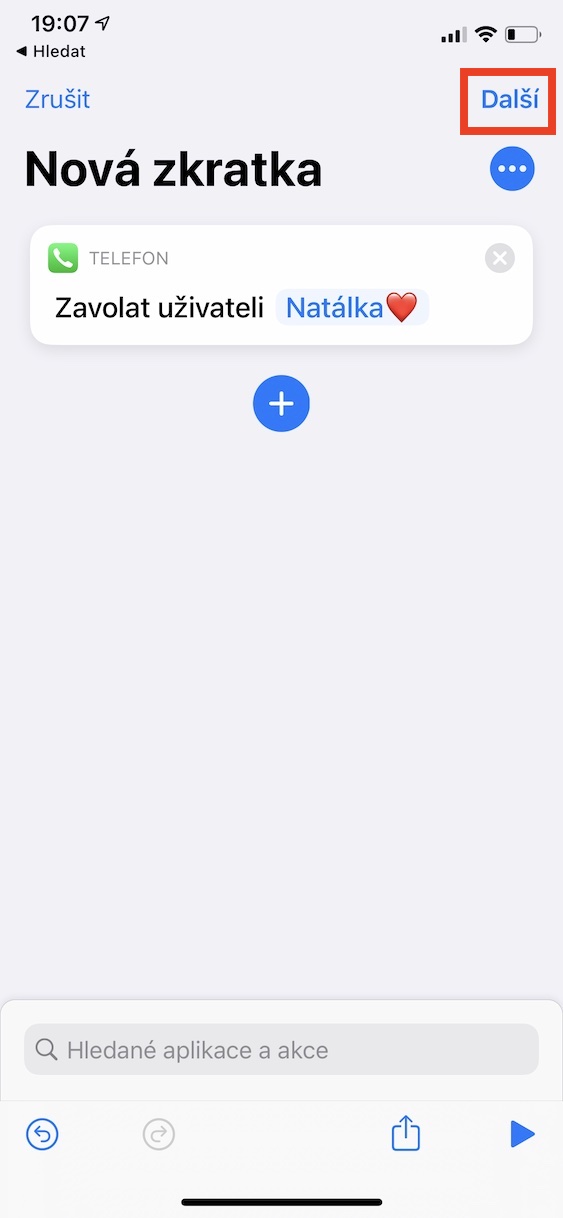
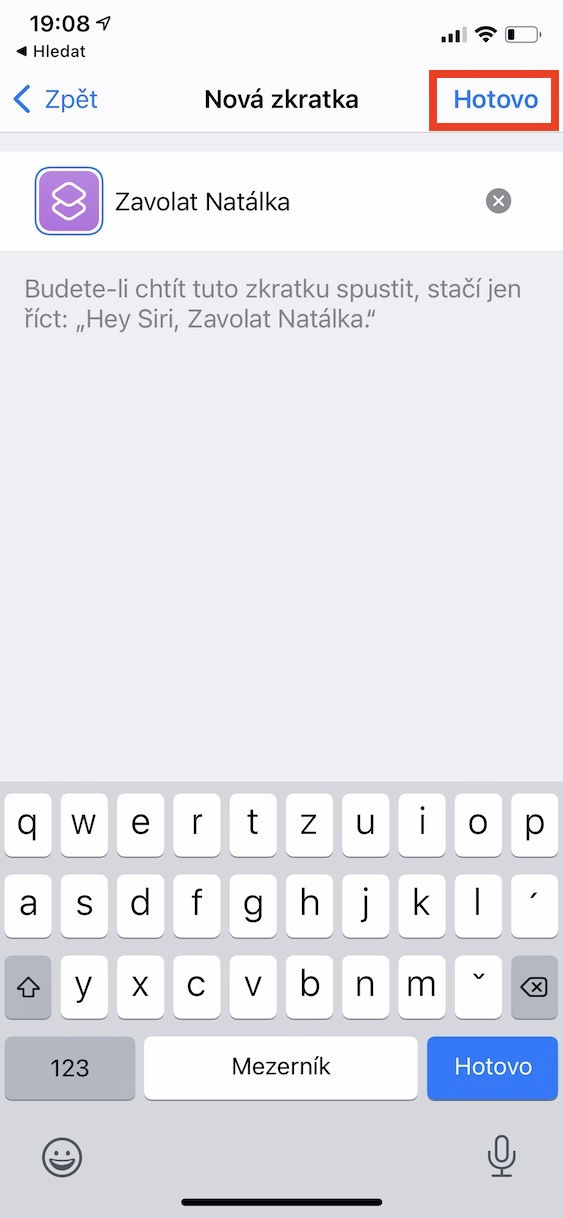
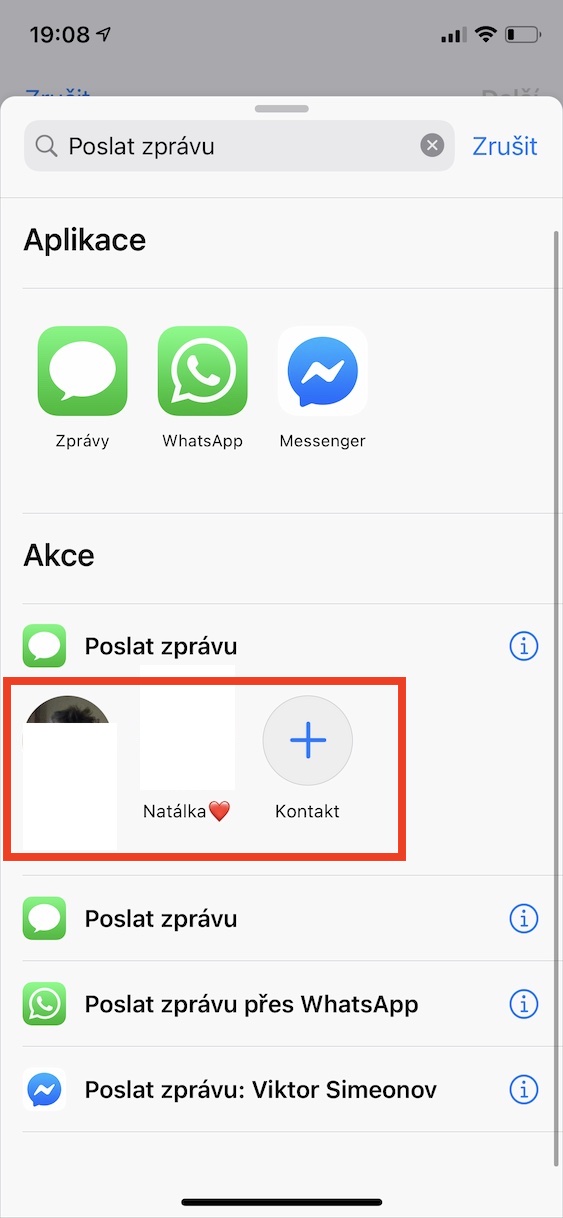

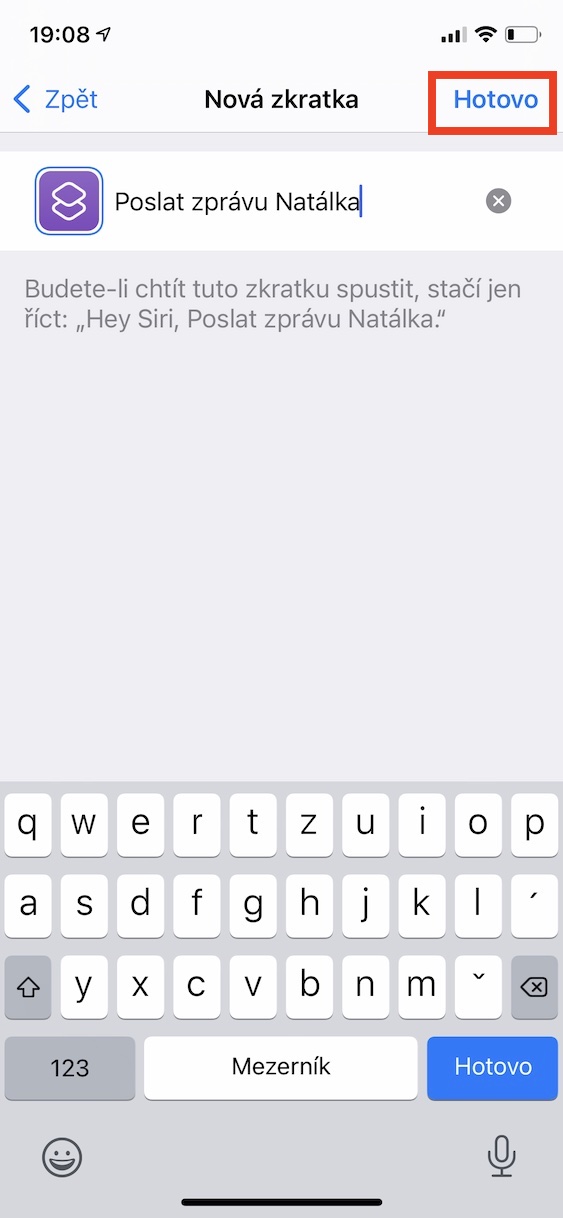
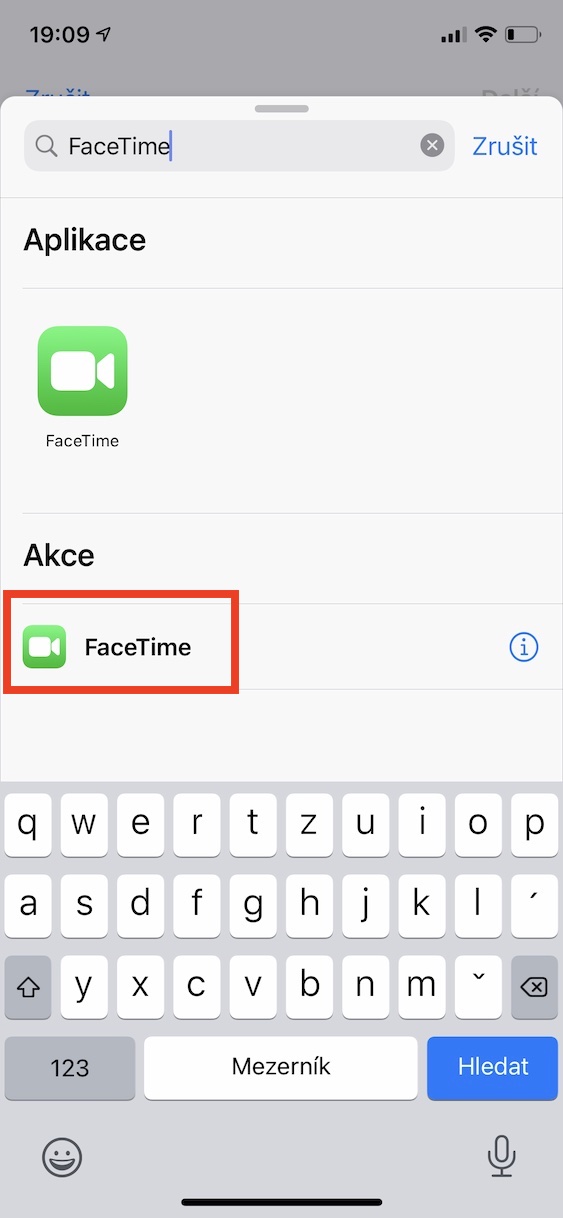
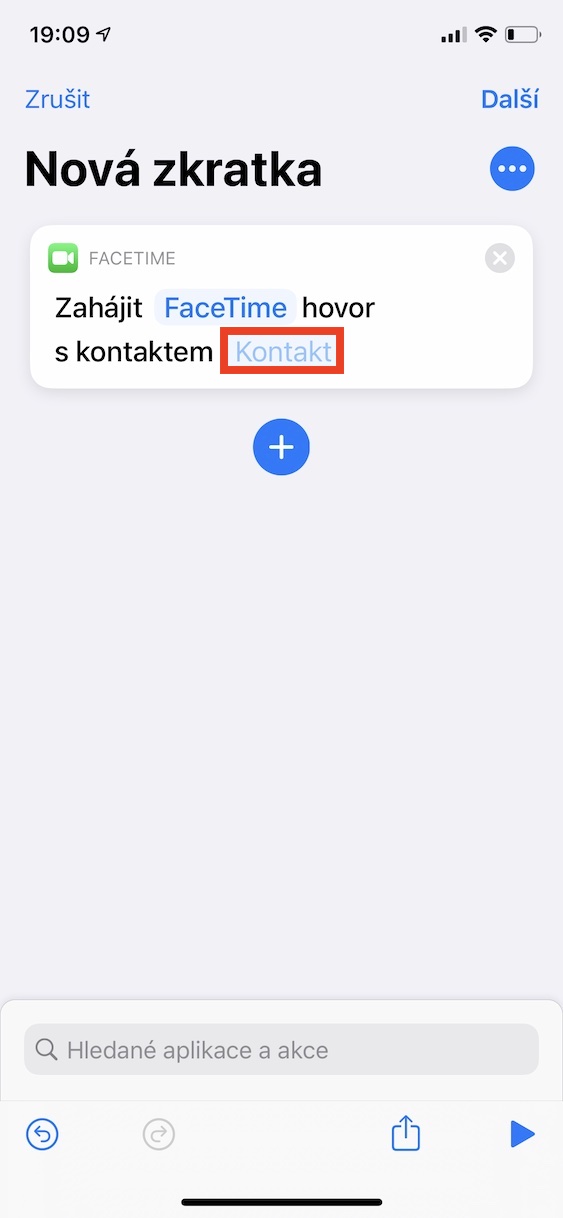
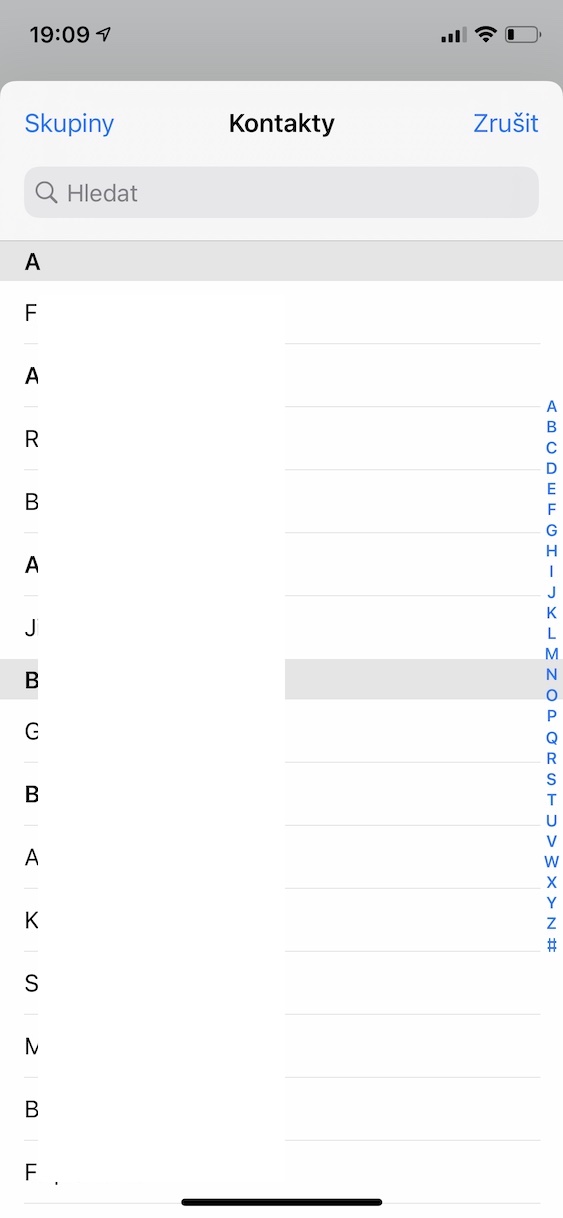
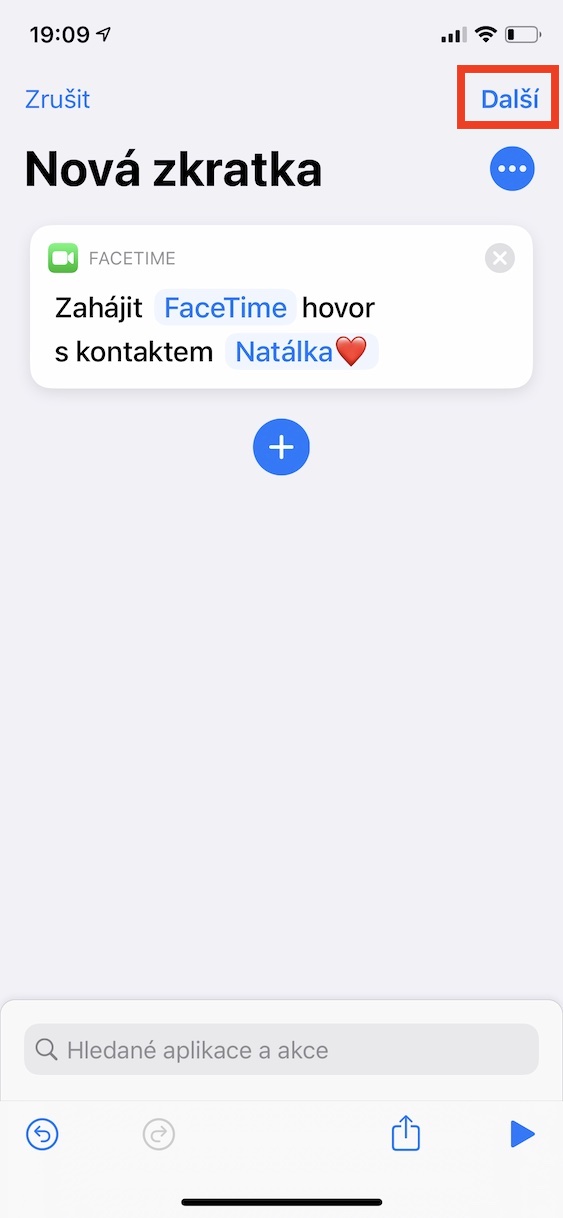

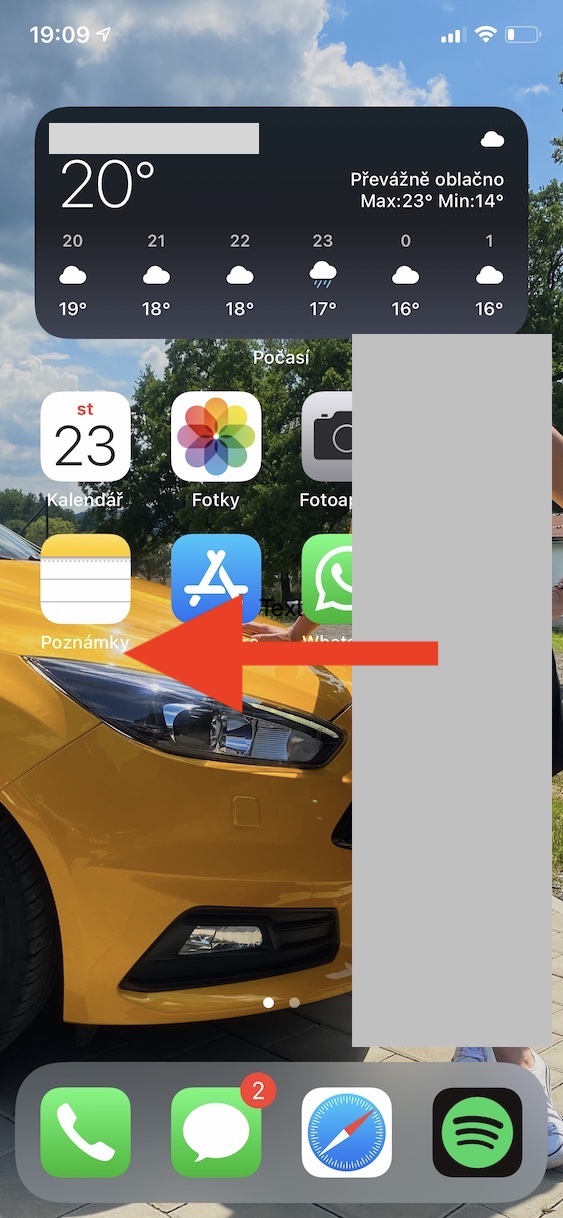
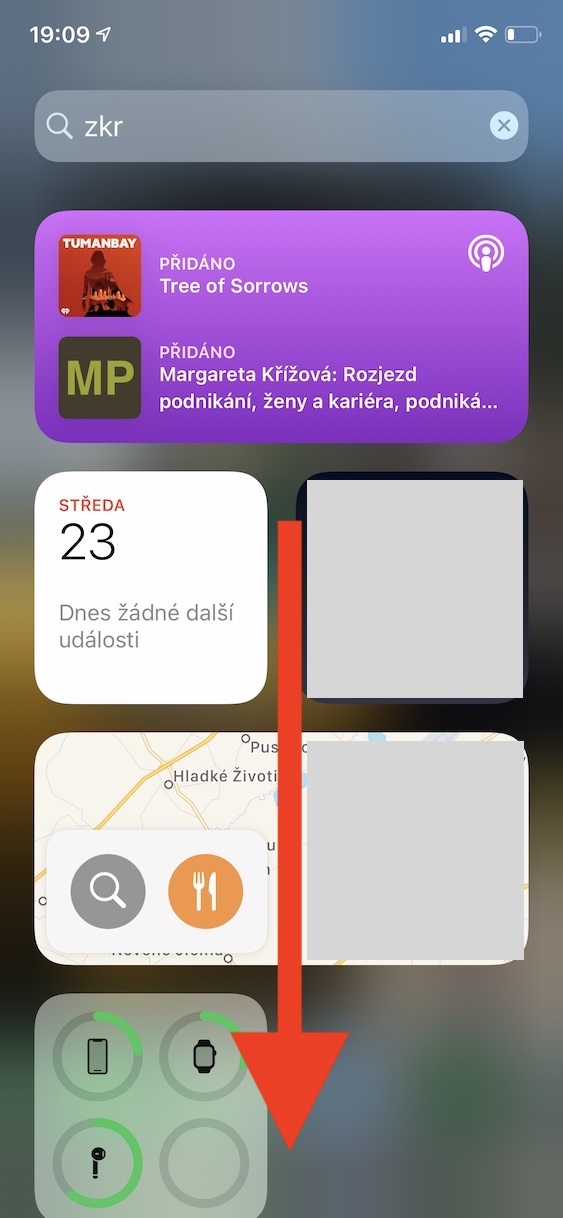
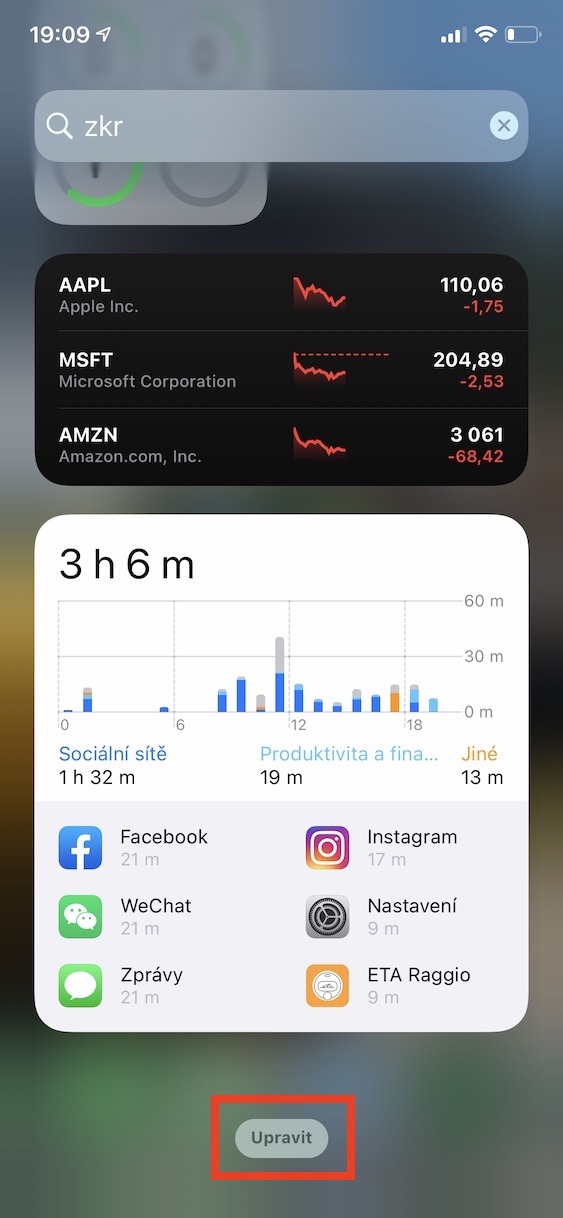
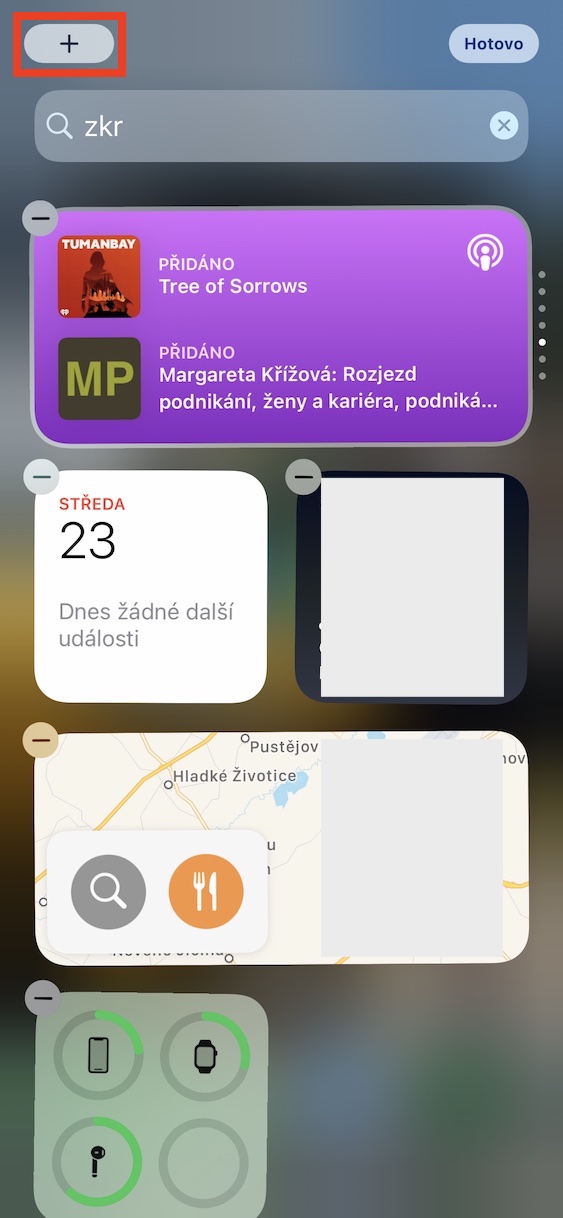
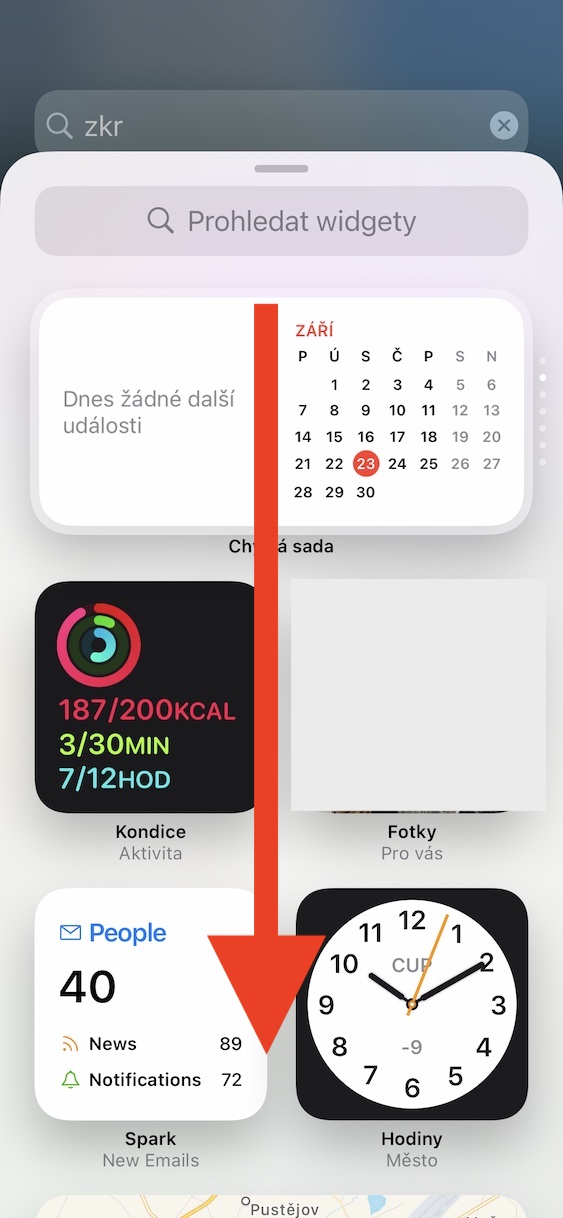
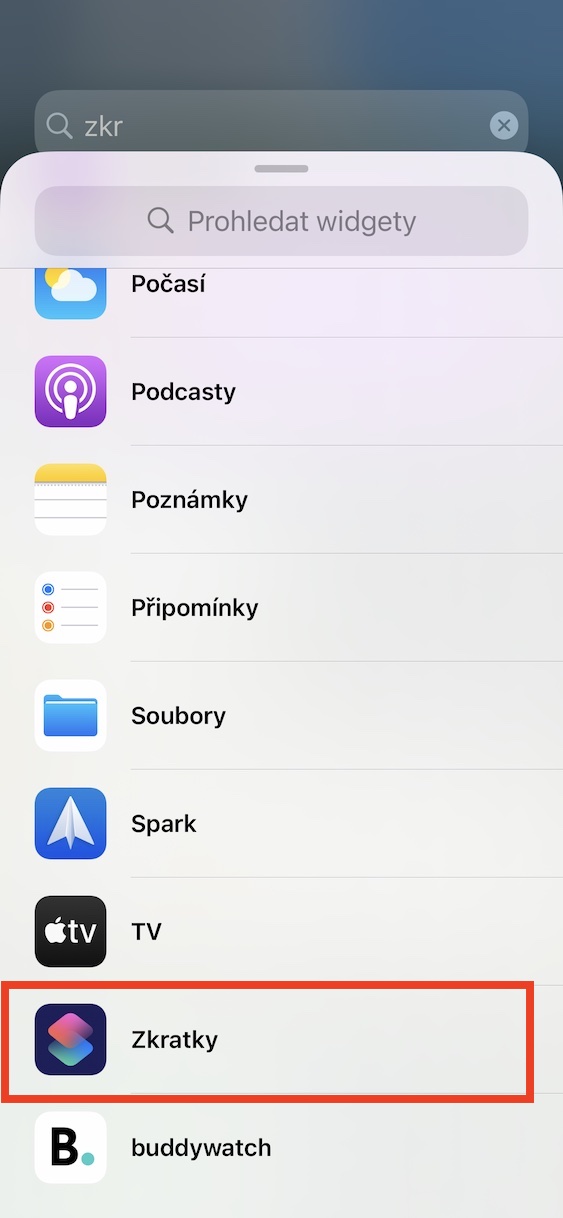
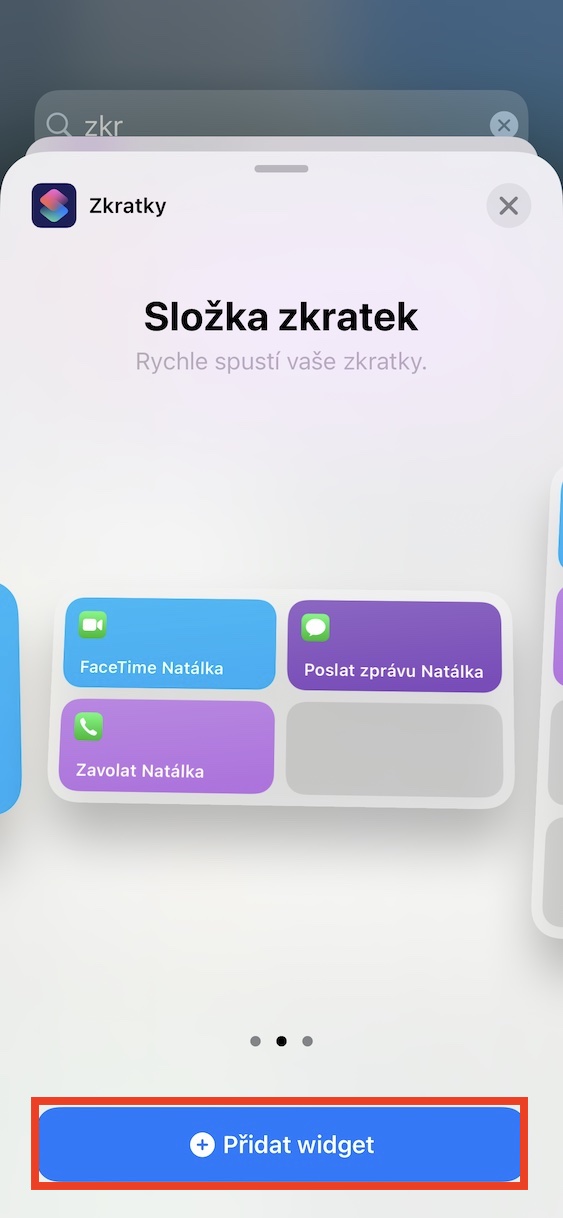
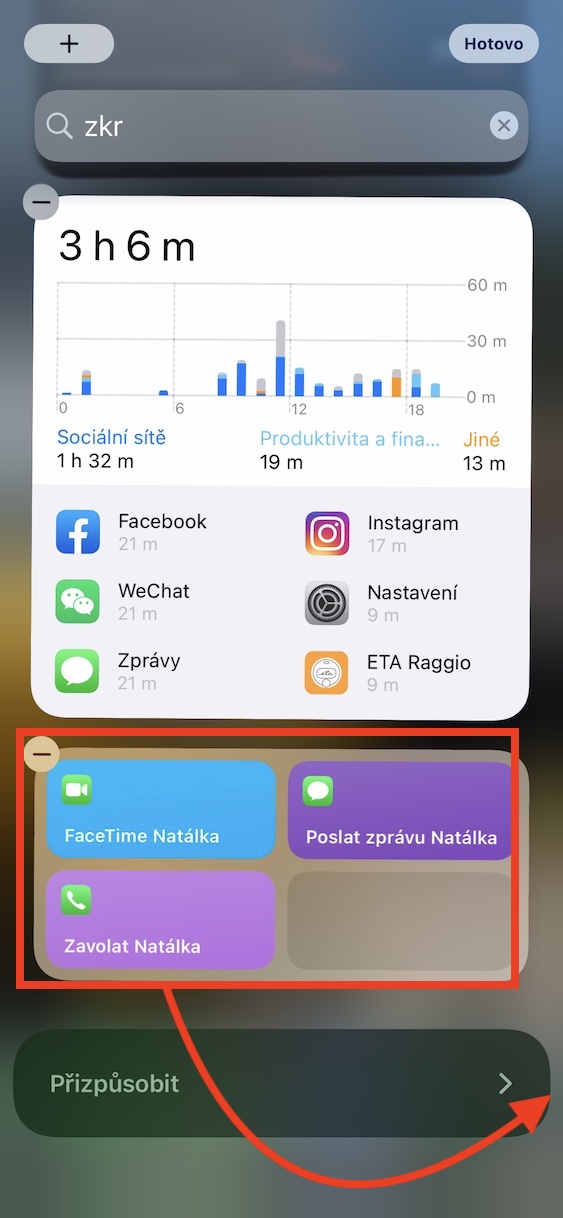

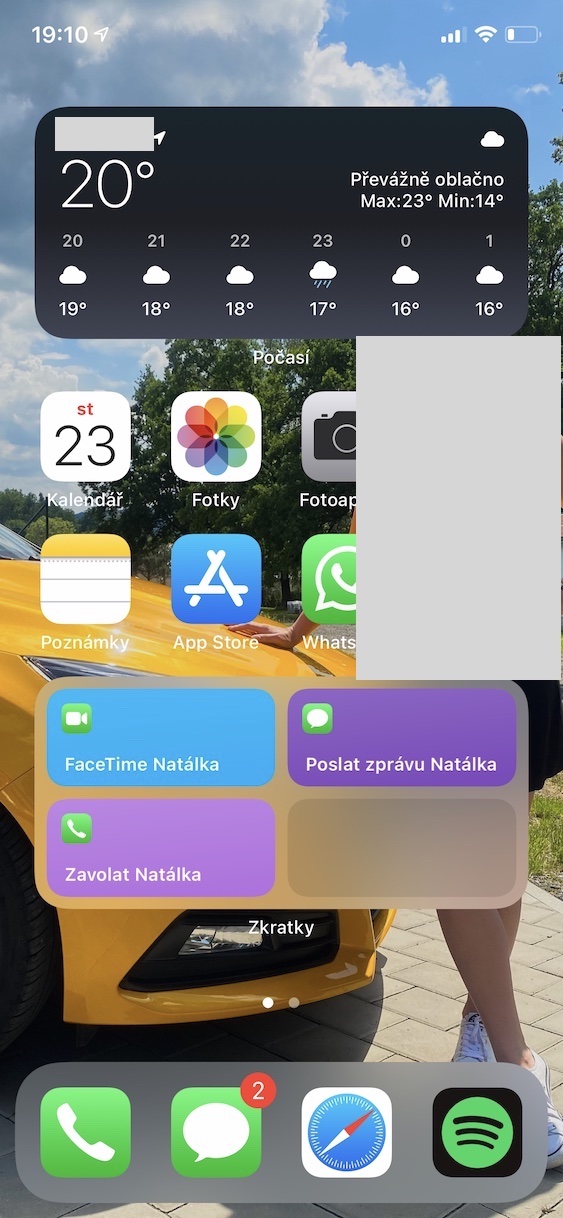
အဲဒါကို Apple မှာ ထပ်လုပ်ပါ။ တစ်ခုခု အဆင်ပြေရင် ငါ အဲဒါကို မြှင့်တင်ပြီး ဖျက်လိုက်မယ်။
ဖန်သားပြင်ဓာတ်ပုံများရိုက်နေစဉ်တွင် သင့်ဓာတ်ပုံနှင့် မြေပုံဝစ်ဂျက်ကို ခဏပိတ်ထားခြင်းက ပိုကောင်းမည်မဟုတ်ပါလား။ အချို့သော ဂရပ်ဖစ် တည်းဖြတ်မှုတွင် ၎င်းကို အပျော်တမ်း ဖာထေးခြင်းထက်၊ ဒီတော့ ကြည့်ရတာ မိုက်တယ်...
ကျွန်တော် တစ်နေ့ကို ကျူတိုရီရယ် တော်တော်များများ ရေးနေတော့ မဟုတ်ဘူး၊ မဟုတ်ဘူး။ ပြခန်းများရှိ ဓာတ်ပုံများသည် လိုအပ်ပါက နှိပ်ရမည့်နေရာကို စာဖတ်သူများအား အသိပေးရန် ရည်ရွယ်ပြီး ၎င်းတို့သည် ထိုရည်ရွယ်ချက်ကို ကောင်းမွန်စွာ ဆောင်ရွက်နိုင်သည်ဟု ကျွန်တော်ထင်ပါတယ်။ ဤကိစ္စတွင် အဓိကအချက်မှာ စာသားဖြစ်နေဆဲဖြစ်သည်။
မင်္ဂလာညနေခင်းပါ,
iOS အသစ်တွင် ဤဝစ်ဂျက်မရှိခြင်းသည် ကျွန်ုပ်ကို အမှန်တကယ် စိတ်အနှောင့်အယှက် ဖြစ်စေကြောင်း ဝန်ခံရမည် ဖြစ်ပြီး နေ့စဉ် အကြိမ်ပေါင်းများစွာ မရေမတွက်နိုင်အောင် အသုံးပြုခဲ့သည်။ ဒါကြောင့် နောက်လာမည့် update မှာ developer တွေက ပြင်ပေးမယ်လို့ မျှော်လင့်ပါတယ်။ ဒါပေမယ့် ကျွန်တော့်မှာ မေးစရာရှိတယ်။ အဆက်အသွယ်တစ်ခုအတွက် ဖုန်းနံပါတ်များစွာရှိသည်ဆိုပါက၊ သင့်ညွှန်ကြားချက်အရ အဆက်အသွယ်တစ်ခုကိုခေါ်ဆိုရန် ဖြတ်လမ်းတစ်ခုဖန်တီးသည့်အခါ ၎င်းတို့ထဲမှ တစ်ခုကို ရွေးရန် ဖြစ်နိုင်ပါသလား။ ကျွန်တော် ဒီအကြောင်းကို တွေးနေတာ တစ်နာရီလောက်ရှိပြီ နားမလည်နိုင်ဖြစ်သွားတယ်။ ကျေးဇူးတင်ပြီး ကောင်းသောညချမ်းလေးဖြစ်ပါစေ။ မင်္ဂလာပါ Marek L.
ဟယ်လို၊ ရွေးချယ်ခွင့်ရှိမရှိကို ရှာကြည့်ရန် ကြိုးစားခဲ့သော်လည်း ကံမကောင်းစွာဖြင့် တစ်ခုမျှ ရှာမတွေ့ခဲ့ပါ။ သင်လုပ်ရမှာက နောက်ထပ်အဆက်အသွယ်နှစ်ခုကို သီးခြားစီဖန်တီးပြီး တစ်ခုချင်းစီကို နံပါတ်တစ်ခုပေးပါ။ ကံမကောင်းစွာပဲ၊ တခြားဘာကိုမှ မတွေးနိုင်တော့ဘူး။
မင်္ဂလာပါ၊ Speed Dial ဖြတ်လမ်းကိုရှာပြီး သင်လိုချင်သလောက် နံပါတ်များထည့်ပါ။ ဖြတ်လမ်းကို နှိပ်လိုက်တိုင်း၊ နံပါတ်များအားလုံး၏စာရင်းကို ချဲ့ထွင်ပြီး သင်ခေါ်ဆိုလိုသူကိုသာ ရွေးချယ်ပါ။
အများကြီးလိုချင်ပေမယ့် ရှာမတွေ့ဘူး။
ငါ အဲဒါကို မတူအောင် လုပ်နေတာ ဖြစ်နိုင်တယ်၊ ဒါပေမယ့် အဲဒါအတွက် ဝစ်ဂျက်တစ်ခု ရှိဖို့က ဘာလဲ။ အက်ပ်ရှိ ကျွန်ုပ်၏အကြိုက်ဆုံးအဆက်အသွယ်များနှင့်အတူ စာမျက်နှာတစ်ခုကို ကျွန်ုပ်ခေါ်ဆိုသောအခါ၊ ၎င်းသည် နှစ်ချက်နှိပ်ရုံသာဖြစ်ပြီး ၎င်းသည် ကျွန်ုပ်အား စခရင်ပေါ်ရှိ မည်သည့်နေရာတွင်မှ အနှောက်အယှက်မဖြစ်စေပါ၊ ၎င်းသည် ကားရှိစနစ်သို့ ထပ်တူပြုနေသည်၊ စသည်တို့ကို ကျွန်ုပ် နားမလည်ပါ။ widget mania ။ ၎င်းတို့သည် တစ်စုံတစ်ခုအတွက်မဟုတ်ဘဲ တစ်စုံတစ်ခုအတွက် ကောင်းမွန်သော်လည်း၊ နောက်ဆုံးတွင် ၎င်းရောက်ရှိလာသည့် အလွန်ကြောက်စရာကောင်းသော အရာတစ်ခုဖြစ်အောင် ပြုလုပ်ရန် ၎င်းတို့သည် ကောင်းသောသူများဖြစ်သည်။ လူတိုင်း၏ရွေးချယ်မှု။ ဝစ်ဂျက်များနှင့် အပလီကေးရှင်းစာကြည့်တိုက်များဖြင့် ကျွန်ုပ်တို့သည် Android နှင့် နီးကပ်လာပုံရသည်။
ယင်းအစား၊ အသုံးပြုသူများသည် ၎င်းတို့၏ စိတ်ကြိုက်ဝစ်ဂျက်များဖြင့် ဝစ်ဂျက်ကို အသုံးပြုခဲ့ကြပြီး လော့ခ်ချသည့်မျက်နှာပြင်တွင်ပင် ရနိုင်ခဲ့သည်။
ဥပမာအားဖြင့်၊ ကလေးသည် လော့ခ်ချထားသော မျက်နှာပြင် (အဖွား၊ အမေ၊ စသည်) မှပင် ကျွန်ုပ်၏ဖုန်းမှ ကြိုတင်သတ်မှတ်ထားသော အဆက်အသွယ်များကို ခေါ်ဆိုနိုင်စေရန်နှင့် နောက်ဆုံးအနေဖြင့်၊ ထို့ကြောင့် ထပ်ခါတလဲလဲခေါ်ဆိုမှုများနှင့် ရှာဖွေမှုများအတွက် ဖုန်းကို လော့ခ်ဖွင့်နေစရာမလိုတော့ပါ။ စာရင်းများတွင်။ ကလစ်နှစ်ချက် (နှစ်ခုပဲလား?) နှင့် ဖုန်းကို လော့ခ်ဖွင့်ခြင်း...
ထို့ကြောင့် ကျွန်ုပ်တွင် ဖြတ်လမ်းသတ်မှတ်ထားသော်လည်း လော့ခ်ချထားသောဖုန်း (SIRI ကိုသုံး၍) ကျွန်ုပ်ဘာမှားနေသနည်း။
ဝစ်ဂျက်တစ်ခုလည်း ပံ့ပိုးပေးသည့် Favorites အက်ပ်ကို ဒေါင်းလုဒ်လုပ်ရန် လုံလောက်သည် (မဟုတ်ပါက Povoden နှင့် အလွန်ဆင်တူသည်)
ဖြစ်ချင်တော့၊ ဖုန်းလော့ခ်ချထားချိန်မှာ အက်ပ်က ဖုန်းခေါ်ဆိုလို့မရနိုင်ဘူးလား။ ဒါကောင်းပါတယ်။
Kristian ကျေးဇူးတင်ပါတယ်။
Apple က အဲဒါကို ဖျက်သိမ်းပြီးကတည်းက AppStore မှာရှိတဲ့ တတိယအဖွဲ့အစည်းတွေဆီက လုံလောက်တဲ့ ရွေးချယ်ခွင့်တွေ ပေးခဲ့တယ်။ ဟိုမှာကြည့်စမ်းပါ သူငယ်ချင်းတို့၊ မင်းနဲ့ လိုက်ဖက်မယ့် အရာတစ်ခုကို သေချာပေါက် ရှာတွေ့မှာပါ - 25 ဘတ်နဲ့ ရတဲ့ အံ့သြစရာကောင်းတဲ့ အက်ပ်တစ်ခုကို ငါရှာတွေ့ခဲ့တယ်၊ မင်းရဲ့ ရာဘာဖိနပ်ကို ချွတ်လိုက်၊ ကောက်ဆွကို ထောင့်တစ်ခုမှာ ထားလိုက်ပြီး စဉ်းစားပါ (ဖြစ်နိုင်ရင် မင်းခေါင်းနဲ့)
မင်္ဂလာပါ။ တစ်ချက် နှိပ်ရုံဖြင့် ခေါ်နိုင်သော အက်ပ်အမည်ကို ရေးပေးလျှင် ဝမ်းသာပါသည်။
ios အသစ်နှင့် ဆက်စပ်၍ တစ်ချိန်က ကွန်မြူနစ်ပါတီသို့ Tomas Matonoha ကဲ့သို့သော developer များထံ စာတစ်စောင်ပို့ရန် စဉ်းစားနိုင်သည်။
Nokia 6210 ကို သဘောကျစွာ သတိရမိပါတယ်။
ငိုရကျိုးနပ်တယ်။ ထိုကဲ့သို့ ရိုးရှင်းသောအရာ။ တစ်ချက်နှိပ်ရုံဖြင့် ဖုန်းခေါ်ဆိုသည့် အဆက်အသွယ်တစ်ခု၏ မျက်နှာပြင်တစ်ခုလုံးကို Android တွင် ထားရှိနိုင်သည်။ ဤနေရာတွင် ကလစ်တစ်ချက်နှိပ်ရုံဖြင့် တိုက်ရိုက်ခေါ်ဆိုရန် မဖြစ်နိုင်ပါ။ Nokia 6210 နှင့် Android ကို သဘောကျစွာ သတိရမိပါသည်။
ဟုတ်တယ် မင်းမှန်တယ်။ Android သို့ ပြန်သွားရန် စဉ်းစားနေပါသည်။
မဟုတ်ပါက ဖြတ်လမ်းများမှတစ်ဆင့် ကလစ်တစ်ချက်နှိပ်ရုံဖြင့် ဖုန်းခေါ်ဆိုနိုင်ပါသည်။
ဒီနေ့ ငါ့အတွက် အလုပ်မလုပ်တော့ဘူး။ တူညီသောပြဿနာတစ်ခုရှိပါသလား။