အကယ်၍ သင်သည် Apple လောကရှိ အဖြစ်အပျက်များကို လိုက်နာပါက၊ သင်သည် ပြီးခဲ့သည့် အပတ်က iOS နှင့် iPadOS 14 ၏ အများသူငှာ ဗားရှင်း ဖြန့်ချိမှုကို လက်လွတ်မခံခဲ့ပေ။ အဆိုပါ လည်ပတ်မှုစနစ်များအတွင်းတွင်၊ ဥပမာ၊ ရုပ်ပုံအသုံးပြုခြင်း ဖြစ်နိုင်ခြေ အသစ်အဆန်းများစွာကို ကျွန်ုပ်တို့ မြင်တွေ့ခဲ့ရသည်။ ရုပ်ပုံမုဒ်တွင် ဖော်ပြနိုင်သည်။ ဤအင်္ဂါရပ်သည် သင်ဖွင့်နေသည့် ဗီဒီယို သို့မဟုတ် ရုပ်ရှင်ကို ယူနိုင်ပြီး ၎င်းကို ဝင်းဒိုးငယ်တစ်ခုအဖြစ် ပြောင်းလဲနိုင်သည်။ ထို့နောက် ဤဝင်းဒိုးသည် စနစ်ပတ်ဝန်းကျင်ရှိ အောက်ခြေတွင် အမြဲရှိနေသောကြောင့် ဥပမာအားဖြင့် သင်သည် မက်ဆေ့ချ်များရေးခြင်း၊ လူမှုကွန်ရက်များကို လိုက်ကြည့်ခြင်းနှင့် ဗီဒီယိုကြည့်နေစဉ် အခြားအရာများကို လက်တွေ့ကျကျ လုပ်ဆောင်နိုင်သည်။
အဲဒါဖြစ်နိုင်တယ်။ မင်းကို စိတ်ဝင်စားတယ်။
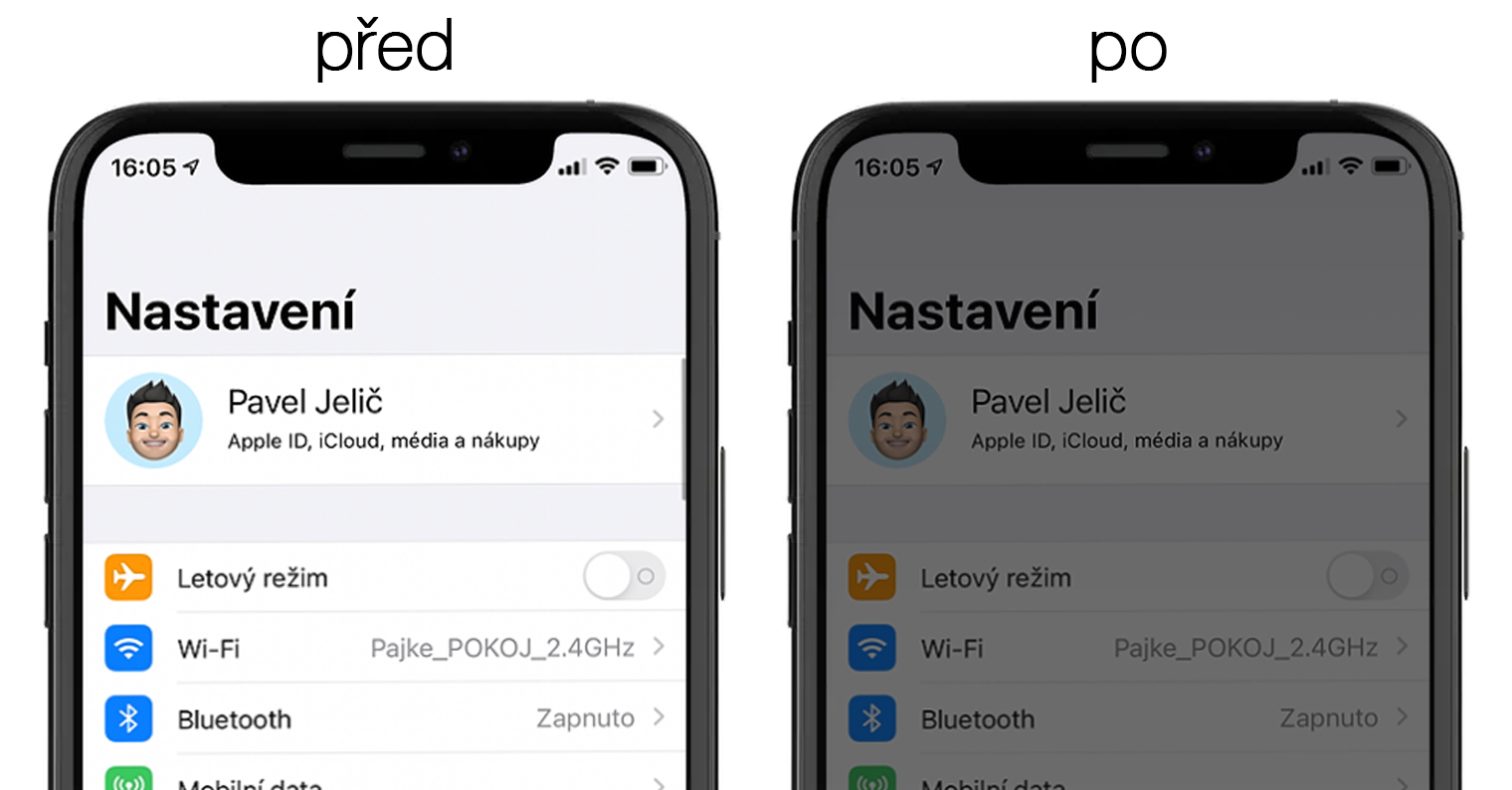
ရုပ်ပုံ-ပုံ-ပုံမုဒ်ကို YouTube အက်ပ်အတွင်း ကျွန်ုပ်တို့အများစု အသုံးပြုလေ့ရှိပါသည်။ ကံမကောင်းစွာဖြင့်၊ ဤဝန်ဆောင်မှုကို စာရင်းသွင်းဝယ်ယူသော သုံးစွဲသူများအတွက်သာ ဤရွေးချယ်ခွင့်ကို ရရှိစေရန်အတွက် နောက်ဆုံးအပ်ဒိတ်များတွင် သူဆုံးဖြတ်ခဲ့သည်။ မူလအားဖြင့်၊ စာမျက်နှာ၏ ဗားရှင်းအပြည့်အစုံကို သင်ကြည့်ရှုသည့်အခါ Safari မှတစ်ဆင့် ဤတားမြစ်ချက်ကို ဂန္တဝင်အားဖြင့် ကျော်ဖြတ်နိုင်သော်လည်း YouTube သည်လည်း အဆိုပါကွက်လပ်ကို ဖြတ်တောက်ထားသည်။ ကိုယ်တိုင်ကိုယ်ကျ၊ ရုပ်ပုံမုဒ်အတွက် YouTube စာရင်းသွင်းခြင်းကိုသာ ဝယ်ယူခြင်းသည် အဓိပ္ပါယ်မရှိသောကြောင့်၊ ရုပ်ပုံမုဒ်တွင် YouTube တွင်ကြည့်ရှုရန် အခြားရွေးချယ်စရာများကို စတင်ရှာဖွေခဲ့သည်။ ဟုတ်ပါတယ်၊ တိုတောင်းတဲ့ရှာဖွေမှုပြီးနောက်၊ ဒီရွေးချယ်မှုကို ငါတွေ့ခဲ့ပြီး အဲဒါကို မင်းနဲ့မျှဝေချင်ပါတယ်။ ဒီတော့ တည့်တည့်သွားကြည့်ရအောင်။
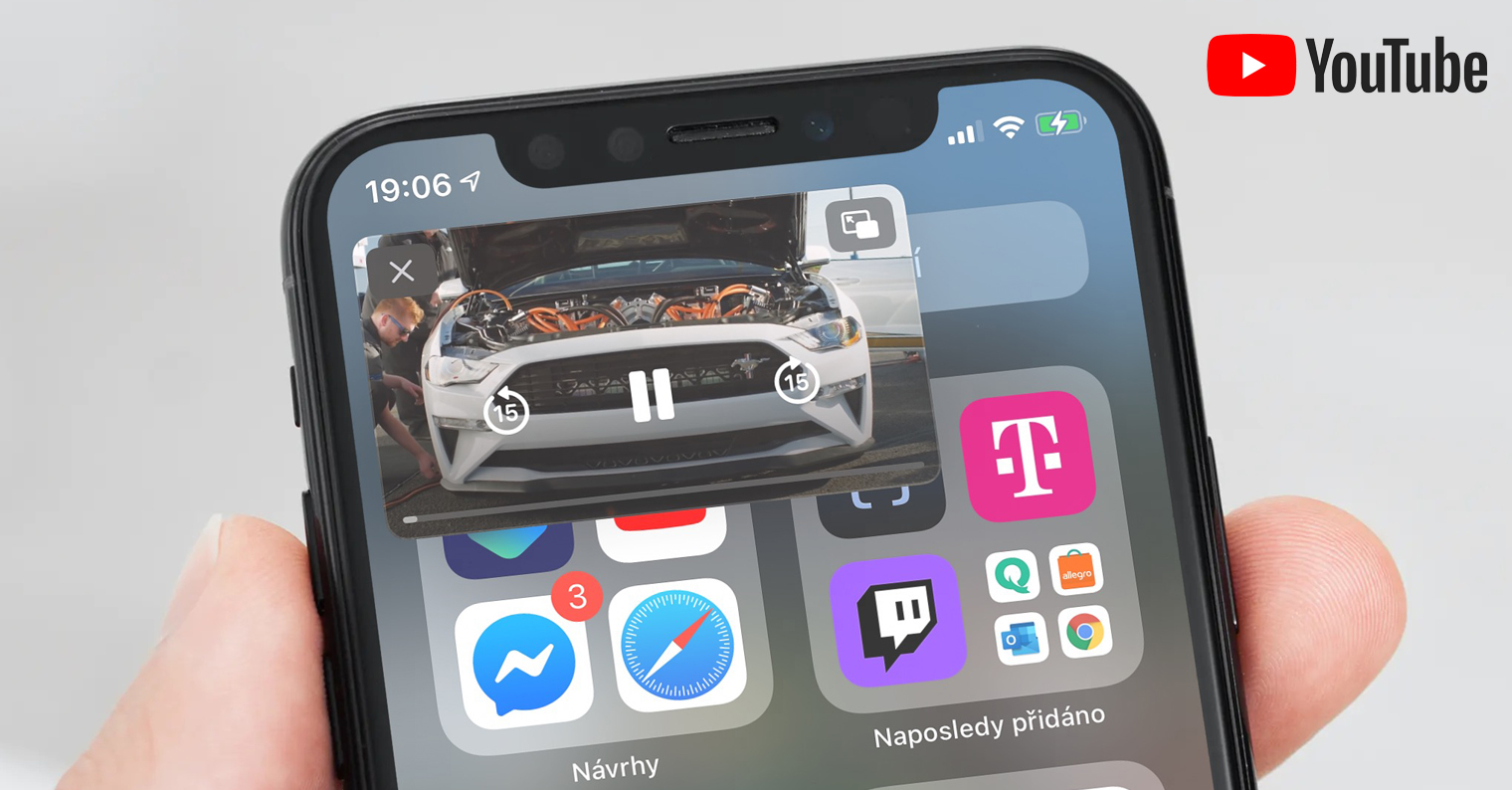
iOS 14 ရှိ Picture-in-Picture မုဒ်တွင် YouTube ကြည့်ရှုနည်း
အပလီကေးရှင်းကြောင့် အဓိကအားဖြင့် YouTube ပေါ်ရှိ ရုပ်ပုံ-ပုံ-ပုံမုဒ်ကို အသက်သွင်းခြင်းသည် ဖြစ်နိုင်သည်။ အတိုကောက်များ, iOS နှင့် iPadOS ၏ အစိတ်အပိုင်းတစ်ခုဖြစ်သည်။ သင့်တွင် ဤအက်ပ်မရှိပါက၊ ၎င်းကို App Store မှ အခမဲ့ဒေါင်းလုဒ်လုပ်နိုင်ပါသည်။ ထို့အပြင်၊ အခမဲ့ဟုခေါ်သောအက်ပလီကေးရှင်းကိုဒေါင်းလုဒ်လုပ်ရန်လည်းလိုအပ်သည်။ ကျမ်းစာ, App Store မှာလည်း ရနိုင်ပါတယ်။ သင်သည် ဤအပလီကေးရှင်းကို တိုက်ရိုက်မလိုအပ်ပါ၊ ၎င်းကို Picture-in-Picture မုဒ်ကို စတင်ရန်သာ အသုံးပြုပါသည်။ ထို့ကြောင့်၊ သင်သည် ပူးတွဲပါလင့်ခ်များကို အသုံးပြု၍ ဤအက်ပ်နှစ်ခုလုံးကို ဒေါင်းလုဒ်လုပ်ပြီးသည်နှင့်၊ အောက်ပါအတိုင်း လုပ်ဆောင်ပါ။
- ပထမဦးစွာ သင်၏ iPhone သို့မဟုတ် iPad ပေါ်တွင် သင်ရွှေ့ရန် လိုအပ်သည်။ Safari ဘရောက်ဆာ။
- အခြားဘရောက်ဆာတွင်၊ ဥပမာအားဖြင့် Facebook မှပေါင်းစပ်ထားသောတစ်ခုတွင်၊ သင့်အတွက်လုပ်ထုံးလုပ်နည်း အလုပ်မဖြစ်ပါ။
- Safari တွင်ရောက်သည်နှင့်အသုံးပြုပါ။ ဒီလင့်ခ် အထူးဖြတ်လမ်းလင့်ခ်ကို ဒေါင်းလုဒ်လုပ်ရန် ဝဘ်ဆိုက်သို့ ရွှေ့ပါ။
- ရွှေ့ပြီးနောက်၊ သင်သည် ခလုတ်ကိုနှိပ်ရန်သာလိုသည်။ Shortcut ကိုရယူပါ။
- ထိုသို့ပြုလုပ်ပြီးသည်နှင့် Shortcuts အက်ပ်သည် ပွင့်လာပြီး ပြသမည်ဖြစ်သည်။ ဒေါင်းလုဒ်လုပ်ထားသော ဖြတ်လမ်းအကျဉ်းချုပ် နာမည်နဲ့ YouTube PiP
- ဤခြုံငုံသုံးသပ်ချက်တွင်စီးပါ။ ဆင်း option ကိုနှိပ်ပါ။ စိတ်မချရသော ဖြတ်လမ်းကို ဖွင့်ပါ။. ၎င်းသည် ပြခန်းသို့ ဖြတ်လမ်းကို ပေါင်းထည့်ပါမည်။
- ယခု သင်သည် အပလီကေးရှင်းသို့ ပြောင်းရွှေ့ရန် လိုအပ်ပါသည်။ YouTube ကို သင်ဘယ်မှာလဲ ဗီဒီယိုကိုရှာပါ။ သင်လိုချင်သောအရာ Picture-in-Picture မုဒ်တွင် လုပ်ဆောင်ပါ။
- ဗီဒီယိုကို ရှာတွေ့ပြီးတာနဲ့ ကြည့်လိုက်ပါ။ နှိပ်ပါ။ ထို့နောက် ၎င်း၏ညာဘက်အပေါ်ထောင့်တွင် နှိပ်ပါ။ မြှားသင်္ကေတ။
- ထို့နောက် မျက်နှာပြင်အောက်ခြေတွင် ပေါ်လာလိမ့်မည်။ မီနူး, ဘယ်ကိုရွှေ့မလဲ။ တလမ်းလုံး ညာဖက်သို့ ကိုနှိပ်ပါ။ နောက်ထပ်။
- Classic ဖွင့်ပါမည်။ share menu၊ ဆင်းရမည့်အရာ တောက်လျှောက် ဖြတ်လမ်းဖြင့် စာကြောင်းပေါ်တွင် ကလစ်နှိပ်ပါ။ YouTube PiP
- အဲဒါပြီးရင် ကွပ်မျက်တယ်။ လုပ်ငန်းဆောင်တာများ ရွေးချယ်ထားသော ဗီဒီယိုသည် အပလီကေးရှင်းတွင် စတင်မည်ဖြစ်သည်။ စာရေးလို့ရတယ်။
- ဗီဒီယိုစတင်ပြီးနောက်၊ သင်သည် ၎င်း၏ဘယ်ဘက်အပေါ်ထောင့်တွင် နှိပ်ရန်သာလိုသည်။ အိုင်ကွန် မျက်နှာပြင်အပြည့်ပြသမှုအတွက်။
- ဗီဒီယိုကို စခရင်အပြည့်ရပြီဆိုတာနဲ့ ဒါပဲဖြစ်ပါစေ။ အမူအရာ သို့မဟုတ် desktop ခလုတ် သို့ရွှေ့ပါ။ ပင်မစာမျက်နှာ။
- ဒီနည်းကတော့ ဗီဒီယိုပါ။ Picture-in-Picture မုဒ်တွင် စတင်သည်။ ဟုတ်ပါတယ်, သင်ဂန္ထဝင်နှင့်အတူအလုပ်လုပ်နိုင်ပါတယ်။
ထို့ကြောင့် သင်သည် YouTube မှ ဗီဒီယိုတစ်ကားကို ရုပ်ပုံတစ်ပုံချင်းမုဒ်တွင် ဖွင့်လိုပါက၊ ကိုနှိပ်ပါ။ share မျှား၊ ပြီးတော့ ရွေးတယ်။ YouTube PiP အတိုကောက်။ ဖြတ်လမ်းလင့်ခ်သည် မီနူးတွင်မရှိပါက၊ ဤနေရာတွင် ရွေးချယ်စရာကို နှိပ်ပါ။ လုပ်ဆောင်ချက်များကို တည်းဖြတ်ပါ... နှင့် အတိုကောက် စာရင်းထဲသို့ YouTube PiP ထည့်ပါ။. ဗီဒီယိုစတင်ပြီးနောက်၊ Scriptable အပလီကေးရှင်းအတွင်း သင်လုပ်ဆောင်နိုင်သည်။ ဗီဒီယိုအမြန်နှုန်းသတ်မှတ်၊ သူ့နှင့်အတူ အရည်အသွေး a ကျော်သွားခြင်းဖြင့် 10 စက္ကန့်ဖြင့်. ဤလုပ်ထုံးလုပ်နည်းသည် စာရေးချိန်တွင် အလုပ်လုပ်နေကြောင်း သတိပြုပါ - ၎င်းကို မကြာမီ သို့မဟုတ် နောက်ပိုင်းတွင် ပြုပြင်နိုင်ပါသည်။ ဤကိစ္စတွင်၊ ဖြတ်လမ်းလင့်ခ်ဖြင့် ဝဘ်ဆိုက်တွင် ဗားရှင်းအသစ်ကို ရနိုင်သလား စစ်ဆေးကြည့်ပါ။
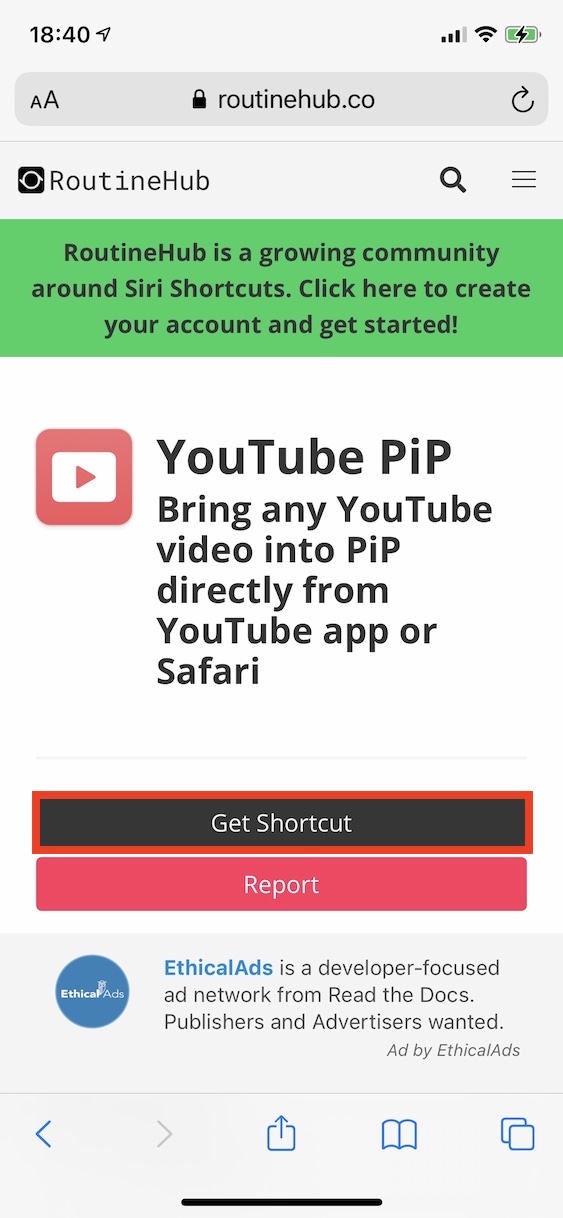
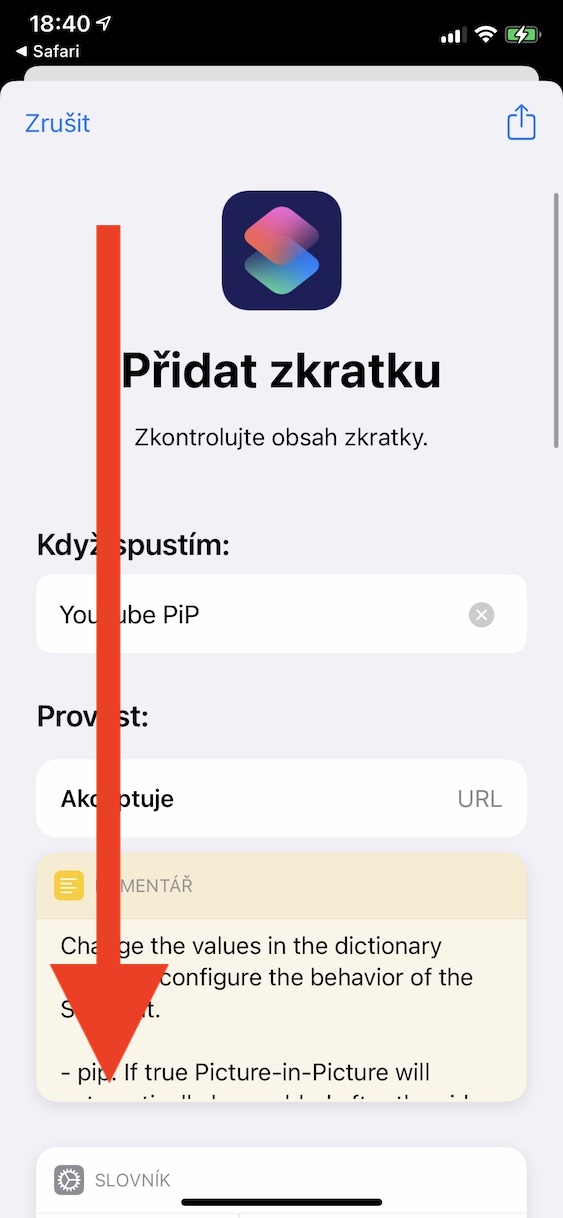
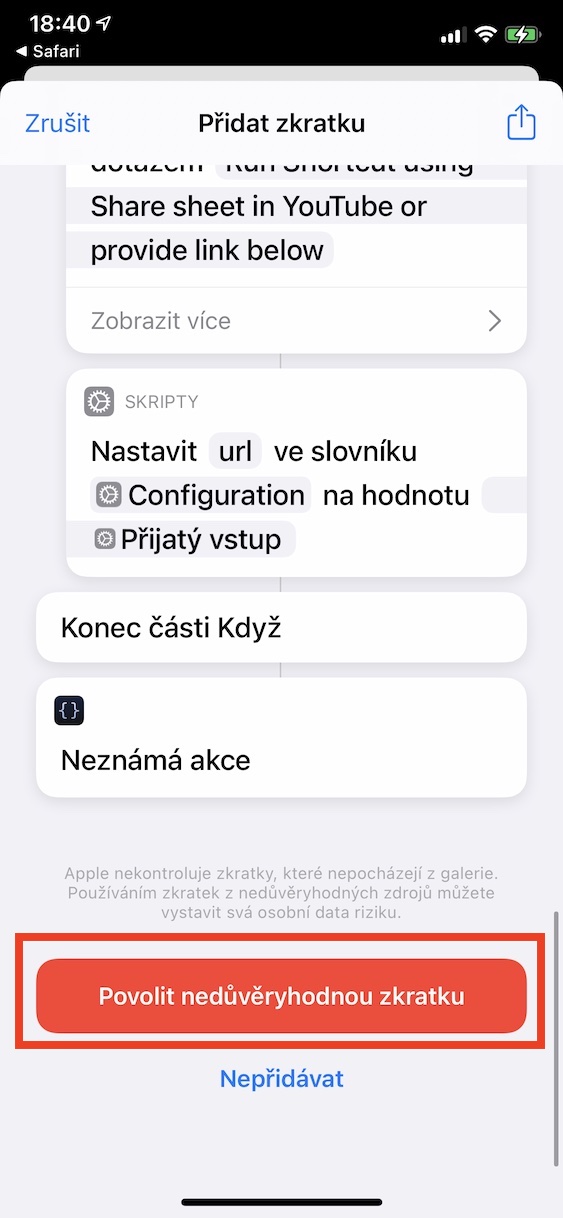
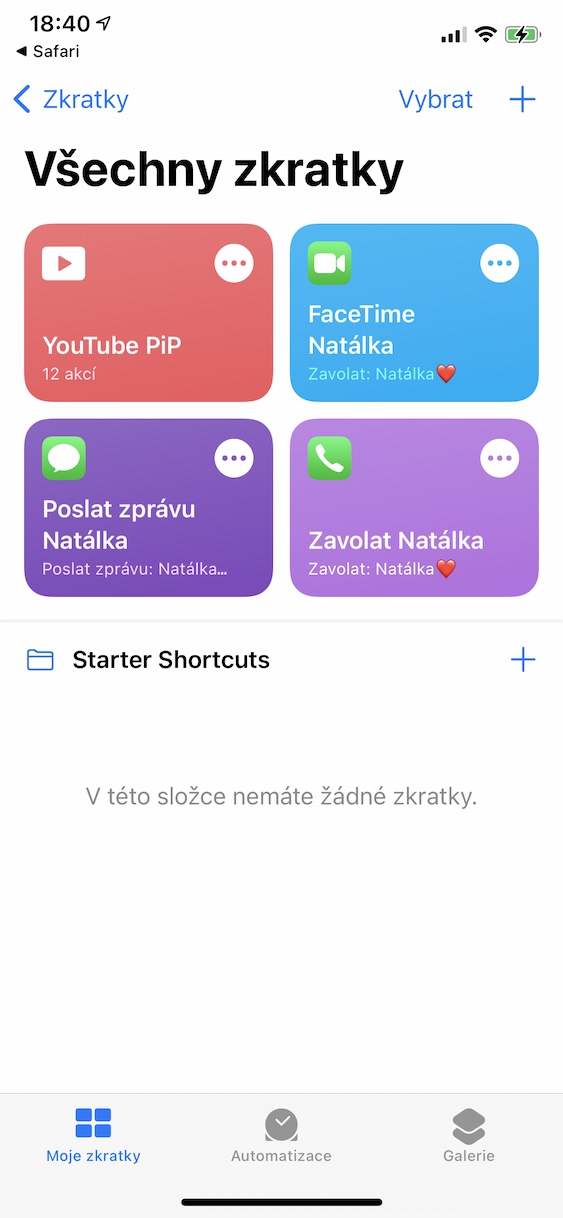
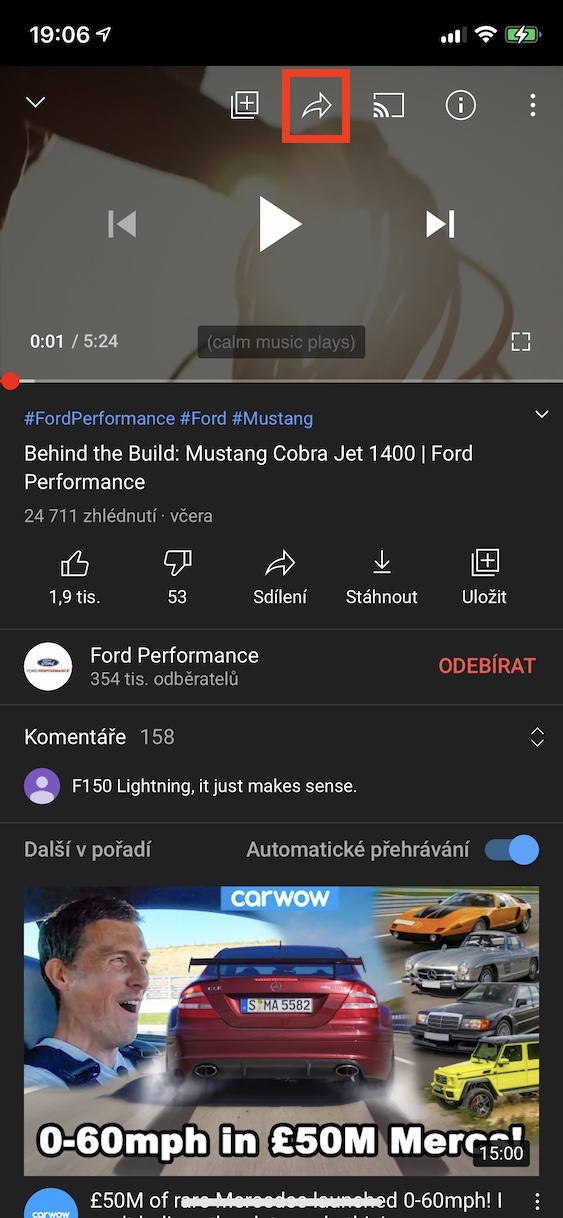
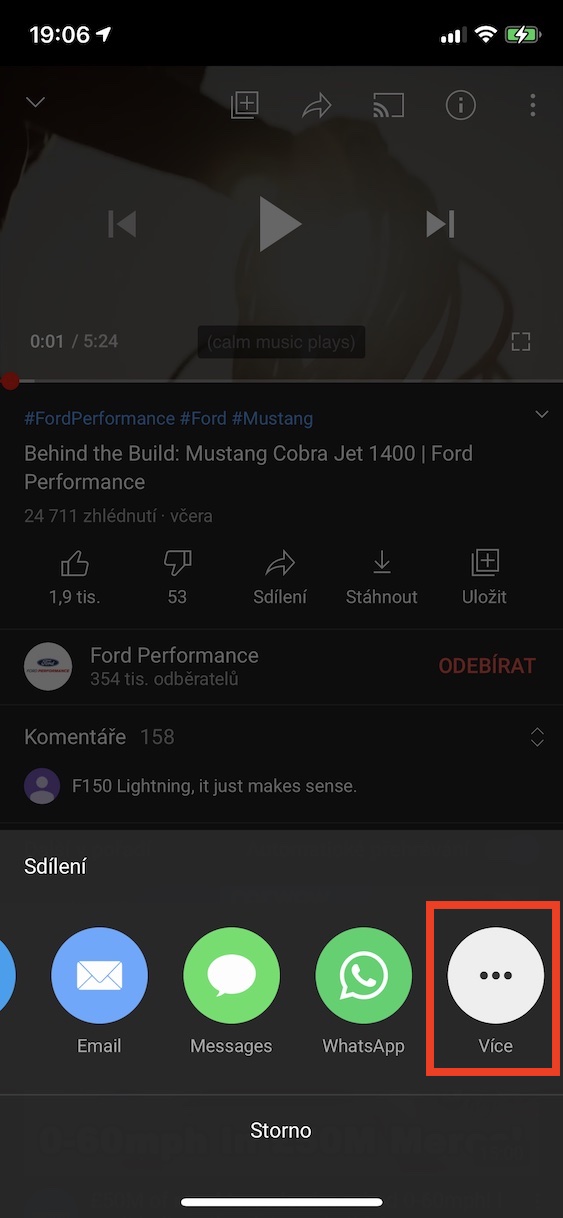
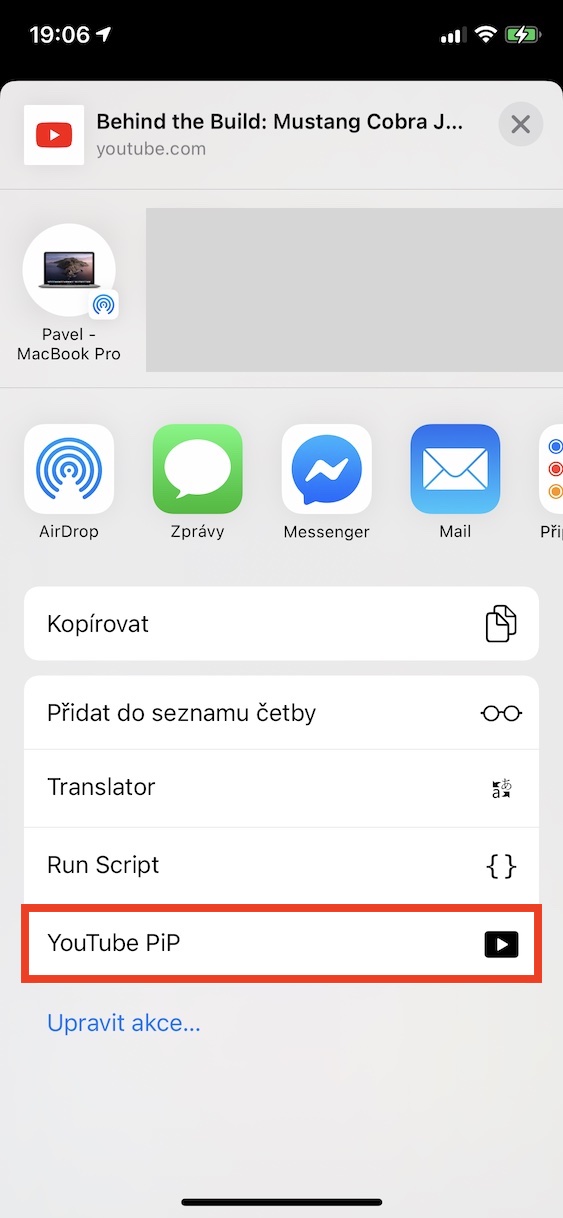
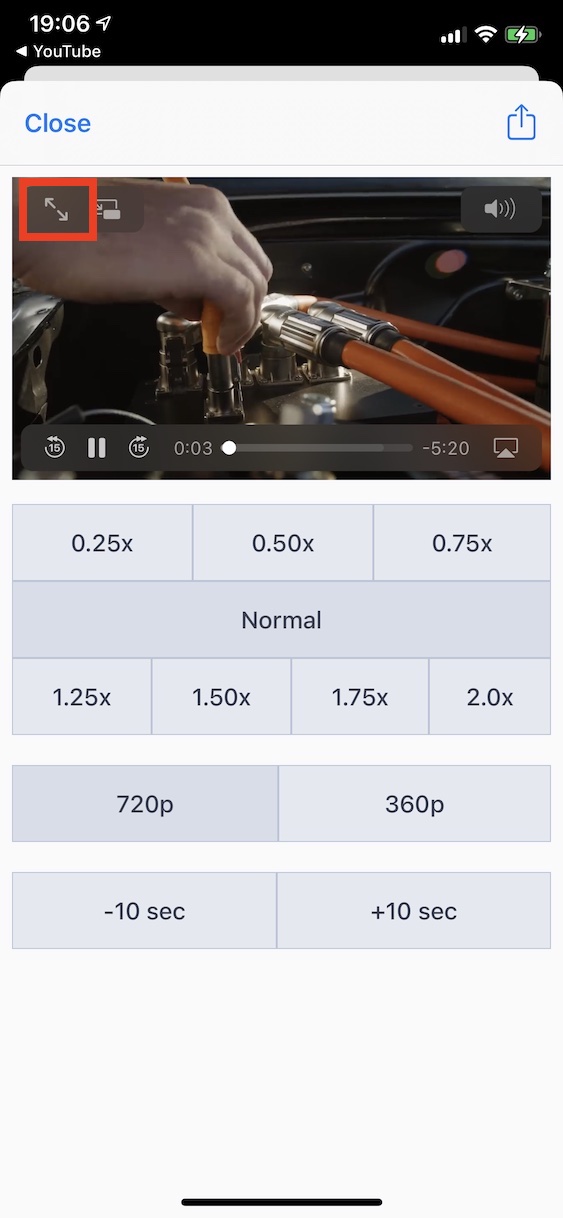


လုံးဝ မရှုပ်ထွေးသလိုပဲ? တစ်ခုခုကို ဒေါင်းလုဒ်ဆွဲခြင်းအပြင် မည်သည့်ဆိုဒ်များကို သိနိုင်မည်နည်း။ ဝမ်းနည်းပါတယ်၊ ဒါပေမယ့် ပန်းသီးတစ်လုံးအတွက် 35 ရှိတဲ့သူက YT ပေးချေပြီးသားပါ။
ပြီးနောက်၊ စတိုးဆိုင်တွင် အက်ပ်များစွာကို ပေးချေရပြီး မည်သူမျှ ဂရုမစိုက်ဘဲ၊ Android တွင် အခမဲ့ဖြစ်ပြီး Apple အတွက် သင်ပေးချေသည့် အက်ပ်များစွာရှိပြီး Spotify ကိုလည်း ကျွန်ုပ်တို့ ပေးချေသည်၊ YT အတွက် အဘယ်ကြောင့် မပေးရသနည်း။ ထို့အပြင်၊ အနည်းဆုံး ၎င်းသည် ကြော်ငြာမဲ့ဖြစ်သည်။
ဖတ်နိုင်ရင် မခက်ပါဘူး။ အသုံးဝင်သော ဖြတ်လမ်းလင့်ခ်များကို အများသူငှာ ဝဘ်ဆိုက်များမှသာ ဒေါင်းလုဒ်လုပ်ထားသောကြောင့် ၎င်းကို မထည့်မီ ဖြတ်လမ်းကို အစမ်းကြည့်ရှုနိုင်ပါသည်။ ညွှန်ကြားချက်များတွင် လုပ်ငန်းစဉ်ကို လုပ်ဆောင်ပြီးသည်နှင့် သင်သည် ဗီဒီယိုကို PiP မုဒ်သို့ သုံးချက်နှိပ်ရုံဖြင့် ပြောင်းလဲနိုင်သည်။ ဆောင်းပါးကို အဆုံးထိဖတ်ဖို့ လုံလောက်ပြီ၊ အဲဒါနဲ့ ဘာမှ မဆိုင်တော့ပါဘူး။
ဒီလို သာလွန်ဆန်တဲ့ စကားမျိုးကို ကျွန်တော် တစ်ခါမှ နားမလည်ဖူးပါဘူး။ ပန်းသီးတစ်လုံးကို တစ်ပတ်ရစ်ငါးထောင်နဲ့ ဝယ်နိုင်ပြီး ၃၅ဝဝဝ နဲ့ ချက်သမ္မတနိုင်ငံမှာ အဲဒီဖုန်းကို လုံးဝဝယ်မယ့်လူနည်းစုပါ။ တစ်စုံတစ်ယောက်သည် အရည်အသွေးကောင်းမွန်သော စက်တစ်လုံးကို ဝယ်ယူသည့်အခါ အဓိပ္ပါယ်မဲ့သော အရာများအတွက် ငွေသုံးလိုသည်ဟု ဆိုလိုပါသလား။ ထိုသို့သောလူသည် လျှင်မြန်စွာ ငွေဆုံးရှုံးလိမ့်မည် ။ ၎င်းသည် သင့်အား အနှောက်အယှက်ဖြစ်စေသော ဤပုံစံတစ်မျိုးတည်းသာဖြစ်သော်လည်း Apple သုံးစွဲသူများ အလွန်အမင်း ချမ်းသာနေကြောင်း ယေဘူယျအားဖြင့် အဓိပ္ပါယ်ဖွင့်ဆိုရန်မှာ လုံးဝအဓိပ္ပာယ်မရှိပေ။ အဲဒါကို ထပ်ပေါင်းလိုက်ရင် ဥပမာအားဖြင့်၊ အမေရိကမှာ၊ အချိုးမညီမျှတဲ့ ဈေးနှုန်းတွေကြောင့် လူတိုင်းနီးပါး Apple စက်တွေကို သုံးခွင့်ရတယ်၊ အဲဒါက ဧရာမကုမ္ပဏီကြီးတွေဆီ ငွေအများကြီး စွန့်ပစ်မယ်လို့ မဆိုလိုပါဘူး။ ၃
JAJV ကို သဘောတူပါတယ်။
တစ်လလျှင် CZK 239 သည် ပမာဏတစ်ခုဖြစ်သည်။ ကြော်ငြာမပါသော ပြန်ဖွင့်ခြင်းအတွက်၊ ၎င်းသည် ထိုက်တန်ပါသည်။
တစ်ခုတည်းသောပြဿနာမှာ PIP အက်ပ်မှ အလုပ်မလုပ်ပါ။ Browser မှ YT ကို run ရန် လိုအပ်ပါသလား။
မဟုတ်ရင် iOS 14 မှာ တစ်ခုခုကို ချီးကျူးနိုင်တာ ဒါပထမဆုံးအကြိမ်ပါပဲ။
Google သည် ဘရောက်ဆာပေါ်ရှိ pip ကို ကောင်းစွာ ကျော်လွှားနိုင်ခဲ့သည်။ စက္ကန့်ပိုင်းအတွင်း pip စတင်ပြီးနောက် ပယ်ဖျက်သည်။ ဆိုလိုသည်မှာ ၎င်းတို့သည် ၎င်းကို စာမျက်နှာပေါ်ရှိ ဇာတ်ညွှန်းအချို့ဖြင့် ဟက်ခ်လုပ်နေခြင်းဖြစ်သည်။ ၎င်းကို disable လုပ်မည့် blocker filter တစ်မျိုးမျိုးရှိမည်ဟု မျှော်လင့်ပါသည်။ သူတို့က ဝက်တွေ။
Pip သည် အလုပ်လုပ်ပြီး youtube အပလီကေးရှင်းတွင် iPhone SE တစ်ခုရှိသည်။