ကျွန်ုပ်တို့သည် macOS တွင် Dock ကိုနေ့စဉ်အသုံးပြုသည်။ အက်ပလီကေးရှင်းကိုဖွင့်ချင်သည်ဖြစ်စေ Finder သို့မဟုတ် Launchpad သို့သွားချင်သည်ဖြစ်စေ ကျွန်ုပ်တို့အများစုသည် ၎င်းအတွက် Dock ကို အသုံးပြုကြသည်။ သို့သော်၊ Dock ကိုနေ့စဥ်အသုံးပြုမှုနည်းသောအသုံးပြုသူများလည်းရှိပါသည်။ ဒီတော့ သူတို့က အက်ပ်တွေနဲ့ တခြားဖိုင်တွေကို ဘယ်လိုဖွင့်ကြသလဲလို့ မေးတယ်။ ရိုးရှင်းသော - Spotlight ကို အသုံးပြု. အကယ်၍ သင်သည် ဤအသုံးပြုသူများထဲမှ တစ်ဦးဖြစ်ပါက သို့မဟုတ် အခြားအကြောင်းတစ်ခုခုကြောင့် Dock တွင် လက်ရှိအသုံးပြုနေသောအက်ပ်လီကေးရှင်းများကိုသာ ပြသလိုပါက သင်သည် ယနေ့ ဤနေရာတွင် လုံးဝရောက်ရှိနေပြီဖြစ်သည်။
အဲဒါဖြစ်နိုင်တယ်။ မင်းကို စိတ်ဝင်စားတယ်။

macOS တွင် Dock တွင် လည်ပတ်နေသောအက်ပ်များကိုသာပြသနည်း
Dock တွင်အလုပ်လုပ်နေသော application များကိုသာပြသရန်လုပ်ငန်းစဉ်သည်အလွန်ရိုးရှင်းသည်။ မူရင်းအက်ပ်ကိုဖွင့်ပါ။ ဂိတ် - အသုံးပြု၍သော်လည်းကောင်း ပြုလုပ်နိုင်ပါသည်။ ပရိသတ်အကြိုက်ဒါမှမဟုတ် ထဲမှာ ရှာလို့ရတယ်။ လျှောက်လွှာများ ဖိုင်တွဲခွဲတစ်ခုတွင် jine. Terminal တက်လာပြီးတာနဲ့ ဒါကို ကော်ပီကူးလိုက်ပါ။ အမိန့်:
ပုံသေတွင် com.apple.dock သည် static-only -bool TRUE ဟုရေးသည်။ killall အထိုင်
ကော်ပီကူးပြီး ထည့်သွင်းပါ။ ပြတင်းပေါက်ဆီသို့ ဂိတ် သော့ဖြင့် အတည်ပြုပါ။ ဝင်ရောက်. Mac မျက်နှာပြင်ကိုအလွယ်တကူ မီးတောက်များ အရာအားလုံးကို ပြန်တင်ရန် စက္ကန့်အနည်းငယ်ကြာပါမည်။ သို့သော် လုပ်ဆောင်နေသည့် ဒေတာများ ဆုံးရှုံးမည်ကို စိုးရိမ်စရာ မလိုပါ - ၎င်းကို ပြန်လည်သတ်မှတ်ရုံသာ ဖြစ်သည်။ ပြသခြင်း။လျှောက်လွှာကိုယ်တိုင်မှ မဟုတ်ဘဲ။ ဤအမိန့်ကို အသက်သွင်းပြီးနောက်၊ Dock တွင် မည်သည့်အရာမျှ ပေါ်လာမည်မဟုတ်ပါ။ အပလီကေးရှင်းများ လည်ပတ်နေသည်။.
ပြန်သွားတာပေါ့။
အကြောင်းတစ်ခုခုကြောင့် ဤမျက်နှာပြင်ကို သင်မကြိုက်ပါက သို့မဟုတ် စမ်းသပ်မှုတစ်ခုအတွက်သာ ၎င်းကို အသက်သွင်းပါက၊ ပြန်သွားသည့်လုပ်ငန်းစဉ်သည် ရှုပ်ထွေးမည်မဟုတ်ပါ။ ပြန်ဖွင့်လိုက်ရုံပါပဲ။ ဂိတ် နှင့်ကော်ပီ အမိန့် အောက်တွင်-
ပုံသေတွင် com.apple.dock သည် static-only -bool FALSE ဟုရေးသည်။ killall အထိုင်
command ကိုကူးယူပြီးနောက် ထည့်သွင်းပါ။ do ဂိတ် သော့ကိုနှိပ်ပါ။ ဝင်ရောက်. ရင်ဖွင့်ပြန်တယ်။ မီးတောက်များ ပြန်လည်စတင်ပြီးနောက် ၎င်းကို သင်သတိပြုမိပေမည်။ ပြသခြင်း။ Dock မှ ပြန်လာခဲ့သည်။ မူရင်းဆက်တင်.
သင်သည် ဤမြင်ကွင်းကို စမ်းကြည့်လိုပါက၊ သင်ပြန်သွားသည့်အခါ Dock တွင် ပြန့်ကျဲနေသော အိုင်ကွန်များကို စိတ်ပူနေရန် မလိုအပ်ပါ။ သင် တုံ့ဆိုင်းနေပြီး Dock ၏ မြင်ကွင်းသည် သင့်အတွက် ကိုက်ညီမှုရှိမရှိ မသေချာပါက ၎င်းကို စမ်းသုံးကြည့်ရန် မည်သည့်အရာမှ သင့်ကို တားဆီးထားသည်။ ထိုသို့သောမြင်ကွင်းသည် သင့်အတွက်မဟုတ်ကြောင်း သင်တွေ့ရှိပါက၊ အထက်ဖော်ပြပါလုပ်ထုံးလုပ်နည်းကို အသုံးပြု၍ မူလမြင်ကွင်းသို့ ရိုးရိုးပြန်သွားနိုင်သည်။
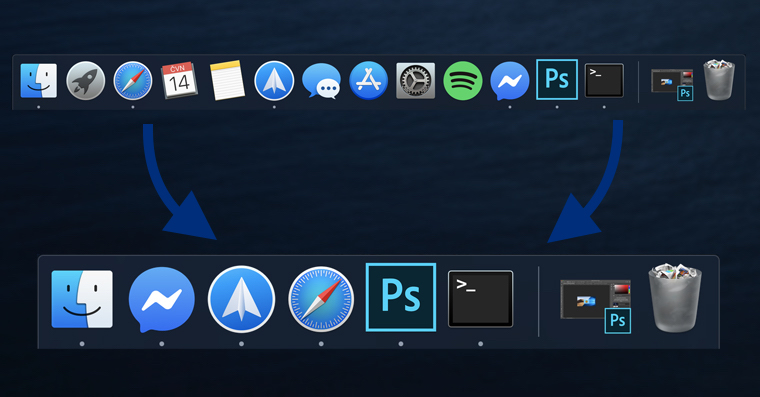
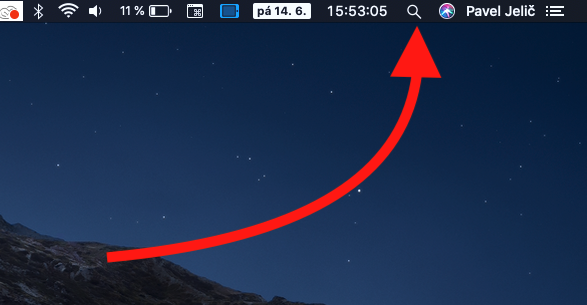
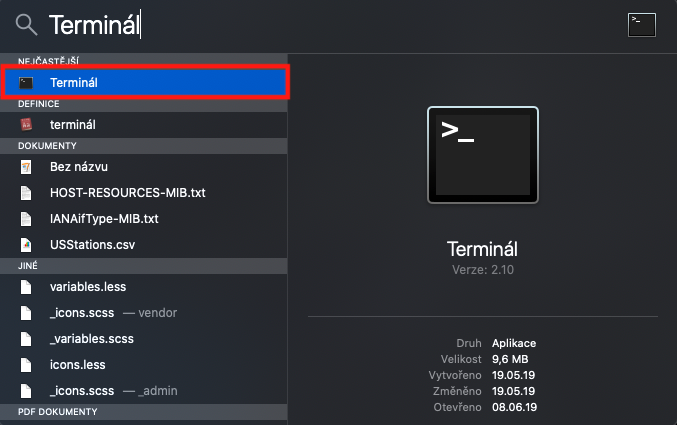
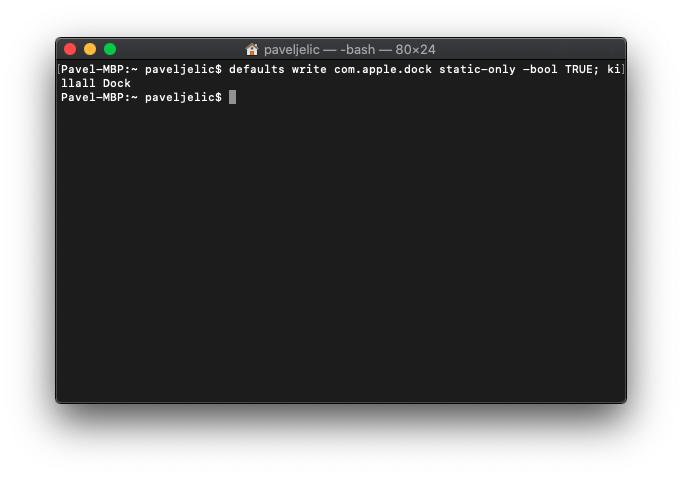

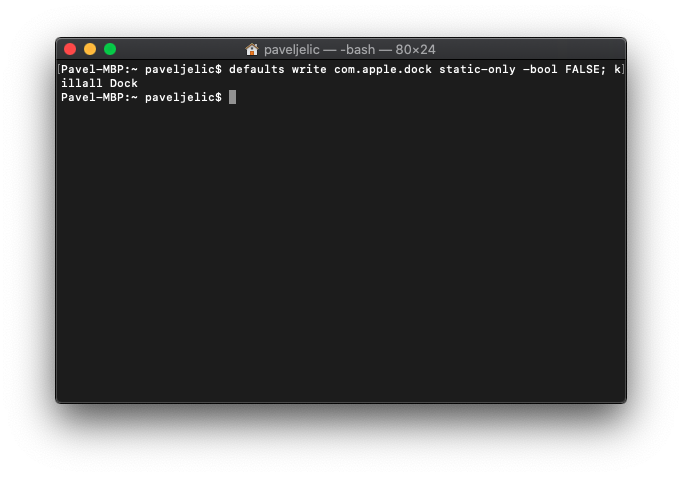

ငါစမ်းကြည့်တယ်၊ ဒါပေမယ့် ဒုတိယ command က ငါ့အတွက် အလုပ်မလုပ်တော့ Dock က သူ့ရဲ့ မူရင်းဆက်တင်တွေဆီကို ပြန်မလာတော့ဘူး :-(
Klara နဲ့ တူညီတဲ့ ရလဒ်တွေ ရှိနေပါတယ်။