အကယ်၍ သင်သည် Apple လောကအပြင် သတင်းနည်းပညာလောက၏ ယေဘူယျလောကကို လိုက်လျှောက်ပါက၊ လွန်ခဲ့သည့်ရက်အနည်းငယ်က Google Photos နှင့်ပတ်သက်သည့် ဝမ်းသာစရာသတင်းကို သင်လက်လွတ်မခံခဲ့မှာ သေချာပါသည်။ သင်အချို့သိကြသည့်အတိုင်း၊ Google Photos ကို iCloud အတွက် ကြီးကျယ်ပြီး အခမဲ့ရွေးချယ်စရာအဖြစ် အသုံးပြုနိုင်သည်။ အထူးသဖြင့်၊ မူရင်းပုံတွင်မဟုတ်ဘဲ အရည်အသွေးမြင့် "သာ" ဖြစ်သော်လည်း ဓာတ်ပုံနှင့် ဗီဒီယိုများကို အခမဲ့ အရန်ကူးရန်အတွက် သင်သည် ဤဝန်ဆောင်မှုကို အသုံးပြုနိုင်သည်။ သို့သော်လည်း၊ Google သည် ဤ "လုပ်ဆောင်ချက်" ကို အဆုံးသတ်ရန် ဆုံးဖြတ်ခဲ့ပြီး သုံးစွဲသူများသည် Google Photos ကို အသုံးပြုရန်အတွက် စတင်ငွေပေးချေရမည်ဖြစ်သည်။ ငွေမပေးချင်ပါက၊ Google Photos မှ ဒေတာအားလုံးကို မဆုံးရှုံးစေရန် သင်မည်ကဲ့သို့ ဒေါင်းလုဒ်လုပ်နိုင်သည်ကို သင်တွေးတောနေပေမည်။ ဤဆောင်းပါး၌သင်တွေ့လိမ့်မည်။
အဲဒါဖြစ်နိုင်တယ်။ မင်းကို စိတ်ဝင်စားတယ်။
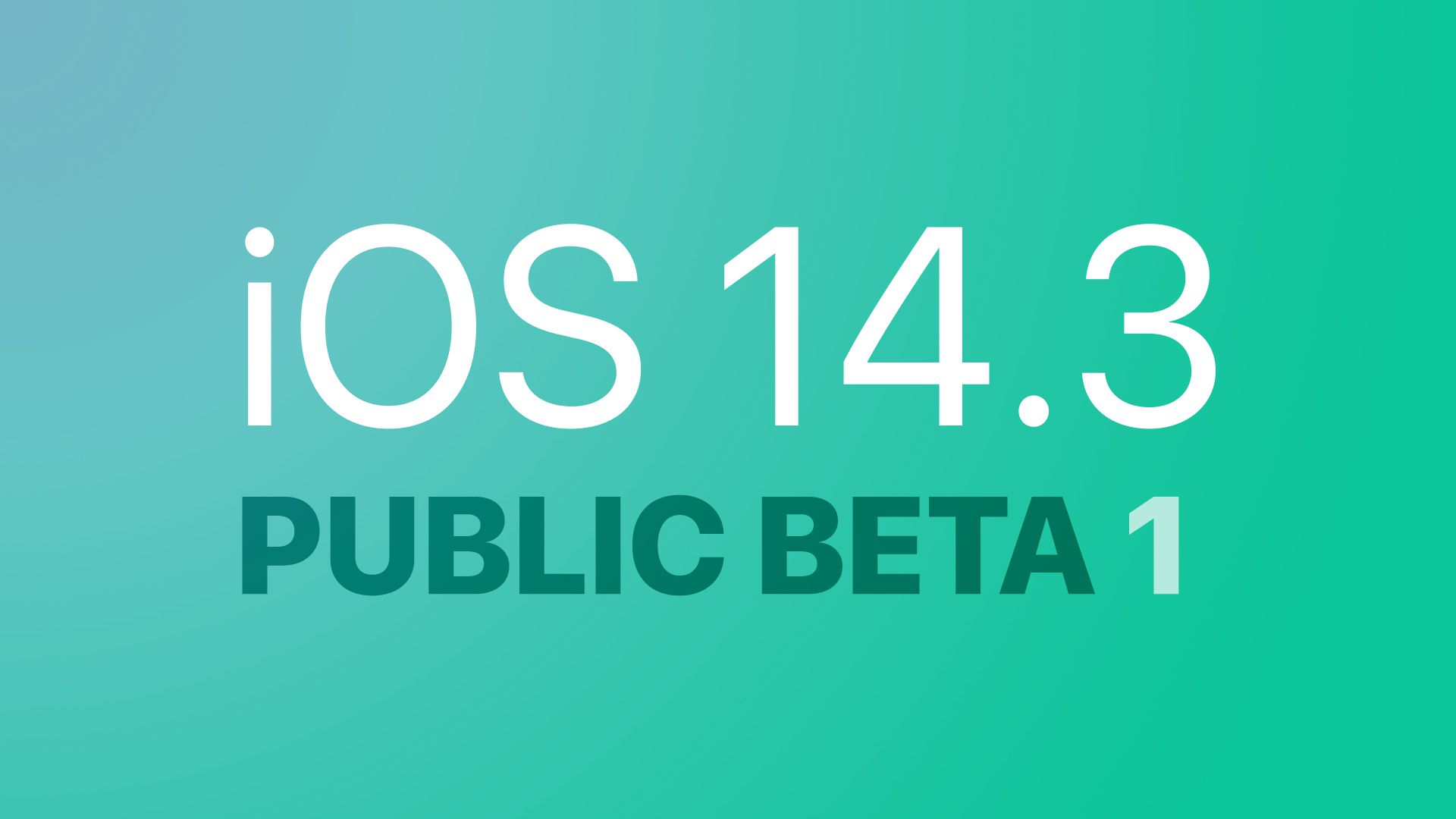
ဓာတ်ပုံအားလုံးကို Google Photos မှ ဒေါင်းလုဒ်လုပ်နည်း
သင့်ဓာတ်ပုံနှင့် ဗီဒီယိုများအားလုံးကို ဒေါင်းလုဒ်ဆွဲခြင်းသည် Google Photos ဝဘ်အင်တာဖေ့စ်အတွင်း တိုက်ရိုက်လုပ်ဆောင်နိုင်သည်ဟု သင်အချို့က ယူဆပေမည်။ သို့သော်၊ တစ်ဦးချင်းဒေတာကို ဤနေရာတွင် တစ်ကြိမ်လျှင် ဒေါင်းလုဒ်လုပ်နိုင်ပြီး ရာနှင့်ချီသော သို့မဟုတ် ထောင်နှင့်ချီသော အရာများကို မည်သူက ဒေါင်းလုဒ်လုပ်လိုမည်နည်းဖြစ်သောကြောင့် ဆန့်ကျင်ဘက်မှာ အမှန်ပင်ဖြစ်သည်။ သို့သော် သတင်းကောင်းမှာ ဒေတာအားလုံးကို တစ်ပြိုင်နက် ဒေါင်းလုဒ်လုပ်ရန် ရွေးချယ်ခွင့်တစ်ခု ရှိပါသည်။ ထို့ကြောင့် အောက်ပါအတိုင်း ဆက်လုပ်ပါ။
- ပထမဦးစွာ၊ သင်၏ Mac သို့မဟုတ် PC ပေါ်တွင်သင်သွားရန်လိုအပ်သည်။ Google ၏ Takeout ဆိုက်.
- ပြီးတာနဲ့ ဒီလိုဖြစ်ပါစေ။ သင့်အကောင့်သို့ဝင်ရောက်ပါ။Google Photos ဖြင့် သင်အသုံးပြုသော၊
- အကောင့်ဝင်ပြီးနောက် option ကိုနှိပ်ပါ။ အားလုံးရွေးချယ်မှုမပြု။
- ပြီးရင် ဆင်းလိုက်ပါ။ အောက်တွင် ဖြစ်နိုင်လျှင် Google Photos လေးထောင့်အကွက်ကို အမှန်ခြစ်ပါ။
- အခုဆင်းလိုက်ပါ။ လုံးဝ ဆင်း ခလုတ်ကိုနှိပ်ပါ။ နောက်တစ်ဆင့်။
- ထို့နောက် သင်ယခုရွေးချယ်ထားသည့် စာမျက်နှာသည် သင့်အား အပေါ်ဆုံးသို့ ပြန်ရွှေ့ပါမည်။ ဒေတာပေးပို့မှုနည်းလမ်း။
- ရွေးချယ်ခွင့်ရှိပါတယ်။ အီးမေးလ်သို့ ဒေါင်းလုဒ်လင့်ခ်တစ်ခု ပေးပို့ခြင်း။သို့မဟုတ် သိမ်းဆည်းပါ။ Google Drive၊ Dropbox နှင့်ပိုပြီး။
- အပိုင်း၌ အကြိမ်ရေ ထို့နောက် သင့်တွင် ရွေးချယ်စရာ တက်ကြွကြောင်း သေချာပါစေ။ တစ်ကြိမ်တင်ပို့ပါ။
- နောက်ဆုံးတွင်၊ သင်၏ရွေးချယ်မှုကိုယူပါ။ ဖိုင်အမျိုးအစား a ဖိုင်တစ်ခု၏ အများဆုံးအရွယ်အစား။
- အရာအားလုံးကို သတ်မှတ်ပြီးသည်နှင့် ခလုတ်ကိုနှိပ်ပါ။ ပို့ကုန်ဖန်တီးပါ။
- ပြီးတာနဲ့ ချက်ချင်း Google က စတင်ပါလိမ့်မယ်။ ပြင်ဆင်ရန် Google Photos မှ ဒေတာအားလုံး။
- အဲဒါပြီးရင် မင်းရဲ့ အီးမေးလ်ဆီ ရောက်လာလိမ့်မယ်။ အတည်ပြုချက်၊ နောက်ပိုင်းမှာ အချက်အလက်တွေ ပေးတယ်။ export ပြီးပါပြီ။
- ထို့နောက် အီးမေးလ်ရှိ လင့်ခ်ကို အသုံးပြုနိုင်သည်။ Google Photos မှ ဒေတာအားလုံးကို ဒေါင်းလုဒ်လုပ်ပါ။
ဓာတ်ပုံနှင့် ဗီဒီယိုအားလုံးပါသည့် ဒေတာပက်ကေ့ချ်တစ်ခုကို ဖန်တီးရန် အမှန်တကယ် အချိန်မည်မျှကြာမည်ကို သင်တွေးတောနေရမည်ဖြစ်သည်။ ဤကိစ္စတွင်၊ သင်သည် Google Photos တွင် အရန်သိမ်းထားသော အရာများပေါ်တွင် မူတည်ပါသည်။ သင့်တွင် ဓာတ်ပုံဆယ်ဂဏန်းအနည်းငယ်ရှိပါက၊ ထုတ်ယူမှုကို စက္ကန့်အနည်းငယ်အတွင်း ဖန်တီးနိုင်မည်ဖြစ်ပြီး၊ သို့သော် သင့်တွင် Google Photos တွင် ထောင်နှင့်ချီသော ဓာတ်ပုံနှင့် ဗီဒီယိုများရှိပါက ဖန်တီးချိန်ကို နာရီ သို့မဟုတ် ရက်အထိ တိုးမြှင့်နိုင်သည်။ မည်သို့ပင်ဆိုစေကာမူ သတင်းကောင်းမှာ ပို့ကုန်ကို ဖန်တီးနေစဉ်တွင် သင့်ဘရောက်ဆာနှင့် ကွန်ပျူတာတွင် အချိန်ပြည့်ရှိနေရန် မလိုအပ်ပါ။ သင်သည် Google မှလုပ်ဆောင်ရန် တောင်းဆိုချက်တစ်ခုကိုသာ ပြုလုပ်ပါ - ထို့ကြောင့် သင်သည် သင့်ဘရောက်ဆာကို ပိတ်ပြီး အခြားမည်သည့်အရာကို စတင်လုပ်ဆောင်နိုင်မည်နည်း။ ထို့နောက် ဓာတ်ပုံနှင့် ဗီဒီယိုအားလုံးကို အယ်လ်ဘမ်များသို့ တင်ပို့သည်။ ထို့နောက် သင်သည် ဒေါင်းလုဒ်လုပ်ထားသောဒေတာကို ဥပမာအားဖြင့် သင့်အိမ်ဆာဗာတွင် ထားနိုင်သည်၊ သို့မဟုတ် ၎င်းကို iCloud သို့ ရွှေ့နိုင်သည်။
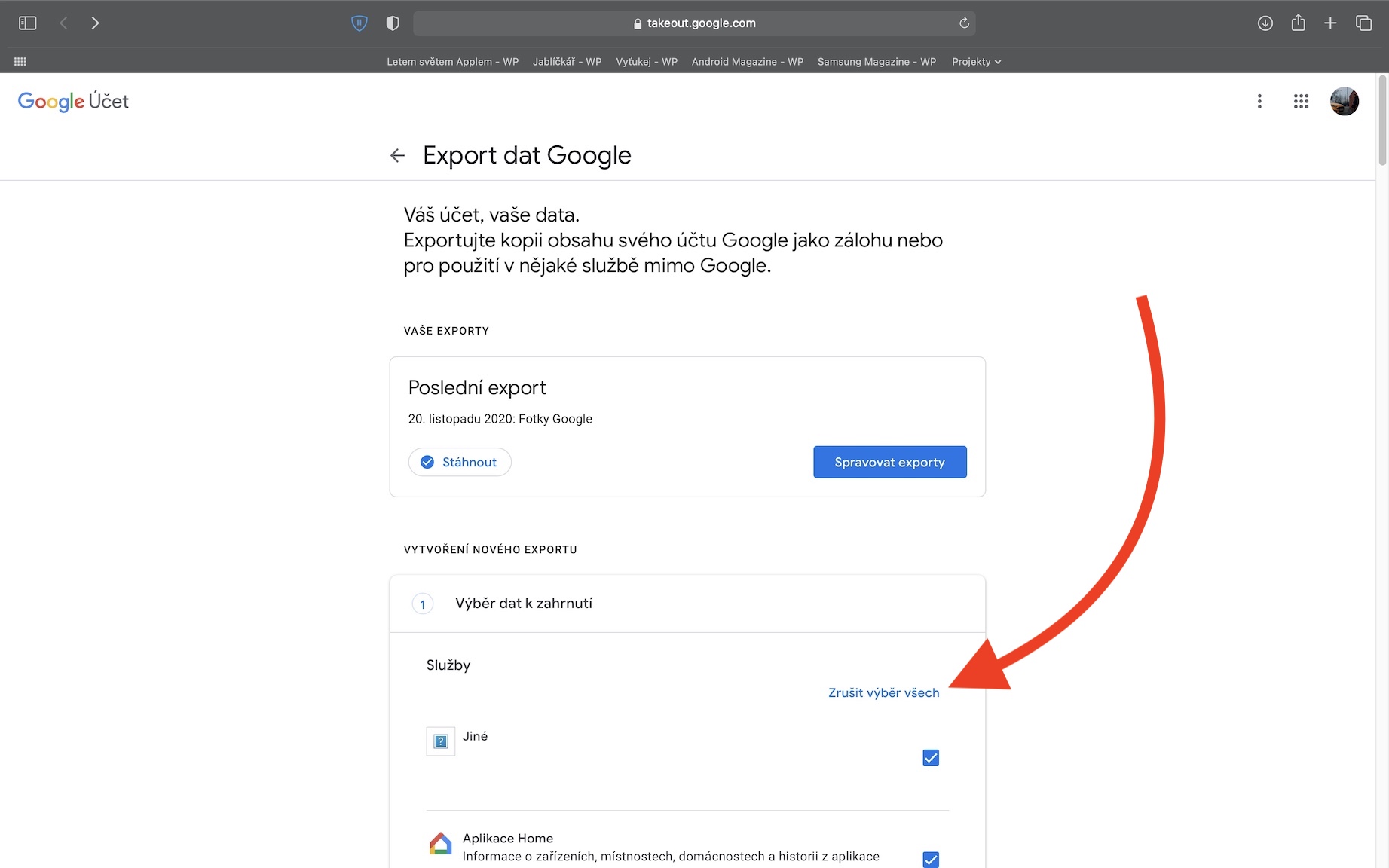
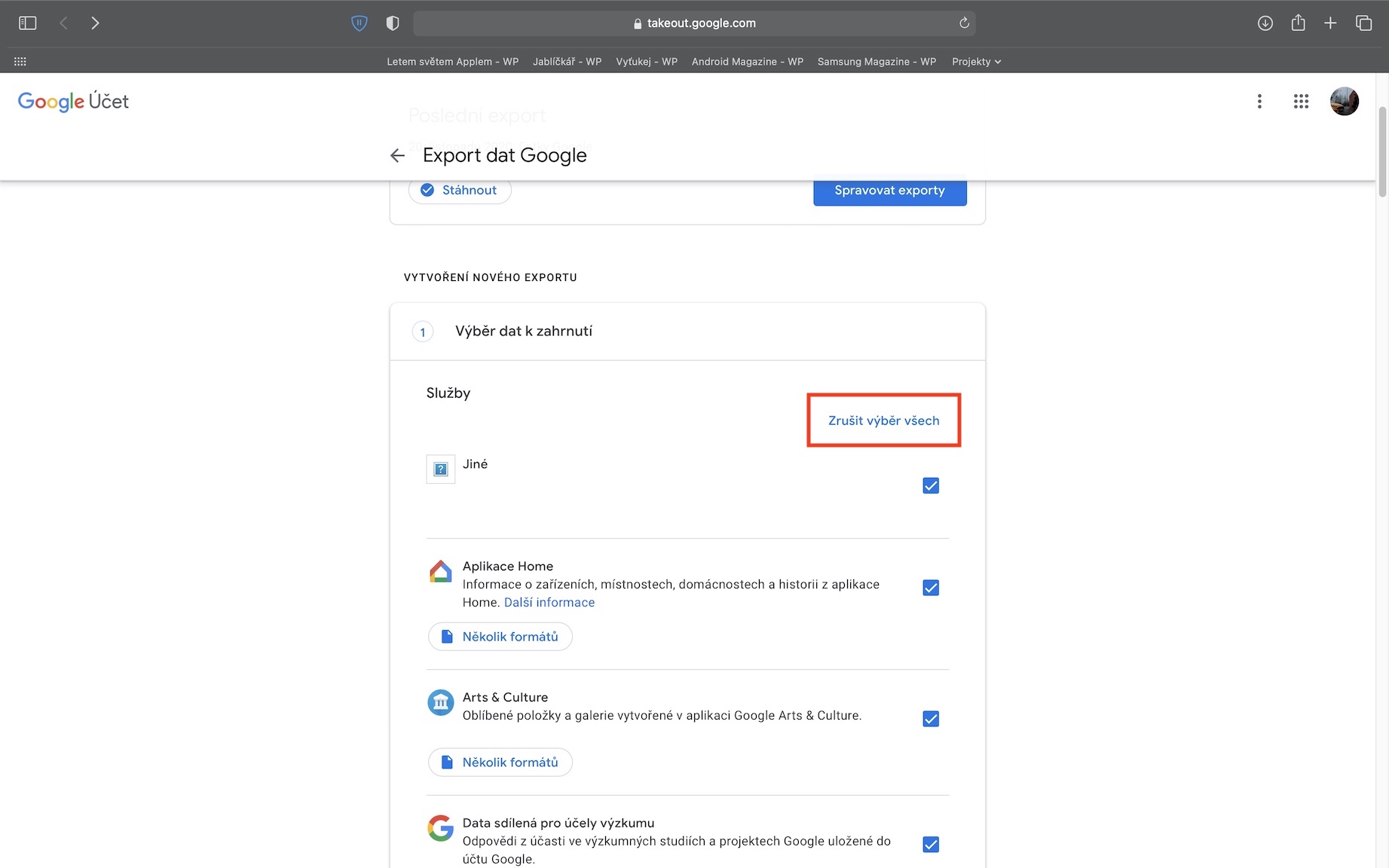
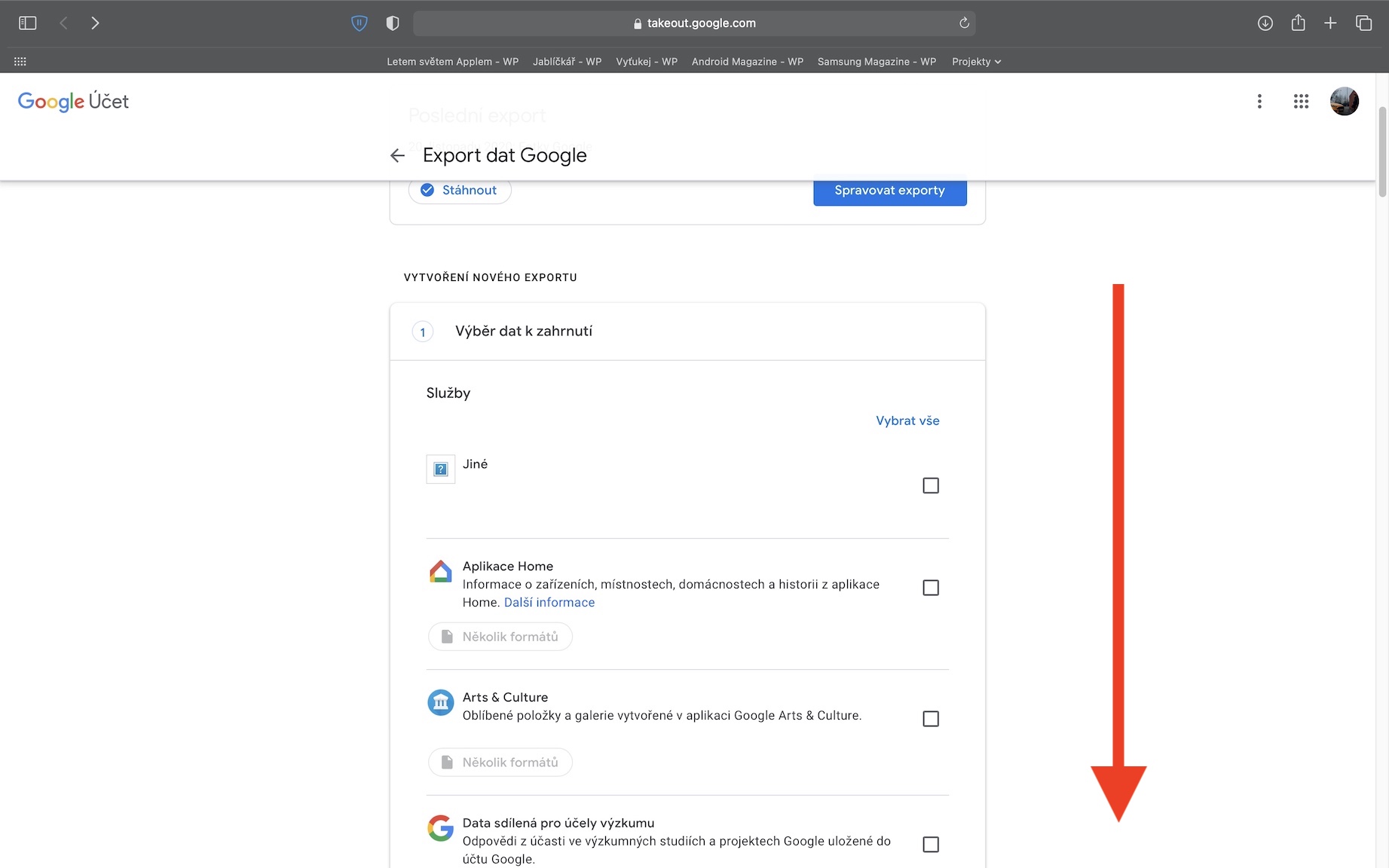
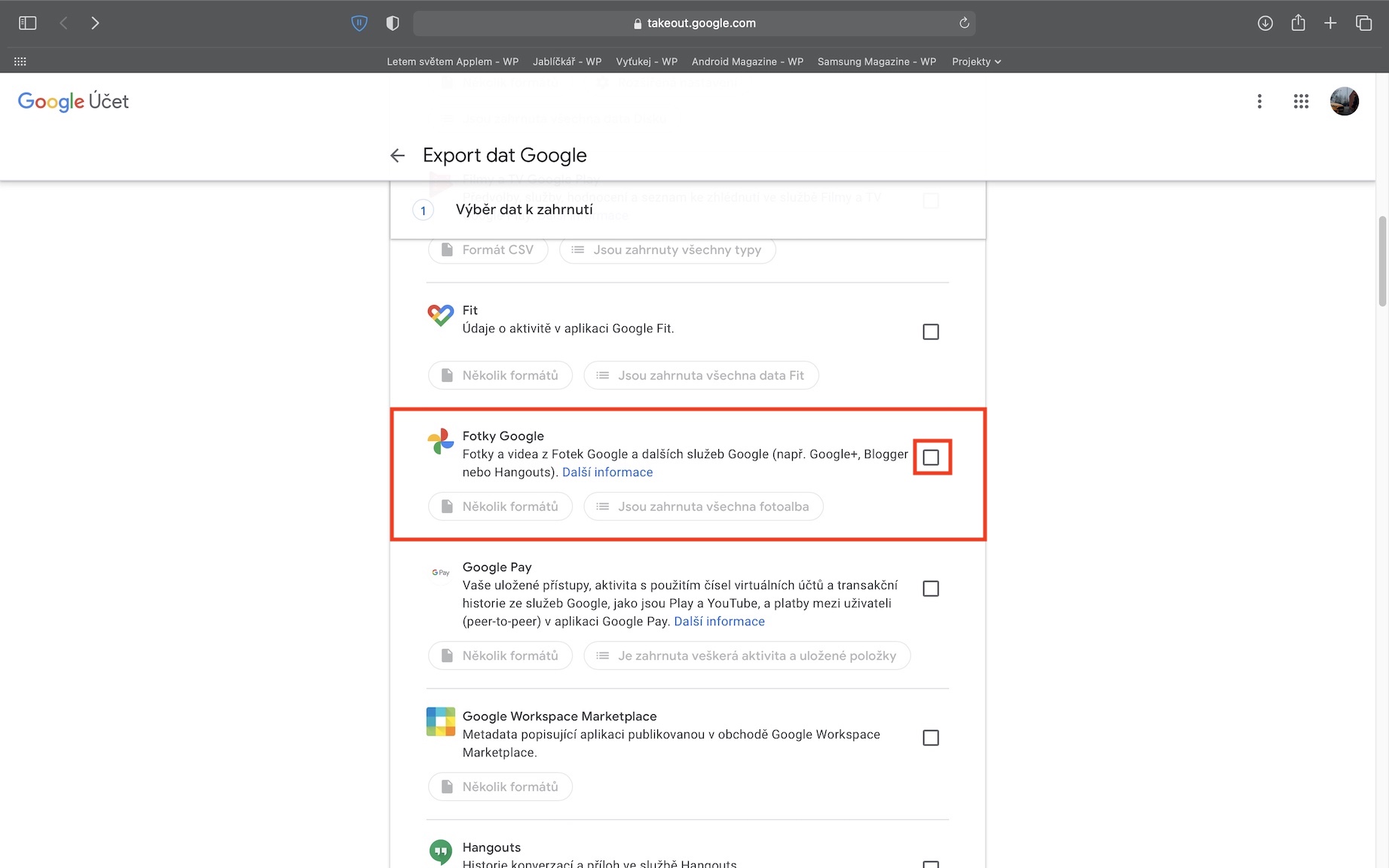
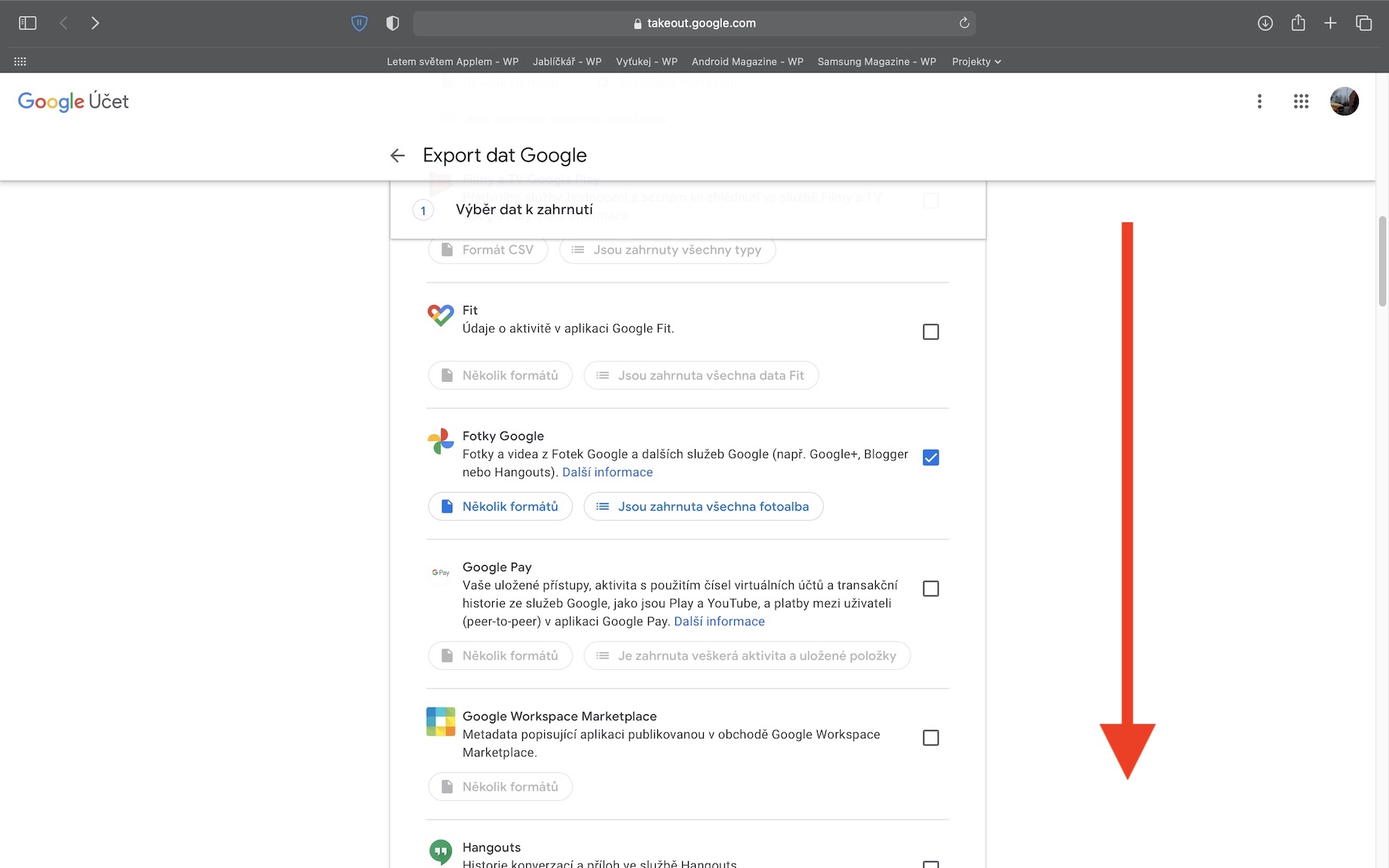
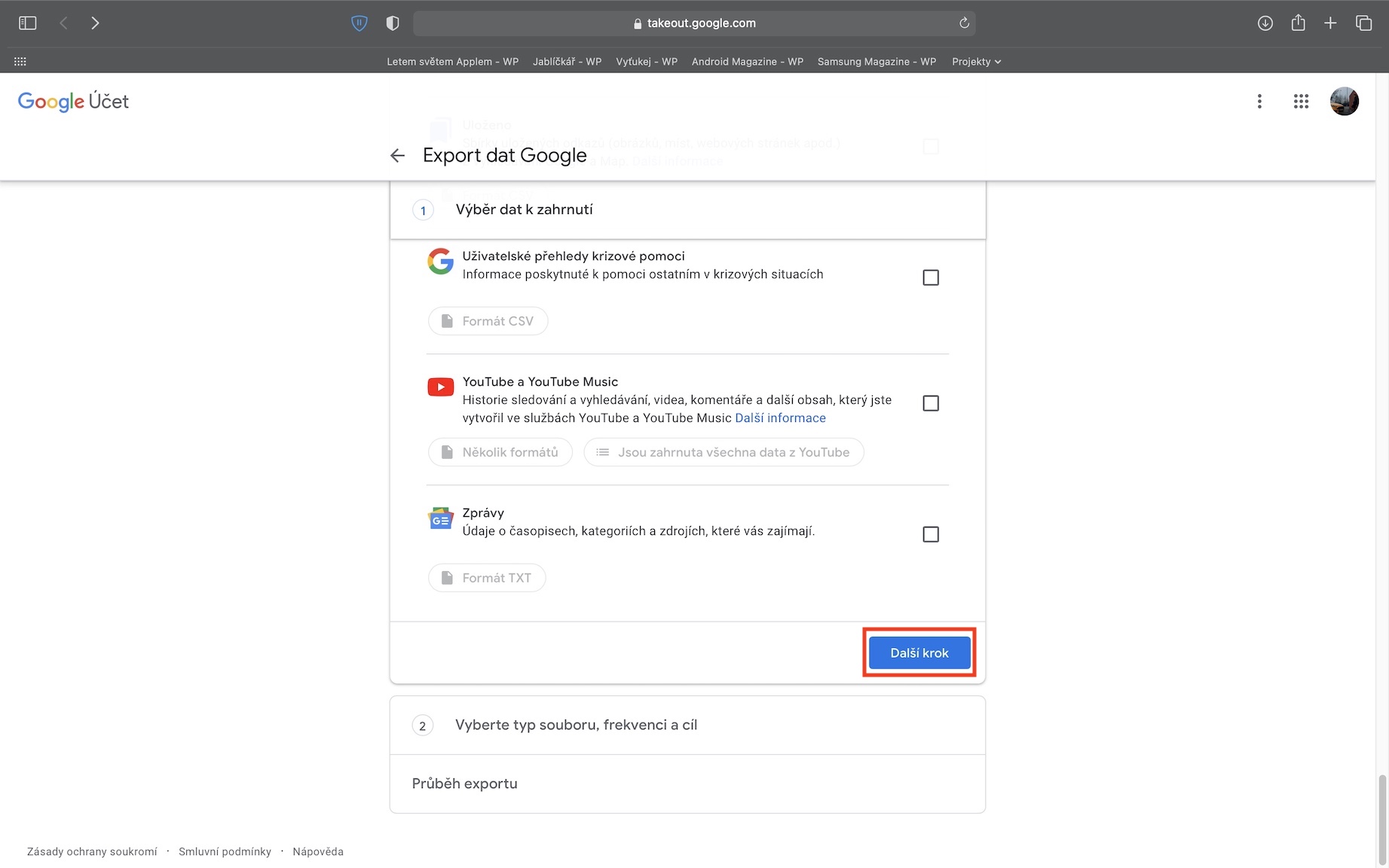
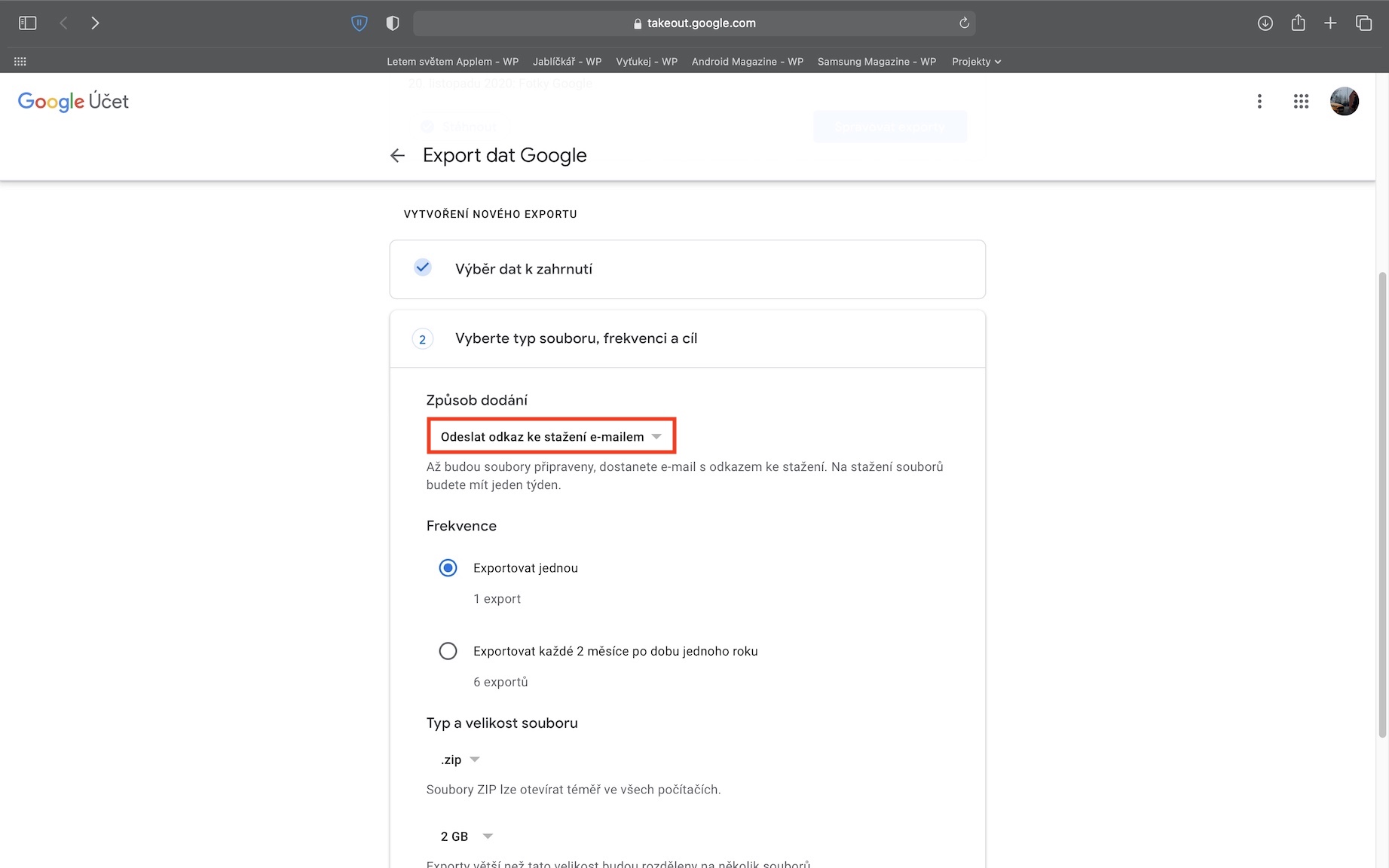
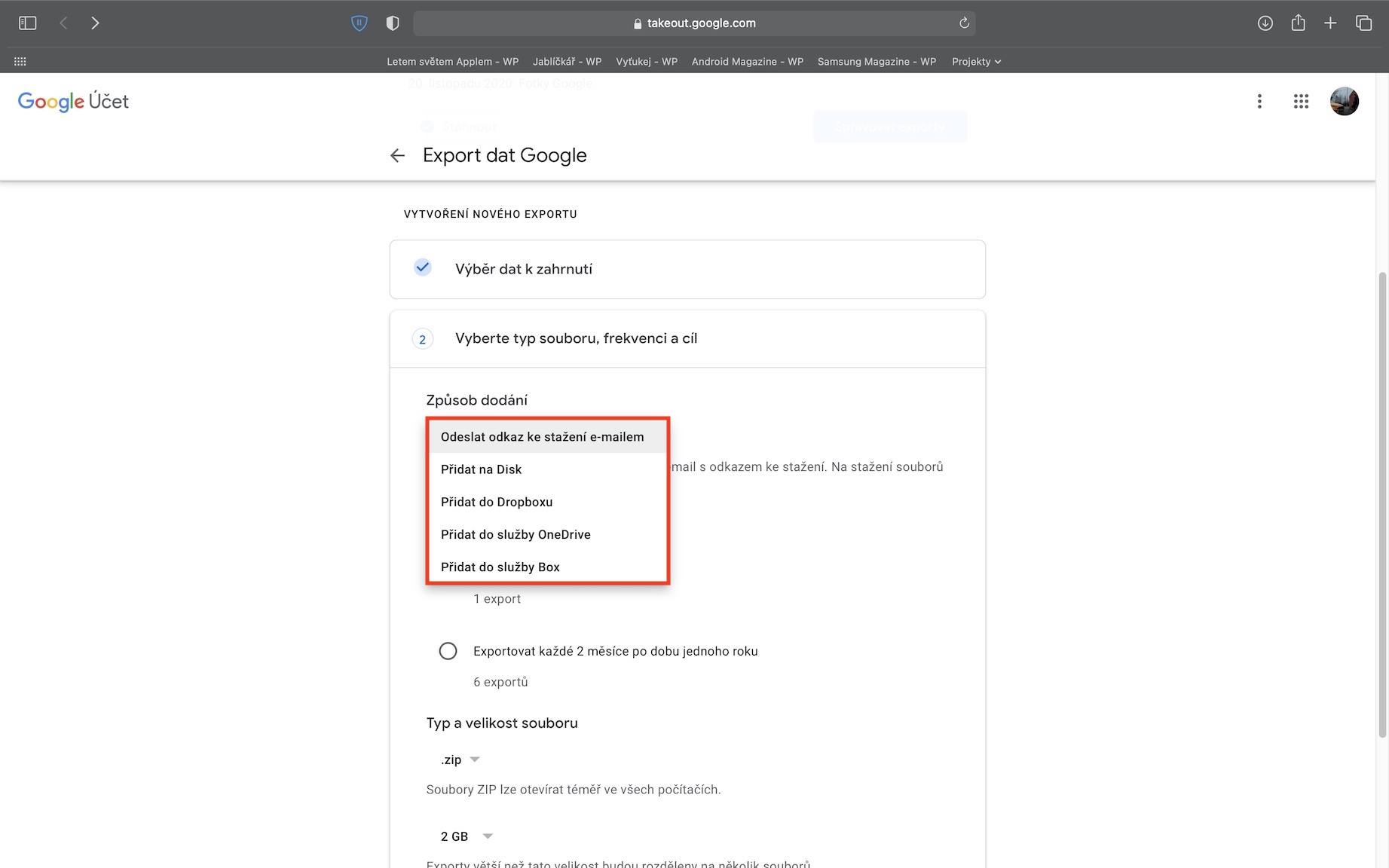
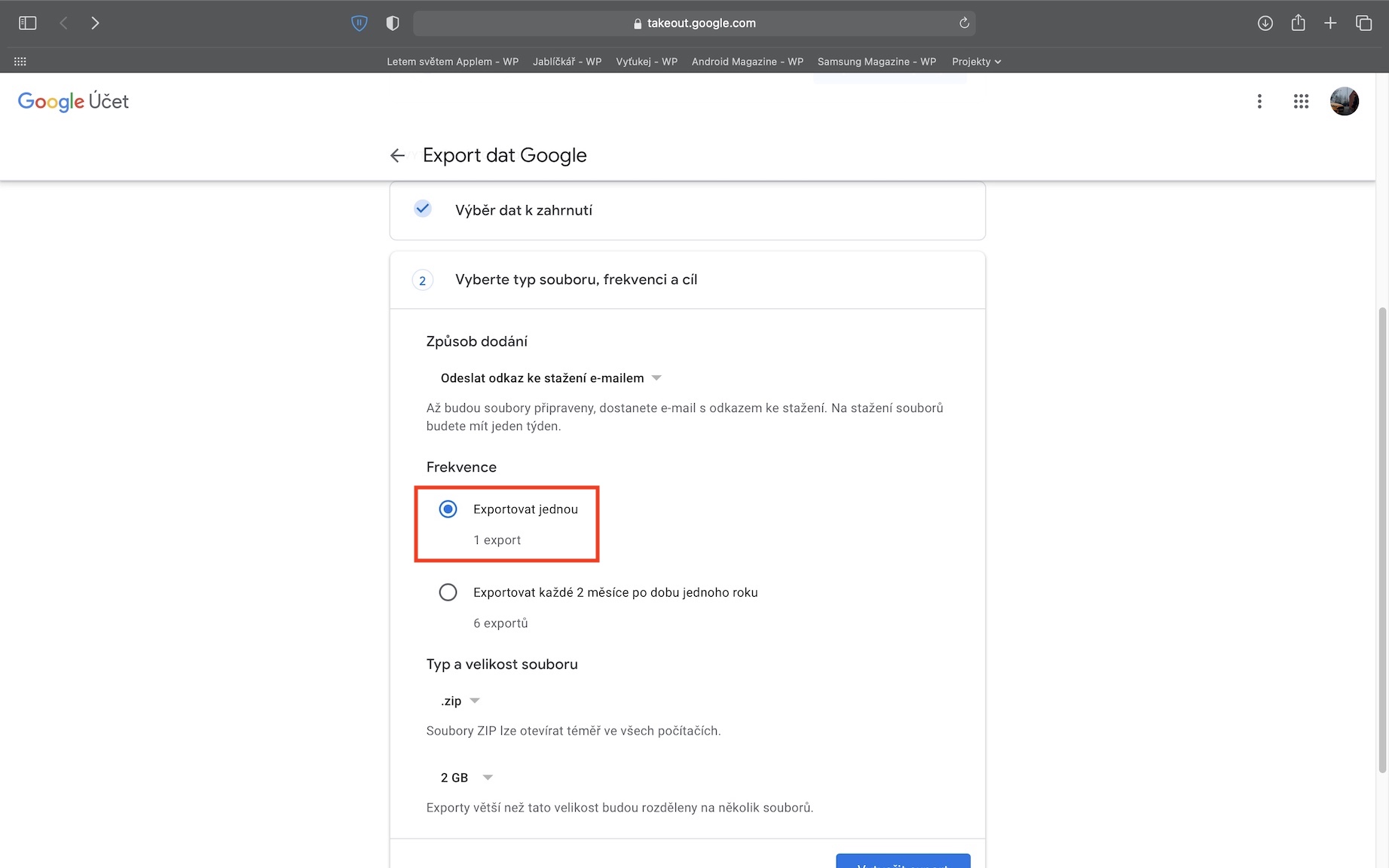
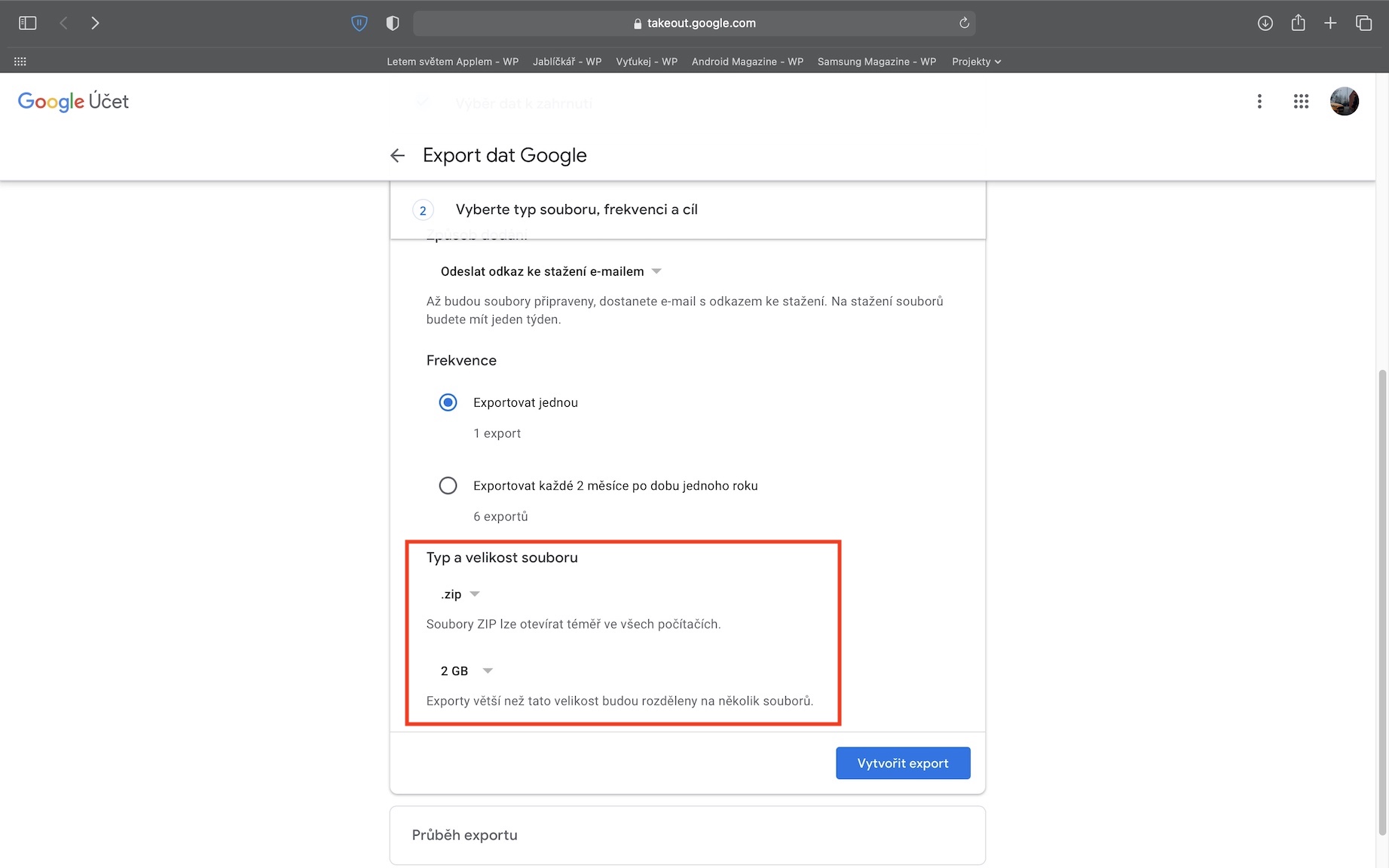
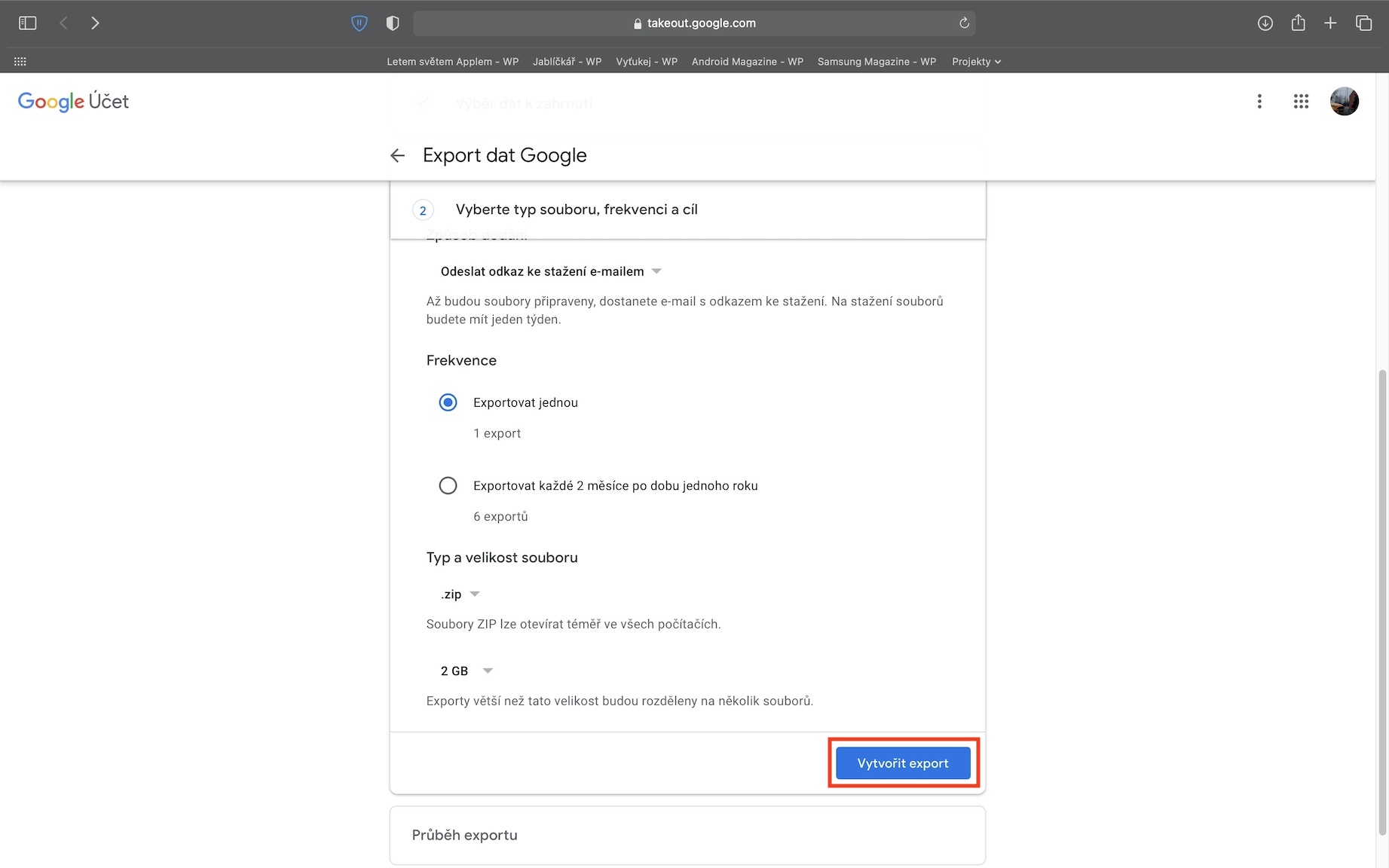
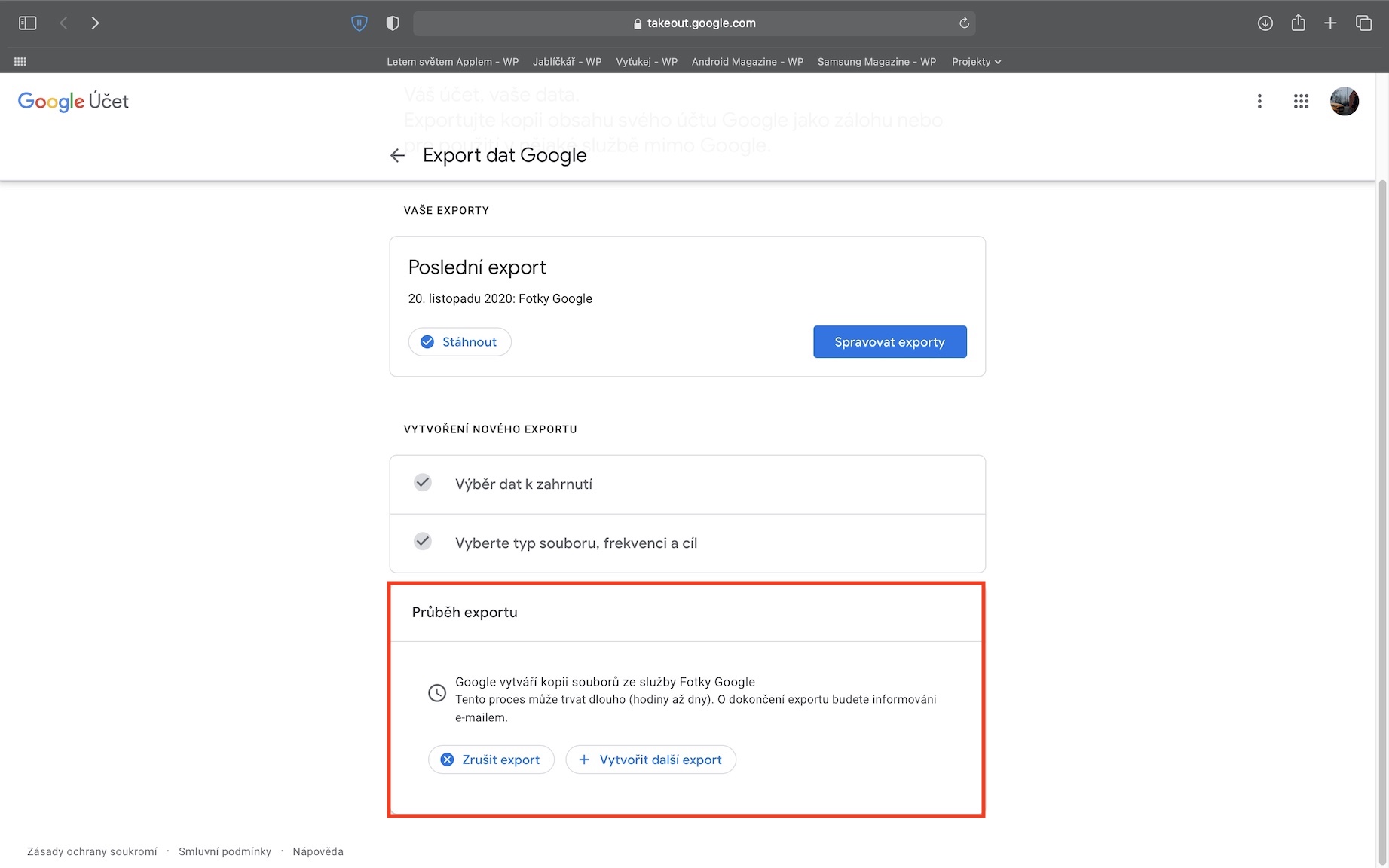
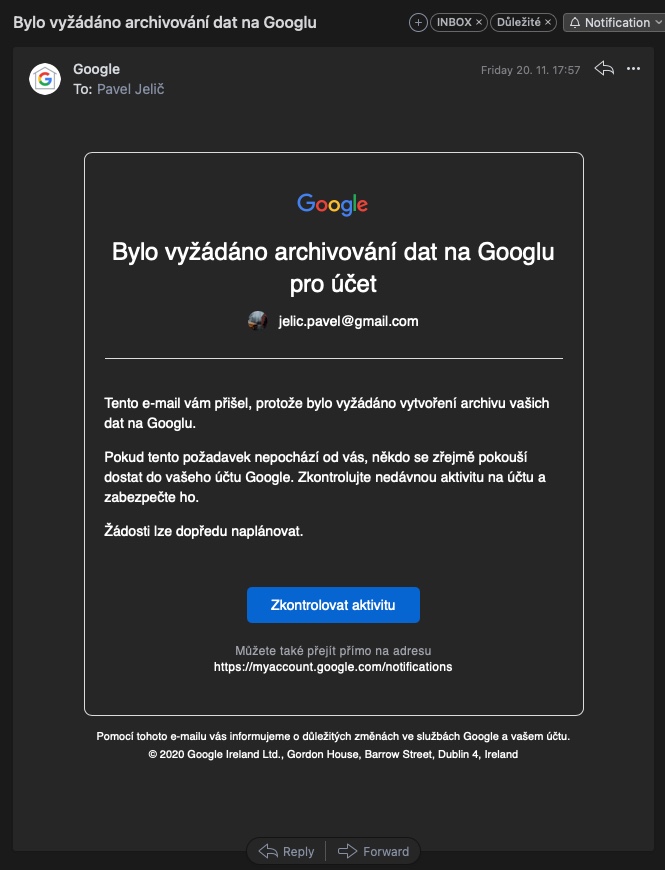
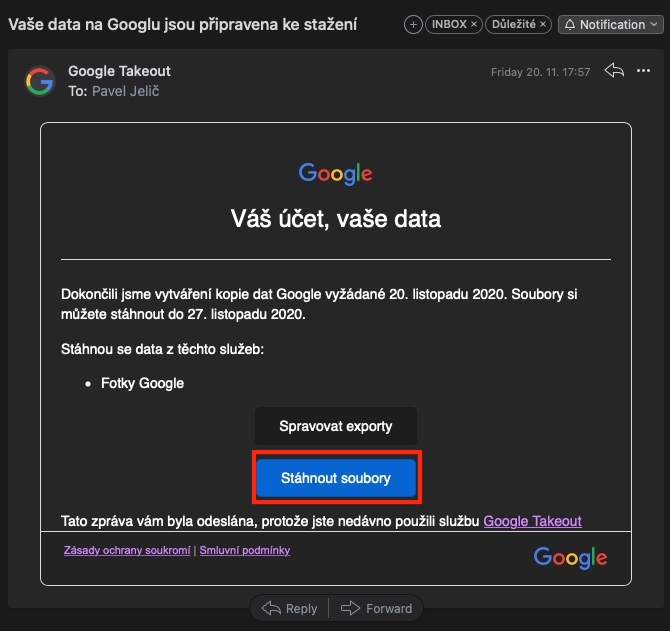
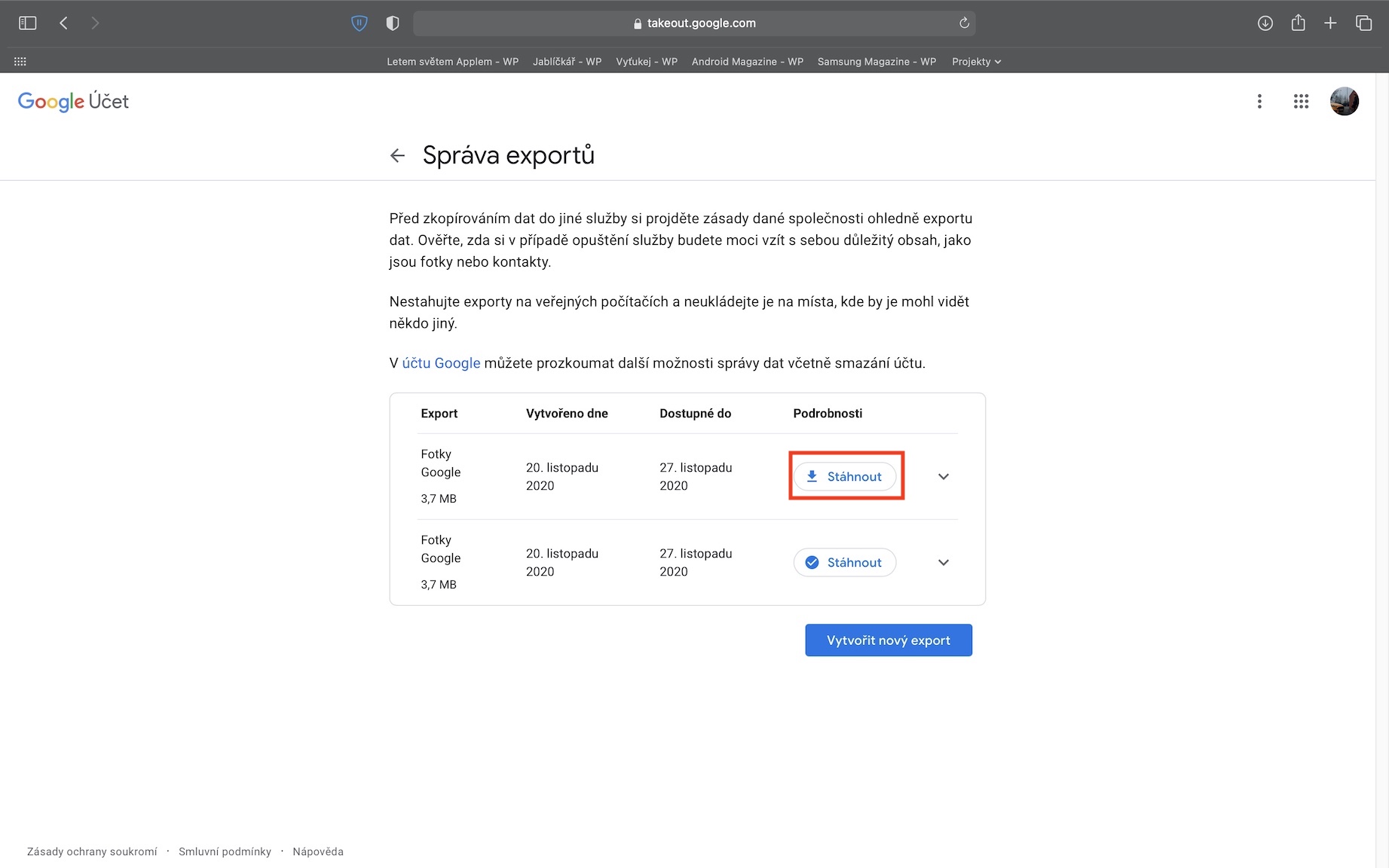
နောက်နှစ်အထိ အခမဲ့ဖြစ်ပြီး GPhotos မှ အရာအားလုံးကို ဘာကြောင့်ဒေါင်းလုဒ်လုပ်ရသလဲဆိုတာကို တစ်ယောက်ယောက်က ရှင်းပြနိုင်မလား၊ အဲဒီ့အချိန်အထိ အပ်လုဒ်လုပ်ထားသမျှ အရာအားလုံးက အခမဲ့ဖြစ်ပြီး၊ iCloud မှာ 15GB သာရှိပေမယ့် 5GB အခမဲ့ ခွဲတမ်းလည်း ကျန်ရှိနေပါသေးတယ်။ Apple ပြင်ပက ဘယ်သူနဲ့မှ မျှဝေတာ ကြီးကြီးမားမား ကိစ္စမရှိပါဘူး၊
အတိအကျ
နောက်ဆုံးတွင်၊ တစ်စုံတစ်ယောက်သည် စာရေးဆရာအချို့က ကလိမ်ကလိမ်ကျနေသော ဖောင်းပွဖောင်းဖောင်း၏ ကျိုးကြောင်းဆီလျော်ပြီး အကျဉ်းချုပ်ကို ရေးထားပြီး၊ ထို့နောက် "Google Photos ပြီးဆုံးပါပြီ" ကဲ့သို့ "တိကျသော" ခေါင်းစီးများကို သင်ဖတ်ပါ သို့မဟုတ် မနက်ဖြန်တွင် ဖြစ်သင့်သည်နှင့် အထူးသဖြင့် သင်ပေးမည်ဆိုပါက ၎င်းတို့ကို ကောက်ခံမည်ဖြစ်ကြောင်း၊ "ငါ့မှာ "15 Gb" သာရှိတဲ့အခါ သိုလှောင်ခန်းကုန်သွားဖို့အတွက် ခန့်မှန်းခြေဘယ်လောက်ကြာမလဲဆိုတာကို ကိုယ့်ဟာကိုယ်ပြပါ၊ ဒါကြောင့် ငါ့ရဲ့အရန်ပုံစံနဲ့ဆို 2 နှစ်အတွင်း နေရာလွတ်ကုန်တော့မယ် နေရာမသိမ်းတာသေချာတယ်...။
စကားမစပ်၊ အဲဒါက 15 GB ကို နောက်ထပ် 4 နှစ်ကနေ 5 နှစ်အထိ ပြပေးတယ်။
2 နှစ်အကြာတွင် သင်သည် နေရာလွတ် ကုန်ဆုံးမည်ဖြစ်ပြီး 2 လအတွင်း အခြားအသုံးပြုသူများ ကုန်ဆုံးသွားပါမည်။ ဤသည်မှာ သုံးစွဲသူများသည် ပြိုင်ဆိုင်မှုရှိသော ဝန်ဆောင်မှုသို့ ပြောင်းရခြင်း အကြောင်းအရင်းများစွာရှိပါသည်။
ကျွန်တော်သင်နှင့်သဘောတူသည်။
အမျိုးအစားနှင့် လုပ်ငန်းစဉ်အတွက် ကျေးဇူးတင်ပါသည်။
ဘာပဲဖြစ်ဖြစ် အကြံပြုချက်
ဒါပေမယ့် လင့်ခ်တစ်ခုပါရှိတဲ့ အီးမေးလ်ကို လက်ခံရရှိတိုင်း၊ ကလစ်နှိပ်ပြီးတဲ့အခါ စာမျက်နှာ မရှိတော့ဘူးလို့ အမှားအယွင်း မက်ဆေ့ချ်တစ်ခု ပေါ်လာပါတယ်။ အကြိမ်ကြိမ်ကြိုးစားတယ်။
အခြားဘရောက်ဆာကို စမ်းကြည့်ပါ…
ဟုတ်ပါတယ်၊ ကျွန်တော် နေရာတိုင်းသုံးနေတဲ့ Chrome ဟာ မကြာသေးမီက ပျက်ယွင်းနေပြီး ဒါက ကိစ္စတစ်ခုတင်မဟုတ်ပါဘူး...
Edge သို့မဟုတ် firefox တွင် အလုပ်မလုပ်ပါ။
ကျွန်ုပ်သည် Google မှ ဓာတ်ပုံများကို iCloud သို့ တင်ပို့ရာတွင် အတွေ့အကြုံ အနည်းငယ်ရှိသည်။ အရမ်းပျော်စရာကောင်းတဲ့ လှုပ်ရှားမှုတစ်ခုတော့ မဟုတ်ပါဘူး။ ကျွန်ုပ်၏ကွန်ပြူတာတွင် ဓာတ်ပုံများရှိပြီး iCloud သို့ တင်သွင်းလိုသော်လည်း ဓာတ်ပုံ 5500 တွင် 1500 ကိုသာ တင်သွင်းခဲ့သည်။ အကြိမ်ကြိမ်ကြိုးစားခဲ့သည်။ ငါ့မှာ mac မရှိဘူး၊ အဲဒါက အဲဒီမှာ အလုပ်ဖြစ်နိုင်တယ်။ iPhone ပေါ်ရှိ Google Photos အက်ပ်ရှိ ဓာတ်ပုံအားလုံးကို ရိုးရှင်းစွာ tag လုပ်ပြီး ဖုန်းထဲသို့ သိမ်းဆည်းခြင်း လုပ်ငန်းစဉ်ကို ကျွန်တော် ကြိုးစားခဲ့ပြီး၊ ၎င်းသည် အလွန်အလုပ်မဖြစ်ပေ။ ဓာတ်ပုံ 50 ကျော်ကို တစ်ကြိမ်တည်း အမှတ်အသားပြုပါက သို့မဟုတ် ၎င်းတို့ကြားတွင် ဗီဒီယိုရှိလျှင် သိမ်းဆည်းခြင်းသည် အမှားအယွင်းတစ်ခုနှင့် အဆုံးသတ်မည်ဖြစ်သည်။ ဓာတ်ပုံငါးဆယ်ပြီးရင် သိမ်းတာတောင် 100% မအောင်မြင်ပါဘူး။ အကယ်၍ ဤ error ဖြစ်ပေါ်လာပြီး ပျောက်ဆုံးနေသော ဓါတ်ပုံများကို ထပ်ထည့်မည် မထင်ပါက တူညီသော ဓာတ်ပုံများကို ထပ်မံ ကူးယူမိပါက သေချာပေါက် မဟုတ်ပါ။ ရလဒ်မှာ သင်သည် ဓာတ်ပုံများစွာကို အကြိမ်များစွာဖြင့် အဆုံးသတ်ပြီး ၎င်းတို့ကို ဖျက်ပစ်ရန်အဆုံးသတ်လိုက်ခြင်း ဖြစ်သည်။ ထို့ကြောင့် မည်သူမဆို ၎င်းကိုဝင်ရောက်လိုပါက လာမည့်နာရီအနည်းငယ်အတွင်း သာယာဖွယ်အတွေ့အကြုံမဟုတ်ကြောင်း သတိပြုပါ။ မိတ္တူပွားနေသော ဓာတ်ပုံများကို ယနေ့ပင် အခါအားလျော်စွာ ဖျက်ပစ်လိုက်ပါသည်။
ကောင်းပြီ၊ သင်သည် 15GB ကန့်သတ်ထားသည်။ မလုံလောက်ပါက 1) တစ်ပြားတစ်ချပ်အတွက် နောက်ထပ်ဝယ်နိုင်သည် 2) အခြား Google အကောင့်တစ်ခုကို သင်ဖန်တီးနိုင်သည်၊ သင်သည် 15 GB ထပ်မံရရှိပြီး ၎င်းကို မိတ္တူကူးနိုင်မည်ဖြစ်သည်။ စသည်ဖြင့်…. ?
ယင်းအစား၊ iCloud မှ ဓာတ်ပုံအားလုံးကို မည်သို့ရယူရမည်ကို သိလိုပါသည်။ မကြာသေးမီက ကျွန်ုပ်သည် NAS တွင် ဓာတ်ပုံများတင်ပြီး ထောင်ဂဏန်းမျှသာ တက်ခဲ့သော်လည်း ပြဿနာမှာ ကျွန်ုပ်သည် ဓာတ်ပုံတစ်ထောင် (ကောင်တာမရှိ) ကို ခန့်မှန်းရမည်ဖြစ်ပြီး ၎င်းသည် 1001 ဖြစ်ပါက ၎င်းကို ပိတ်ဆို့ပြီး စတင် tagging လုပ်ရမည်ဖြစ်ပါသည်။ တဖန်။ ဓာတ်ပုံတွေ အများကြီးရှိလို့ နောက်ဆုံးမှာ 10 လောက်နဲ့ ပြီးသွားတယ် (850 ကြိမ်လောက်တော့ ကုန်သွားတယ် (တစ်ပုံချင်းစီ ရေတွက်လို့ မရပါဘူး၊ အချိန်အများကြီး ယူရလိမ့်မယ်)။ Windows တွင် iCloud ကိုဝင်ရောက်ခြင်းဖြင့် browser တွင် desktop တွင်ပြုလုပ်ခဲ့သည်။ ခြုံပြီးပြောရရင်တော့ အချိန်နည်းနည်းယူတယ်။ အခု ပြီးသွားပါပြီ၊ နောက်ဆုံးရက်စွဲကနေ အရန်ကူးပါမယ်။ ငါဘာလို့လုပ်တာလဲ။ Google ကဲ့သို့ ဤအခြေအနေများအတွက်သာ။ ကျွန်ုပ်တွင် 2TB ကြိုတင်ငွေဖြည့်ထားသော်လည်း၊ ၎င်းသည် နှေးကွေးသော်လည်း သေချာပေါက် ပြည့်နေပါသည်။
ကျွန်ုပ်တွင် ဓာတ်ပုံများမှလွဲ၍ အခြားတန်ဖိုးရှိသော ဒေတာများ (အများဆုံးဖြစ်နိုင်သည်) ရှိပြီး အိမ် NAS တွင် ရင်းနှီးမြှုပ်နှံရန် နှစ်သက်ပါသည်။
အိမ်မှာ ရှိတယ်၊ ချုပ်ကိုင်ထားတယ်၊ လိုချင်တာမှန်သမျှ လုပ်နိုင်တယ်၊ အပြင်ကနေ ဝင်သုံးတာက ပြဿနာမရှိဘူး။ ထို့အပြင်၎င်းသည်တစ်မိသားစုလုံးအတွက်ဖြစ်သည်။ ကုန်ကျစရိတ်တွေကို တွက်ကြည့်တဲ့အခါ လက်ခံနိုင်လောက်ပါတယ်။ ဓာတ်ပုံများသာရှိပြီး အရေးကြီးသောအရာများကိုသာ သိမ်းဆည်းထားသူများသည် ext တွင် အရန်ကူးထားသင့်သည်။ disc ကို။