အထွေထွေဒေတာကာကွယ်ရေးစည်းမျဉ်း (GDPR) ကိုမိတ်ဆက်ခြင်းဖြင့် Apple သည် လွန်ခဲ့သောလအနည်းငယ်က privacy-focused web portal အသစ်ကိုစတင်ခဲ့သည်။ ဤတွင်၊ ဥပမာအားဖြင့်၊ ၎င်း၏အသုံးပြုသူများအား ၎င်းတို့၏အကောင့်နှင့်ဆက်စပ်နေသည့်ဒေတာအားလုံးကို မိတ္တူကူးယူရန် ခွင့်ပြုထားသည်။ ထို့အပြင်၊ ဝဘ်ဆိုက်အသစ်သည် Apple ID အကောင့်ကို အပြီးအပိုင် ဖျက်ပစ်ရန် ရွေးချယ်ခွင့်ကိုလည်း ပေးထားပြီး ယခုအချိန်အထိ Apple ပံ့ပိုးကူညီမှုထံ တောင်းဆိုချက်တင်သည့်အခါမှသာ ဖြစ်နိုင်သည်။ ဒါကြောင့် Apple ID ကို ဘယ်လိုဖျက်ရမလဲဆိုတာ အဆင့်ဆင့်နဲ့ မဖျက်ခင် ဘာတွေစဉ်းစားသင့်လဲဆိုတာကို ဖော်ပြလိုက်ရအောင်။
ပထမဦးစွာ၊ Apple ID ကို ဖျက်ပစ်ခြင်းသည် နောက်ပြန်မဆုတ်နိုင်သော လုပ်ဆောင်ချက်ဖြစ်ပြီး အကောင့်ကို ပြန်လည်အသက်သွင်းရန် မဖြစ်နိုင်ကြောင်း နားလည်ထားရန် လိုအပ်ပါသည်။ ဆိုလိုသည်မှာ သင့်အကောင့်နှင့် ၎င်းရှိဒေတာများကို ပြန်လည်ရယူ၍မရပါ။ Apple သည်ပင်လျှင် ဒေတာကို ရှာမတွေ့နိုင်တော့ဘဲ မည်သည့်နည်းနှင့်မဆို သိမ်းဆည်းနိုင်သည်ဟု ဆိုသည်။ ထို့အတွက်ကြောင့် မဖျက်မီ အောက်ပါအချက်များအားလုံးကို ဖတ်ရန် အကြံပြုအပ်ပါသည်။
အဲဒါဖြစ်နိုင်တယ်။ မင်းကို စိတ်ဝင်စားတယ်။

အောက်ဖော်ပြပါအကြောင်းအရာကို သိရှိထားပြီးဖြစ်သည်။ မင်းမလုပ်ဘူး။ ဝင်ရောက်ခွင့်ရှိသည်-
- ဓာတ်ပုံများ၊ ဗီဒီယိုများ၊ စာရွက်စာတမ်းများနှင့် iCloud တွင် သင်သိမ်းဆည်းထားသည့် အခြားအကြောင်းအရာများ။
- iMessage၊ FaceTime သို့မဟုတ် iCloud Mail မှတစ်ဆင့် မည်သည့်မက်ဆေ့ခ်ျများ သို့မဟုတ် ဖုန်းခေါ်ဆိုမှုများကို လက်ခံရရှိတော့မည် မဟုတ်ပါ။
- iCloud၊ App Store၊ iTunes Store၊ iBooks Store၊ Apple Pay၊ iMessage၊ FaceTime နှင့် Find My iPhone ကဲ့သို့သော ဝန်ဆောင်မှုများကို သင်အသုံးပြုနိုင်မည်မဟုတ်ပါ။
- သင်၏ အခပေး iCloud သိုလှောင်မှုကို ပယ်ဖျက်လိုက်ပါမည်။
ဖျက်ရန်မတောင်းဆိုမီ အောက်ပါအဆင့်များကို လုပ်ဆောင်ရန် အကြံပြုလိုသည်-
- ဤနေရာတွင် အရန်သိမ်းထားသော iCloud မှအက်ပ်အားလုံးကို ဖယ်ရှားပါ။
- သင်လက်ရှိလိုအပ်နေသော သို့မဟုတ် မျှော်လင့်ထားသည့် မည်သည့် Apple နှင့်ပတ်သက်သည့် အချက်အလက်မဆို မိတ္တူများကို သိမ်းဆည်းပါ။
- သင်၏ Apple ID သို့မဟုတ် iCloud အကောင့်ကို အသုံးပြုသည့် အက်ပ်များနှင့် ပြဿနာများကို ရှောင်ရှားရန် စက်ပစ္စည်းအားလုံးကို ပိတ်ပါ။ သင့်အကောင့်ကို ဖျက်လိုက်လျှင် သင်သည် iCloud မှ ထွက်မည် သို့မဟုတ် သင့်စက်ပစ္စည်းပေါ်ရှိ My Finder Activation Lock ကို ပိတ်၍မရပါ။ အကယ်၍ သင်သည် အကောင့်ထွက်ရန် မေ့သွားပါက၊ အကောင့်ကို ဖျက်လိုက်လျှင် သင်သည် စက်ကို အသုံးမပြုနိုင်တော့ပေ။
Apple ID အကောင့်ကို ဖျက်နည်း
- ဝဘ်ဘရောက်ဆာကိုဖွင့်ပြီး လိပ်စာသို့သွားပါ။ privacy.apple.com. ဤရွေးချယ်မှုကို iPhone တွင်မရနိုင်ပါ။
- ဝင်ပါ။ e-mail, a စကားဝှက် Apple ID အတွက်။ လုံခြုံရေးမေးခွန်းအားလုံးကို ဖြေပါ။
- Apple ID စာမျက်နှာတွင် ရှာပါ။ အကောင့်ဖျက်ခြင်း။ ရွေးချယ်စရာတစ်ခုကို ရွေးပါ။ ကျွန်တော်တို့ စတင်နေပါပြီ။.
- ရွေးပါ။ အကြောင်းပြချက် ဥပမာ- drop-down menu မှ အကောင့်တစ်ခုကို ဖျက်ရန် ကျွန်တော် မပြောချင်ပါဘူး။ ရွေးချယ်စရာတစ်ခုကို ရွေးပါ။ ဆက်လက်.
- သင့်အကောင့်ကို မဖျက်မီ သိထားရမည့် အရေးကြီးသောအရာများစာရင်းကို ဖတ်ပြီး ရွေးချယ်မှုကို ထပ်မံရွေးချယ်ပါ။ ဆက်လက်.
- ဖတ်ပါ စည်းကမ်းနှင့်သတ်မှတ်ချက်များ ဖျက်ရန်၊ ခွင့်ပြုချက်အကွက်ကို စစ်ဆေးပြီး ရွေးချယ်ခွင့်တစ်ခုကို ရွေးချယ်ပါ။ ဆက်လက်.
- အကောင့်အခြေအနေ အပ်ဒိတ်များကို လက်ခံနည်းကို ရွေးပါ- e-mail,Apple ID၊ အခြားအီးမေးလ်လိပ်စာ သို့မဟုတ် ဖုန်းဖန်တီးရန် အသုံးပြုသည်။ ထို့နောက် ရွေးချယ်မှုတစ်ခုကို ရွေးချယ်ပါ။ ဆက်လက်.
- ကူးယူ၊ ဒေါင်းလုဒ်လုပ်ပါ သို့မဟုတ် ထူးခြားစွာရိုက်ပါ။ access codeသင့်တောင်းဆိုမှုကို တင်ပြပြီးနောက် အချိန်တိုအတွင်း သင့်အကောင့်ကို ဖျက်ခြင်းနှင့်ပတ်သက်၍ စိတ်ပြောင်းလိုပါက Apple Support ကို ဆက်သွယ်ရန် လိုအပ်ပါသည်။ ထို့နောက် ရွေးချယ်မှုတစ်ခုကို ရွေးချယ်ပါ။ ဆက်လက်.
- ဝင်ပါ။ အသုံးပြုခွင့်ကုဒ် လက်ခံရရှိကြောင်း အတည်ပြုပါ။ ထို့နောက် ရွေးချယ်မှုတစ်ခုကို ရွေးချယ်ပါ။ ဆက်လက်.
- အရေးကြီးသောအသေးစိတ်အချက်အလက်များစာရင်းကို ထပ်မံဖတ်ရှုပြီး အကြောင်းအရာတစ်ခုကို ရွေးချယ်ပါ။ အကောင့်ဖျက်ပါ။.
- ဝဘ်နှင့် အီးမေးလ်ဖြင့် သင့်အကောင့်ကို ဖျက်ရန် လုပ်ဆောင်နေကြောင်း Apple မှ အတည်ပြုပါမည်။ လုပ်ငန်းစဉ်သည် ခုနစ်ရက်အထိ ကြာနိုင်သည်ဟု ကုမ္ပဏီက ဆိုသည်။ အတည်ပြုနေစဉ်အတွင်း သင့်အကောင့်သည် အသက်ဝင်နေမည်ဖြစ်သည်။
- ကိုယ့်ကိုယ်ကို မမေ့ပါနဲ့။ ထွက်လိုက်ပါ။ သင့်အကောင့်ကို မဖျက်မီ စက်အားလုံးနှင့် ဝဘ်ဘရောက်ဆာများတွင် သင်၏ Apple ID မှနေပါ။
အနာဂတ်တွင် သင့်အကောင့်ကို အသုံးပြုရန် စီစဉ်ထားပါက၊ ရွေးချယ်ခွင့်တစ်ခု ရှိပါသည်။ ပိတ်ခြင်း သင်၏ Apple ID ပိတ်လိုက်ခြင်းသည် အကောင့်ကို ပိတ်လိုက်သောအခါ သင်ရရှိထားသော လုံခြုံရေးကုဒ်ကို အသုံးပြု၍ ပြန်လည်ဝင်ရောက်နိုင်ပြီး အကောင့်ကို ဖျက်ခြင်းမှ ဖျက်ခြင်းနှင့် မတူပါ။ အန္တရာယ်ကင်းစွာ သင်ကယ်တင်ခဲ့သည်။ ၎င်းတို့သည် Apple ပံ့ပိုးကူညီမှုကို ဆက်သွယ်ရန် လိုအပ်ပြီး ၎င်းတို့သည် အထက်ဖော်ပြပါကုဒ်ကို ပေးပါလိမ့်မည်။
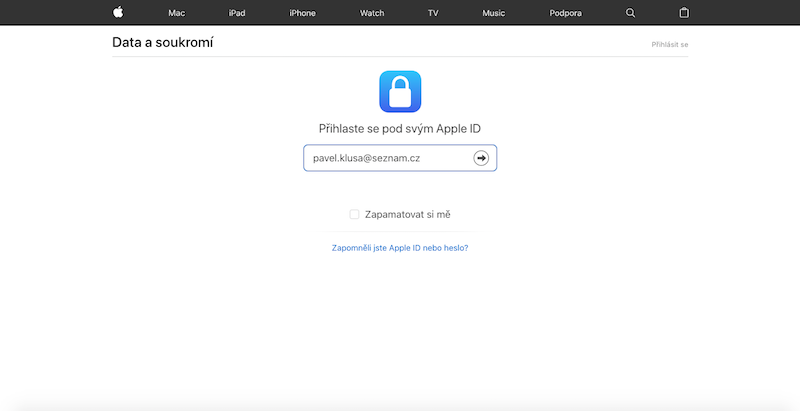
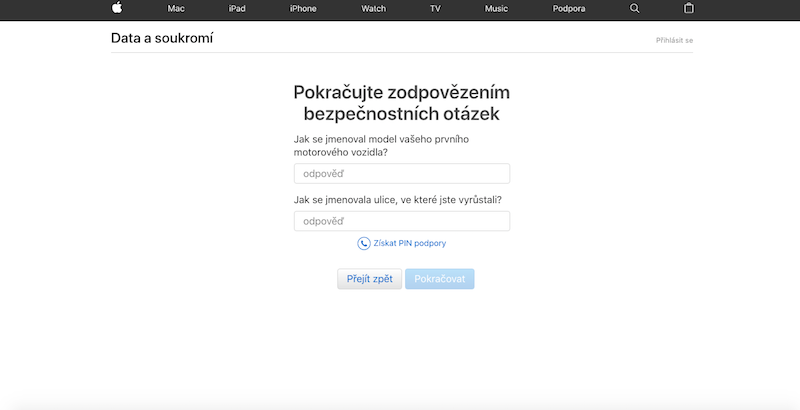
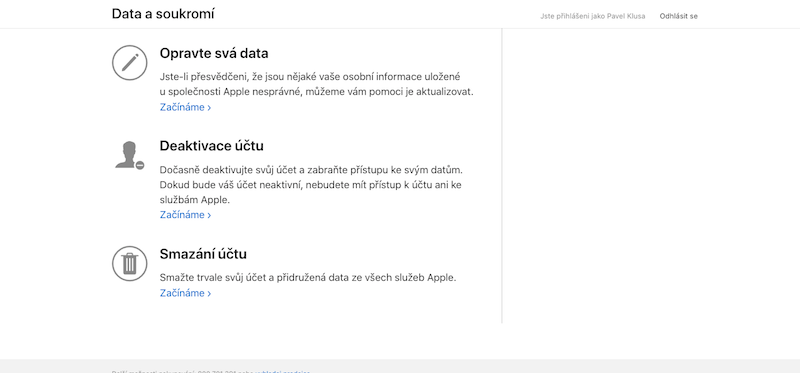
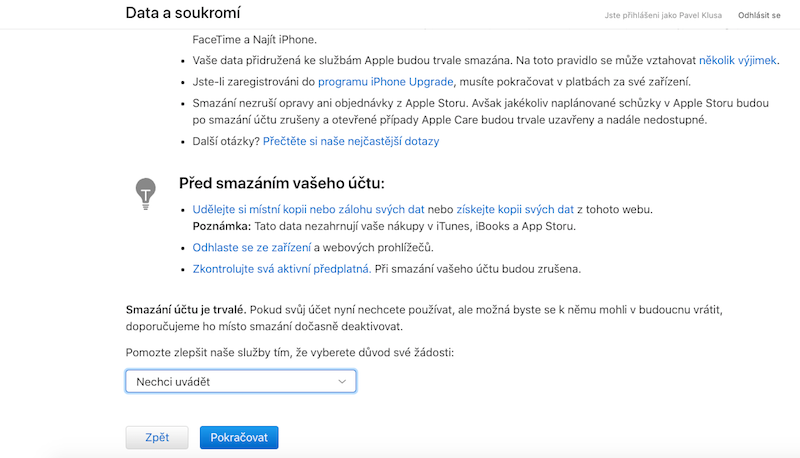

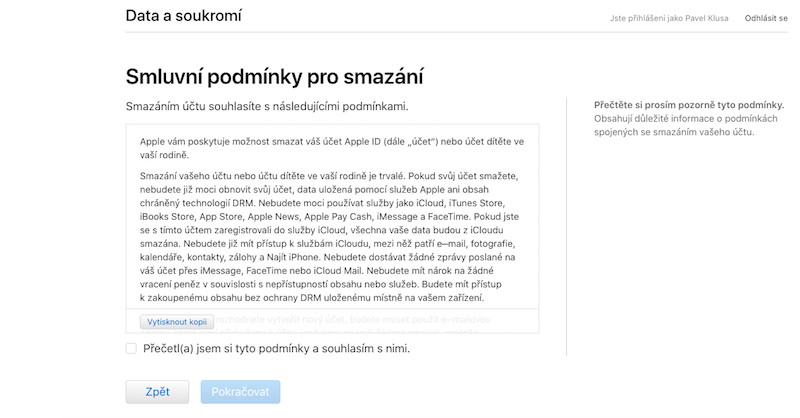

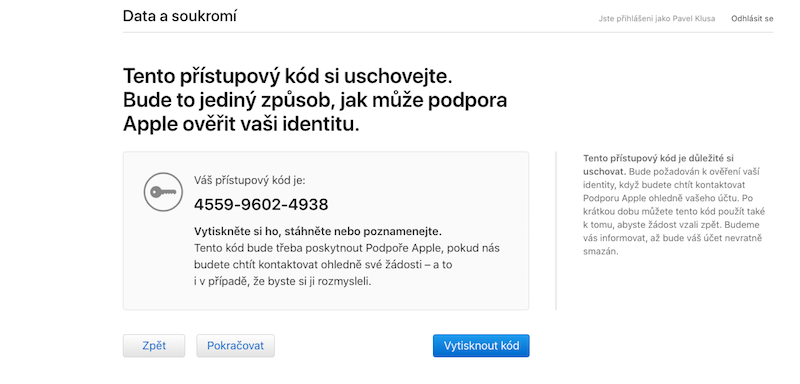
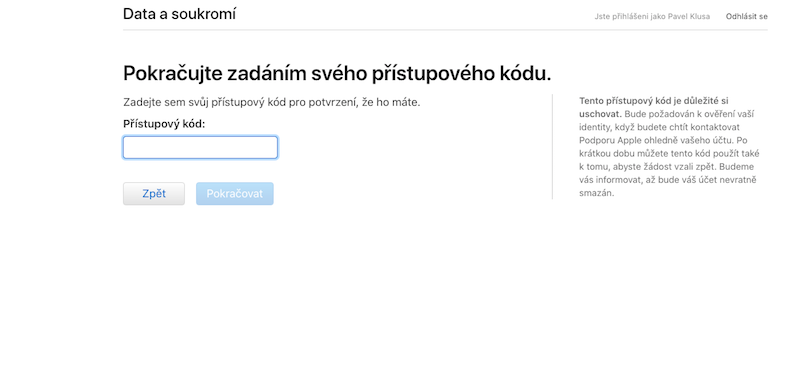
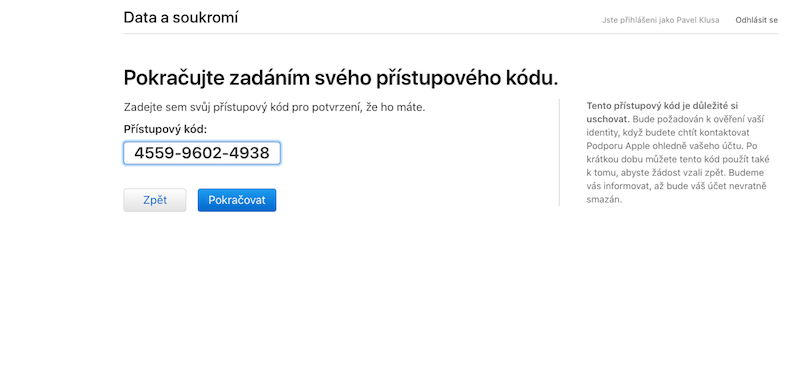
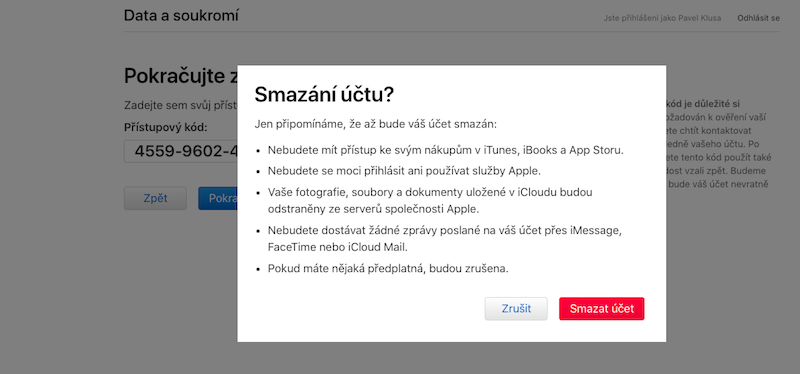
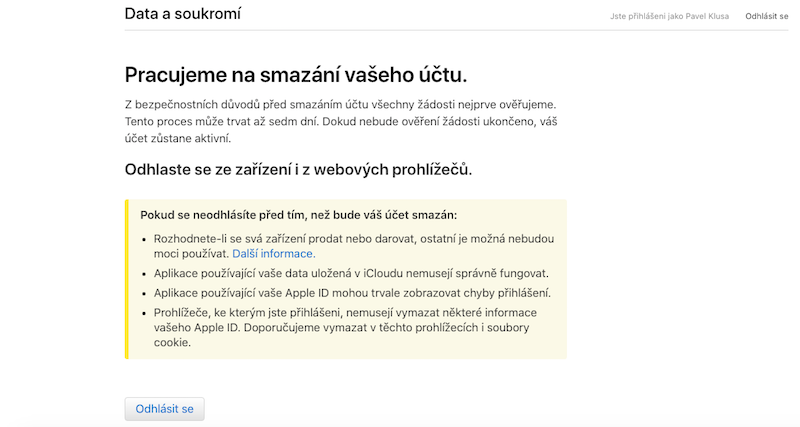
အကြံပြုချက်အတွက် ကျေးဇူးတင်ပါသည်။ အသုံးမပြုရသေးသော Apple ID အဟောင်းသည် နောက်ဆုံးတွင် ပျောက်သွားပါသည်။ :)
ဒါကြောင့် အသုံးမပြုတဲ့ Apple ID ကို ဖျက်ပစ်ချင်တယ်။ ကျွန်ုပ်တို့သည် ဤလုပ်ငန်းစဉ်ကို လွန်ခဲ့သော 12 ရက် (!!!) ဖြတ်သန်းခဲ့ပြီး ID ကို မဖယ်ရှားရသေးကြောင်းနှင့် Apple ပံ့ပိုးကူညီမှုသို့ သုံးကြိမ်ခေါ်ဆိုပြီးနောက် ရက် 30 အတွင်း ၎င်းကို ဖျက်ပစ်ရန် မျှော်လင့်ထားကြောင်း ပြောကြားခဲ့ပါသည်။ WTF?
ကျွန်ုပ်၏ Apple ID ကို ဖျက်လိုက်ပါပြီ။ နှစ်ဝက်အကြာတွင် တူညီသော အီးမေးလ်လိပ်စာဖြင့် Apple ID အသစ်တစ်ခုကို ဖန်တီးရန် ကြိုးစားခဲ့ပြီး "ဤလိပ်စာသည် မရနိုင်ပါ" ဟု ဖော်ပြထားသည်။ ဤအီးမေးလ်လိပ်စာအတွက် Apple ID ကို မည်သည့်အခါမျှ ဖန်တီးမရနိုင်ဟု ဆိုလိုပါသလား။ - အဲဒါဆိုရင် သူတို့က ငါ့အကောင့်ကို အပြီးအပိုင် မဖျက်ဘူးလို့ ဆိုလိုတာဘဲ၊ ဒါပေမယ့် သဲလွန်စတချို့ ကျန်နေသေးတယ်လို့ ဆိုလိုတာပါ။
အတိအကျ၊ ၎င်းကို ဆောင်းပါးတွင် Apple ပံ့ပိုးမှုတွင် ဖော်ပြထားပြီး ဖျက်ခြင်းလုပ်ငန်းစဉ်တွင် ၎င်းကိုယ်တိုင်က အနည်းငယ်စာဖတ်ခြင်းနှင့် အနည်းငယ်လျော့နှိပ်ရန် လိုအပ်ပါသည်။ ;-)
ဘောလုံး ID နှင့် စကားဝှက်ကို မည်သို့ဒေါင်းလုဒ်လုပ်ရမည်ကို ကျွန်ုပ်မသိပါ။