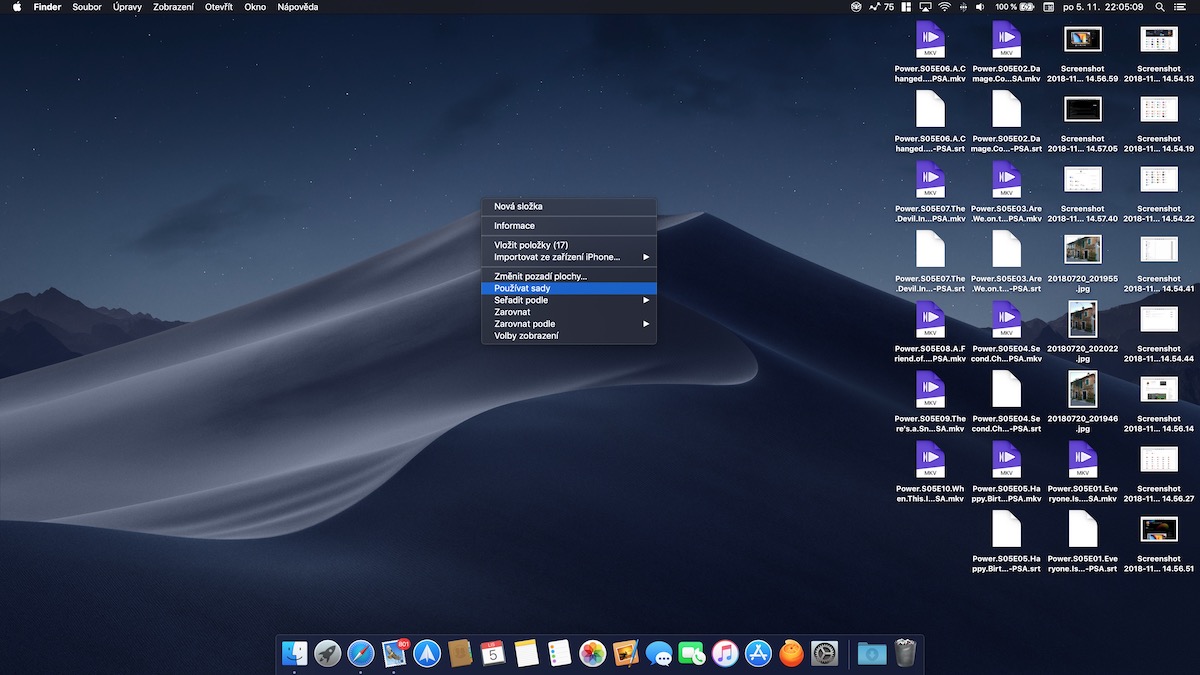သင်သည် ၎င်းတို့၏ ဒက်စတော့ပေါ်တွင် ဖိုင်အများစုကို သိမ်းဆည်းသည့် သုံးစွဲသူများထဲမှ တစ်ယောက်လား။ ထို့နောက် macOS Mojave ရှိ Sets အင်္ဂါရပ်အသစ်ကို သင်နှစ်သက်မည်မှာ သေချာပါသည်။ ၎င်းသည် ဖိုင်များကို သပ်ရပ်စွာ အုပ်စုဖွဲ့ကာ သင့် desktop ပေါ်တွင် ရှုပ်ပွခြင်းမှ ကင်းဝေးစေရန် ဒီဇိုင်းထုတ်ထားသည်။ ဒီတော့ Sets တွေကို ဘယ်လိုအသက်သွင်းရမလဲ၊ အဲဒါတွေကို အသုံးပြုပြီး ကမ်းလှမ်းမှုတွေ အားလုံးကို သင်ပြကြည့်ရအောင်။
လုပ်ဆောင်ချက်ကို အသက်သွင်းခြင်း။
ပုံမှန်အားဖြင့်၊ အင်္ဂါရပ်ကို ပိတ်ထားသည်။ ၎င်းကိုဖွင့်ရန် မတူညီသောနည်းလမ်းသုံးမျိုးရှိပြီး ကျွန်ုပ်တို့၏လမ်းညွှန်ချက်ကို ပြည့်စုံစေရန်၊ ၎င်းတို့အားလုံးကို စာရင်းပြုစုလိုက်ကြပါစို့။
- နည်းလမ်း ၁။ Desktop ပေါ်တွင် Right Click နှိပ်ပြီး ရွေးချယ်ပါ။ အစုံသုံးပါ။.
- နည်းလမ်းနှစ်။ ဒက်စ်တော့တွင်၊ အပေါ်ဆုံးအတန်းကို ရွေးပါ။ ပြသခြင်း။ -> အစုံသုံးပါ။.
- နည်းလမ်း ၃။ ဒက်စ်တော့ကိုသွားပြီး ကီးဘုတ်ဖြတ်လမ်းကို အသုံးပြုပါ။ အမိန့် + ထိန်းချုပ်မှု + 0 (သုည)။
အစုံစီစဉ်ခြင်း။
Set များကို မူရင်းအတိုင်း ဖိုင်အမျိုးအစားအလိုက် စုစည်းထားသည်။ ၎င်းတို့၏ အမှာစာနှင့် အဖွဲ့ဖိုင်များကို ရက်စွဲအလိုက် ပြောင်းလဲနိုင်သည် (နောက်ဆုံးဖွင့်၊ ထည့်၊ ပြောင်း၊ သို့မဟုတ် ဖန်တီးထားသည်) နှင့် တဂ်နိုင်သည်။ သတ်မှတ်အုပ်စုဖွဲ့ခြင်းကို ပြောင်းလဲရန် အောက်ပါတို့ကို လုပ်ဆောင်ပါ။
- နည်းလမ်း ၁။ Desktop ပေါ်တွင် Right Click နှိပ်ပြီး ရွေးချယ်ပါ။ အုပ်စုကို --> ဖြင့် သတ်မှတ်သည်။ စာရင်းမှရွေးချယ်ပါ။.
- နည်းလမ်းနှစ်။ ဒက်စ်တော့တွင်၊ အပေါ်ဆုံးအတန်းကို ရွေးပါ။ ပြသခြင်း။ -> အုပ်စုကို --> ဖြင့် သတ်မှတ်သည်။ စာရင်းမှရွေးချယ်ပါ။
- နည်းလမ်း ၃။ ဒက်စ်တော့သို့သွားပြီး ကီးဘုတ်ဖြတ်လမ်းများထဲမှ တစ်ခုကို အသုံးပြုပါ-
- အမိန့် + ထိန်းချုပ်မှု + 2 (အမျိုးအစားအလိုက်)
- အမိန့် + ထိန်းချုပ်မှု + 3 (နောက်ဆုံးဖွင့်လှစ်သည့်ရက်စွဲအတိုင်း)
- အမိန့် + ထိန်းချုပ်မှု + 4 (ရက်စွဲအလိုက် ထည့်ထားသည်)
- အမိန့် + ထိန်းချုပ်မှု + 5 (ပြောင်းလဲမှုရက်စွဲအရ)
- အမိန့် + ထိန်းချုပ်မှု + 7 (အမှတ်တံဆိပ်အလိုက်)
တဂ်များကို အစုံလိုက်ဖြင့် အကောင်းဆုံး စီထားသောကြောင့် ၎င်းတို့သည် အသုံးပြုသူ စိတ်ကြိုက်ပြင်ဆင်နိုင်ပြီး အချို့ဖိုင်အမျိုးအစားများကို ခွဲခြားသတ်မှတ်ရန် အရောင်များကို အသုံးပြုနိုင်ပါသည်။ ဤနည်းဖြင့် သင်သည် အကြောင်းအရာတစ်ခုနှင့် သက်ဆိုင်သည့် ဖိုင်များကို အလွယ်တကူ ရှာဖွေနိုင်သည်။

အခြားသတ်မှတ်ရွေးချယ်စရာများ-
- အစုံအားလုံးကို တစ်ပြိုင်နက်ဖွင့်ရန် သော့ဖြင့် ၎င်းတို့ထဲမှ တစ်ခုကို နှိပ်ပါ။ option ကို.
- ဖိုင်တွဲများတွင် set များကို အလွယ်တကူ သိမ်းဆည်းနိုင်သည်။ set ပေါ်တွင် right-click နှိပ်၍ ရွေးချယ်ပါ။ ရွေးချယ်မှုပါရှိသော ဖိုင်တွဲအသစ် ပြီးရင် နာမည်ပေးလိုက်ပါ။
- အလားတူပင်၊ သင်သည် အစုလိုက်အမည်ပြောင်းခြင်း၊ မျှဝေခြင်း၊ ချုံ့ခြင်း၊ ပေးပို့ခြင်း၊ တည်းဖြတ်ခြင်း၊ အစုတစ်ခုအတွင်းရှိ ဖိုင်များမှ PDF တစ်ခုကို ဖန်တီးခြင်းနှင့် အခြားအရာများစွာကို အခြေခံအားဖြင့်၊ သင့်တွင် မည်သည့်ဖိုင်အုပ်စုတွင်မဆို သင်ရွေးချယ်မည့် တူညီသောအဖွဲ့အစည်းဆိုင်ရာ ရွေးချယ်စရာများ အားလုံးရှိသည်။ desktop ပေါ်တွင်၊ ဒါပေမယ့် manual ရွေးချယ်မှုမလိုအပ်ဘဲ။