macOS 10.15 Catalina အသစ် ပုံမှန်အသုံးပြုသူများအတွက် ထုတ်ဝေသည်။ လုပ်ဆောင်ချက်အသစ်များစွာကို ၎င်းနှင့်အတူ ယူဆောင်လာပေးသည်။ သို့သော် သင်သည် မည်သည့်အကြောင်းကြောင့်မဆို စနစ်အသစ်ကို လုံခြုံစွာ စမ်းသုံးကြည့်လိုပါက၊ ၎င်းကို သင်ကိုယ်တိုင် ထည့်သွင်းပြီး macOS Mojave ကို ထိန်းသိမ်းရန် ရိုးရှင်းသော နည်းလမ်းတစ်ခုရှိသည်။ တစ်ချိန်တည်းမှာပင်၊ သင်သည် အမှားအယွင်းများ ဖြစ်ပေါ်လာခြင်းကို ရှောင်ရှားခြင်းဖြင့် စနစ်၏ သန့်ရှင်းသော တပ်ဆင်မှုကို ရရှိမည်ဖြစ်သည်။
စနစ်အသစ်အတွက် သီးခြား APFS အသံအတိုးအကျယ်ကို ဖန်တီးပါ။ အကျယ်အဝန်း၏ အရွယ်အစားသည် ပေးထားသောစနစ်၏ လိုအပ်ချက်များနှင့် လိုက်လျောညီထွေဖြစ်ပြီး APFS volumes နှစ်ခုကြားတွင် သိုလှောင်ရန်နေရာကို မျှဝေထားသည့်အတွက် အဓိကအားသာချက်မှာ ထုထည်အသစ်အတွက် နေရာလွတ်ကို ကြိုတင်သိမ်းဆည်းထားရန် မလိုအပ်ခြင်းကြောင့်ဖြစ်သည်။ မည်သို့ပင်ဆိုစေကာမူ စနစ်သစ်အတွက် သင့်တွင် အနည်းဆုံး နေရာလွတ် 10 GB ရှိရန် လိုအပ်သည်၊ မဟုတ်ပါက တပ်ဆင်မှု မဖြစ်နိုင်ပါ။
APFS အသံအတိုးအကျယ်အသစ်ဖန်တီးနည်း
- သင်၏ Mac တွင်ဖွင့်ပါ။ Disk Utility (အပလီကေးရှင်းများတွင် -> အသုံးအဆောင်များ)။
- ညာဘက်ဘေးဘားတွင် internal disk ကိုတံဆိပ်တပ်ပါ။.
- ညာဘက်အပေါ်ထောင့်ရှိကိုကလစ်နှိပ်ပါ။ + ပြီးလျှင် မည်သည့် volume name (ဥပမာ Catalina) ကိုမဆို ရိုက်ထည့်ပါ။ APFS ကို ဖော်မတ်အဖြစ် ချန်ထားပါ။
- ကိုနှိပ်ပါ။ ထည့်ပါ။ နှင့် volume ကိုဖန်တီးသောအခါ, ပေါ်တွင်ကလစ်နှိပ်ပါ။ ပြီးပြီ။.
သီးခြား volume တွင် macOS Catalina ထည့်သွင်းနည်း
အသံအတိုးအကျယ်အသစ်ဖန်တီးပြီးသည်နှင့်၊ ရုံသို့သွားပါ။ စနစ်ဦးစားပေး -> ဆော့ဝဲလ်ဗားရှင်းမြှင့်တင်မှု နှင့် macOS Catalina ကိုဒေါင်းလုဒ်လုပ်ပါ။ ဖိုင်ကိုဒေါင်းလုဒ်လုပ်ပြီးနောက်၊ တပ်ဆင်မှု wizard အလိုအလျောက်စတင်လိမ့်မည်။ ထို့နောက် အောက်ပါအတိုင်း လုပ်ဆောင်ပါ။
- ပင်မစခရင်တွင်၊ ရွေးချယ်ပါ။ ဆက်လက် နောက်တဆင့်တွင်၊ စည်းကမ်းချက်များကို သဘောတူသည်။.
- ထို့နောက် ရွေးချယ်ပါ။ အခွေအားလုံးကို ကြည့်ရန်... ရွေးချယ်ပါ။ အသစ်ဖန်တီးထားသော volume (ငါတို့ကို Catalina ဟု အမည်ပေးသည်)။
- ကိုနှိပ်ပါ။ တပ်ဆင်ပါ။ ပြီးနောက် administrator အကောင့် password ကိုရိုက်ထည့်ပါ။
- တပ်ဆင်ပြင်ဆင်ပေးပါမည်။ ပြီးသည်နှင့် ရွေးချယ်ပါ။ ပြန်စတင်သည်သီးခြားအသံအတိုးအကျယ်တွင် စနစ်အသစ် တပ်ဆင်ခြင်းကို စတင်မည်ဖြစ်သည်။
တပ်ဆင်ခြင်းလုပ်ငန်းစဉ်အတွင်း Mac သည် အကြိမ်ပေါင်းများစွာ ပြန်လည်စတင်မည်ဖြစ်သည်။ လုပ်ငန်းစဉ်တစ်ခုလုံးသည် မိနစ်ဆယ်ချီကြာသည်။ ထို့နောက် သင်၏ iCloud အကောင့်သို့ လော့ဂ်အင်ဝင်ပြီး သင့်စိတ်ကြိုက်သတ်မှတ်ချက်များအလိုက် အချို့သော နှစ်သက်ရာများကို သတ်မှတ်ပေးပါမည်။
စနစ်တွေကြား ဘယ်လိုပြောင်းရမလဲ
macOS Catalina ကိုထည့်သွင်းပြီးနောက်၊ စနစ်နှစ်ခုကြားတွင်သင်ပြောင်းနိုင်သည်။ သွားပါ။ စနစ်ဦးစားပေး -> စတင်ခြင်းဒစ်, အောက်ခြေညာဘက်အပေါ်ကိုကလစ်နှိပ်ပါ။ လော့ခ်အိုင်ကွန် ဝင်ပါ။ administrator စကားဝှက်. ပြီးတော့ လိုချင်သော system ကိုရွေးချယ်ပါ။ ပေါ်တွင်ကလစ်နှိပ်ပါ။ ပြန်စတင်သည်. အလားတူ၊ သင်သည် သော့ကိုဖိထားခြင်းဖြင့် သင်၏ Mac ကို စတင်သည့်အခါ စနစ်များကြားတွင်လည်း ပြောင်းနိုင်သည်။ alt ထို့နောက် သင်ဖွင့်လိုသော စနစ်အား ရွေးချယ်ပါ။
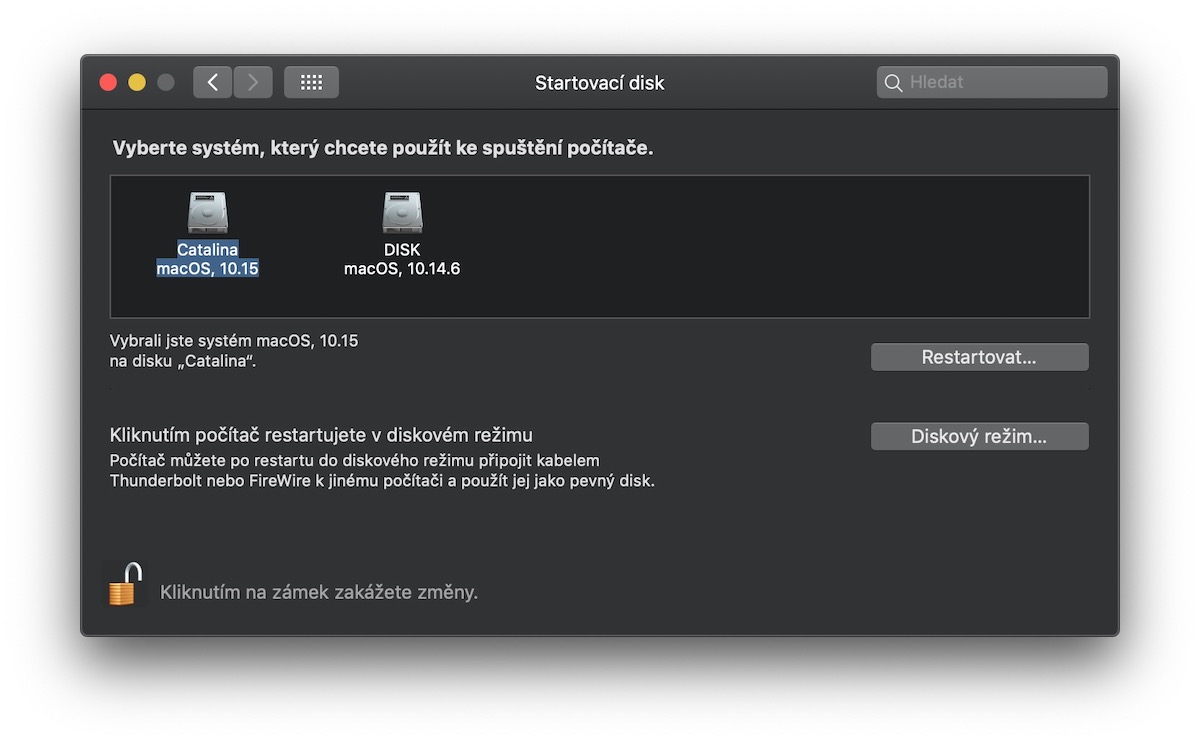
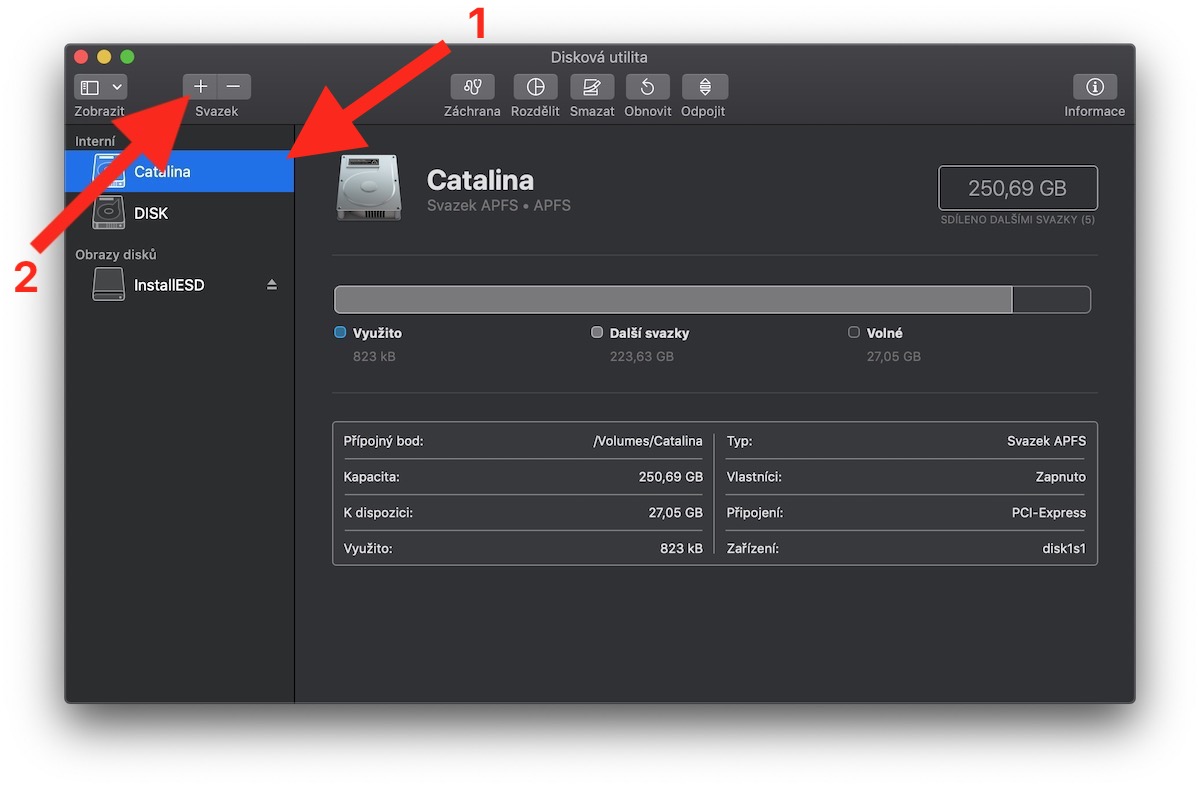

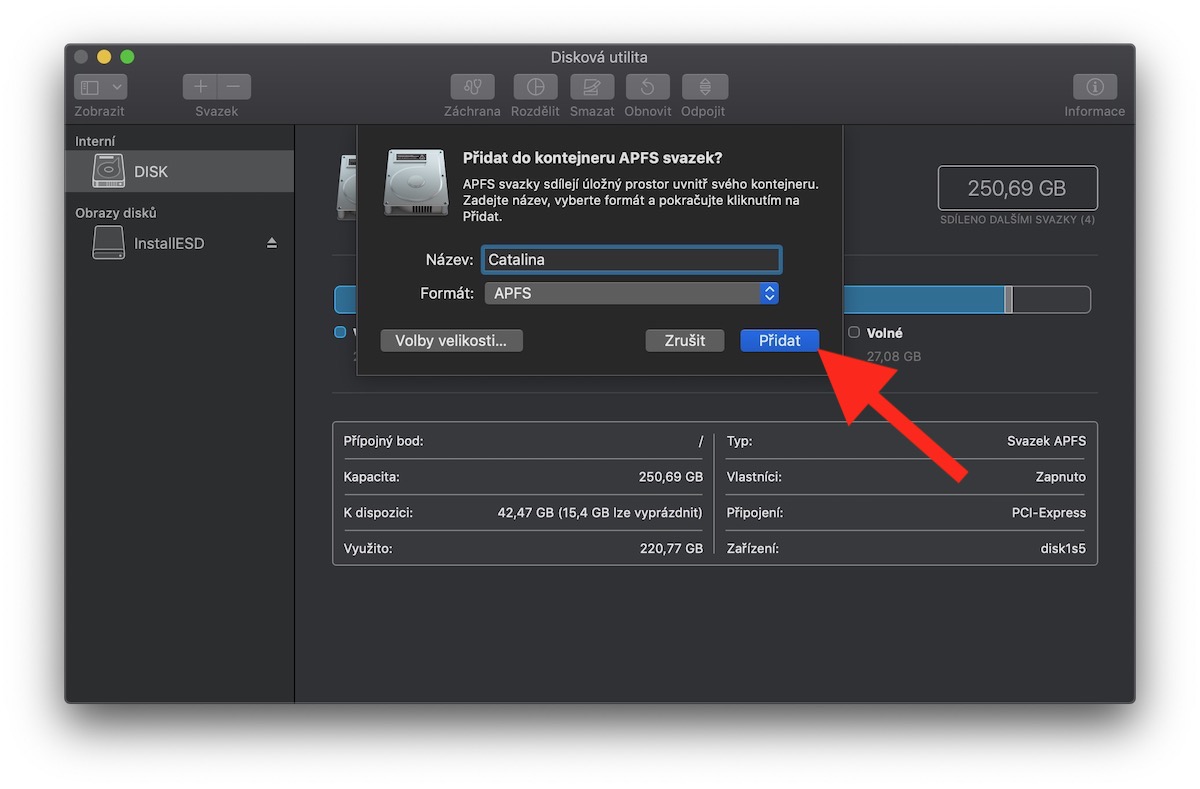
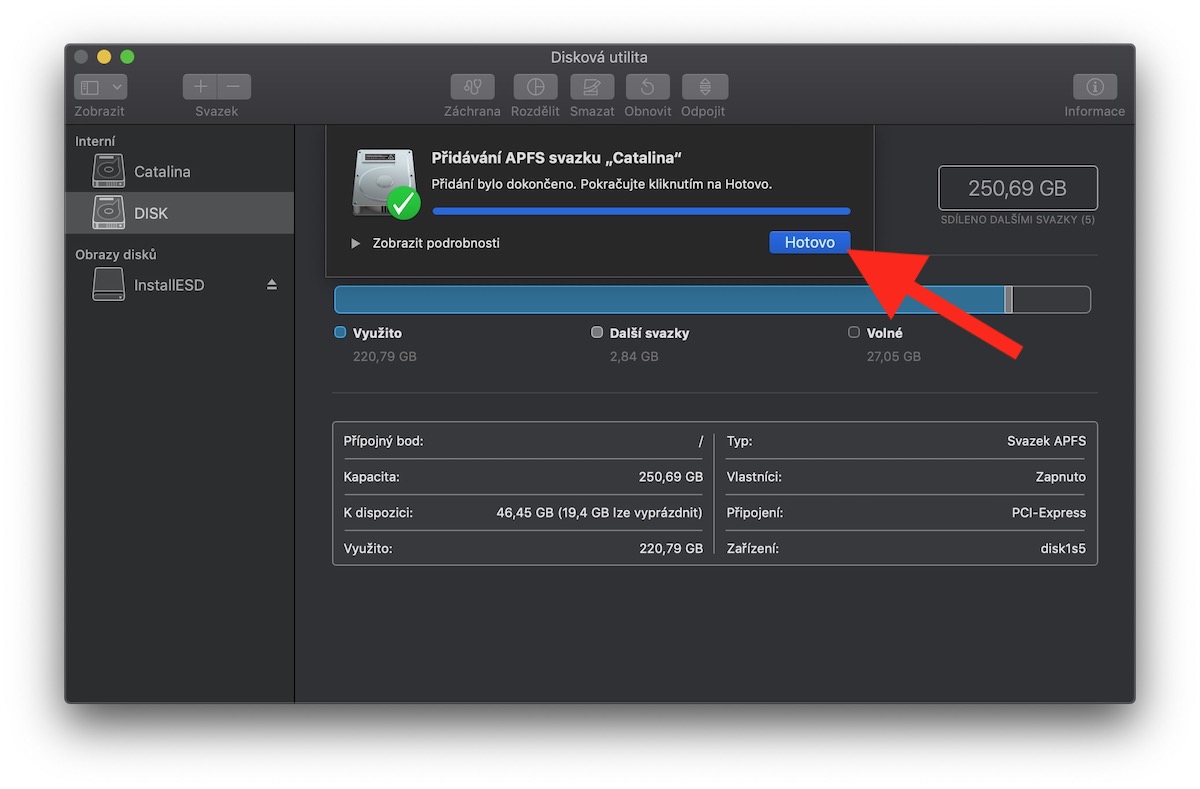
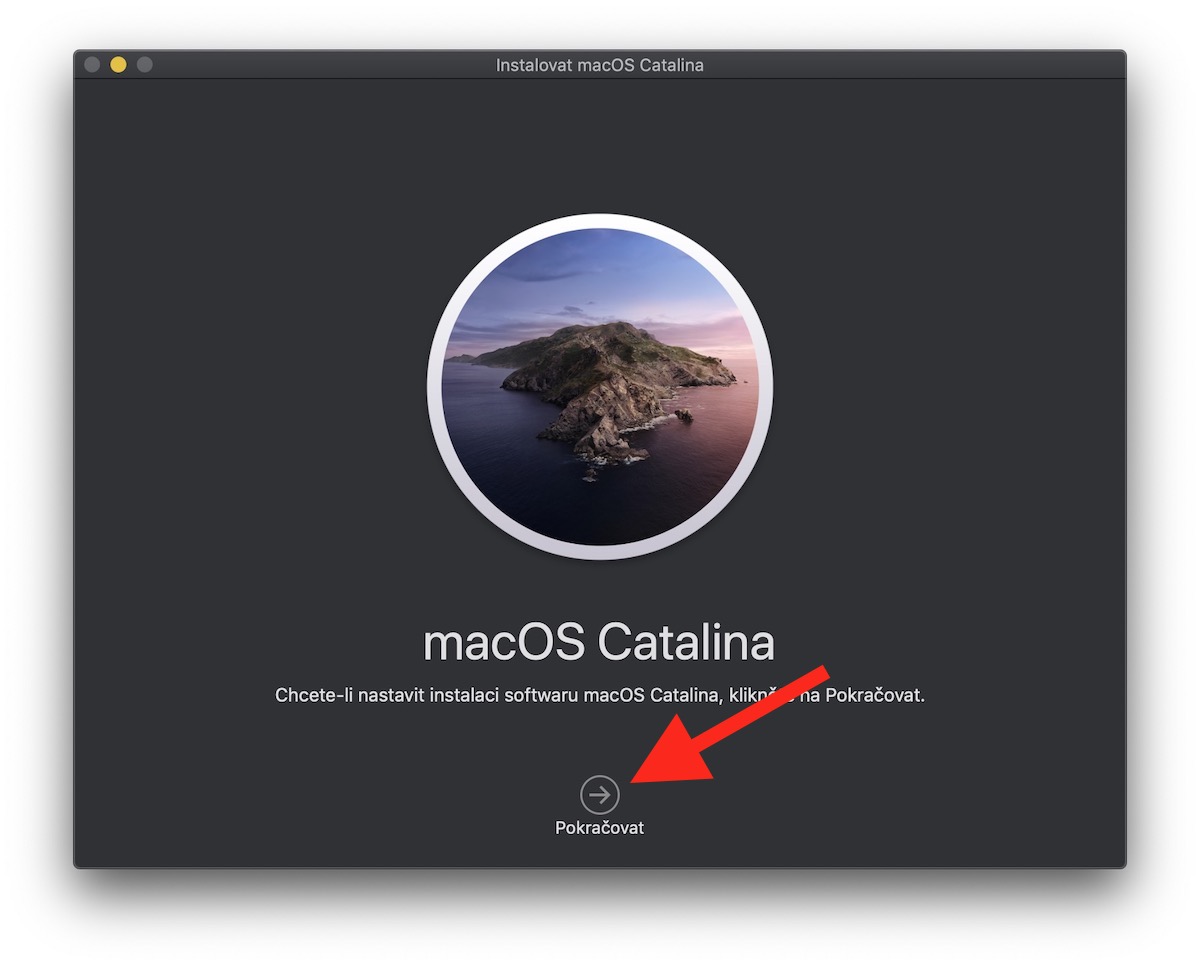
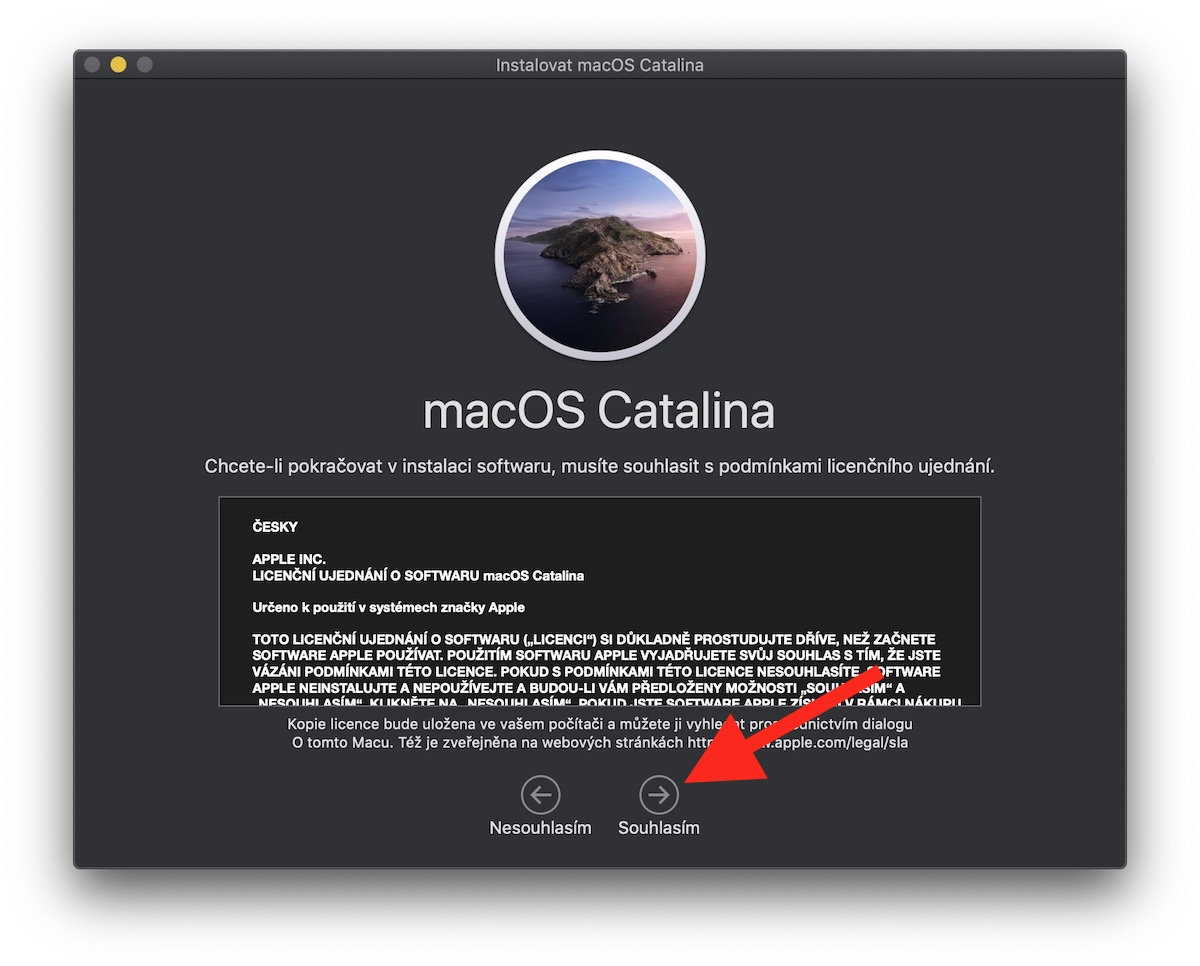
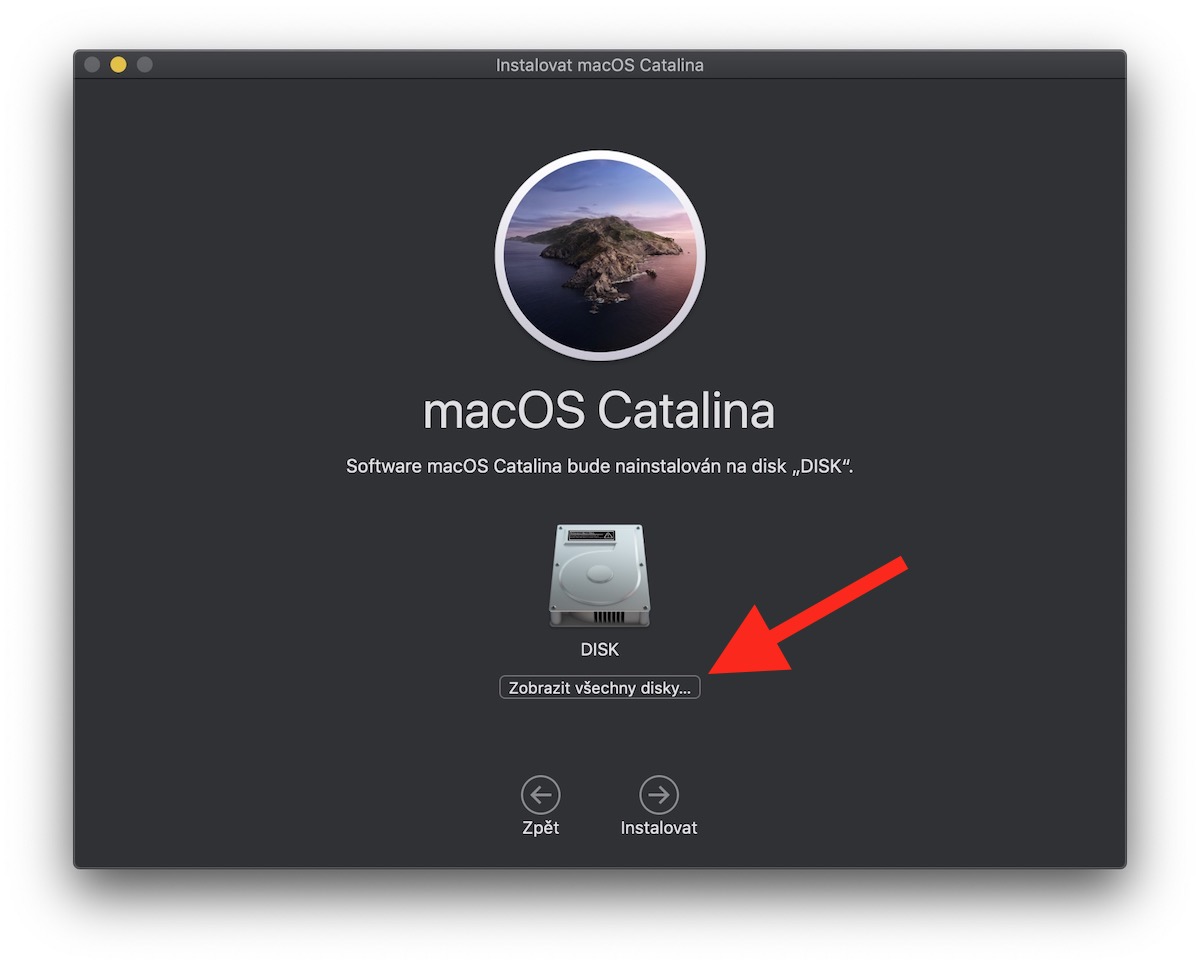
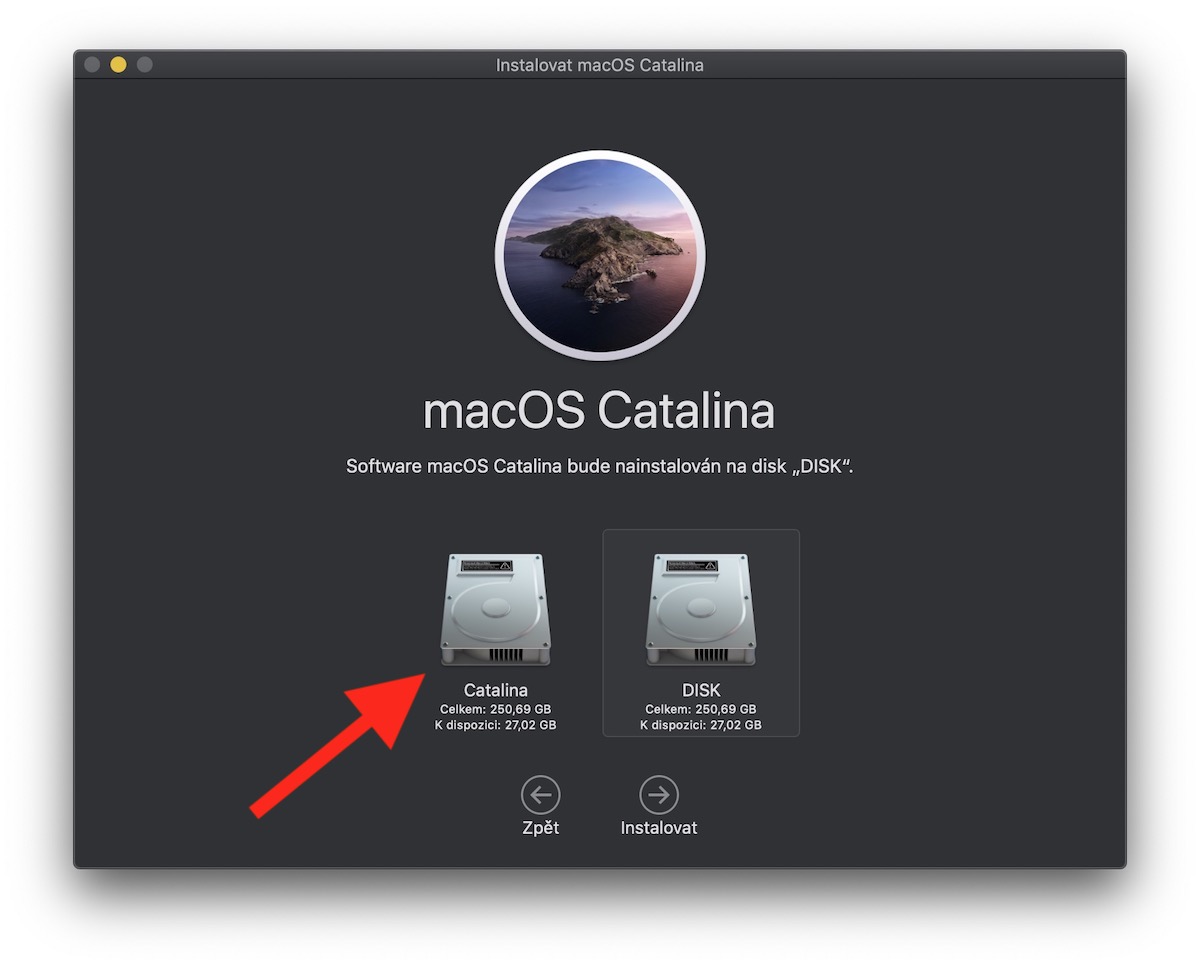
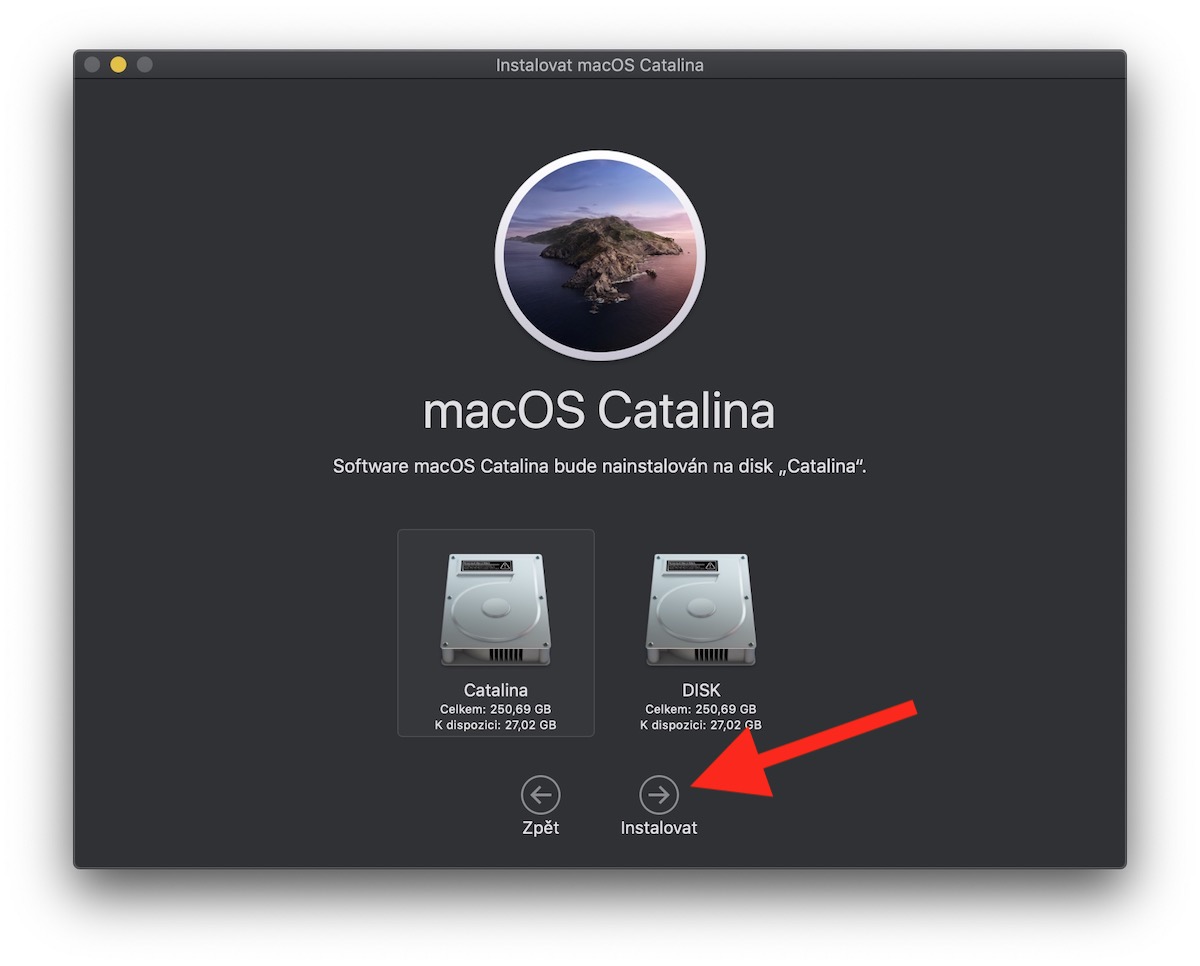
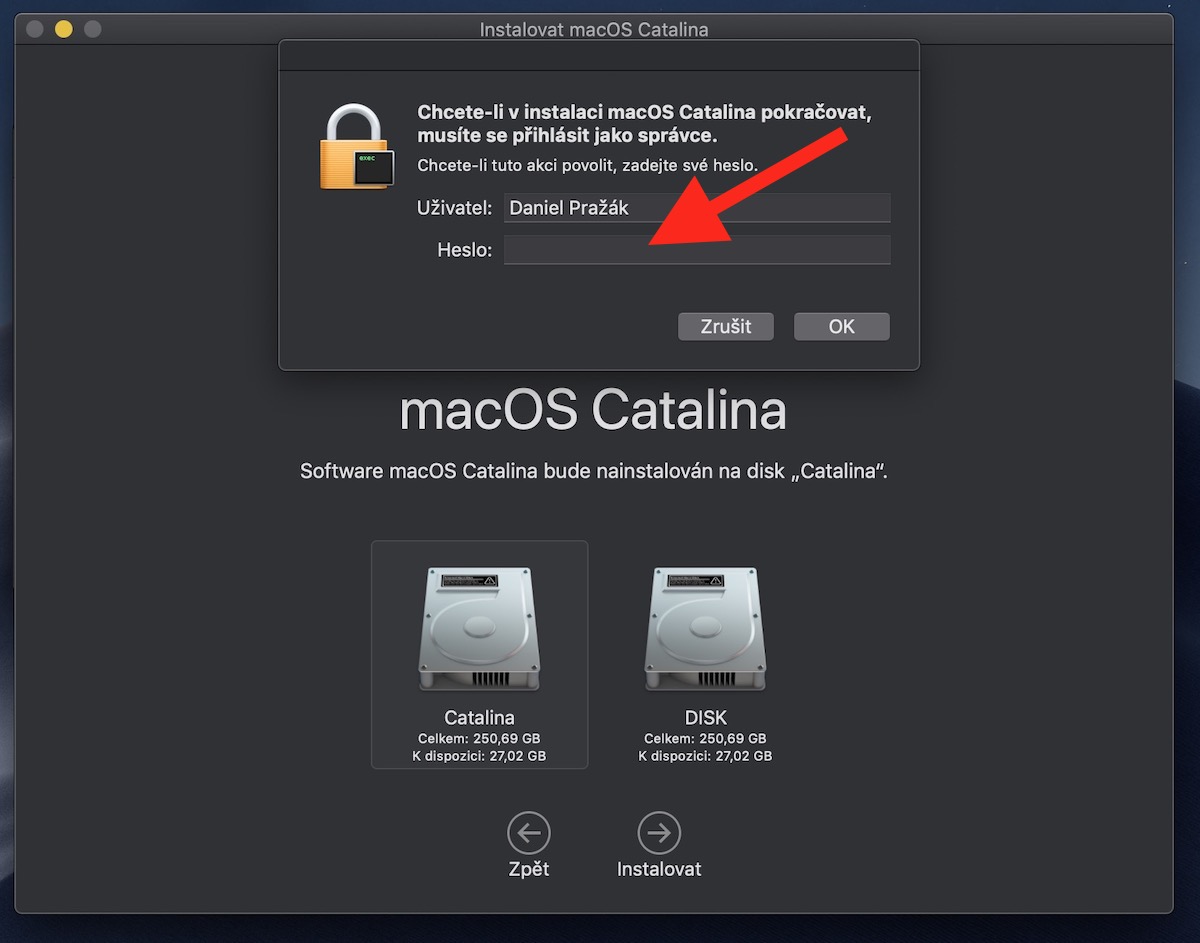
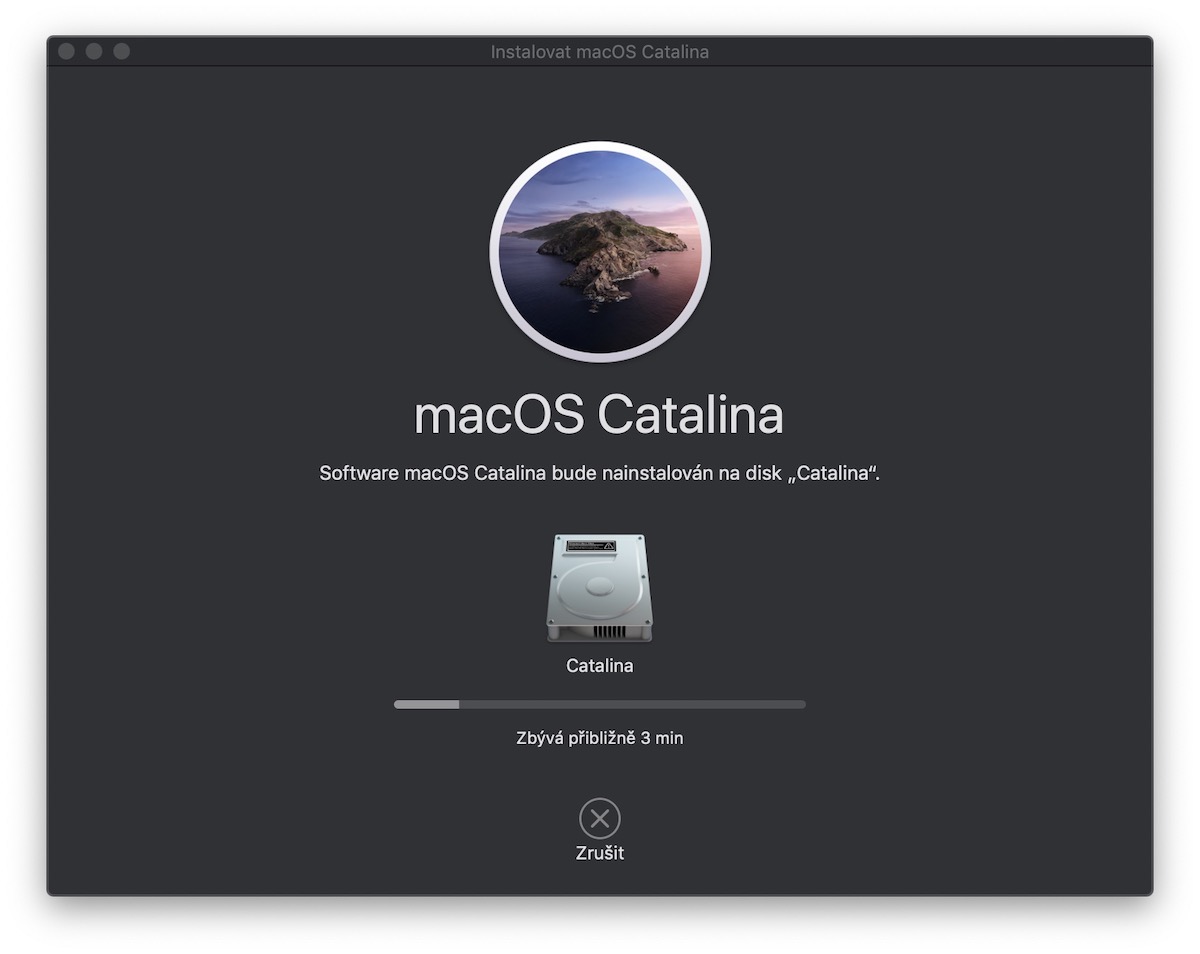
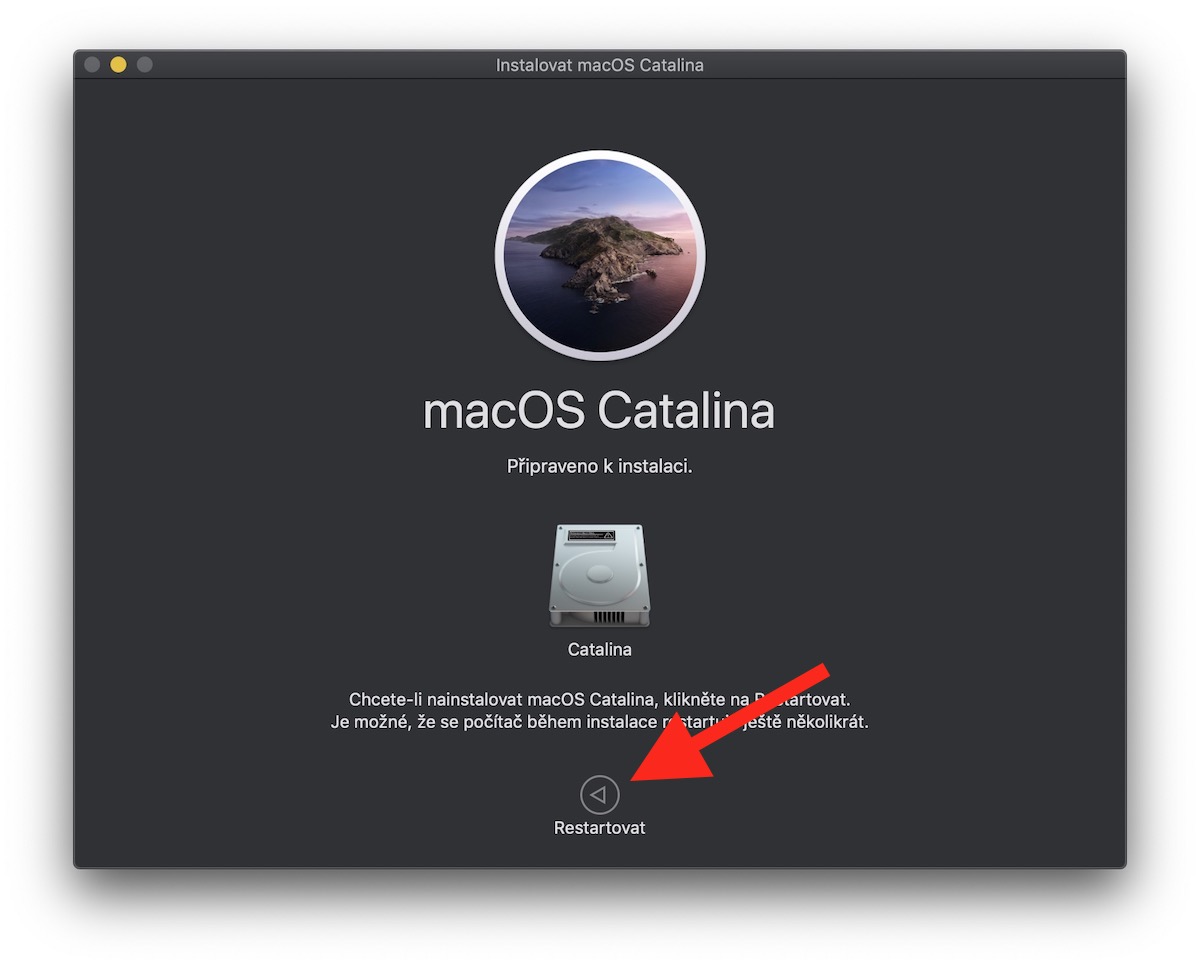
မင်္ဂလာပါ၊ OS အဟောင်းကို ဘယ်လိုဖြုတ်ရမလဲ။ အထူးဒစ်တစ်ခုပေါ်တွင် တစ်ခုတည်းသော OS အဖြစ် ကျွန်ုပ်တွင် Catalina ရှိမည်မှာ အရေးမကြီးပေလော။ ကျေးဇူးတင်ပါသည်
Pavel က ဘာမေးနေတာလဲ (မင်္ဂလာပါ၊ ဒါဆို OS အဟောင်းကို ဘယ်လိုပြန်ဖြုတ်ရမလဲ၊ ပြီးတော့ Catalina ကို အထူးဒစ်တစ်ခုပေါ်မှာ တစ်ခုတည်းသော OS အဖြစ်ထားလို့ အဆင်ပြေပါ့မလား။ ကျေးဇူးတင်ပါတယ်) ငါလည်းစိတ်ဝင်စားတယ်၊ ဘာဖြစ်လို့လဲဆိုတော့ 5 နှစ်ကြာပြီးနောက်ငါ system ကိုသန့်ရှင်းသပ်ရပ်စွာထည့်သွင်းနိုင်နေပြီဖြစ်သောကြောင့်ဒေတာနှင့်အပလီကေးရှင်းများကိုအသံအတိုးအကျယ်အသစ်သို့လွှဲပြောင်းပြီးနောက်အဟောင်းကိုဖျက်သိမ်းရန်၊ သို့မဟုတ်မဖြေရှင်းဘဲ၊ OS အဖွဲ့သည် ၎င်းကို သူ့ဘာသာသူ ဖြေရှင်းပြီး အရာအားလုံးကို ထားခဲ့မည်လား။
မင်္ဂလာပါ၊ OS အသစ် သို့မဟုတ် အဟောင်းကို ဘယ်လိုဖြုတ်ရမလဲ။ အကြံဉာဏ်အတွက် ကျေးဇူးအများကြီးတင်ပါတယ်။
လေးစားအပ်ပါသော မစ္စတာ အယ်ဒီတာ၊
အဲဒီလို ဆောင်းပါးတစ်ပုဒ်ရေးတဲ့အခါ ဆောင်းပါးက ဖြစ်ပေါ်လာတဲ့ မေးခွန်းတွေကို ဖြေဖို့ ယဉ်ကျေးမယ်လို့ ထင်ပါတယ်။ ဤနေရာတွင် တူညီသောအရာနှင့် ပတ်သက်သည့် မေးခွန်းများစွာရှိထားပြီးဖြစ်ပြီး အဖြေမရသေးပါ။ သင့်ဆောင်းပါးကဲ့သို့ ဤနေရာတွင် "အကြံဉာဏ်" ပေးမည်ဆိုပါက မူရင်း volume ဖြင့် တစ်ခုခုရေးရန် သင့်လျော်ပါသည်။
စတင်ပြီးနောက် ALT ခလုတ်ကို နှိပ်ပြီးနောက် မူလအသံအတိုးအကျယ်ကို ဖျက်ပစ်နိုင်ပြီး MAC ကို စတင်လိုသည့် မီနူးတစ်ခုအထိ ဖိထားပါ။ ဥပမာ - TimeMachine (သင့်တွင် TM/ ပါသော ဒစ်တစ်ခုရှိရမည် သို့မဟုတ် သင် OSX တပ်ဆင်မှုဖြင့် USB ကီးတစ်ခုကို ချိတ်ဆက်နိုင်သည် စသည်ဖြင့်) ကိုရွေးချယ်ပြီး မီနူးပေါ်လာပြီးနောက်၊ သင်မူရင်းဒစ်ကိုဖျက်နိုင်သည့်ဒစ်ဖ်တစ်ခုအား ရွေးချယ်ပါ။ ထို့နောက်သင်သည် Catalina ကို startup disk အဖြစ်ရွေးချယ်ပြီး reboot ။ ဒါအကုန်လုပ်သင့်တယ်။