မကြာသေးမီက ၎င်းတို့၏ ဓာတ်ပုံများနှင့် အခြားအမှတ်တရများကို ဂရုပြုလာကြသော မိသားစုများ ပိုများလာသည်ကို ကျွန်ုပ်သတိပြုမိလာသည်။ ထို့ကြောင့် ၎င်းတို့သည် NAS station ဟူသော အသုံးအနှုန်းအောက်တွင် သင်သိနိုင်သည့် အိမ်ဆာဗာဟု ခေါ်သည့် ဝယ်ယူပြီးနောက် ဆုံးဖြတ်ခဲ့ခြင်း ဖြစ်သည်။ iOS 13 နှင့် iPadOS 13 ရောက်ရှိလာခြင်းနှင့်အတူ၊ အထူးသဖြင့် Files အပလီကေးရှင်းတွင် ခံစားနိုင်သည့် ဤလည်ပတ်မှုစနစ်များတွင် ပိုမိုလွတ်လပ်မှုရရှိခဲ့သည်။ ယခု ကျွန်ုပ်တို့သည် ပြဿနာမရှိဘဲ Safari မှ ဖိုင်များကို ဒေါင်းလုဒ်လုပ်နိုင်ပြီး ယခင်က မလုပ်နိုင်သော အခြားလုပ်ဆောင်ချက်များကို လုပ်ဆောင်နိုင်ပြီဖြစ်သည်။ ထို့အပြင်၊ Files အပလီကေးရှင်းအတွင်းရှိ အိမ်သုံး NAS ဘူတာရုံသို့လည်း ချိတ်ဆက်နိုင်သည်။
အဲဒါဖြစ်နိုင်တယ်။ မင်းကို စိတ်ဝင်စားတယ်။

iOS 13 နှင့် iPadOS 13 ရှိ အိမ်သုံး NAS ဆာဗာသို့ ချိတ်ဆက်နည်း
သင့် iPhone သို့မဟုတ် iPad တွင် iOS 13 သို့မဟုတ် iPadOS 13 သို့ အပ်ဒိတ်လုပ်ထားသော မူရင်းအက်ပ်သို့ သွားပါ။ ဖို. သင်ထိုသို့ပြီးသည်နှင့်၊ အောက်ခြေညာဘက်ထောင့်ရှိ option ကိုနှိပ်ပါ။ ရှာဖွေကြည့်သည်။ ပြီးရင် ညာဘက်အပေါ်ထောင့်ကို နှိပ်ပါ။ အစက်သုံးစက် အိုင်ကွန် ပေါ်လာသည့် မီနူးမှ ရွေးချယ်မှုတစ်ခုကို ရွေးချယ်ပါ။ ဆာဗာသို့ ချိတ်ဆက်ပါ။. ထို့နောက်တွင် paste လုပ်ရန် စာသားအကွက်တစ်ခု ပေါ်လာပါမည်။ သင်၏ NAS စခန်း၏ IP လိပ်စာ - ငါ့ကိစ္စမှာ အဲဒါက အကြောင်းပဲ။ 192.168.1.54. ထို့နောက်အပေါ်ကိုနှိပ်ပါ။ ချိတ်ဆက်ပါ။ သင်၏နှင့်အတူဝင်ရောက်ပါ။ အကောင့်။ ပြီးရင် နှိပ်လိုက်ရုံပါပဲ။ နောက်တစ်ခု သင်၏စက်ပစ္စည်းသည် NAS စခန်းသို့ ချိတ်ဆက်သည်အထိ စောင့်ပါ။ ချိတ်ဆက်မှုတည်ဆောက်ပြီးသည်နှင့် ရုပ်ရှင်များ၊ ဓာတ်ပုံများ သို့မဟုတ် အခြားစာရွက်စာတမ်းများဖြစ်စေ သင့် iPhone သို့မဟုတ် iPad ၏ သက်တောင့်သက်သာရှိမှုမှ ဖိုင်အားလုံးကို အလွယ်တကူကြည့်ရှုနိုင်ပါသည်။
ဟုတ်ပါတယ်၊ ဤကိစ္စတွင်၊ သင်၏ iPhone သို့မဟုတ် iPad သည် ချိတ်ဆက်ထားသည့် NAS စခန်းကဲ့သို့ တူညီသောကွန်ရက်သို့ ချိတ်ဆက်ထားရန် လိုအပ်ပါသည်။ မဟုတ်ပါက ချိတ်ဆက်မှု အလုပ်မလုပ်ပါ။ တစ်ချိန်တည်းမှာပင်၊ အထက်ဖော်ပြပါလုပ်ထုံးလုပ်နည်းကို အချိန်တိုင်း ထပ်ခါထပ်ခါလုပ်ရန် မလိုအပ်ကြောင်းကိုလည်း ကျွန်တော်ပြောပါမည်။ NAS ဘူတာကို ချိတ်ဆက်ပြီးသည်နှင့်၊ IP လိပ်စာအောက်ရှိ Browse ကဏ္ဍတွင် ၎င်းကို အမြဲတွေ့ရပါမည်။ ၎င်းနောက်၊ သင်သည် ဤ IP လိပ်စာကို ကလစ်နှိပ်ရန်သာ လိုအပ်ပြီး ချိတ်ဆက်မှုကို ချက်ခြင်း တည်ဆောက်မည်ဖြစ်သည်။
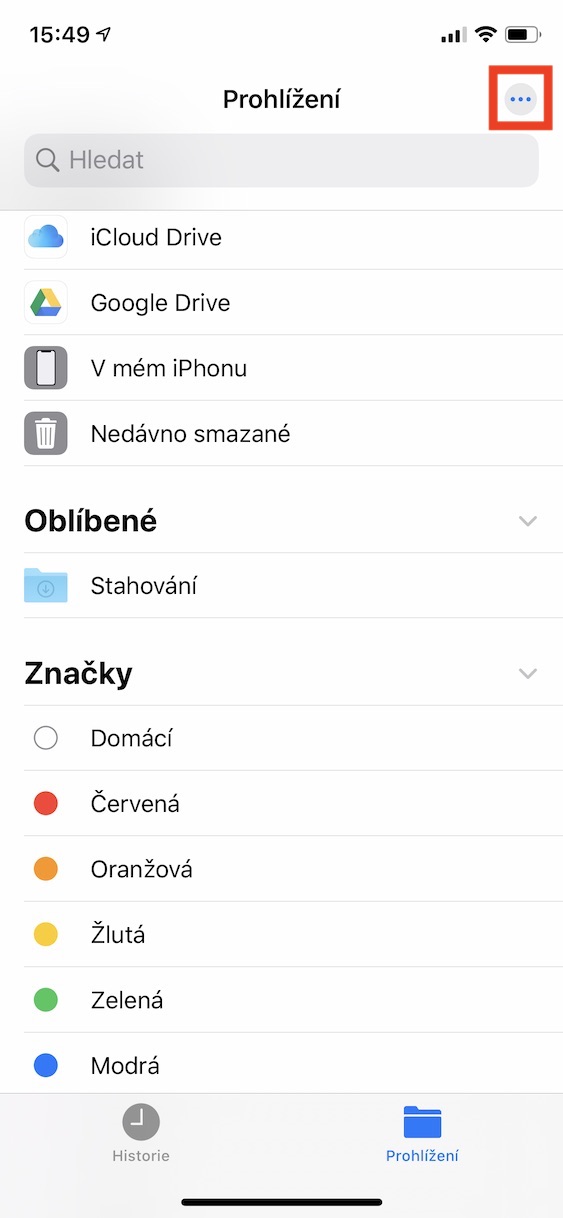
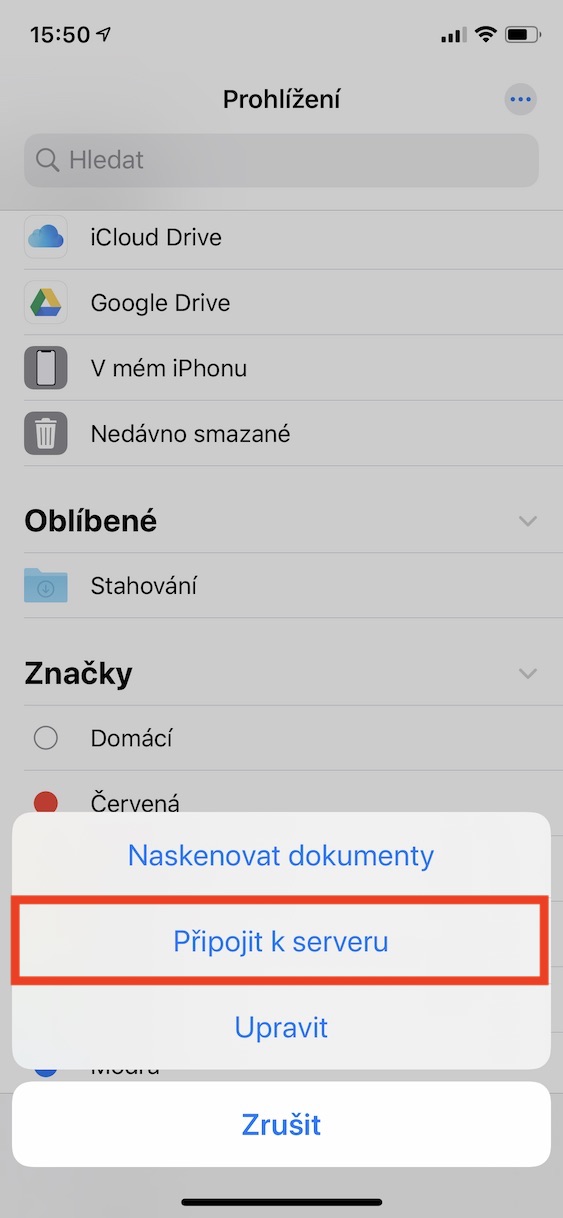
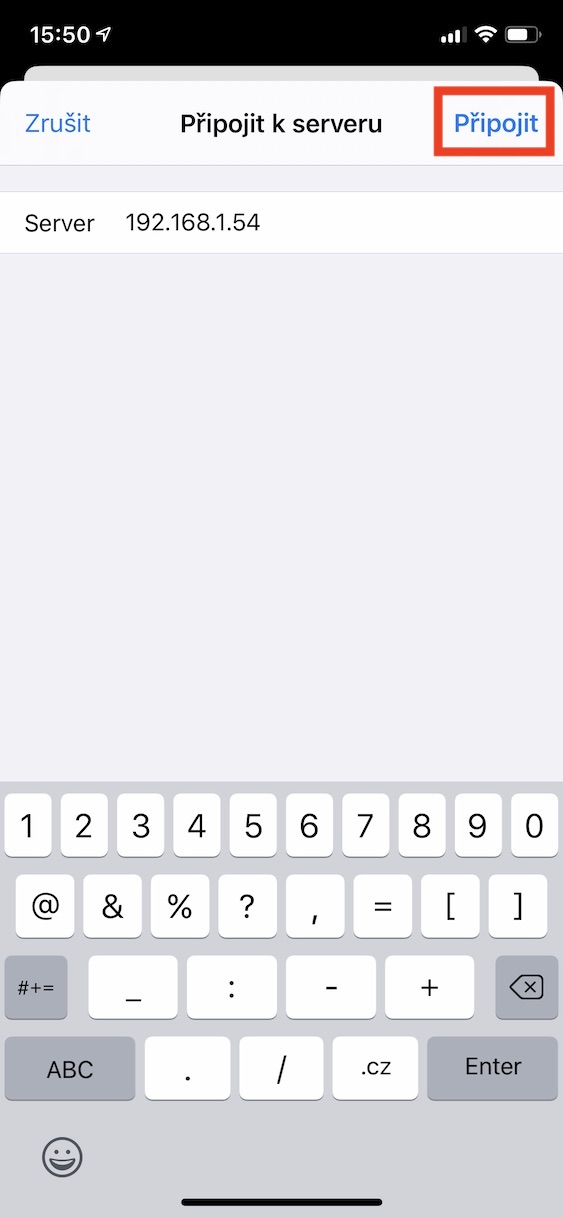
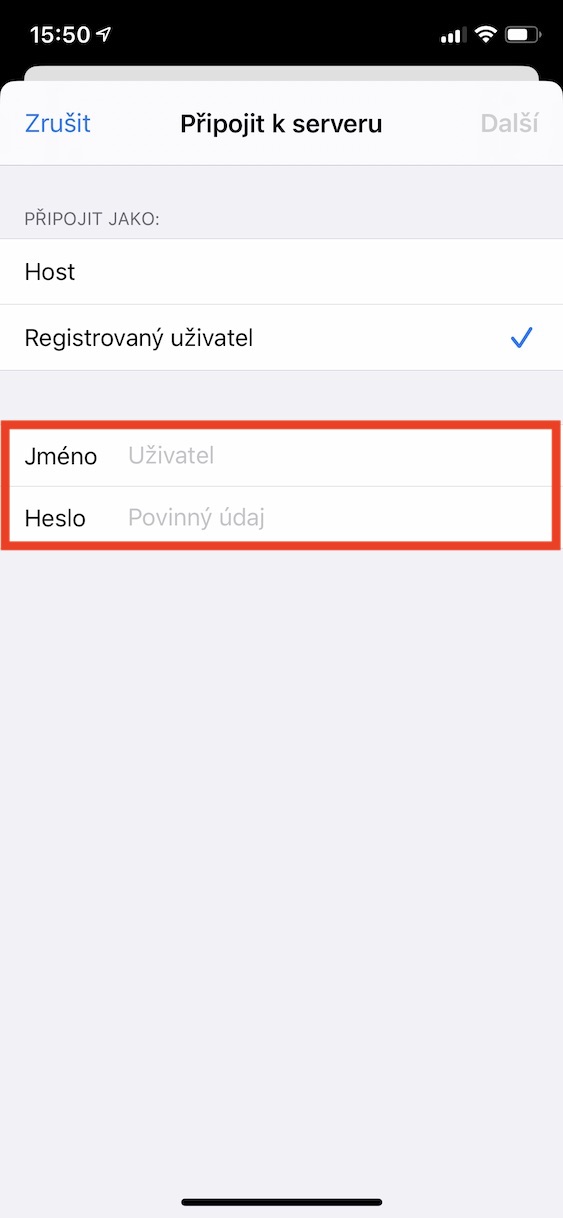
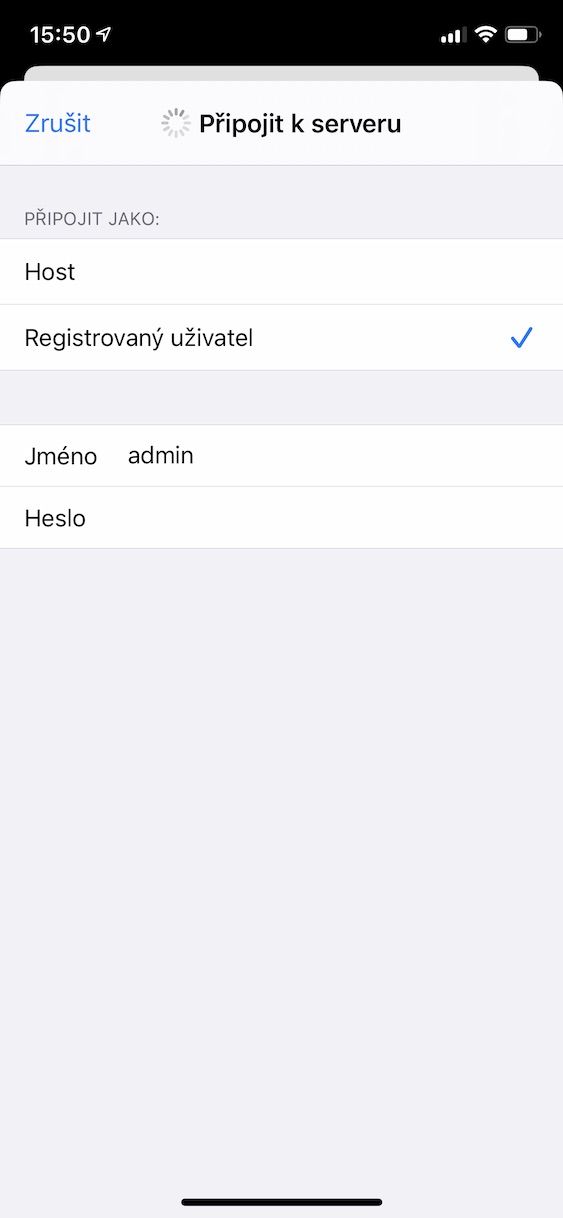
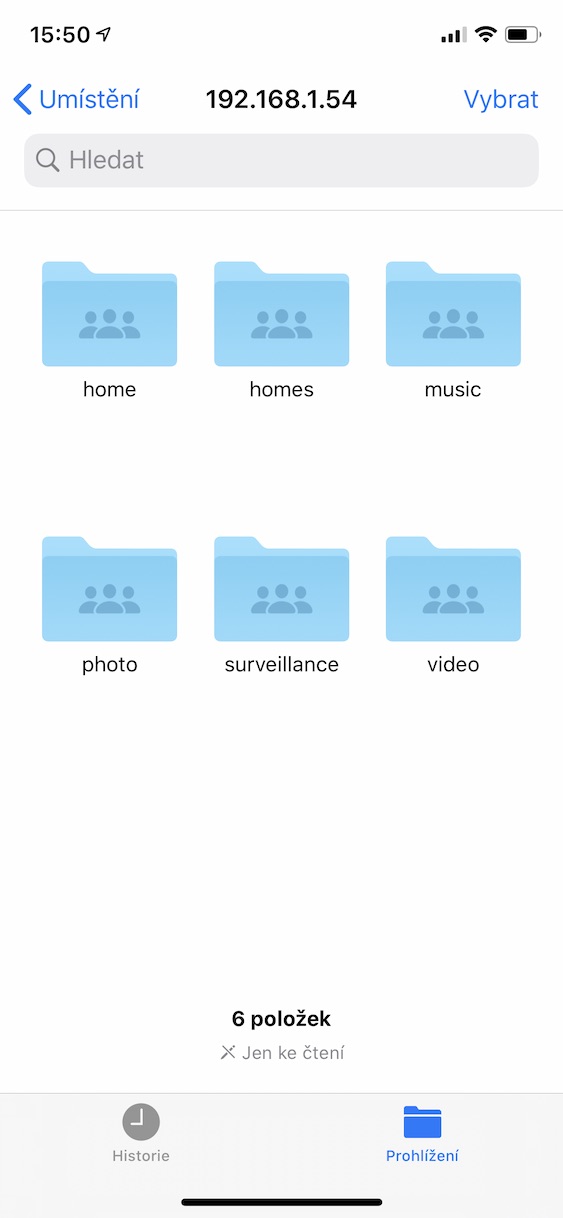
အသုံးဝင်သောအမျိုးအစား။ ဒီစာကြောင်းက တော်တော်ရယ်ရတယ်
"မကြာသေးမီက သူတို့ရဲ့ ဓာတ်ပုံတွေနဲ့ တခြားအမှတ်တရတွေကို ဂရုစိုက်တဲ့ မိသားစုတွေ ပိုများလာတာကို ကျွန်တော်တွေ့တယ်။"
သင်ခန်းစာအတွက် ကျေးဇူးတင်ပါသည်။ အိမ်အပြင်မှာ ဘယ်လိုချိတ်ဆက်ရမလဲ။