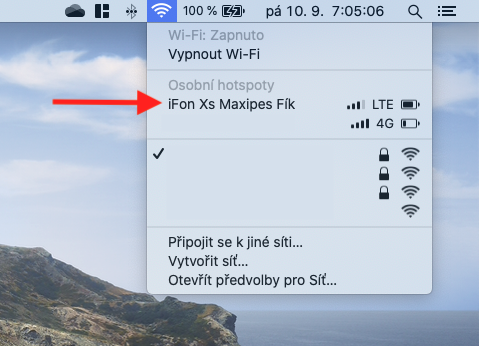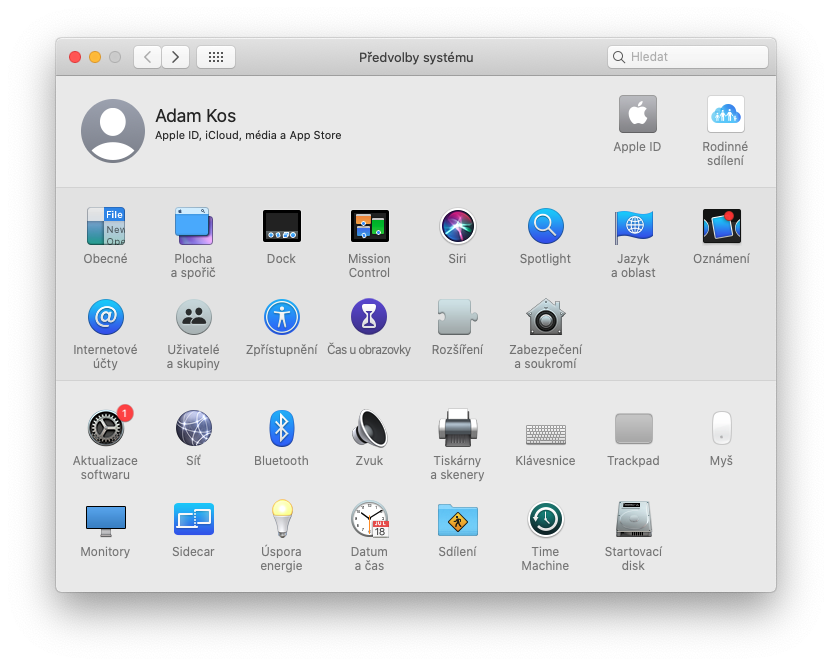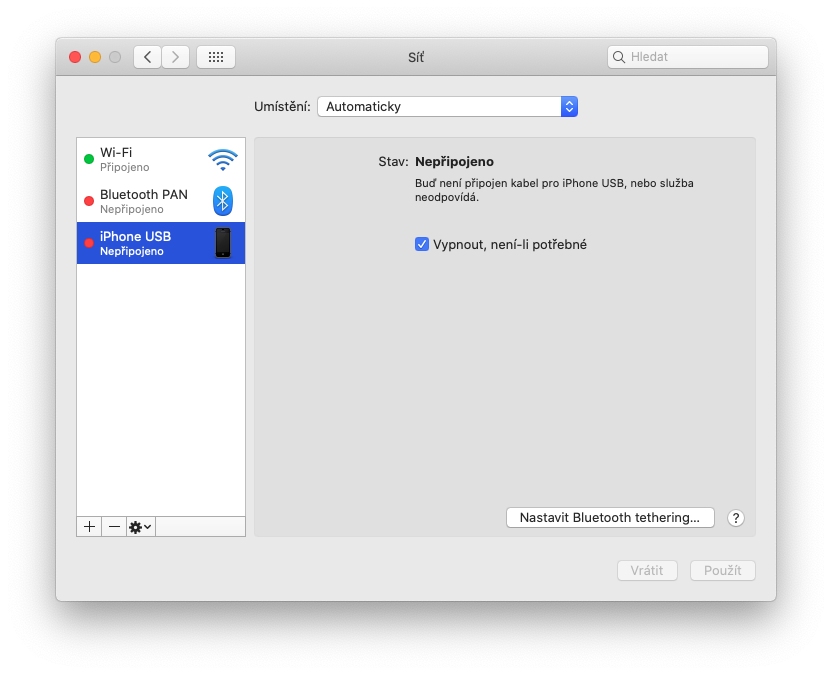Apple ၏ ခေတ်မီဆန်းပြားသော ထုတ်ကုန်ဂေဟစနစ်သည် ကုမ္ပဏီမှ စက်ပစ္စည်းများစွာကို ပိုင်ဆိုင်ရန် အခကြေးငွေပေးရသည့် အကြောင်းရင်းတစ်ခုဖြစ်သည်။ ၎င်းတို့သည် တစ်ဦးနှင့်တစ်ဦး စံနမူနာပြပုံစံဖြင့် ပြောဆိုဆက်ဆံကြပြီး သင်လိုအပ်သည့်အခါ သင့်အချိန်ကို သက်သာစေပါသည်။ သင့် iPhone ရှိ Personal Hotspot အင်္ဂါရပ်ကို အသုံးပြု၍ သင်သည် မည်သည့်နေရာ၌မဆို သင့် Mac နှင့် သင့်အင်တာနက်ချိတ်ဆက်မှုကို အလွယ်တကူမျှဝေနိုင်ပါသည်။ ထိုမှတပါး, မလိုအပ်သောမေးခွန်းများနှင့်အတည်ပြုခြင်းမရှိဘဲ။
အဲဒါဖြစ်နိုင်တယ်။ မင်းကို စိတ်ဝင်စားတယ်။

ကိုယ်ပိုင် ဟော့စပေါ့ကို ဖွင့်ပြီး ဖွင့်ပါ။
အကယ်၍ သင်သည် Wi-Fi အချက်ပြမှု လွှမ်းခြုံထားသော နေရာများမှ ခရီးသွားပါက သင့် MacBook တွင် အင်တာနက် ချိတ်ဆက်ရန် လိုအပ်ပါက သို့မဟုတ် သင့်ဝန်ဆောင်မှုပေးသူက ထိုကဲ့သို့ မြန်ဆန်သော ချိတ်ဆက်မှုကို မပေးဆောင်ပါက၊ မိုဘိုင်းအော်ပရေတာ၏ ပိုမြန်သည့် အချိန်တွင် ပေးပို့ရန် နည်းလမ်းရှိပါသည်။ " သင့် iPhone မှ သင့် Mac သို့ ချိတ်ဆက်မှု။
- iPhone တွင်ဖွင့်ပါ။ ဆက်တင်များ.
- ရွေးပါ။ ကိုယ်ပိုင်ဟော့စပေါ့.
- option ကိုဖွင့်ပါ။ အခြားသူများကို ချိတ်ဆက်ခွင့်ပြုပါ။.
သင်အလိုရှိပါက ဤနေရာတွင် Wi-Fi စကားဝှက်ကိုလည်း သတ်မှတ်နိုင်သည်။ ထို့နောက် ချိတ်ဆက်မှုအမည်သည် သင့်စက်၏အမည်ပေါ်တွင်မူတည်သည်။ ပြောင်းလဲရန်၊ သို့ သွားပါ။ ဆက်တင်များ -> ယေဘုယျအနေဖြင့် -> သတင်းပေး -> နာမည်. Personal Hotspot မီနူးသည် ဆက်တင်များတွင် တိုက်ရိုက်ရှိနေသော်လည်း၊ Mobile Data -> Personal Hotspot menu ကိုနှိပ်ပြီးနောက် တူညီသောမီနူးကို သင်ရှာတွေ့နိုင်ပါသည်။ နှစ်ခုလုံးသည် တူညီပြီး တစ်ခုတွင် သင်လုပ်ဆောင်သည့်အရာသည် အခြားတစ်ခုတွင် ထင်ဟပ်နေလိမ့်မည်။
မိသားစုမျှဝေခြင်းနှင့် အလိုအလျောက်စနစ်
Family Sharing ကိုအသုံးပြုပါက၊ သင့်မိသားစု၏အဖွဲ့ဝင်တိုင်းနှင့် သင့် hotspot ကို မျှဝေနိုင်ပါသည်။ ထို့အပြင်၊ ၎င်းသည် လုံးဝအလိုအလျောက်ဖြစ်သည်၊ သို့မဟုတ် ၎င်းသည် သင့်အား အတည်ပြုချက်တောင်းပြီးနောက်တွင်ဖြစ်သည်။ ဤအမူအကျင့်ကို သင်ရွေးချယ်ပါ။ ဆက်တင်များ -> ကိုယ်ပိုင်ဟော့စပေါ့ -> မိသားစုမျှဝေခြင်း။. ၎င်းကို အလိုအလျောက် သတ်မှတ်ထားပါက၊ မိသားစုမျှဝေသည့်အဖွဲ့ဝင်များသည် မလိုအပ်ဘဲ ခွင့်ပြုချက်မရှိဘဲ သင်၏ ဟော့စပေါ့ကို သုံးနိုင်မည်ဖြစ်သည်။
၎င်းသည် Mac ပေါ်တွင် သင့်စက်နှင့် ချိတ်ဆက်ခြင်း၏ စွမ်းအားဖြစ်သည်။ Wi-Fi ကွန်ရက်ကို ရှာဖွေပြီး မတွေ့သည့်အခါတိုင်း၊ ၎င်းသည် သင့်အား ဟော့စပေါ့သို့ ချိတ်ဆက်ရန် အလိုအလျောက် ပေးဆောင်မည်ဖြစ်သည်။ ထို့ကြောင့် မလိုအပ်သော ကွန်ရက်ရှာဖွေမှုများမပါဘဲ သင်ချက်ချင်း စတင်လုပ်ဆောင်နိုင်သည်။ ဤအင်္ဂါရပ်ကို Instant hotspot ဟုခေါ်သည်။ တစ်ခုတည်းသောအခြေအနေမှာ တူညီသော Apple ID ဖြင့် ဝင်ရောက်ရန်ဖြစ်သည်။ ဟုတ်ပါတယ်၊ Wi-Fi နှင့် Bluetooth ကို စက်နှစ်ခုလုံးတွင် ဖွင့်ထားရပါမည်။ Mac ကို ဟော့စပေါ့နှင့် ချိတ်ဆက်ထားသရွေ့၊ ဂန္ထဝင်သင်္ကေတအစား မီနူးဘားတွင် ချိတ်ဆက်ထားသော ellipses နှစ်ခု၏ သင်္ကေတကို သင်မြင်ရပါမည်။ အကယ်၍ သင်သည် ဟော့စပေါ့သို့ ကိုယ်တိုင် ချိတ်ဆက်ရန် လိုအပ်ပါက၊ သင်ရွေးချယ်ရန် လိုအပ်သည့် သင့် iPhone အမည်ကို မြင်တွေ့ရပြီးဖြစ်သည့် အခြေအနေဘားရှိ Wi-Fi အိုင်ကွန်ကို နှိပ်လိုက်ပါ။ ပိုမိုတည်ငြိမ်သောချိတ်ဆက်မှုအတွက် သင့် iPhone ကို သင့် Mac သို့ ကေဘယ်ကြိုးဖြင့်လည်း ချိတ်ဆက်နိုင်သော်လည်း ၎င်းသည် ပြေပြစ်ခြင်းမရှိပေ။ ၎င်းအတွက် macOS Catalina နှင့် အထက်တွင်ရှိသော မီနူးကို တွေ့နိုင်သည်။ စနစ်ရွေးချယ်မှုများ -> အပ်ချုပ်အသစ်သော macOS v တွင်၊ စနစ်ရွေးချယ်မှုများ -> မျှဝေခြင်း။ -> အင်တာနက်မျှဝေခြင်း။.