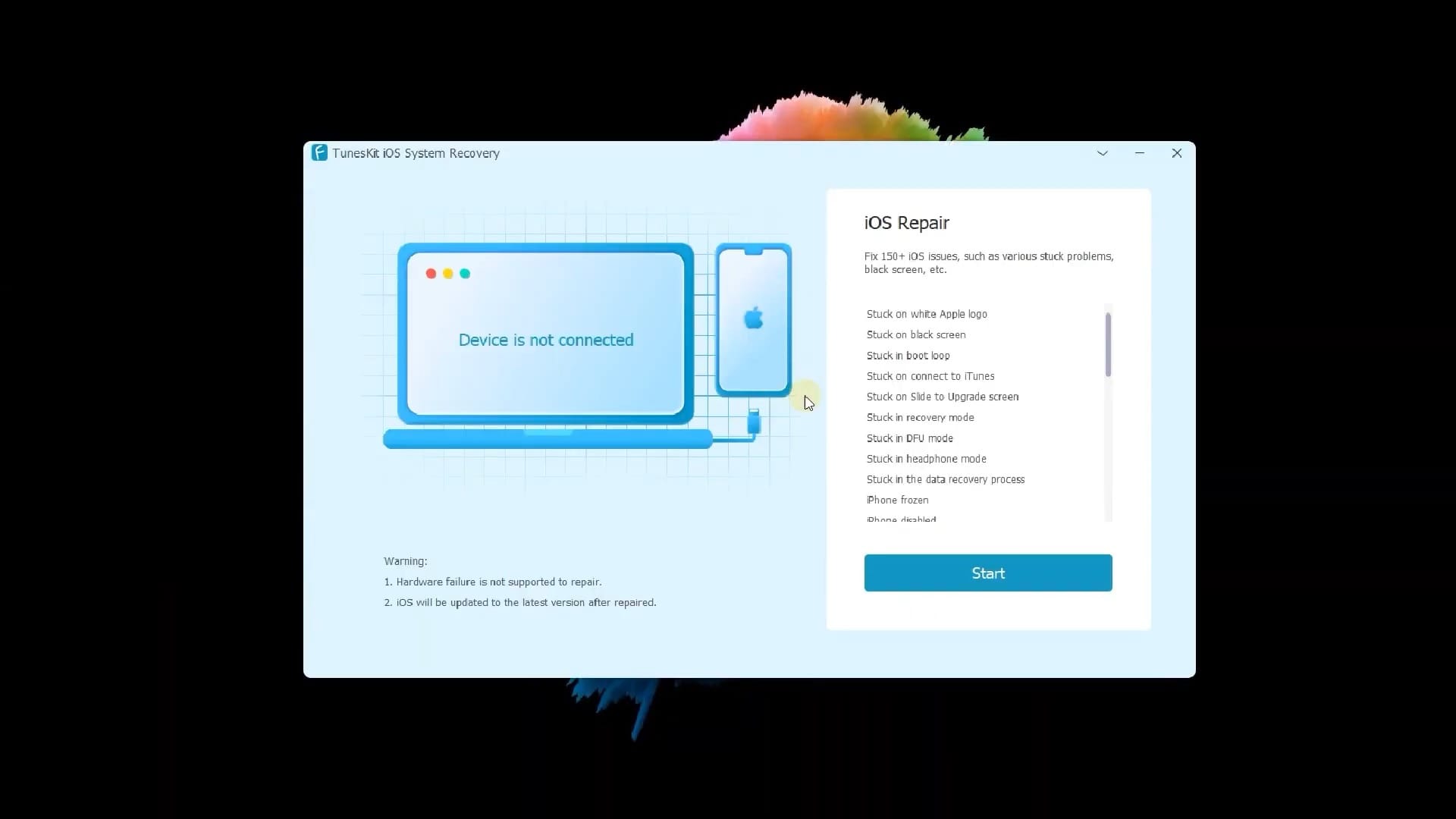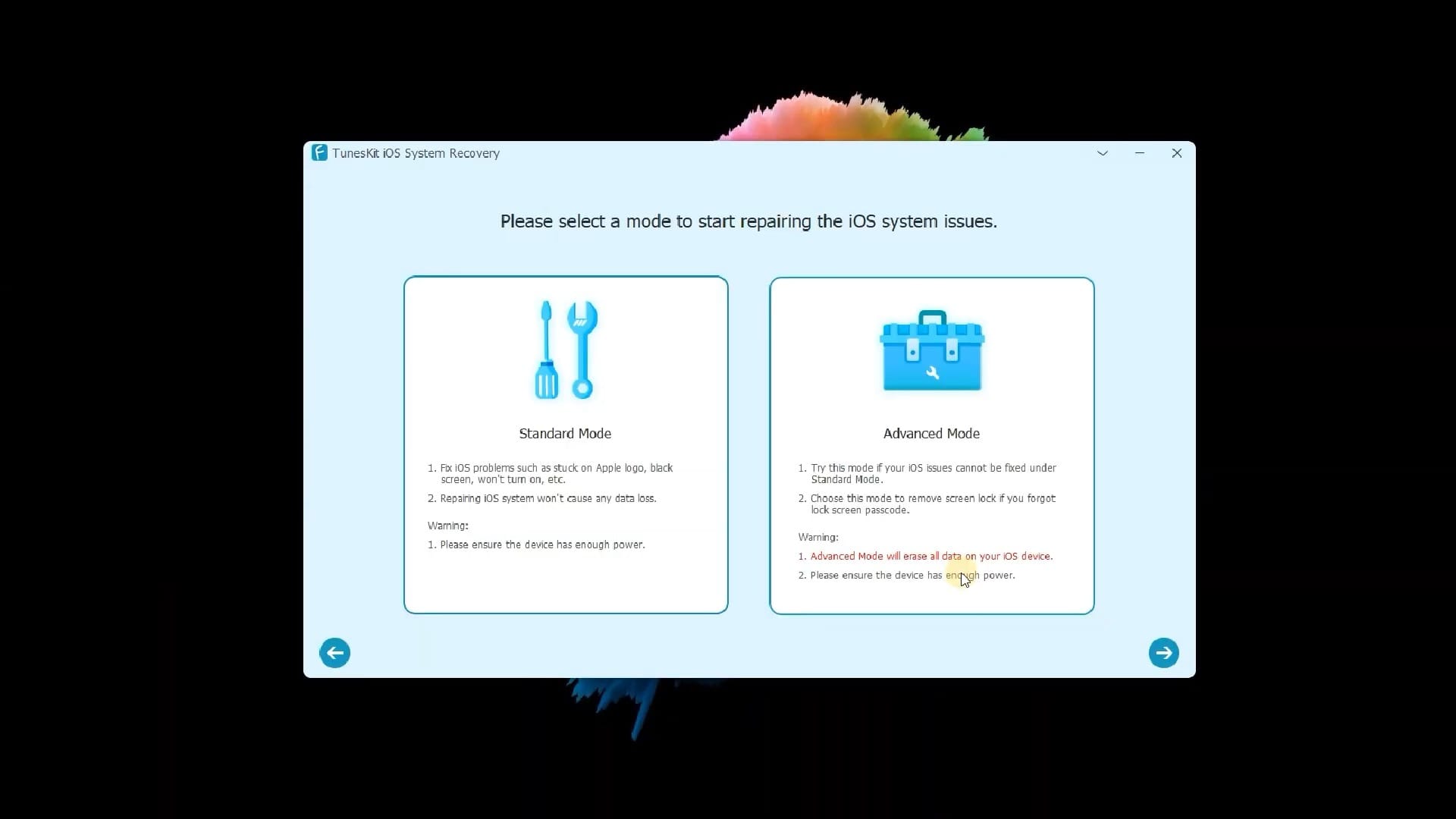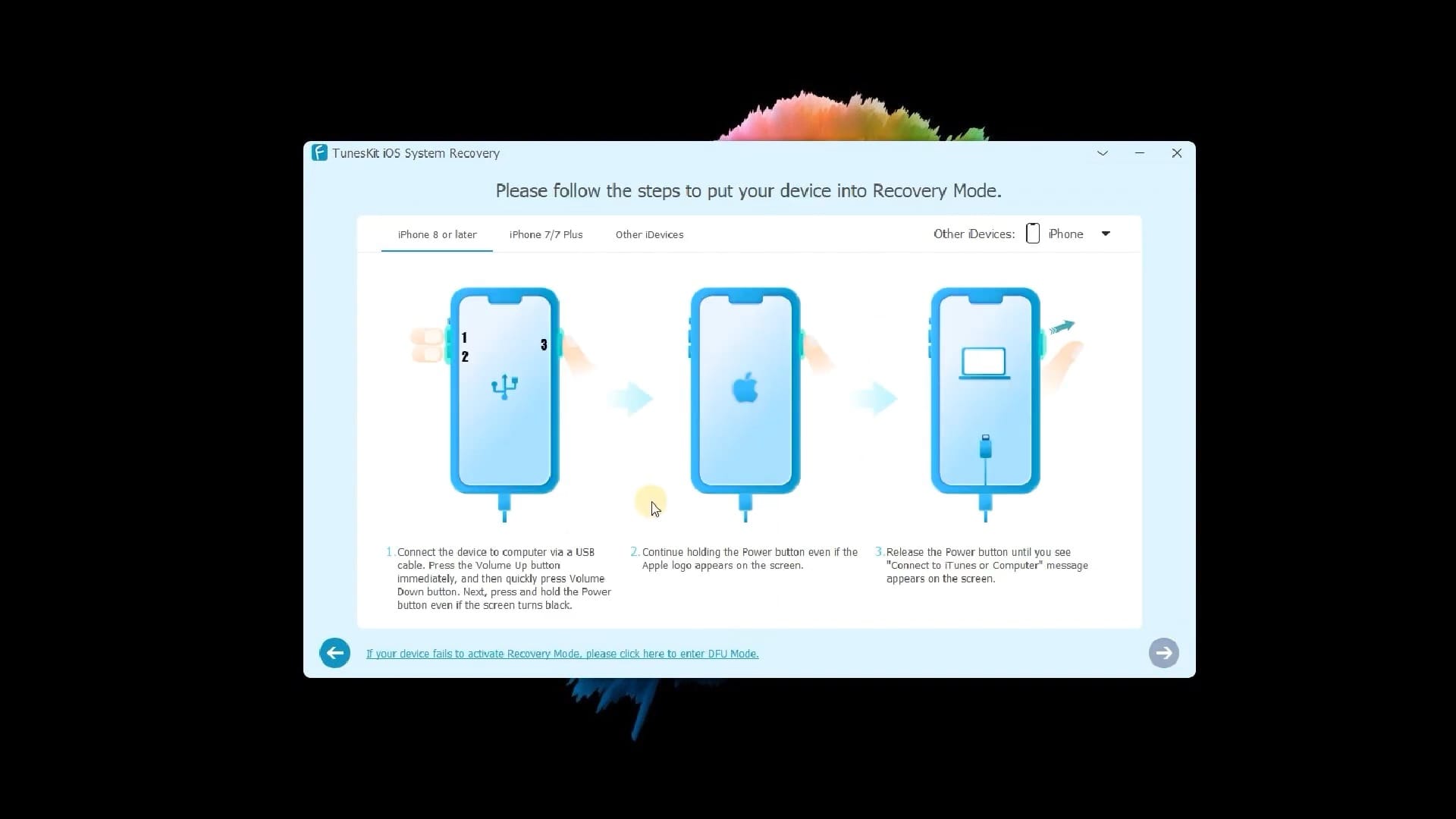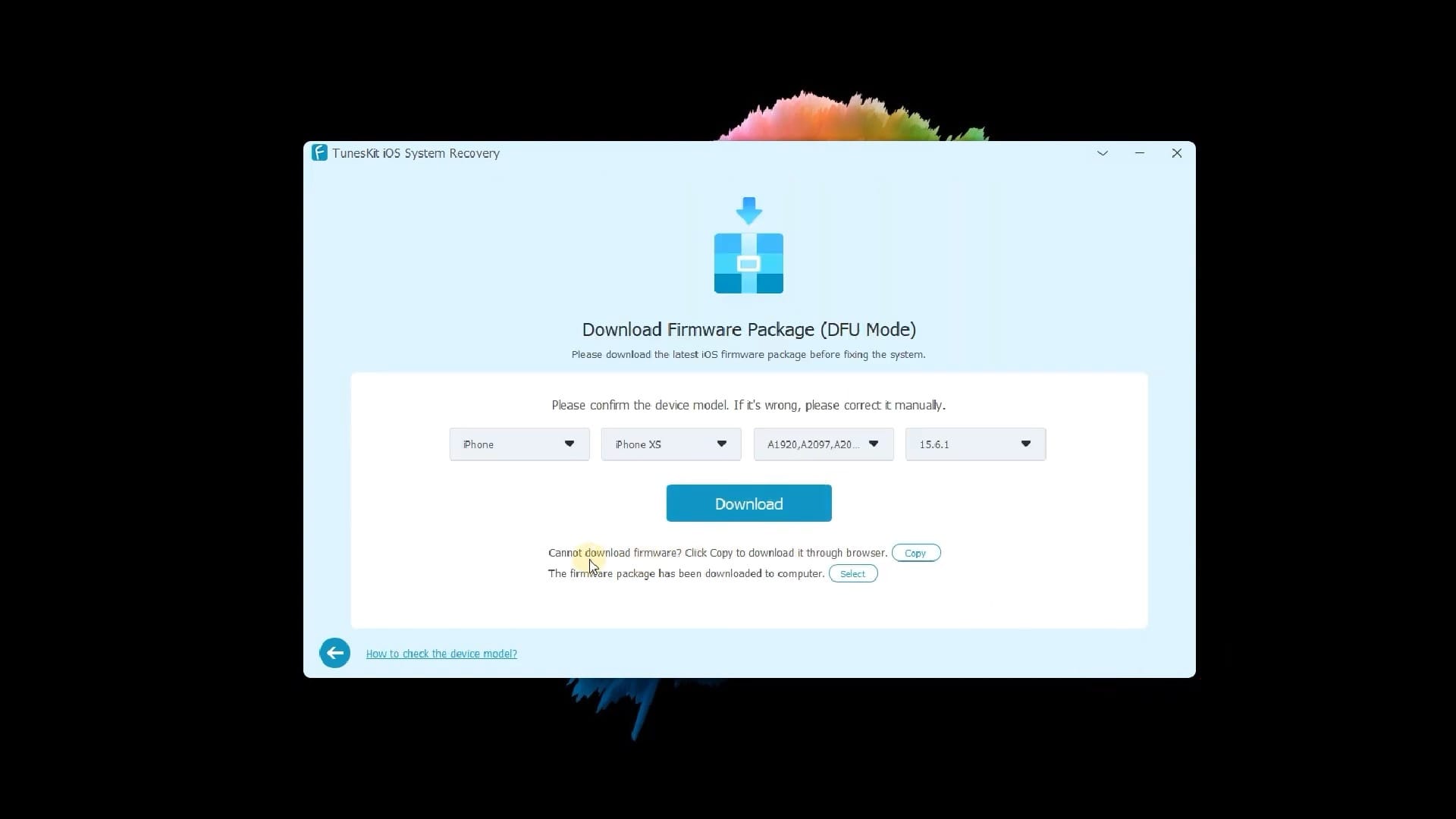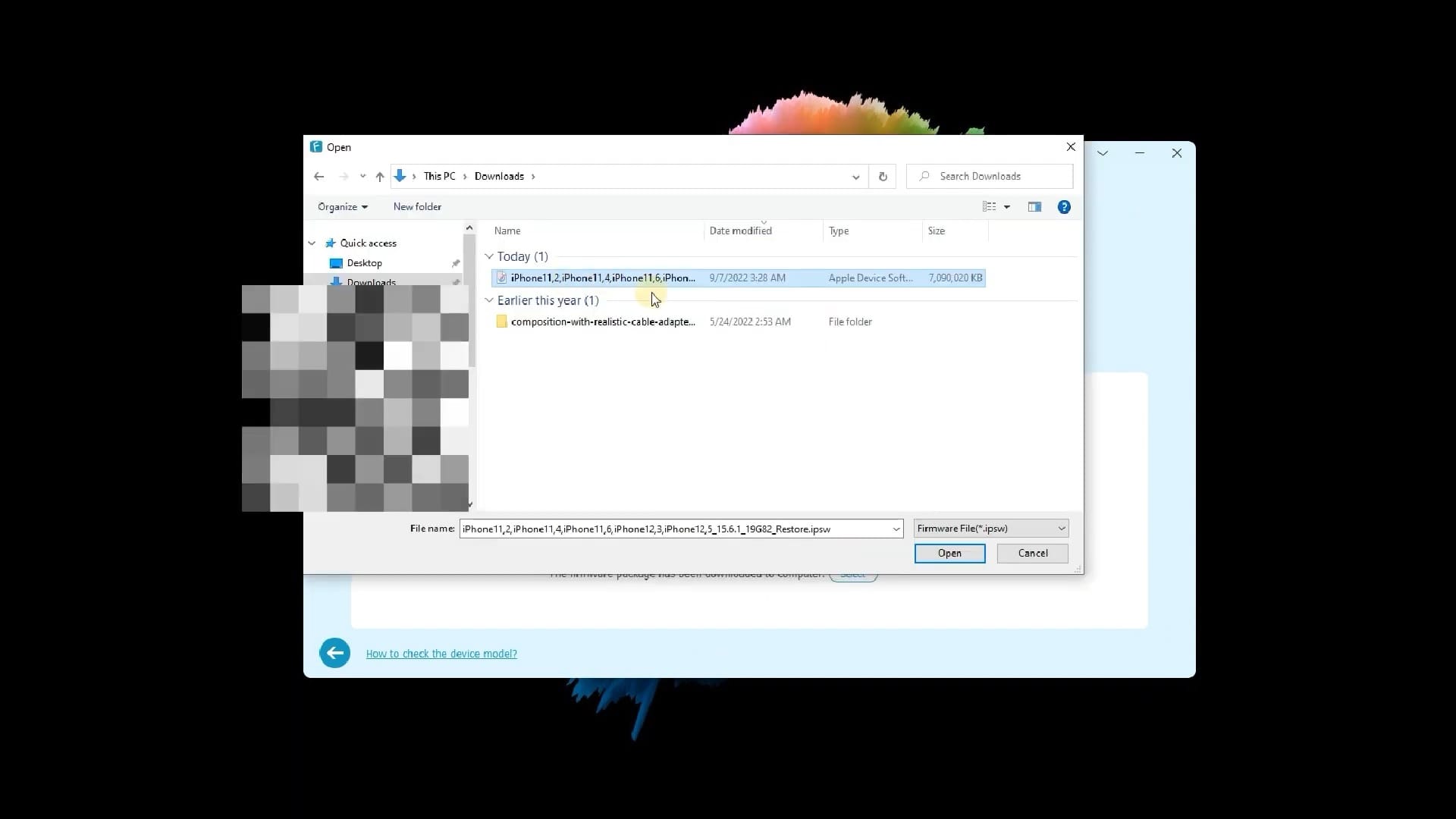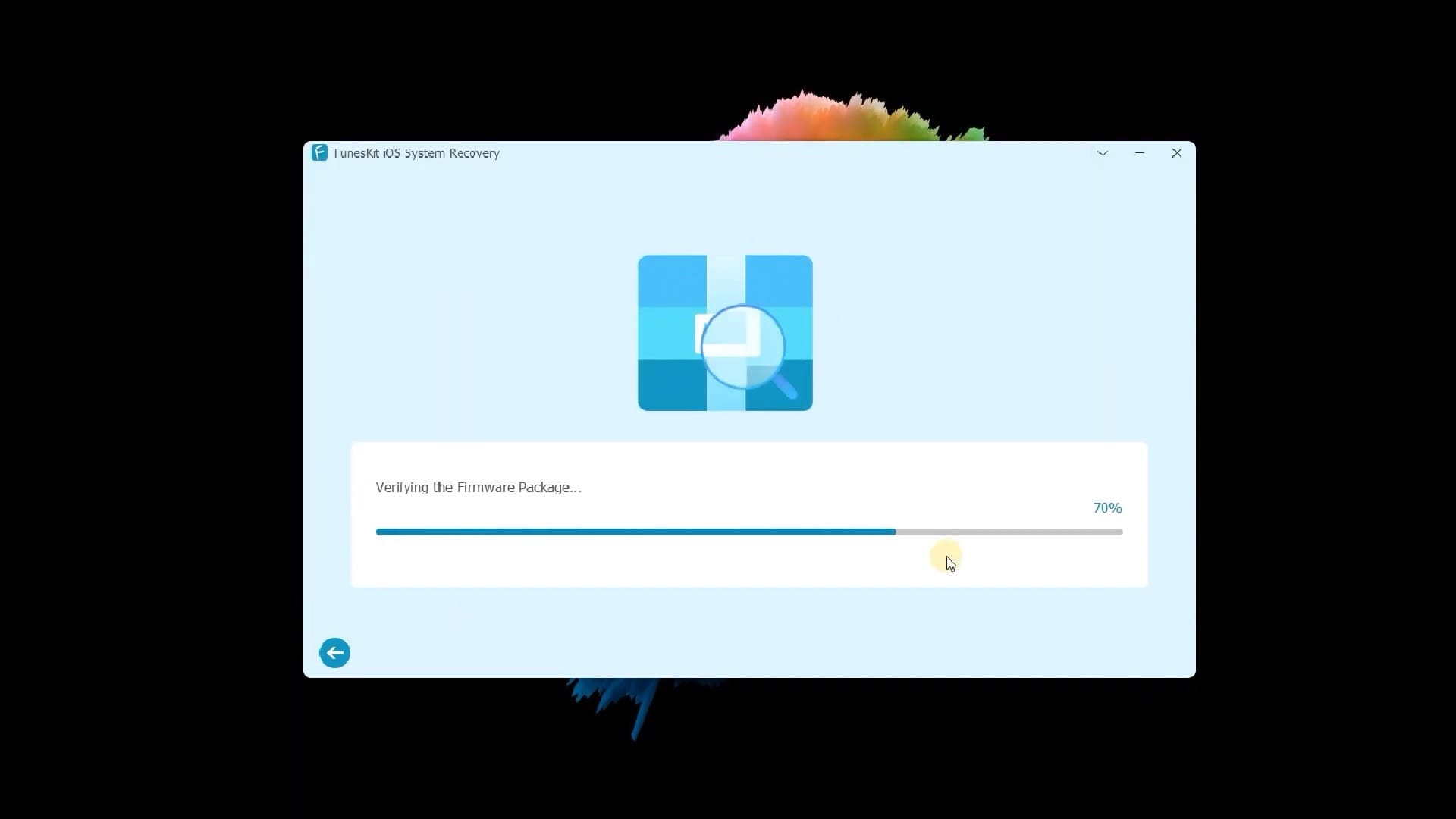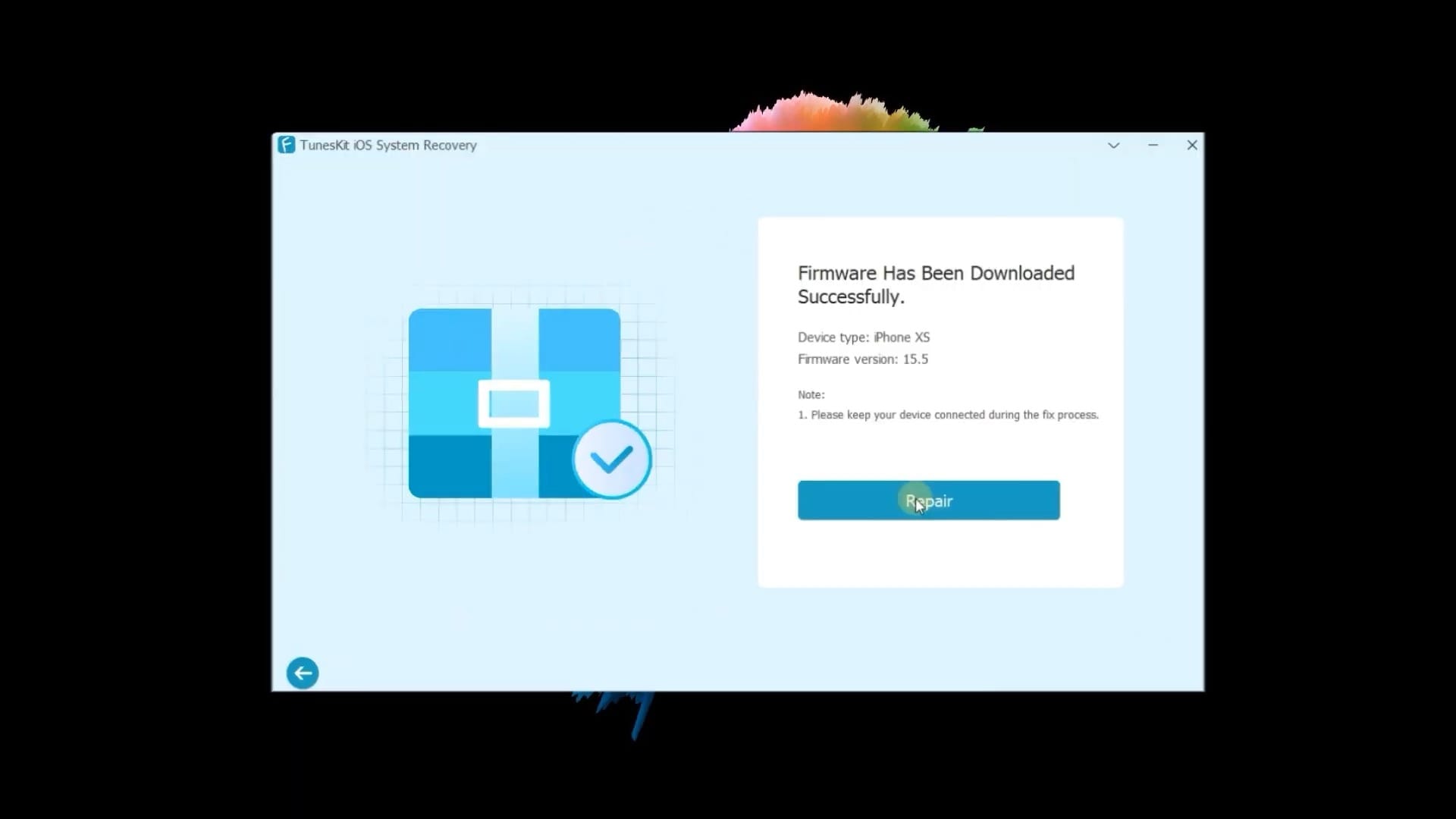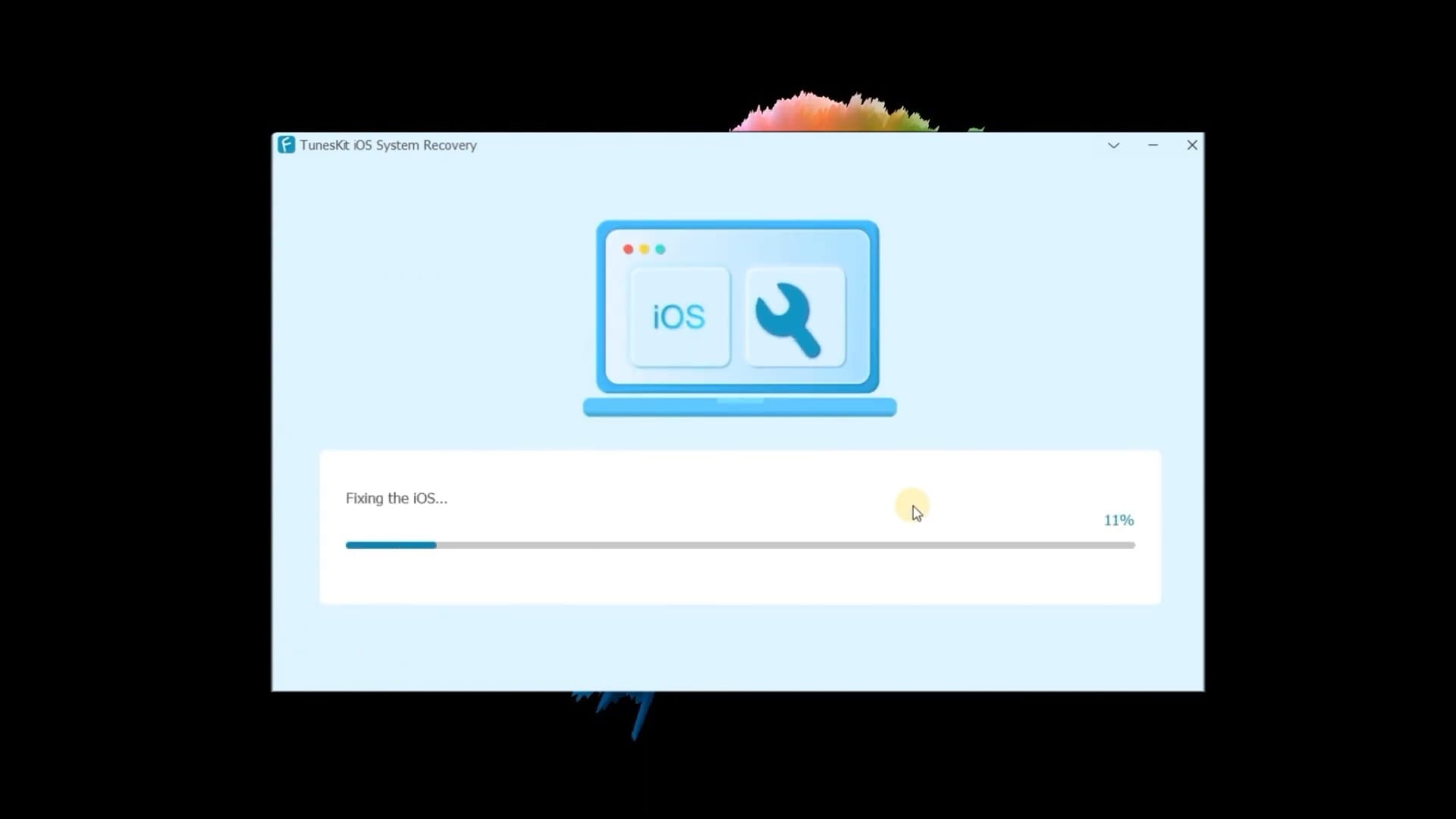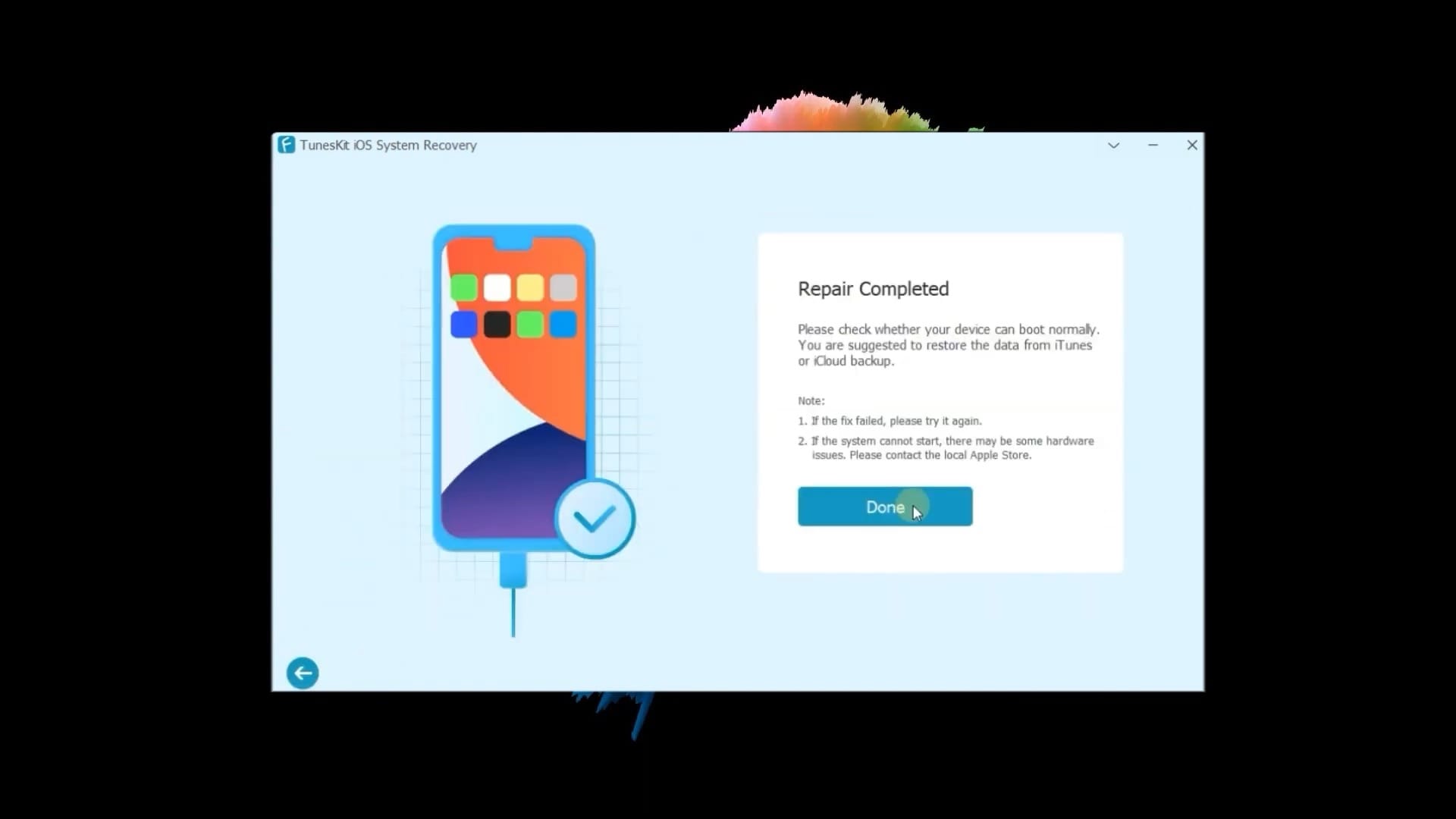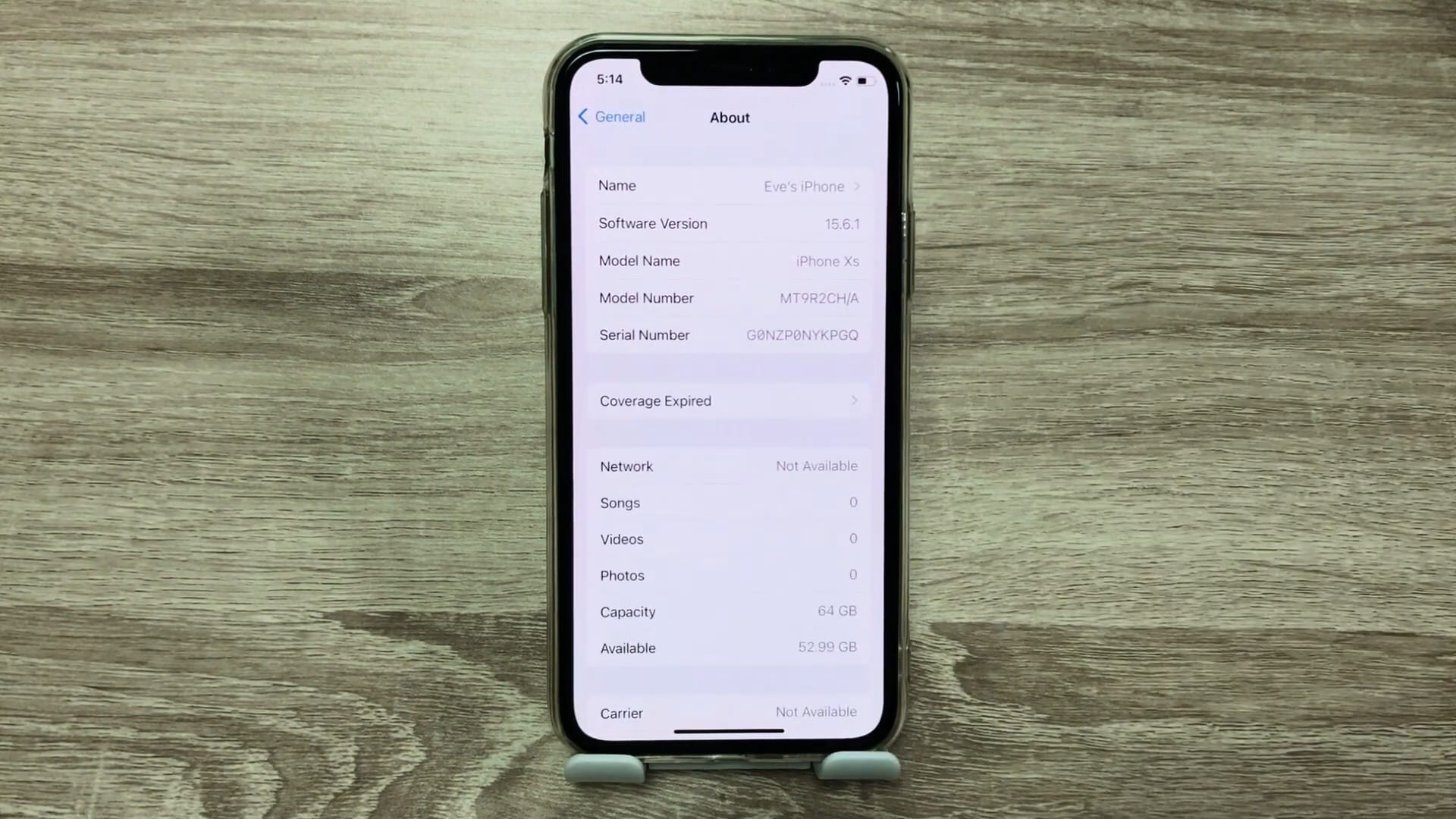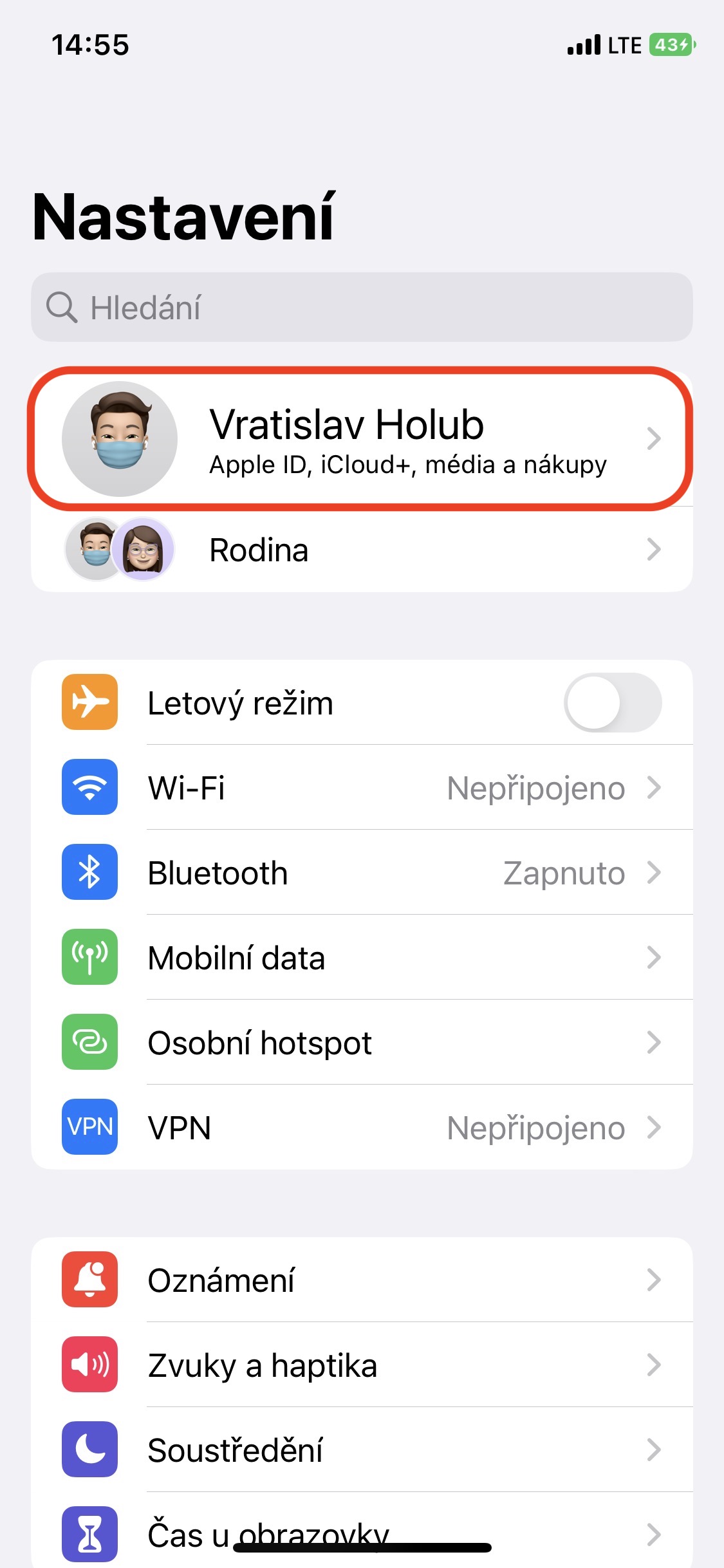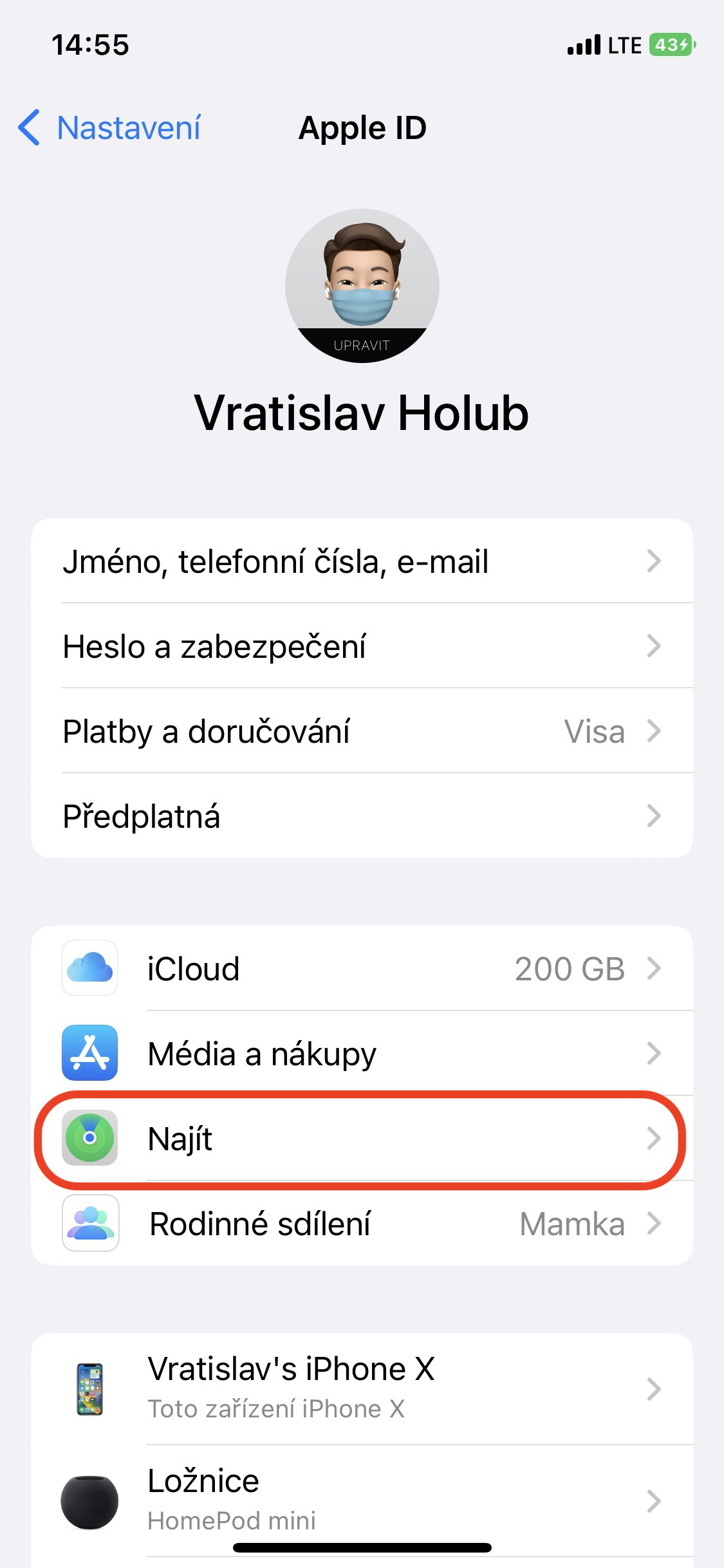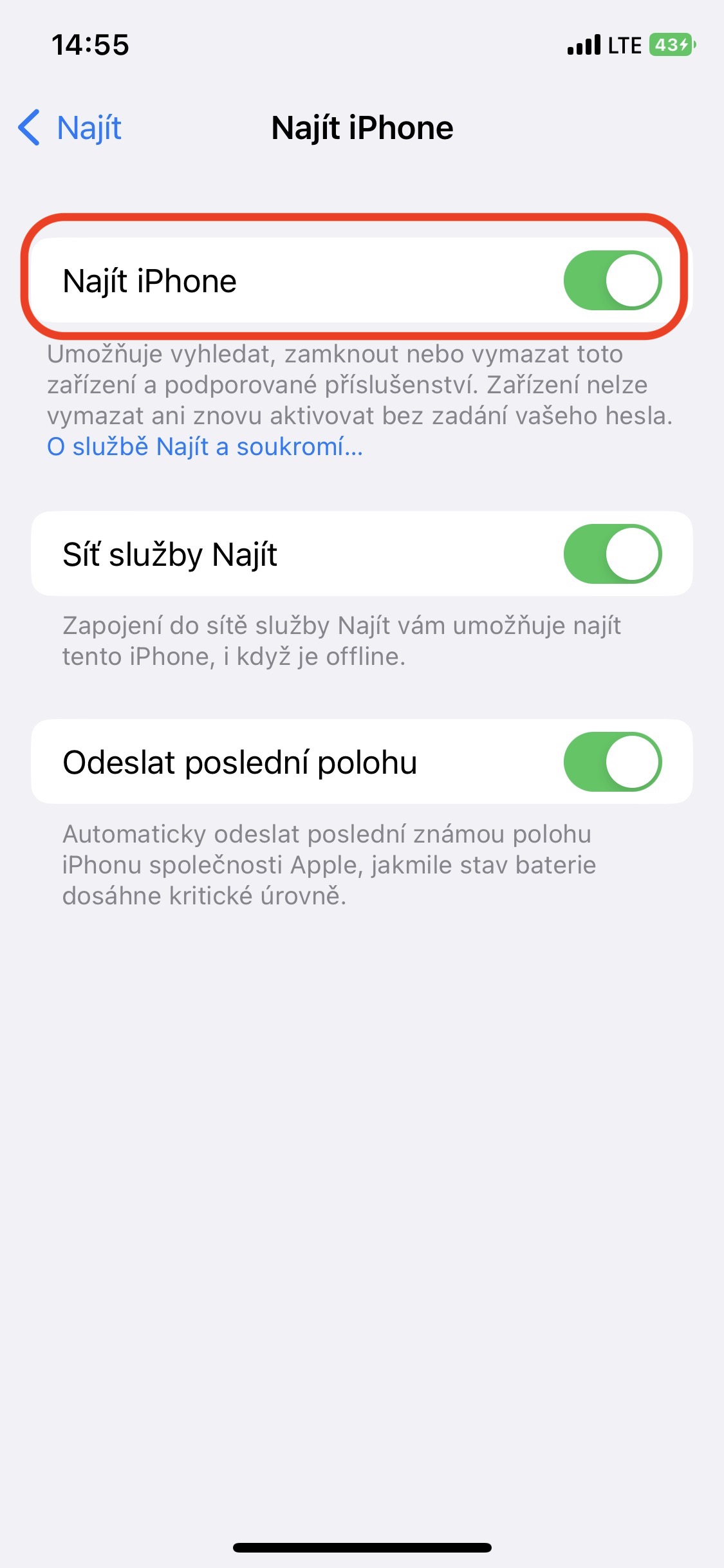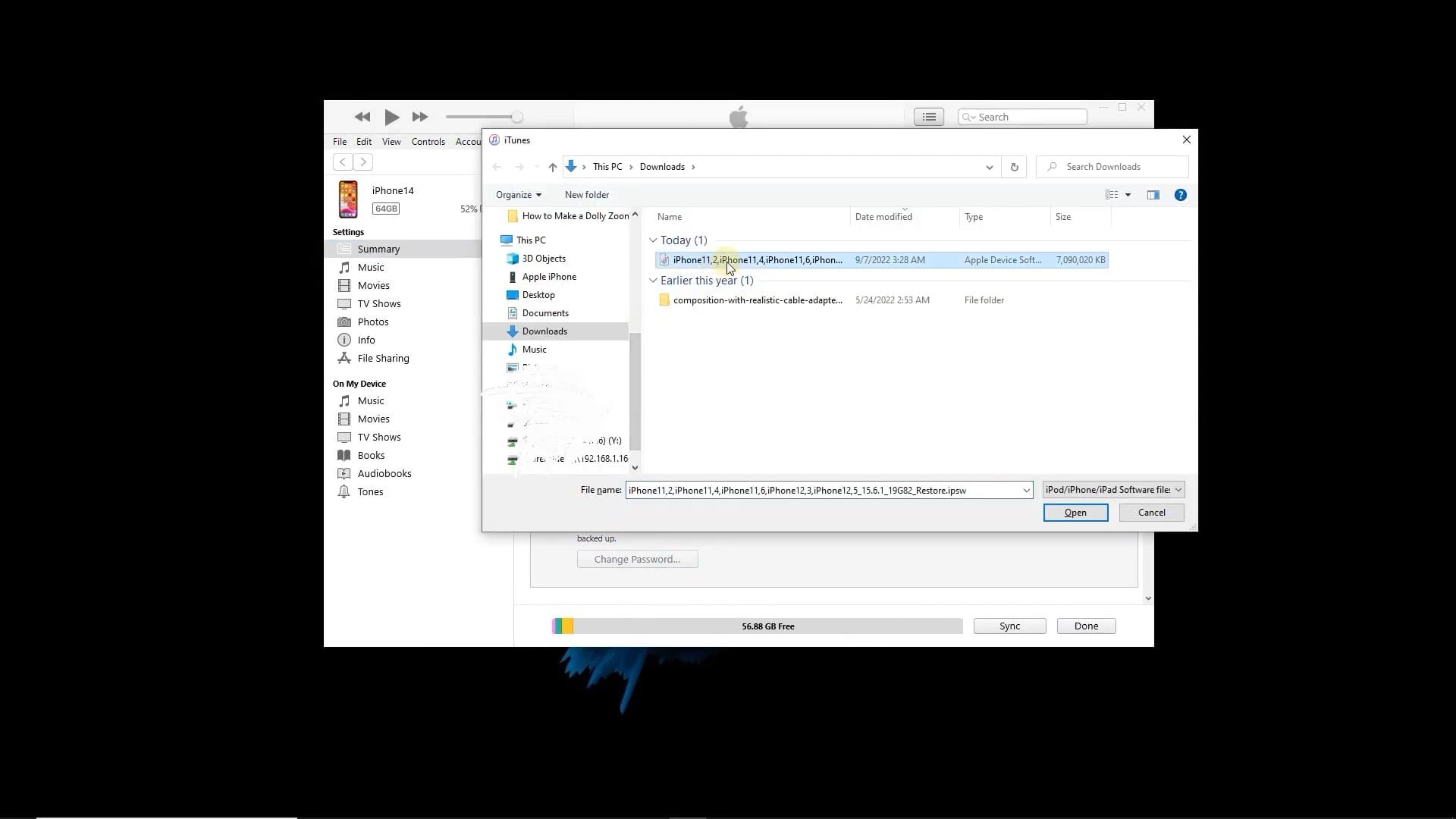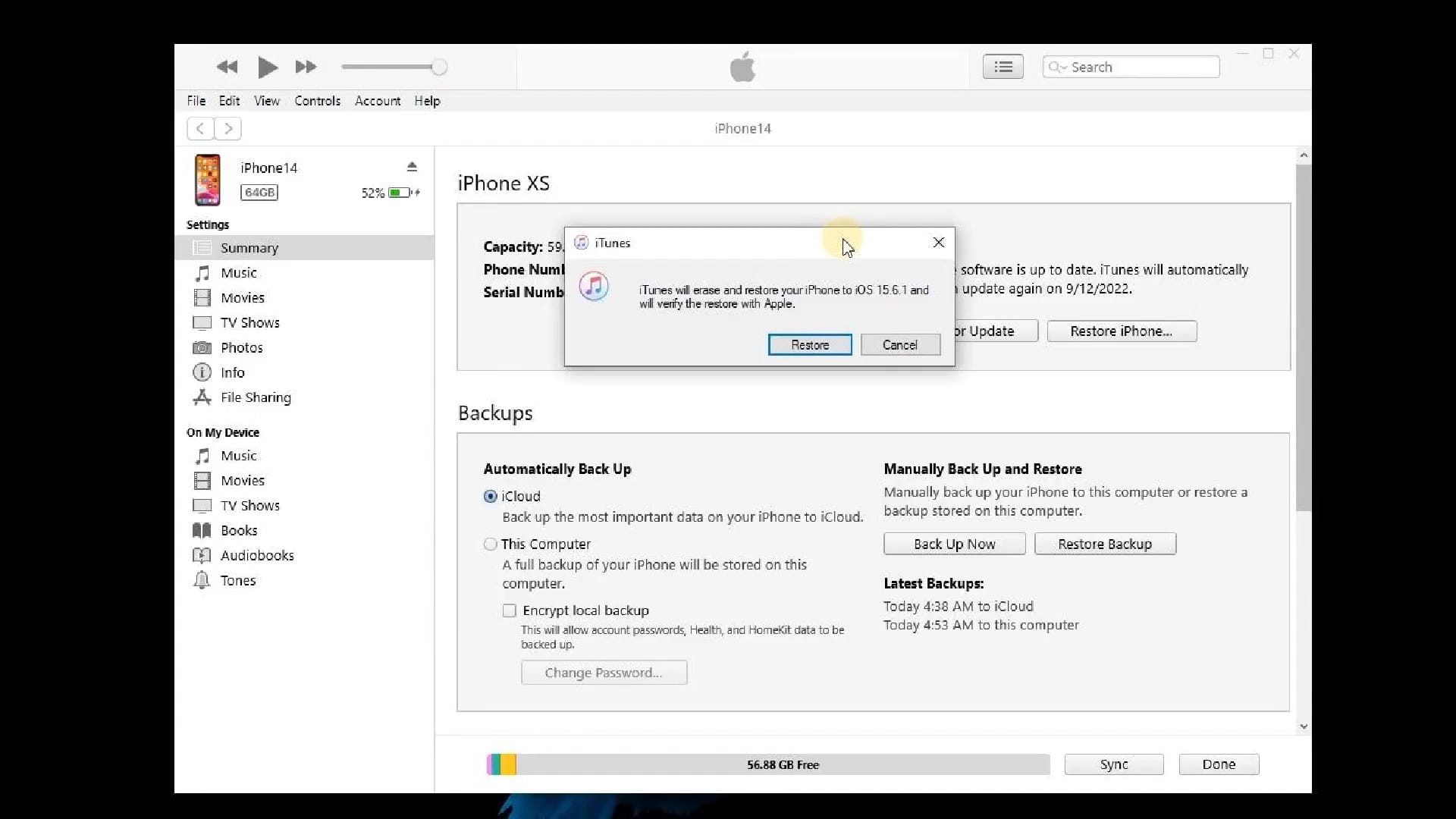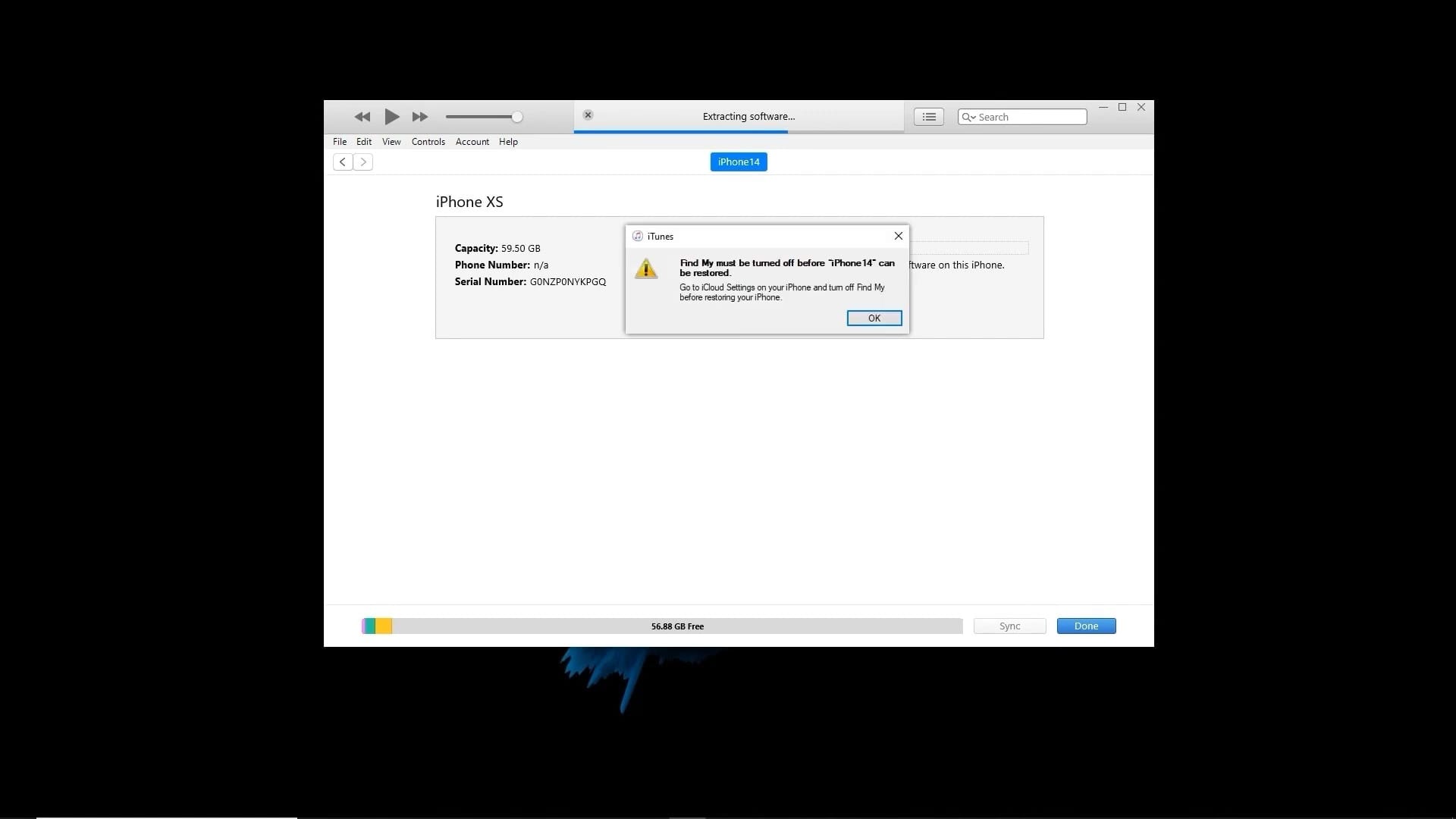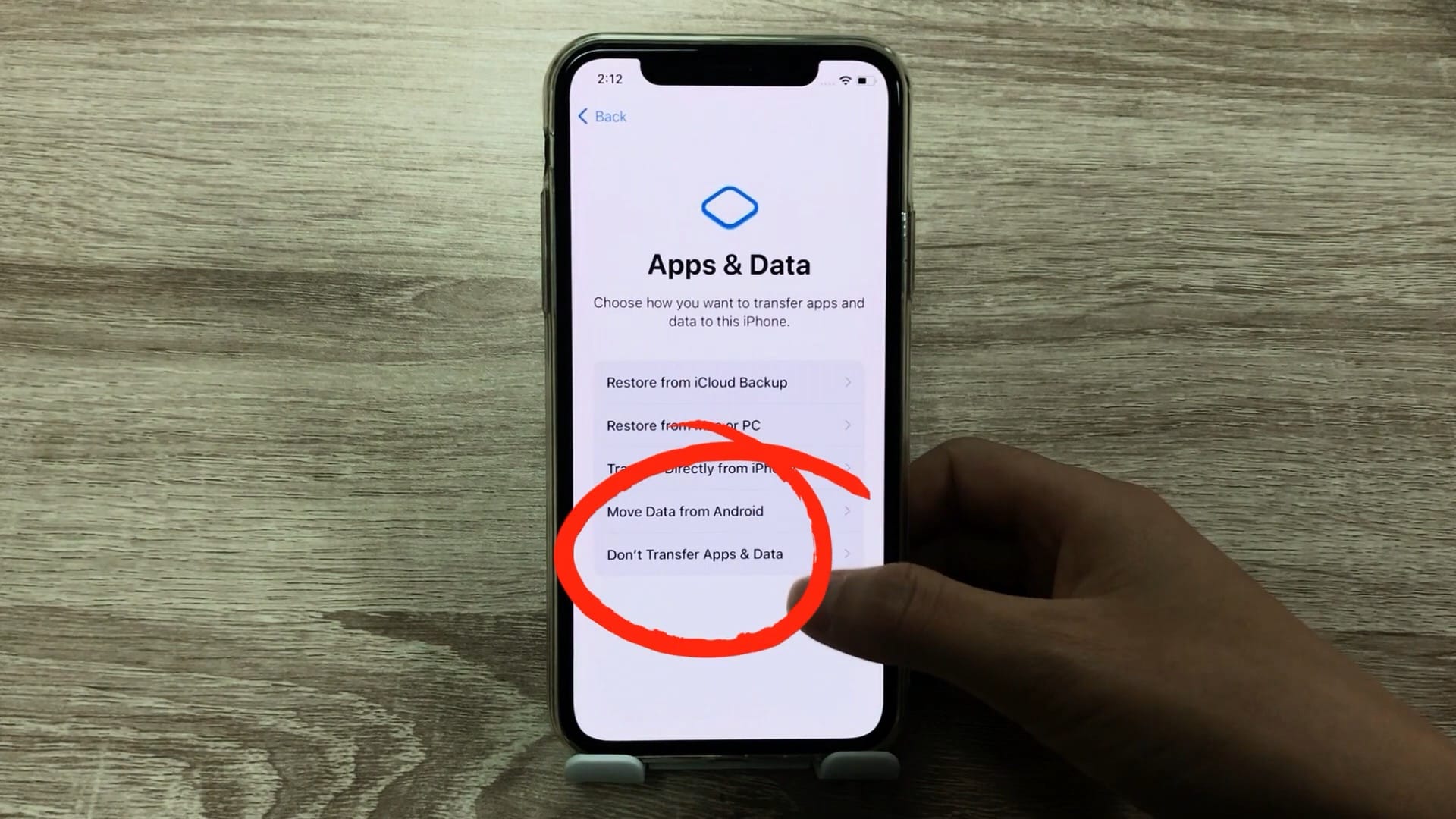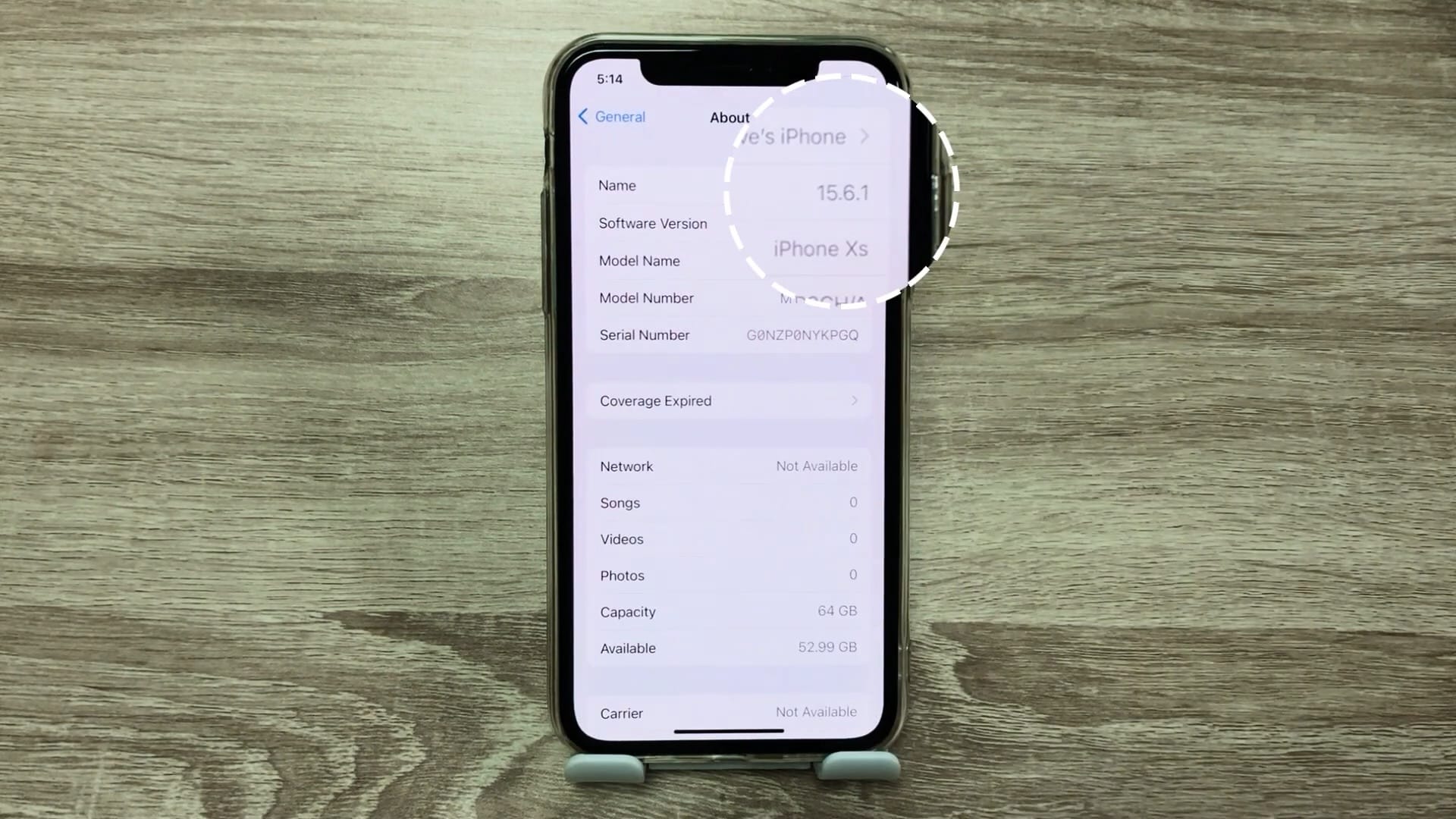အကယ်၍ သင်သည် အသစ်ထွက်ရှိထားသော iOS 16 သို့ အဆင့်မြှင့်တင်ပြီး iOS 15 သို့ ပြန်သွားရန် စဉ်းစားနေပါက သင့်အချိန်ကို သေချာပေါက် မဖြုန်းသင့်ပါ။ အဆင့်နှိမ့်ချခြင်းဟု ခေါ်သည့်အချိန်ကို ကန့်သတ်ထားသည်။ ဒါပေမယ့် တကယ်ဘယ်လိုလုပ်ရမလဲ။ ဤကိစ္စတွင်၊ နည်းလမ်းများစွာကို ကမ်းလှမ်းထားသော်လည်း သင်သည် ဒေတာအားလုံးကို ဆုံးရှုံးနိုင်ပြီး ဖုန်းကို လက်တွေ့ကျကျ ပြန်လည်သတ်မှတ်နိုင်သည်ကို ထည့်သွင်းစဉ်းစားရန် လိုအပ်ပါသည်။
ကံကောင်းထောက်မစွာ၊ ဤပြဿနာအတွက် အဖြေတစ်ခုရှိသည်။ အရန်သိမ်းခြင်းကို လိုချင်သောပုံစံသို့ ပြုပြင်ပြောင်းလဲနိုင်သည် သို့မဟုတ် ပို၍ရိုးရှင်းသော၊ အထူးပြုဆော့ဖ်ဝဲကို အသုံးပြုနိုင်ပြီး အဆင့်နှိမ့်ချလုပ်ဆောင်နိုင်ပြီး ဒေတာ၊ ဖိုင်များနှင့် ဆက်တင်များအားလုံးကို ထိန်းသိမ်းထားနိုင်သည်။ TunesKit iOS System Recovery အက်ပ်သည် ၎င်းကို အလွယ်တကူကိုင်တွယ်နိုင်သည်။ ဒီတော့ အတူတူ အလင်းရောင်ရအောင် ထွန်းပါ။ အဆင့်နှိမ့်နည်း ဖော်ပြထားသော software အလုပ်လုပ်ပုံ။
TunesKit iOS System Recovery ဖြင့် iOS ကို အဆင့်နှိမ့်ချပါ။
ပထမဆုံးအနေနဲ့ အထူးပြုဆော့ဖ်ဝဲလ်အကူအညီနဲ့ အဆင့်နှိမ့်နည်းကို အာရုံစိုက်ကြည့်ရအောင်။ အပေါ်မှာပြောခဲ့သလိုပဲ၊ အဲဒါက အတိအကျပါ။ TunesKit iOS စနစ်ပြန်လည်ရယူခြင်း။iOS 16 မှ iOS 15 သို့ အဆင့်နှိမ့်ချခြင်း၏အကူအညီဖြင့် မိနစ်အနည်းငယ်အတွင်း ဖြေရှင်းနိုင်ပါသည်။ သို့သော်၊ ကျွန်ုပ်တို့၏လုပ်ထုံးလုပ်နည်းကိုမကြည့်ရှုမီ၊ အက်ပလီကေးရှင်းကိုအတိုချုံးမိတ်ဆက်ပြီး အူတိုင်တွင် အမှန်တကယ်အသုံးပြုထားသည်ကိုဖော်ပြရန် သင့်လျော်ပါသည်။
core ရှိ နာမည်ကြီး TunesKit iOS System Recovery ကို operating system ကိုယ်တိုင် ပျက်စီးမှုနှင့် ဆက်စပ်နေသော အမျိုးမျိုးသော အမှားအယွင်းများကို ပြင်ဆင်ရန် အသုံးပြုပါသည်။ ထို့ကြောင့် သင်သည် Apple လိုဂိုဖြင့် စခရင်ပေါ်တွင် ပိတ်မိနေချိန်၊ သင့် iPhone ပြန်လည်စတင်နေချိန်၊ အဖြူ၊ အပြာ သို့မဟုတ် အစိမ်းရောင် စခရင်တွင် အေးခဲနေသော၊ လော့ခ်ချထားသော၊ အဖြူရောင်၊ အပြာရောင် သို့မဟုတ် အစိမ်းရောင်စခရင်ကို ဖြေရှင်းပေးနိုင်ပါသည်။ . တစ်နည်းအားဖြင့်၊ ၎င်းသည် အမှန်တကယ် လေးနက်သော ပြဿနာများကို ပေါ့ပေါ့ပါးပါးနှင့် လျင်မြန်စွာ ဖြေရှင်းပေးနိုင်သော အကူအညီဖြင့် ဘက်စုံသုံး ကိရိယာတစ်ခုဖြစ်သည်။ သို့သော် အရေးကြီးဆုံးအချက်ကို ကျွန်ုပ်တို့ မဖော်ပြထားသေးပါ - အားလုံးကို သင်ကိုင်တွယ်နိုင်ပါသည်။ ဒေတာဆုံးရှုံးမှုမရှိဘဲ. ၎င်းသည် သင့်စနစ်တစ်ခုလုံးကို ပြုပြင်ပေးနိုင်ရုံသာမက သင်၏ဒေတာ၊ ဆက်တင်များနှင့် ဖိုင်များအားလုံး ၎င်းတွင် ရှိနေကြောင်းကိုလည်း သေချာစေသည်။ ထို့အပြင်၊ ကျွန်ုပ်တို့၏အခြေအနေတွင်၊ စနစ်အဆင့်နှိမ့်ချခြင်းကို လုပ်ဆောင်ရန်လိုအပ်သောအခါတွင်လည်း ဤသည်မှာ မှန်ပါသည်။
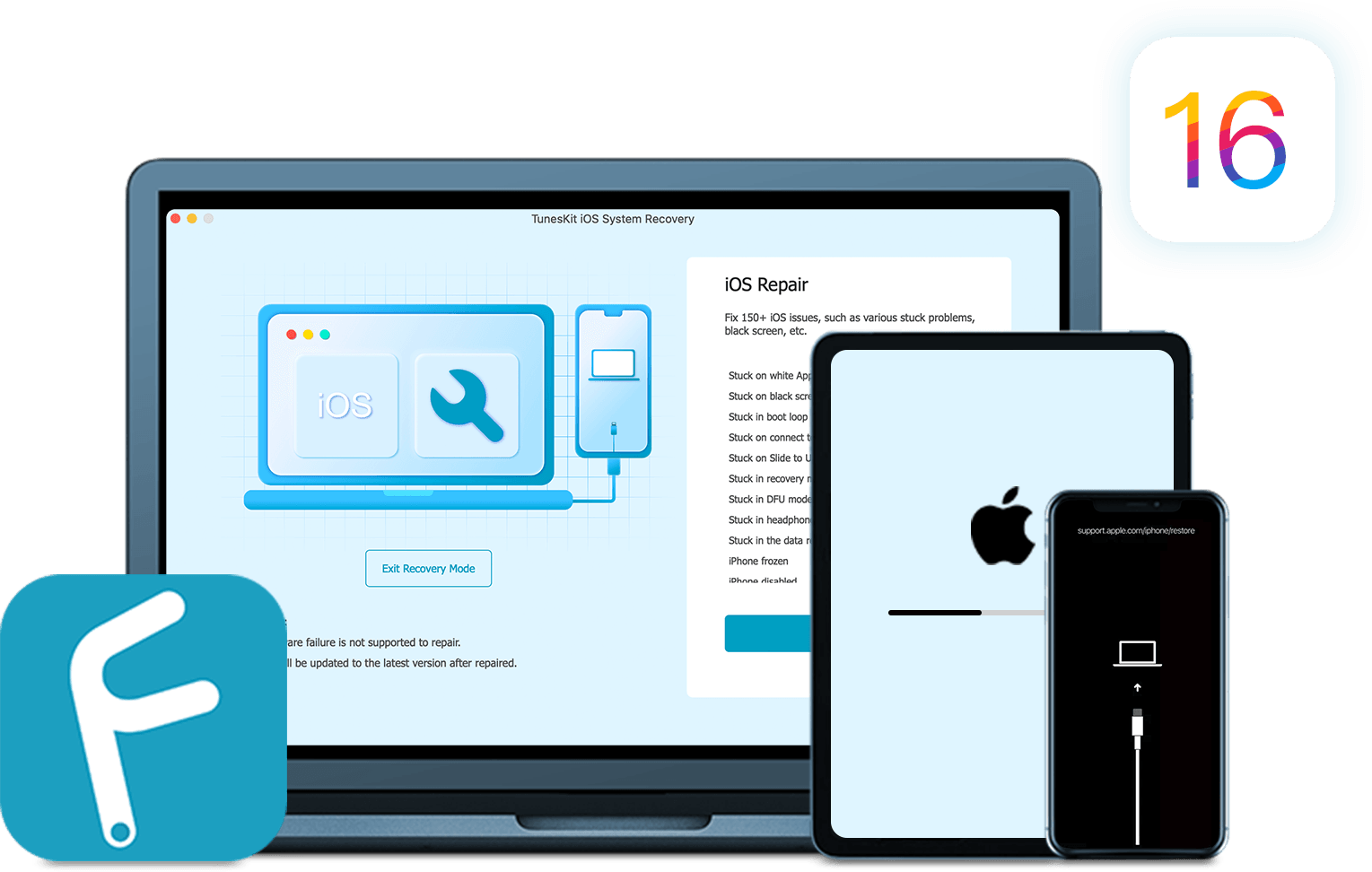
ကဲ အရေးကြီးတဲ့အပိုင်း ဒါမှမဟုတ် TunesKit iOS System Recovery မှတစ်ဆင့် iOS 16 မှ iOS 15 သို့ အဆင့်နှိမ့်နည်းကို ဆက်သွားကြပါစို့။ ကံကောင်းထောက်မစွာ၊ ကျွန်ုပ်တို့ အထက်ဖော်ပြပါအတိုင်း၊ လုပ်ငန်းစဉ်တစ်ခုလုံးသည် အလွန်ရိုးရှင်းပြီး လက်တွေ့တွင် မည်သူမဆို ၎င်းကို မိနစ်အနည်းငယ်အတွင်း ကိုင်တွယ်နိုင်သည်။ ပထမဦးစွာ၊ ဟုတ်ပါတယ်၊ iPhone ကို PC / Mac နဲ့ချိတ်ဆက်ပြီးသက်ဆိုင်ရာလျှောက်လွှာကိုဖွင့်ရန်လိုအပ်သည်။ ၎င်းသည် သင်ရွေးချယ်ရမည့် နေရာကို အစမှနေ၍ ဟုခေါ်သော မုဒ်ကို ရွေးချယ်ရန် သင့်အား တောင်းဆိုလိမ့်မည်။ စံ Mode ကို ခလုတ်ဖြင့် ညာဘက်အောက်ခြေရှိ သင့်ရွေးချယ်မှုကို အတည်ပြုပါ။ နောက်တစ်ဆင့်တွင်၊ ဆော့ဖ်ဝဲလ်မှ သင့်အား ပြောင်းရန် အချက်ပြလိမ့်မည်။ recovery Mode. ကံကောင်းထောက်မစွာ၊ ဤအတွက် ညွှန်ကြားချက်များကို ပြသထားပြီး ၎င်းတို့ကို လိုက်နာရုံဖြင့် ပြီးပါပြီ။ ထို့နောက်တွင်၊ အပလီကေးရှင်းသည် firmware ဟုခေါ်သော ဆော့ဖ်ဝဲကို ဒေါင်းလုဒ်လုပ်ရန် လိုအပ်လိမ့်မည် - သင်၏ သီးခြား iPhone မော်ဒယ်ကို ရွေးချယ်ပြီး စနစ်အဖြစ် iOS 15.6.1 (နောက်ဆုံး လက်မှတ်ထိုးထားသော ဗားရှင်း) ကို ရွေးချယ်ပါ။ ဒါတွေအားလုံးတော့ မဟုတ်ပါဘူး။ iOS 15 သို့ ပြန်သွားလိုပါက ဤစနစ်ကို ဒေါင်းလုဒ်လုပ်ထားရပါမည်။ ၎င်းကို သင်ဒေါင်းလုဒ်လုပ်နိုင်သည့် IPSW ဖိုင်ဟုခေါ်သည့်အရာဖြင့် လုပ်ဆောင်သည်။ www.ipsw.meသင်လုပ်ဆောင်ရမည့်အရာမှာ iPhone ကိုရွေးချယ်ပါ၊ သင့်မော်ဒယ်ကိုရွေးချယ်ပါ၊ ထို့နောက် စာရင်းထဲမှ လက်မှတ်ထိုးထားသော iOS 15.6.1 စနစ် (အစိမ်းရောင်ဖြင့် အမှတ်အသားပြုထားသော) ကို ရွေးပါ။ ဖိုင်ကိုဒေါင်းလုဒ်လုပ်ပြီးသည်နှင့်၊ အက်ပ်သို့ပြန်သွားပြီး firmware ဒေါင်းလုဒ်လုပ်သည့်အဆင့်ရှိ အောက်ပါခလုတ်ကိုနှိပ်ပါ။ ကို Select လုပ်ပါ. ယခု သင်လုပ်ရမည့်အရာမှာ ဒေါင်းလုဒ်လုပ်ထားသော IPSW ဖိုင်ကို ရွေးပါ၊ ရွေးချယ်မှုကို အတည်ပြုပြီးနောက် ခလုတ်ကိုနှိပ်ခြင်းဖြင့် ဆက်လက်လုပ်ဆောင်ပါ။ ဒေါင်းလုပ်.
Firmware ဒေါင်းလုဒ် ပြီးသည်နှင့်၊ လက်တွေ့ကျကျ ပြီးပါပြီ။ အခု သင်လုပ်ရမှာက ခလုတ်တစ်ခုကို နှိပ်လိုက်ပါ။ ပြုပြင် စောင့်ဆိုင်းပါ၊ အပလီကေးရှင်းသည်သင့်အတွက်ကျန်သောအရာများကိုလုံးဝဖြေရှင်းပေးလိမ့်မည်။ လုပ်ငန်းစဉ်ပြီးပါက၊ သင်သည် သင်၏ iPhone ကို ပုံမှန်အတိုင်း စတင်အသုံးပြုနိုင်ပြီး လိုအပ်သော စနစ်အဆင့်နှိမ့်ချမှု အမှန်တကယ်ဖြစ်လာကြောင်း သေချာပါစေ။ ဒါပေမယ့် Apple ဟာ လည်ပတ်မှုစနစ်ထွက်ပြီး နှစ်ပတ်လောက်အတွင်းမှာ နောက်ဆုံးဗားရှင်းတွေကို လက်မှတ်မထိုးတော့ဘဲ၊ ဆိုလိုတာကတော့ အဲဒီနောက်ပိုင်းမှာ သူတို့ဆီ ပြန်သွားလို့မရတော့ဘူးဆိုတာကို သတိရပါ။ အထက်တွင် ပူးတွဲပါရှိသော ပြခန်းတွင် TunesKit iOS System Recovery အက်ပ်ကို အသုံးပြု၍ ပြီးပြည့်စုံသော လုပ်ငန်းစဉ်ကို သင်ကြည့်ရှုနိုင်ပါသည်။
TunesKit iOS System Recovery ကို ဤနေရာတွင် အခမဲ့ စမ်းသုံးနိုင်ပါသည်။
iTunes မှတဆင့် အဆင့်နှိမ့်ချပါ။
ဒါပေမယ့် iOS 16 လည်ပတ်မှုစနစ်ကို iTunes ကတဆင့် အဆင့်နှိမ့်နည်းနဲ့ ပတ်သက်ပြီး နည်းနည်းလေး ပြောပြလိုက်ရအောင်။ သို့သော် ကျွန်ုပ်တို့ကိုယ်တိုင် လုပ်ငန်းစဉ်ထဲသို့ မဝင်မီ၊ ၎င်းအတွက် iPhone ကို လုံးဝပြင်ဆင်ထားရန် လိုအပ်ပါသည်။ Find ကိုပိတ်ထားခြင်းသည် လုံးဝမရှိမဖြစ်လိုအပ်ပါသည်။ ဒီတော့ active ရှိရင် သွားလိုက်ပါ။ ဆက်တင်များ > [မင်းနာမည်] > ရှာပါ။ ဤနေရာတွင် function ကိုပိတ်ပါ။ သို့သော်လည်း သင်၏ Apple ID စကားဝှက်ကို ထည့်သွင်းခြင်းဖြင့် ရွေးချယ်မှုကို အတည်ပြုရပါမည်။
နောက်တစ်ဆင့်တွင်၊ သင့်စက်ပစ္စည်း၏ အရန်ကူးယူမှုကို ဖန်တီးရန် လိုအပ်သည်။ အဆင့်နှိမ့်ချခြင်းအတွက် မလိုအပ်သော်လည်း ကျွန်ုပ်တို့၏ဒေတာအားလုံးကို ပြန်လည်ရယူရန် ၎င်းကို နောက်ပိုင်းတွင် အသုံးပြုပါမည်။ အထူးသဖြင့်၊ သင်သည် iPhone ကို PC/Mac နှင့် ကေဘယ်ကြိုးဖြင့် ချိတ်ဆက်ပြီး သင့်လျော်သောကိရိယာကို အသုံးပြုသောအခါတွင် အရန်ကူးယူမှုကို iTunes/Finder မှတစ်ဆင့် ဖန်တီးထားသည်။ ထို့နောက် Backup အပိုင်းရှိ option ကိုရွေးချယ်ပါ။ iPhone မှ ဒေတာအားလုံးကို Mac သို့ အရန်ကူးပါ။ ထို့နောက်ခလုတ်ကိုနှိပ်ပါ။ Back up. လုပ်ငန်းစဉ်ပြီးပါက၊ ဖိုင်များ၊ ဆက်တင်များနှင့် ဒေတာများအပါအဝင်၊ ဆိုလိုသည်မှာ သင့်ကွန်ပျူတာ သို့မဟုတ် Mac တွင် ဖုန်း၏ ပြီးပြည့်စုံသော အရန်ကူးယူမှုကို ဖန်တီးမည်ဖြစ်သည်။
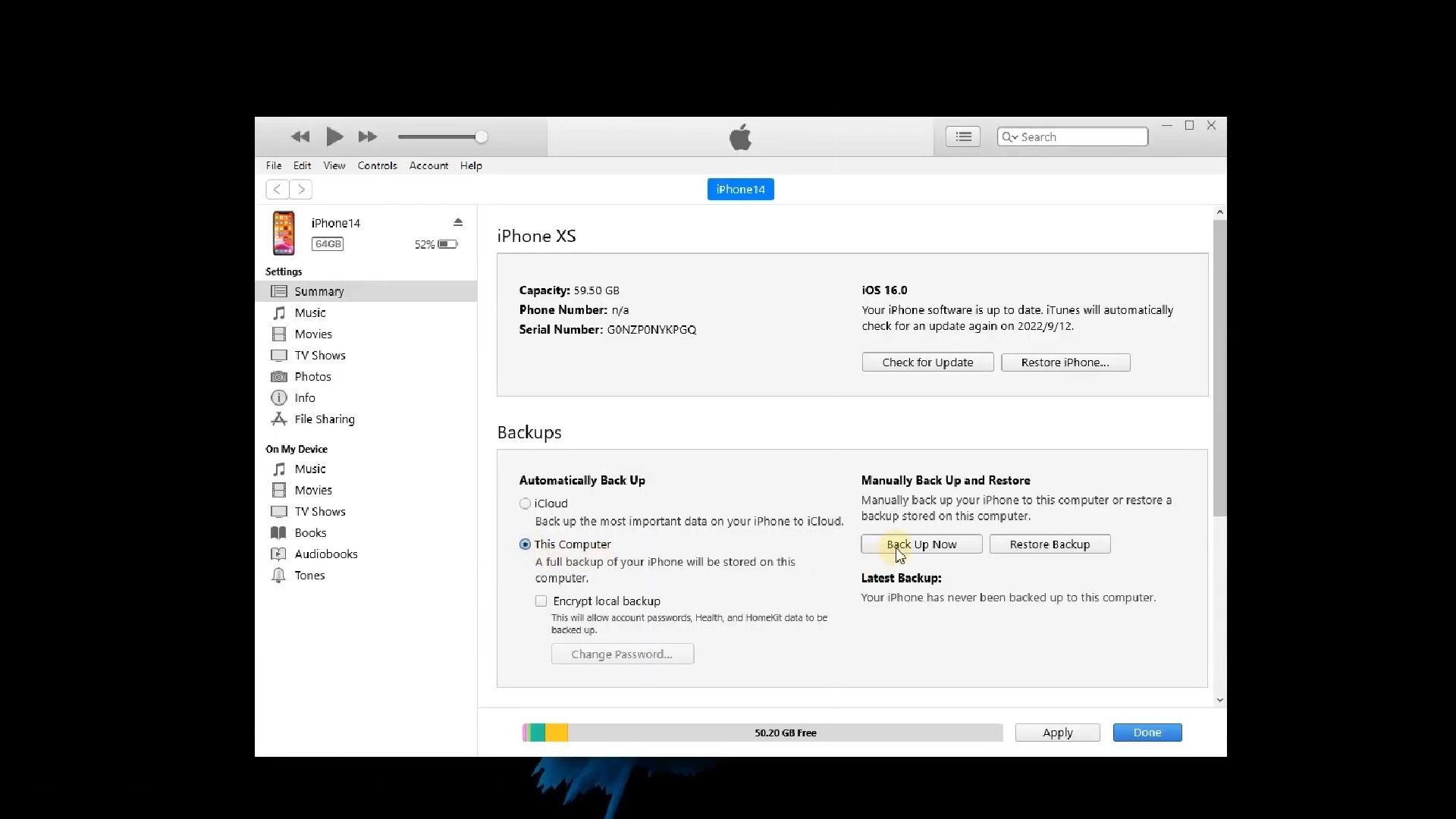
ယခုကျွန်ုပ်တို့အထက်တွင်ရှင်းပြခဲ့သည့် IPSW ဖိုင်ကိုဒေါင်းလုဒ်ဆွဲခြင်းဖြင့်စတင်၍ အဓိကအရာသို့ဆက်သွားနိုင်သည်။ ဤအကြောင်းကြောင့် website ကိုသွားရန်လိုအပ်ပါသည်။ www.ipsw.meiPhone ကဏ္ဍကို ရွေးချယ်ပြီး သင်၏ သီးခြား မော်ဒယ်ကို ရွေးချယ်ရန် လိုအပ်သည့် နေရာ။ အဝိဇ္ဇာ IPSW များကို လက်မှတ်ရေးထိုးခဲ့သည်။ ထို့နောက် iOS 15.6.1 (အစိမ်းရောင်ဖြင့် မီးမောင်းထိုးပြထားသည်) ကို ရွေးပါ။ ဤအဆင့်ကို ပြီးမြောက်ပြီးနောက်၊ သင်သည် လက်တွေ့တွင် အရာအားလုံး အဆင်သင့်ဖြစ်နေပြီဖြစ်ပြီး ၎င်းကိုယ်တိုင် အဆင့်နှိမ့်ချနိုင်မည်ဖြစ်သည်။
ထို့ကြောင့် iTunes/Finder သို့ပြန်သွားပြီး option ကိုရွေးပါ။ iPhone ကို ပြန်ယူပါ။အပိုင်း၌ တည်ရှိသည်။ Software များ. ယခုမူကား သတိထားပါ - သင် လုံးဝ မရှိမဖြစ် လိုအပ်ပါသည်။ Restore iPhone ကိုနှိပ်နေစဉ် Shift ခလုတ်ကို ဖိထားပါ။. နောက်တစ်ဆင့်တွင်၊ ပရိုဂရမ်သည် သီးခြားဖိုင်တစ်ခုကို ရွေးချယ်ရန် သင့်အား တောင်းဆိုလိမ့်မည်။ ထို့ကြောင့် ဒေါင်းလုဒ်လုပ်ထားသော IPSW ဖိုင်ကို ရွေးချယ်ပြီး ရွေးချယ်မှုကို အတည်ပြုပါ။ ဆော့ဖ်ဝဲလ်က ကျန်တာတွေကို သင့်အတွက် ဂရုစိုက်ပေးမှာဖြစ်ပြီး လုပ်ငန်းစဉ်ပြီးတာနဲ့၊ သင့် iPhone မှာ iOS 15.6.1 ကို ပြန်လည်ထည့်သွင်းပေးပါလိမ့်မယ်။ အခု လက်တွေ့ကျကျ ပြီးသွားပါပြီ။ ဒါပေမယ့် ဖမ်းမိတဲ့အချက်လေးတစ်ခုလည်း ရှိပါတယ် - ဖုန်းဟာ အခုအသစ်စက်စက်တစ်ခုလို ပြုမူလာပါလိမ့်မယ်။ ထို့ကြောင့် သင်ဖွင့်လိုက်သောအခါ ပြန်လည်ရယူလိုခြင်းမရှိသည့် option ကို အမှန်ခြစ်ထားရန် လိုအပ်ပါသည်။ အခု ဒီအကြောင်းကို အတူတူ အလင်းပြမယ်။ ဤအကြောင်းကြောင့်၊ သင်သည် iTunes/Finder သို့ ပြန်သွားပြီး ရွေးချယ်စရာကို ရွေးချယ်ရန် လိုအပ်သည်။ အရန်သိမ်းခြင်းမှ ပြန်လည်ရယူပါ။. သို့သော် ဤကိစ္စတွင်၊ သင်သည် အသေးအဖွဲပြဿနာတစ်ခု ကြုံတွေ့ရလိမ့်မည် - ဆော့ဖ်ဝဲသည် iOS 16 မှ iOS 15 သို့ ဒေတာများကို ပြန်လည်ရယူရန် ခွင့်မပြုပါ။ ကံကောင်းစွာဖြင့်၊ ၎င်းကို ရှောင်လွှဲနိုင်သည်။
ပထမဦးစွာ၊ တိကျသောအရန်သိမ်းဆည်းမှုသည် disk ပေါ်တွင်အမှန်တကယ်တည်ရှိသည့်နေရာကိုရှာဖွေရန်လိုအပ်သည်။ သင်သည် Windows PC ကိုအသုံးပြုနေပါက၊ လက်ရှိအရန်ကူးယူခြင်းကိုရွေးချယ်ရန်သာလိုအပ်သော AppData/Roaming/Apple Computer/MobileSync/Backup တွင် ၎င်းကိုတွေ့နိုင်သည် (သင်ပြောင်းလဲခြင်း/ဖန်တီးသည့်ရက်စွဲကိုလိုက်နာနိုင်သည်)။ macOS ပါသော Mac တွင်၊ ရှာဖွေခြင်းသည် အနည်းငယ်လွယ်ကူသည်။ Finder ရှိ ခလုတ်ကို နှိပ်ပါ။ အရန်သိမ်းဆည်းမှုများကို စီမံပါ။ဖန်တီးထားသော မိတ္တူများအားလုံးကို ပြသမည့်နေရာ။ ဒါကြောင့် လက်ရှိကိုရွေးပါ၊ အဲဒါကို right click နှိပ်ပြီး option ကိုရွေးပါ။ Finder တွင်ကြည့်ပါ။. ဖိုင်တွဲအတွင်းတွင် အောက်သို့ဆင်းပြီး ဖိုင်ကိုဖွင့်ပါ။ သတင်း Notepad တွင်။ စာရွက်စာတမ်းတွင် စာသားမျဉ်းများစွာပါရှိသည်ကို မစိုးရိမ်ပါနှင့်။ ထို့ကြောင့် ၎င်းကို ရှာဖွေရန် လိုအပ်ပါသည်။ ရှာဖွေမှုကိုဖွင့်ရန် ကီးဘုတ်ဖြတ်လမ်းခလုတ်ကို နှိပ်၍ """""""""""ကုန်ပစ္စည်း” . အထူးသဖြင့် သင်သည် အမျိုးအစားဒေတာကို ရှာဖွေနေပါသည်။ ထုတ်ကုန်အမည် a ထုတ်ကုန်ဗားရှင်း. အောက်မှာ ထုတ်ကုန်ဗားရှင်း ပြီးရင် နံပါတ်ကိုတွေ့လိမ့်မယ်"16"၊ ၎င်းသည် မိတ္တူကိုယ်တိုင် အမှန်တကယ်စတင်သည့် iOS လည်ပတ်မှုစနစ်၏ ဗားရှင်းကို ညွှန်ပြသည်။ ထို့ကြောင့် ဤအချက်အလက်ကို ပြန်ရေးပါ၊15.6.1” . ထို့နောက် ဖိုင်ကိုသိမ်းဆည်းပြီး iTunes/Finder သို့ ပြန်သွားပါမည်။ ယခု အရန်သိမ်းဆည်းမှုမှ ဒေတာကို ပြန်လည်ရယူခြင်းသည် ပုံမှန်အတိုင်း လုံးလုံး လုပ်ဆောင်နိုင်မည်ဖြစ်သည်။ အပလီကေးရှင်းမှ သင့်အား Find ဝန်ဆောင်မှုကို ပိတ်ရန် တောင်းဆိုသောအခါတွင် သင်ကြုံတွေ့ရနိုင်သည့်အရာဖြစ်သည်။ လုပ်ငန်းစဉ်ပြီးဆုံးပြီးနောက်၊ ၎င်းသည် iPhone ကိုပုံမှန်အတိုင်းစတင်အသုံးပြုနိုင်သည်။
အကျဉ်းချုပ်
ထို့ကြောင့် သင်သည် iOS 16 မှ iOS 15 သို့ ပြန်အဆင့်နှိမ့်ရန် စီစဉ်ပါက၊ သင့်တွင် ရွေးချယ်စရာ နှစ်ခုရှိသည်။ သို့သော်လည်း သင့်ဒေတာအတွက် စိုးရိမ်စရာမလိုဘဲ ပေါ့ပေါ့ပါးပါး လုပ်ငန်းစဉ်ကို ရှာဖွေနေပါက၊ ဖော်ပြထားသော အပလီကေးရှင်းကိုသာ အကြံပြုနိုင်ပါသည်။ TunesKit iOS စနစ်ပြန်လည်ရယူခြင်း။. အထက်တွင် သင်သတိပြုမိခဲ့သည့်အတိုင်း၊ ဤကိရိယာမှတစ်ဆင့် ပြန်လည်ရယူခြင်းသည် များစွာလွယ်ကူပြီး မြန်ဆန်ပါသည်။ အဘယ်ကြောင့်ဆိုသော် ၎င်းသည် ထိုပြဿနာများကို အလွယ်တကူ ဖြေရှင်းနိုင်သော အထူးပြုဆော့ဖ်ဝဲဖြစ်သောကြောင့် ဖြစ်သည်။ အဆင့်နှိမ့်ချပုံအဆင့်ဆင့်ကို အောက်ပါဗီဒီယိုတွင် ကြည့်ရှုနိုင်ပါသည်။
ဆောင်းပါး၏ ဆွေးနွေးချက်
ဤဆောင်းပါးအတွက် ဆွေးနွေးချက်ကို မဖွင့်ပါ။