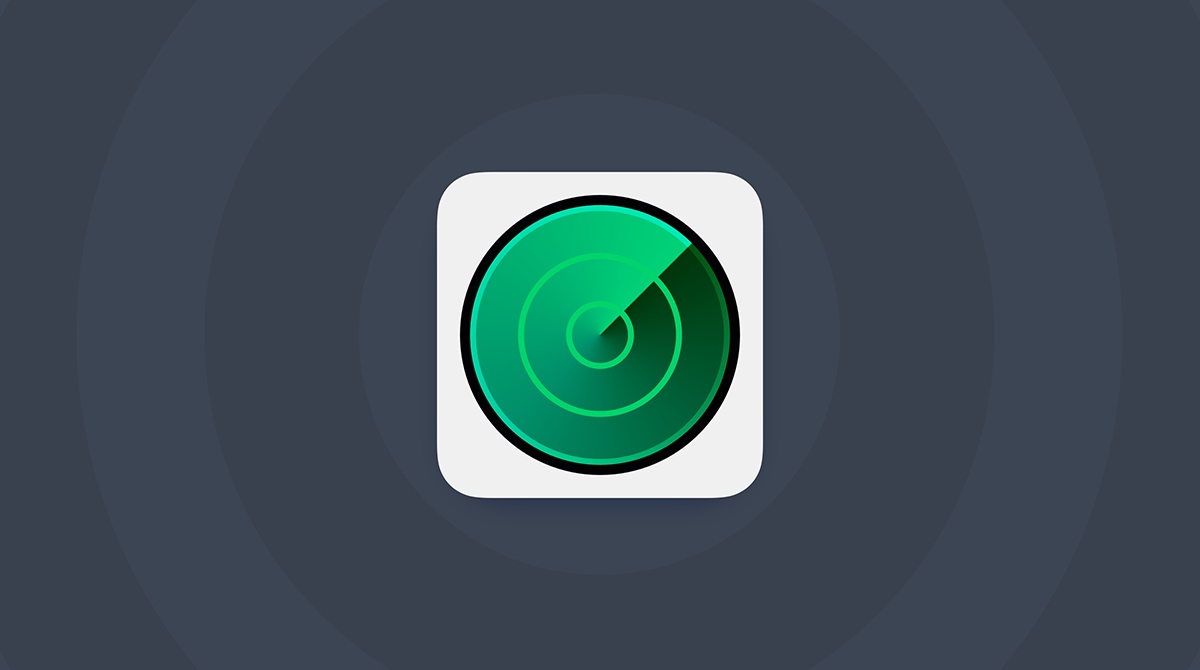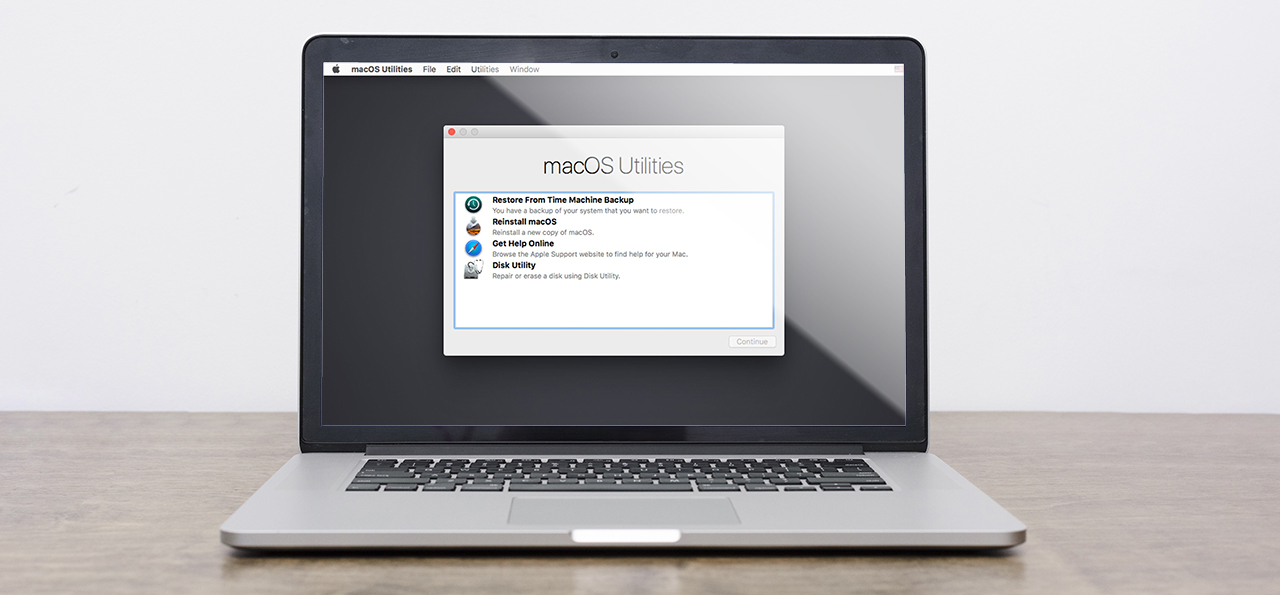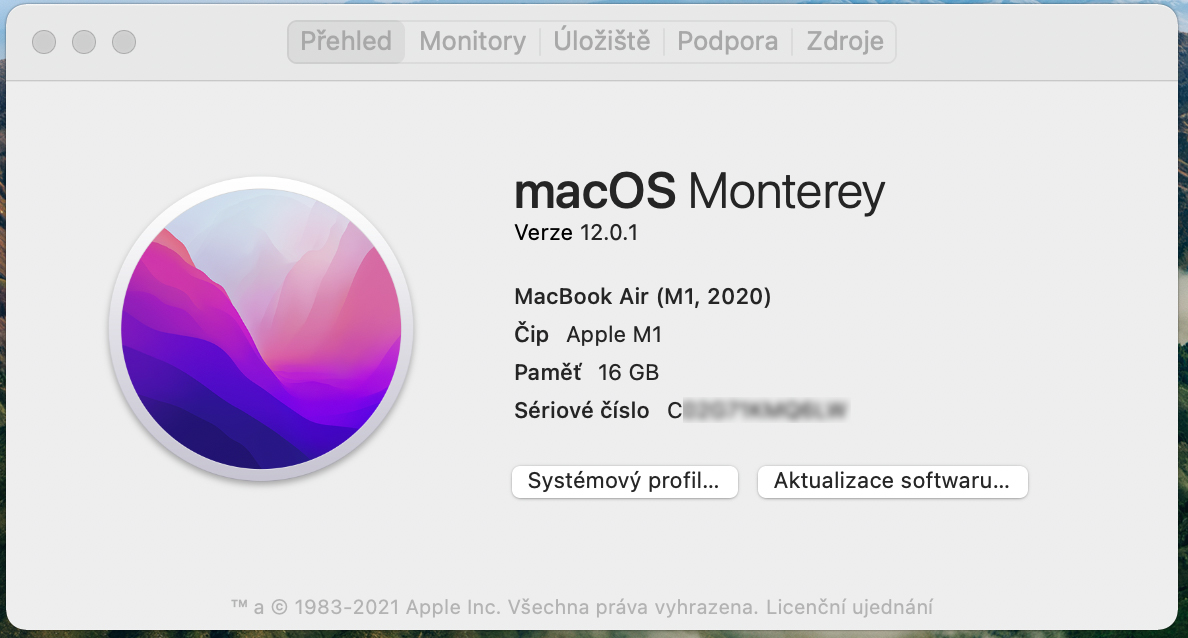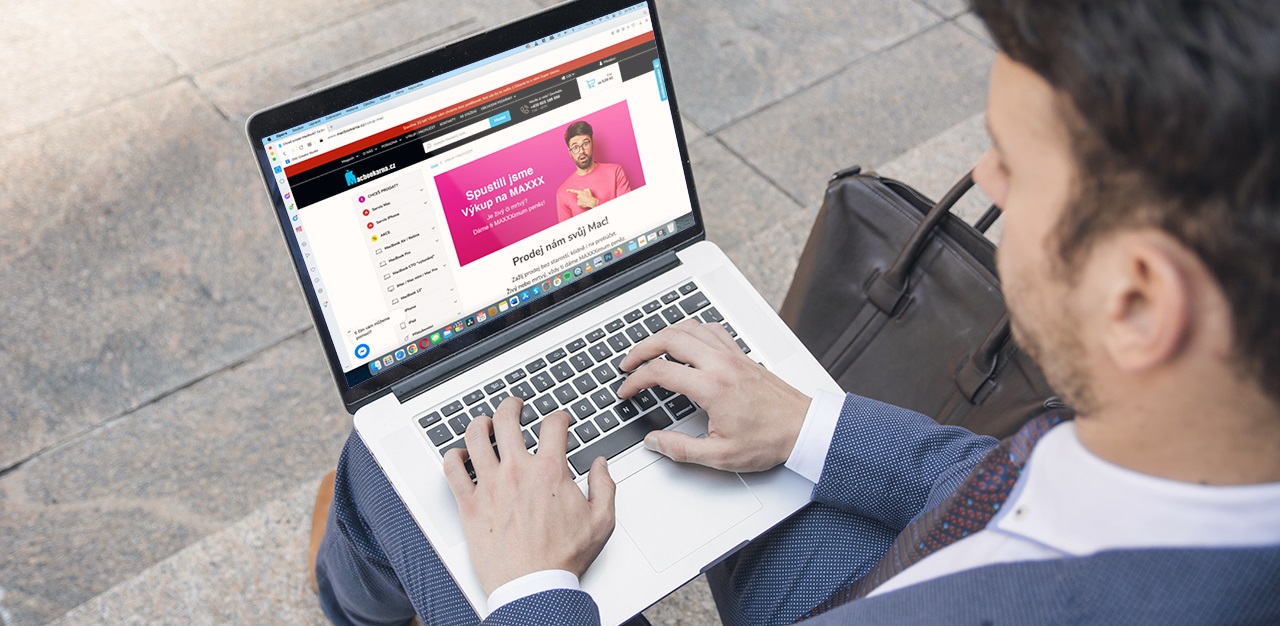စီးပွားဖြစ်သတင်းစကား မင်းလက်ရှိရောင်းတော့မယ်။ Apple က MacBook ပိုင်ရှင်အသစ်အတွက် မှန်ကန်စွာပြင်ဆင်နည်းအတွက် အရေးကြီးသောအချက်အလက်များကို သင်ရှာဖွေနေပါသလား။ ဤဆောင်းပါးတွင် သင်သေချာလိုက်နာသင့်သော အသုံးပြုသူအကြံပြုချက်အချို့ပါရှိသည်။ ရောင်းချသည့်အခါ ပိုမိုကောင်းမွန်သောစျေးနှုန်းကို မည်သို့ရနိုင်သည်ကို သင်ယူပြီး ကမ်းလှမ်းချက်တစ်ခုဖြင့် စျေးကွက်သို့သွားရန် ဘယ်အချိန်သည် အကောင်းဆုံးအချိန်ဖြစ်သည်ကို သင်လည်း လေ့လာနိုင်ပါသည်။ ပြန်လည်ရယူခြင်း၏ ဆော့ဖ်ဝဲလ်အပိုင်းသည် အထူးအရေးကြီးပါသည်၊ သင်၏ကွန်ပျူတာသည် သင်၏ကိုယ်ရေးကိုယ်တာဒေတာများ၊ ထည့်သွင်းထားသောအက်ပ်များနှင့် ကိုယ်ရေးကိုယ်တာအချက်အလက်များအားလုံးကို ဖယ်ရှားရန် လိုအပ်ပါသည်။ ဒါပေမယ့် အဲဒါက မကုန်ပါဘူး၊ ရောင်းတဲ့အခါမှာ အဖြစ်များတဲ့ ပြဿနာတစ်ခုဖြစ်တဲ့ Find my Device ဝန်ဆောင်မှုကို iCloud နဲ့ ထွက်ဖို့ မမေ့ပါနဲ့။ အတူတူကြည့်ကြရအောင်။
မိတ္တူ ကိုယ်ရေးကိုယ်တာအချက်အလက်နှင့် ဖိုင်များ
ပထမဆုံးစဉ်းစားရမည့်အချက်မှာ MacBook တွင် သိမ်းဆည်းထားသော Data များကို လွှဲပြောင်းပေးရန် လိုအပ်ခြင်းပင်ဖြစ်သည်။ ဤကိစ္စတွင်၊ backup တစ်ခုပြုလုပ်ရန်အရေးကြီးသည်။ သင့်တွင် ရွေးချယ်ရန် နည်းလမ်းနှစ်ခုရှိသည်။ ပထမအချက်မှာ တပ်ဆင်ထားသောကိရိယာဖြစ်သည့် Time Machine ဖြင့် အရန်ကူးရန်ဖြစ်သည်။ မက်. ၎င်းသည် သင့်အား USB သို့မဟုတ် ပြင်ပသိုလှောင်မှုတွင် အရန်တစ်ခု ဖန်တီးနိုင်စေသည်။ ဒုတိယရွေးချယ်မှုမှာ iCloud virtual storage ကိုအသုံးပြုရန်ဖြစ်သည်။ သင်၏ ကြိုတင်ငွေပေးအကောင့်တွင် နေရာအလုံအလောက်ရှိပါက၊ iCloud Drive နှင့် အပြည့်အဝ ထပ်တူပြုခြင်းကို လုပ်ဆောင်နိုင်သည်။ ဓာတ်ပုံများ၊ အီးမေးလ်စာပေးစာယူ၊ ပြက္ခဒိန်များ၊ မှတ်စုများနှင့် အခြားဒေတာများစွာကို သင် အပ်လုဒ်လုပ်နိုင်ပါသည်။
iTunes၊ iCloud၊ iMessage မှထွက်ပြီး ကျွန်ုပ်၏စက်ပစ္စည်းကိုရှာပါ။
အရန်ကူးယူခြင်းကို အောင်မြင်စွာပြီးမြောက်ခဲ့လျှင် ကြည့်ပါ။ ယခင်စာပိုဒ်တွင်၊ သင်သည် ဒေတာကို အရန်သိမ်းဆည်းခြင်းမပြုလိုပါက၊ သင်၏ MacBook တွင် သင်အသုံးပြုခဲ့သော အကောင့်များအားလုံးမှ ထွက်ရန် လိုအပ်ပါသည်။ ၎င်းတို့သည် အထူးသဖြင့် Apple ၏ မူရင်းအက်ပ်များဖြစ်ပြီး ယင်းကဲ့သို့ မလုပ်ပါက ၎င်းတို့သည် အနာဂတ်ပိုင်ရှင်အတွက် စိတ်အနှောက်အယှက်ဖြစ်စေနိုင်သည်။
iTunes မှ ထွက်ပါ။
- သင်၏ Mac တွင် iTunes ကိုဖွင့်ပါ။
- အပေါ်ဆုံး မီနူးဘားမှာ အကောင့်ကို နှိပ်ပါ။
- ထို့နောက် ခွင့်ပြုချက် > ကွန်ပျူတာခွင့်ပြုချက်ကို ဖယ်ရှားရန် တက်ဘ်ကို ရွေးပါ။
- ထို့နောက် သင်၏ Apple ID နှင့် စကားဝှက် > Deauthorize ကို ရိုက်ထည့်ပါ။
iMessage နှင့် iCloud မှ ထွက်ပါ။
- သင့် Mac တွင် Messages အက်ပ်ကို စတင်ပါ၊ ထို့နောက် မီနူးဘားမှ Messages > နှစ်သက်မှုများကို ရွေးချယ်ပါ။ iMessage ကိုနှိပ်ပြီး Sign Out ကိုနှိပ်ပါ။
- iCloud မှ ထွက်ရန် မီနူးတစ်ခုကို သင်ရွေးချယ်ရန် လိုအပ်သည်။ Apple (ဘယ်ဘက်အပေါ်ထောင့်မှာလိုဂို) > System Preferences နှင့် Apple ID ကိုနှိပ်ပါ။ ထို့နောက် Overview tab ကိုရွေးချယ်ပြီး Log Out ကိုနှိပ်ပါ။ သင်သည် macOS Catalina ထက် စနစ်ဟောင်းကို အသုံးပြုနေပါက Apple မီနူးကို ရွေးချယ်ပါ။ > System Preferences ၊ iCloud ကို နှိပ်ပါ၊ ထို့နောက် Sign Out ကိုနှိပ်ပါ။ ဒေတာ အရန်ကူးခြင်းဆိုင်ရာ အချက်အလက် ပေါ်လာပါမည်။ ဤကတ်ကို အတည်ပြုပြီး အကောင့်ကို သင့်ကွန်ပျူတာမှ ချိတ်ဆက်မှု ဖြတ်တောက်မည်ဖြစ်သည်။
ထို့အပြင် Find my Device ဝန်ဆောင်မှုကိုလည်း မမေ့ပါနှင့်
သင့်ကွန်ပြူတာတည်နေရာကို ခြေရာခံရန် ဝန်ဆောင်မှုတစ်ခုကို အသက်သွင်းထားပါက၊ ကိုယ်ရေးကိုယ်တာဒေတာရောင်းချခြင်းနှင့် ဖျက်ခြင်းမပြုလုပ်မီ ၎င်းကို ပိတ်ရပါမည်။ အဲဒါကို မင်းအတွက် ချိတ်ထားတယ်။ Apple က ID ကိုအခြား Mac၊ iPhone၊ သို့မဟုတ် ဝဘ်ပေါ်ရှိ iCloud မှတဆင့် သင့်ချိတ်ဆက်ထားသော စက်ပစ္စည်းများကို စောင့်ကြည့်ရန် ခွင့်ပြုသည်။ မီနူးဘား၏ ဘယ်ဘက်အပေါ်ထောင့်ရှိ Apple အိုင်ကွန်ကို နှိပ်ပြီး စနစ်နှစ်သက်မှုများ တက်ဘ်ကို ရွေးချယ်ပါ။ ထို့နောက်၊ Find My ဘောက်စ်ကို ရှာတွေ့သည်အထိ Find My box ကိုတွေ့ပြီး ညာဘက်ရှိ Find My Mac ဟူသောနေရာတွင် Find My Mac: On ကိုနှိပ်ပြီး Apple ID > Apple ID > Apps တွင် အောက်ကိုဆင်းပါ၊ Turn Off ကိုနှိပ်ပါ။ သင်၏ Apple ID စကားဝှက်ကို ထည့်သွင်းပြီး Continue ကိုနှိပ်ပါ။
Mac မှဒေတာကိုရှင်းလင်းပြီး macOS ကိုထည့်သွင်းပါ။
- နောက်အရေးကြီးသောအဆင့်မှာ ပြန်လည်တပ်ဆင်ခြင်းဖြစ်ပါသည်။ macOS လည်ပတ်မှုစနစ် သင့်ကွန်ပျူတာပေါ်တွင် ၎င်းကို Mac တွင် ကြိုတင်ထည့်သွင်းထားသည့် ရိုးရှင်းသော utility ကို အသုံးပြု၍ လုပ်ဆောင်သည်။
- သင့်ကွန်ပျူတာကိုဖွင့်ပြီး Apple လိုဂို သို့မဟုတ် အခြားအိုင်ကွန်များပေါ်လာသည်အထိ Command (⌘) နှင့် R ကို နှိပ်ပါ။
- ထို့နောက် သင်သိသော စကားဝှက်နှင့် စီမံခန့်ခွဲသူ စကားဝှက်ကို ထည့်သွင်းရန် တက်ကြွသော အသုံးပြုသူတစ်ဦးထံ အကောင့်ဝင်ရန် သင့်အား သတိပေးနိုင်ပါသည်။
- “Disk Utility” > Continue ကိုနှိပ်ပါ။
- နာမည်က “Macintosh HD”> ကိုနှိပ်ပါ။
- တူးလ်ဘားပေါ်ရှိ Erase ခလုတ်ကို နှိပ်ပါ၊ ထို့နောက် လိုအပ်သော အချက်အလက်များကို ရိုက်ထည့်ပါ- အမည်- Macintosh HD ဖော်မတ်- APFS သို့မဟုတ် Mac OS တိုးချဲ့ထားသော (ဂျာနယ်တွင်ဖော်ပြထားသည်) အကြံပြုထားသည့်အတိုင်း၊
- ထို့နောက် "Delete" ခလုတ်ကိုနှိပ်ပါ။
- Apple ID ဖြင့် လက်မှတ်ထိုးဝင်ရန် တောင်းဆိုပါက အချက်အလက်ကို ထည့်သွင်းပါ။
- ဖျက်ပြီးနောက်၊ ဘေးဘားရှိ အခြားအတွင်းပိုင်းအသံအတိုးအကျယ်ကို ရွေးချယ်ပြီး ဘေးဘားရှိ Delete Volume (–) ခလုတ်ကို နှိပ်ခြင်းဖြင့် ၎င်းကို ဖျက်ပါ။
- ထို့နောက် Disk Utility မှထွက်ပြီး Utility window သို့ပြန်သွားပါ။
macOS လည်ပတ်မှုစနစ်၏ သန့်ရှင်းသော တပ်ဆင်ခြင်းကို ထည့်သွင်းခြင်း။
- “New macOS ကို ထည့်သွင်းခြင်း။" ညွှန်ကြားချက်ကိုလိုက်နာပါ။
- သင်၏ Mac ကို အိပ်ရန် သို့မဟုတ် အဖုံးမပိတ်ဘဲ တပ်ဆင်မှုကို အပြီးသတ်ပါစေ။ Mac သည် အကြိမ်ပေါင်းများစွာ ပြန်လည်စတင်နိုင်ပြီး တိုးတက်မှုဘားကို ပြသနိုင်ပြီး အချိန်ကြာမြင့်စွာ မျက်နှာပြင်သည် ဗလာဖြစ်နေနိုင်သည်။
- သင့် Mac ကို ရောင်းချခြင်း၊ အရောင်းအ၀ယ်ပြုလုပ်ခြင်း သို့မဟုတ် လှူဒါန်းခြင်းဖြစ်ပါက၊ စနစ်ထည့်သွင်းမှုမပြီးဘဲ Wizard ကိုထွက်ရန် Command-Q ကိုနှိပ်ပါ။ ပြီးရင် Turn Off ကိုနှိပ်ပါ။ Mac ပိုင်ရှင်အသစ် စတင်သောအခါ၊ ၎င်းတို့သည် ၎င်းတို့၏ကိုယ်ပိုင်အချက်အလက်များကို ထည့်သွင်းခြင်းဖြင့် စနစ်ထည့်သွင်းမှုကို အပြီးသတ်နိုင်သည်။
ဆော့ဖ်ဝဲလ်အပိုင်းက ကျွန်တော်တို့နောက်မှာ ရှိပါတယ်။ အခု ကွန်ပြူတာထဲကို ကိုယ်တိုင်ဝင်ရမှာ။ ဝယ်သူရှာတွေ့ဖို့ ဘယ်လိုပြင်ဆင်ရမလဲ။ အပိုဆုကြေးအဖြစ်၊ ပိုက်ဆံထပ်မထည့်ဘဲ ပိုမိုကောင်းမွန်တဲ့ ရောင်းဈေးကို ဘယ်လိုရနိုင်မလဲ။
- သင့်တွင် snap-on အိတ်များ သို့မဟုတ် စတစ်ကာများရှိပါက ၎င်းတို့ကို ဖယ်ရှားပါ။
- မူရင်းသေတ္တာကဲ့သို့သော မူရင်းထုပ်ပိုးမှုရှိပါက ၎င်းကို အသုံးပြုပါ။ ပိုင်ရှင်အသစ်တွင် ၎င်းသည် ဇာစ်မြစ်၏ယုံကြည်မှုကို တိုးမြင့်စေပြီး ကမ်းလှမ်းချက်တစ်ခုလုံးကို ခြုံငုံကြည့်လျှင် ပိုကောင်းသည်၊ ၎င်းသည် ပြီးပါက သင်သည် အခကြေးငွေ ပိုရနိုင်လိမ့်မည်
- ထုပ်ဖို့မမေ့ပါနဲ့။ မီးကြိုး mains adapter အပါအဝင်
- သင့်တွင် Macbook ဆက်စပ်ပစ္စည်းများ ရှိပါသလား။ ၎င်းကို အရောင်း၏တစ်စိတ်တစ်ပိုင်းအဖြစ် ထားလိုက်ပါ၊ ပိုင်ရှင်အသစ်သည် ၎င်းကိုဝယ်စရာမလိုသည့်အတွက် ကျေနပ်ပျော်ရွှင်မည်ဖြစ်ပြီး သင့်ကွန်ပျူတာကို အလွယ်တကူရောင်းချနိုင်မည်ဖြစ်သည်။
အသင့်ပြင်ဆင်နေသည်။ MacBook ပါ။ ဘောက်စ်တစ်ခုထဲမှာပဲ အဆုံးသတ်သင့်တယ်။ ထွက်ပေါက်စစ်ဆေးခြင်းနှင့် စေ့စေ့စပ်စပ် သန့်ရှင်းရေးကို မမေ့သင့်ပါ။ စစ်ဆေးခြင်းသည် သင့်ကွန်ပြူတာ၏ အလုံးစုံအခြေအနေကို အကဲဖြတ်ရန် ကူညီပေးမည်ဖြစ်ပြီး၊ ၎င်းသည် သင့်အား ကမ်းလှမ်းချက်တစ်ခုပြုလုပ်ရန်နှင့် သင့်တောင်းဆိုသည့်စျေးနှုန်းကို ဆုံးဖြတ်ရန် ကူညီပေးမည်ဖြစ်သည်။ နောင်တွင် ပြဿနာဖြစ်စေနိုင်သော တစ်စုံတစ်ရာတွေ့ရှိပါက ဝယ်သူကို ပြောပြပါ။ သင့် MacBook ကို ရောင်းချရန် စာရင်းသွင်းသည့်အခါ တတ်နိုင်သမျှ တိကျရန် အမြဲအရေးကြီးသည်။
ဘယ်လောက်မှန်လဲ။ MacBook ကို သန့်ရှင်းပါ။ အညစ်အကြေးများမှ? စိုစွတ်သော၊ ပျော့ပျောင်းသော၊ ပျားမထားသော အဝတ်ကို အမြဲသုံးပါ။ ကွန်ပြူတာအား အခြားပစ္စည်းများဖြင့် ပျက်စီးစေနိုင်သည်။ ကြမ်းတမ်းသော မျက်နှာပြင်များကဲ့သို့သော ချွေးပေါက်မရှိသော မျက်နှာပြင်များကို ညင်သာစွာ သုတ်ရန် အဝတ်စကို အသုံးပြုနိုင်သည်။ ပြသခြင်း။, ကီးဘုတ်သို့မဟုတ် အခြားသော ပြင်ပမျက်နှာပြင်များ။ အရောင်ချွတ်ဆေး သို့မဟုတ် ဟိုက်ဒရိုဂျင်ပါအောက်ဆိုဒ်ပါရှိသော ထုတ်ကုန်များကို မသုံးပါနှင့်။ အဖွင့်အပိတ်တစ်ခုခုသို့ အစိုဓာတ်မ၀င်အောင် တားဆီးပြီး သင့် Apple ထုတ်ကုန်ကို သန့်စင်ဆေးရည်များတွင် နှစ်မြှုပ်ခြင်းမပြုပါနှင့်။ ထို့အပြင် MacBook ပေါ်တွင် မည်သည့် သန့်စင်ဆေးရည်ကိုမျှ မဖြန်းပါနှင့်။ သတိထားရမှာက Macbook ရဲ့ကိုယ်ထည်မှာ သန့်ရှင်းရေးပစ္စည်းကို ဘယ်တော့မှ မသုံးပါနှင့်၊ ပြီးနောက် စက်ကို သုတ်ရမယ့် အထည်ကိုသာ မသုံးပါနဲ့။
သင့် MacBook ရောင်းချရန် အကောင်းဆုံးနေရာများ
လုံးဝသန့်စင်ပြီဆိုလျှင် MacBook ရောင်းချရန် အဆင်သင့်ဖြစ်ပြီဆိုလျှင် သင့်ကမ်းလှမ်းချက်ကို ဘယ်မှာ အကောင်းဆုံးပေးပို့ရမည်ကို သင် သိချင်နေပါလိမ့်မည်။ သင့်ကြော်ငြာကို နေရာချနိုင်သည့် အင်တာနက်ပေါ်တယ်များ အမျိုးမျိုးရှိသည်။ သို့သော် သင်သည် Apple ထုတ်ကုန်များကို ဝယ်ယူရာတွင် စိစစ်ထားသော ပါတနာကို ရှာဖွေနေပါက၊ ၎င်းကို တိုက်ရိုက်ဆက်သွယ်ရန်မှာ သေချာပါသည်။ MacBookarna.cz. သင့်တွင် ၎င်းကို စိတ်ပူစရာမလိုဘဲ သင့်ကွန်ပြူတာ၏တန်ဖိုးနှင့် ကိုက်ညီသော ငွေကြေးအများဆုံးပမာဏကိုလည်း သင်ရရှိမည်ဖြစ်သည်။ ၎င်းတို့သည် သင့်အတွက် ကြိုတင်စျေးနှုန်းပေးမည်ဖြစ်ပြီး ၎င်းကို အခမဲ့ ကောက်ယူပြီး သင့်အကောင့်သို့ ငွေပေးပို့မည်ဖြစ်သည်။ အဆုံးတွင် သင်၏ MacBook ကိုပင် ဂရုမစိုက်သော စိတ်ပါဝင်စားသော ပါတီများမှ မေးခွန်းများကို ဖြေကြားခြင်းထက် ၎င်း၏အားသာချက်များရှိပါသည်။ ထို့အပြင်၊ သင်သည် မတူညီသော မော်ဒယ်ကို စိတ်ဝင်စားပါက၊ ကျန်ရှိသော ကွာခြားချက်ကို ပေးဆောင်ရုံဖြင့် ကောင်တာအကောင့် ကမ်းလှမ်းချက်ကို အခွင့်ကောင်းယူနိုင်ပါသည်။
မော်ဒယ်သတ်မှတ်ခြင်းနှင့် အခြားအသေးစိတ်အချက်များ မှန်ကန်ခြင်း။
သင့်ကွန်ပြူတာကို ရောင်းချရန် မကမ်းလှမ်းမီတွင်ပင်၊ သင်သည် ဤ MacBook ၏ တစ်စိတ်တစ်ပိုင်းဖြစ်သည့် မမ်မိုရီအရွယ်အစား၊ သိုလှောင်မှုပမာဏ၊ မော်ဒယ်စီးရီး သို့မဟုတ် အခြားအပိုပစ္စည်းများနှင့် အနာဂတ်ပိုင်ရှင်ကို အတိအကျ ဖွဲ့စည်းမှုပုံစံကို စစ်ဆေးပြီး ရင်းနှီးကျွမ်းဝင်ရန် လိုအပ်သည်။ သင့်ကွန်ပြူတာအကြောင်း နောက်ထပ်အချက်အလက်များ Apple မီနူး (ဘယ်ဘက်အပေါ်) ကိုနှိပ်ပြီး ချစ်ပ်၊ RAM နှင့် မော်ဒယ်စီးရီးများဆိုင်ရာ အသေးစိတ်အချက်များ ပေါ်လာမည့် “ဒီ Mac အကြောင်းကို” ကိုရွေးချယ်ခြင်းဖြင့် တွေ့ရှိနိုင်သည်။ ပိုင်ရှင်အသစ်သည် အခြားလိုအပ်သော အချက်အလက်များကို ရှာဖွေနိုင်စေမည့် အမှတ်စဉ်နံပါတ်ကို ပေးဆောင်ရန်လည်း အကြံပြုအပ်ပါသည်။ mention ခေါ်ဖို့မမေ့ပါနဲ့။ သင့်တွင် အားသွင်းချိန်မည်မျှရှိသနည်း။ MacBook – Apple မီနူး (ဘယ်ဘက်အပေါ်) တွင် “ဤ Mac အကြောင်း” – စနစ်ပရိုဖိုင် – ပါဝါ – စက်ဝိုင်းအရေအတွက်ကို ရွေးချယ်ပါ။ နောက်ဆုံးတော့ ပိုင်ရှင်အသစ်က စိတ်ဝင်စားသွားနိုင်တယ်။ အထဲမှာ disk ဘယ်လောက်ကြီးလဲ။ တဖန်၊ သင်သည် ဤအချက်အလက်ကို "ဤ Mac အကြောင်းကို" တက်ဘ် - သိုလှောင်မှု - Flash memory မှတဆင့် ရှာဖွေနိုင်သည်။
MacBook ရောင်းဖို့ အကောင်းဆုံးအချိန်က ဘယ်အချိန်လဲ။
ပိုသစ်တဲ့ အတွဲကို ဝယ်မှာလား။ ဒါမှမဟုတ် MacBook ကို ဖြုတ်ပြီး နောက်တစ်လုံး မဝယ်ချင်ဘူးလား။ သင်ပိုင်ဆိုင်သည့် မော်ဒယ်လ်တွင်ပင် အလုံးစုံရောင်းချမှုအခြေအနေအပေါ် သက်ရောက်မှုရှိသော မတူညီသောအခြေအနေများစွာရှိပါသည်။ ဤတွင်လည်း၊ ထုတ်ကုန်အသစ်များရောက်ရှိလာသည်နှင့်ယခင်ပစ္စည်းများသည် ၎င်းတို့၏မူလတန်ဖိုးကို ဆုံးရှုံးစေသည့် စားသုံးသူအီလက်ထရွန်းနစ်ပစ္စည်းများ၏ စည်းမျဉ်းကိုလည်း ကျင့်သုံးပါသည်။ အသစ်မိတ်ဆက်လိုက်တဲ့ အပိုင်းကို စိတ်မရှည်စွာ စောင့်ဆိုင်းနေတယ်ဆိုရင် အနည်းဆုံး 1-2 လလောက် ကြိုတင်စဉ်းစားဖို့ လိုပါတယ်။
ဤကာလအတွင်း သင့်ကွန်ပျူတာကို ကမ်းလှမ်းပါ။ ညီလာခံပြီးသည့်အချိန်ထက် သင်ငွေပိုရနိုင်ဖွယ်ရှိသည်။ Appleမော်ဒယ်စီးရီးအသစ်ကို မိတ်ဆက်လိုက်ပါတယ်။ အထူးသဖြင့် သင့်ကွန်ပြူတာ၏ နောက်ဆုံးထွက်ဗားရှင်းရှိလျှင်။ အကယ်၍ သင်သည် အဟောင်းတစ်ထည်ကို ရောင်းချပါက၊ ရောင်းဈေးသည် အနည်းငယ်သာ သက်ရောက်မှုရှိမည်ဖြစ်ပြီး သင်ကွန်ပျူတာကို ရောင်းချသည့်အခါတွင် ၎င်းအပေါ် မူတည်ပါသည်။ သို့တိုင်၊ ထိုကဲ့သို့သော ဟာ့ဒ်ဝဲများပင် တန်ဖိုး တဖြည်းဖြည်း ကျဆင်းလာသောကြောင့် ကမ်းလှမ်းချက်ကို တတ်နိုင်သမျှ အမြန်ဆုံး ကြေညာခြင်းသည် ပိုကောင်းပါသည်။ ထို့အပြင်၊ ယေဘူယျအားဖြင့် သြဂုတ်လနှင့် ဖေဖော်ဝါရီလကြားတွင် ပိုရောင်းရသောကြောင့် ဤကာလအတွင်း ရောင်းချရန် အကောင်းဆုံးဖြစ်သည်။
"ဤထုတ်ဝေမှုနှင့် MacBook ရောင်းချရန် မှန်ကန်သောပြင်ဆင်မှုနှင့် သင့်လျော်သောအချိန်နှင့်ပတ်သက်၍ ဖော်ပြထားသော အချက်အလက်အားလုံးကို Michal Dvořák မှ သင့်အတွက် ပြင်ဆင်ထားပါသည်။ MacBookarna.czထို့ကြောင့်၊ စျေးကွက်တွင်ဆယ်နှစ်ကြာရှိခဲ့ပြီးဤအချိန်ကာလအတွင်းထောင်ပေါင်းများစွာသောအောင်မြင်သောသဘောတူညီချက်များကိုလုပ်ဆောင်ခဲ့သည်။"
ဆောင်းပါး၏ ဆွေးနွေးချက်
ဤဆောင်းပါးအတွက် ဆွေးနွေးချက်ကို မဖွင့်ပါ။