ယနေ့ခေတ်တွင် ကျွန်ုပ်တို့အားလုံးနီးပါးတွင် အီးမေးလ်ပုံးတစ်ခုရှိသည်။ သင့်သူငယ်ချင်းများ၊ မိသားစုများ၊ အထက်အရာရှိများ၊ လက်အောက်ငယ်သားများ နှင့် အခြားလူများနှင့် အီးမေးဖြင့် ဆက်သွယ်နိုင်သည့်အပြင်၊ အင်တာနက်အကောင့်အမျိုးမျိုးကြောင့် အီးမေးလ်ဘောက်စ်တစ်ခုလည်း ပိုင်ဆိုင်ရန် လိုအပ်ပါသည်။ ယနေ့ခေတ်တွင် အီးမေးလ်အကောင့်မရှိဘဲ သင်ရိုးရှင်းစွာလုပ်ဆောင်၍မရပါ။ သင့်စာတိုက်ပုံးကိုလည်း သင့် iPhone သို့မဟုတ် iPad တွင် ထည့်သွင်းနိုင်သည်။ သို့သော်၊ အမှန်မှာ သုံးစွဲသူအများစုသည် ရွေးချယ်မှု၏မပါဝင်သည့် iOS သို့မဟုတ် iPadOS သို့ စာတိုက်ပုံးကို မည်သို့ထည့်ရမည်ကို မသိကြဘဲ ဥပမာ Seznam၊ စင်တာ၊ သင့်ကိုယ်ပိုင်ဝဘ်ဆိုက်မှ စာတိုက်ပုံးစသည်ဖြင့် အတူတူကြည့်ရှုကြပါစို့။ ဤဆောင်းပါးနည်းလမ်းတွင်၊ သင်သည် iPhone၊ ဥပမာ iPad သို့ စာတိုက်ပုံးတစ်ခုကို ထည့်နိုင်သည်။
အဲဒါဖြစ်နိုင်တယ်။ မင်းကို စိတ်ဝင်စားတယ်။

iPhone တွင် မေးလ်ထည့်နည်း
သင့် iPhone သို့မဟုတ် iPad တွင် စာတိုက်ပုံးထည့်လိုပါက၊ ၎င်းသည် မရှုပ်ထွေးပါ။ ပိုမိုအဆင့်မြင့်သော အဆင့်တွင်သာ ရှုပ်ထွေးမှုများ ဖြစ်ပေါ်လာနိုင်သည် - သို့သော် အရာအားလုံးကို ကျွန်ုပ်တို့ ရှင်းပြပါမည်။ ဒီတော့ အချက်ကို တည့်တည့်ကြည့်ရအောင်။
- ပထမဦးစွာ သင်သည် iOS သို့မဟုတ် iPadOS အတွင်းရှိ မူရင်းအက်ပ်သို့ ရွှေ့ရန် လိုအပ်သည်။ Nastavení
- သင်ထိုသို့ပြုလုပ်ပြီးသည်နှင့်၊ အောက်သို့အနည်းငယ်ဆင်းပြီး option ကိုနှိပ်ပါ။ စကားဝှက်များနှင့် အကောင့်များ (iOS 14 ရွေးချယ်မှုတွင် ပို့စ်).
- ဤတွင်သင်သည် option ကိုနှိပ်ရန်လိုအပ်သည်။ အကောင့်ထည့်ပါ။ (iOS 14 တွင် အကောင့်များ -> အကောင့်ထည့်ပါ။).
အထက်ဖော်ပြပါ ရွေးချယ်ခွင့်ကို နှိပ်ပြီးနောက်၊ အီးမေးလ်ကို စနစ်ထည့်သွင်းရန် ရွေးချယ်ခွင့်ကို ပေးဆောင်သည့် ကုမ္ပဏီအချို့၏ လိုဂိုများဖြင့် မျက်နှာပြင်တစ်ခု ပေါ်လာမည်ဖြစ်သည်။ ဤကိစ္စတွင်၊ သင့်အား မည်သည့်ကုမ္ပဏီက အီးမေးလ်ပေးသည်ကို ခွဲခြားသိမြင်ရန် လိုအပ်ပါသည်။ အောက်တွင် သင့်စာတိုက်ပုံးကို စီမံခန့်ခွဲသူအပေါ် မူတည်၍ ကွဲပြားသည့် ကွဲပြားသော လုပ်ထုံးလုပ်နည်း နှစ်ခုကို သင်တွေ့ရပါမည်။ ဟုတ်ပါတယ်၊ သင်နဲ့သက်ဆိုင်တဲ့လုပ်ထုံးလုပ်နည်းကိုသုံးပါ။
စာတိုက်ပုံးကို iCloud၊ Microsoft Exchange၊ Google၊ Yahoo၊ Aol သို့မဟုတ် Outlook မှ လုပ်ဆောင်သည်။
သင့်စာတိုက်ပုံးကို အထက်ဖော်ပြပါ အော်ပရေတာများထဲမှ တစ်ခုက လုပ်ဆောင်ပါက၊ လုပ်ငန်းစဉ်တစ်ခုလုံးသည် သင့်အတွက် ပိုမိုလွယ်ကူသည်-
- ဤကိစ္စတွင်၊ အပေါ်ကိုနှိပ်ပါ။ သင့်အော်ပရေတာ၏လိုဂို။
- ထို့နောက် သင့်ရိုက်ထည့်သည့်နေရာတွင် အခြားမျက်နှာပြင်တစ်ခု ပေါ်လာလိမ့်မည်။ အီးမေးလ်လိပ်စာ နှင့်အတူတကွ စကားဝှက်။
- နောက်ဆုံးအနေနဲ့၊ သင်က email address နဲ့ synchronize လုပ်ချင်တဲ့အရာကို ရွေးပြီး ပြီးပါပြီ။
- ဤနည်းဖြင့် စာတိုက်ပုံးကို သင်ချက်ချင်း စတင်အသုံးပြုနိုင်ပါသည်။
ကျွန်ုပ်၏ စာတိုက်ပုံးဝန်ဆောင်မှုပေးသူသည် စာရင်းမသွင်းပါ။
သင့်အီးမေးလ်ကို Seznam၊ စင်တာက စီမံခန့်ခွဲသည် သို့မဟုတ် သင့်ကိုယ်ပိုင်ဒိုမိန်းအောက်တွင် စီမံခန့်ခွဲပါက၊ သင်၏လုပ်ထုံးလုပ်နည်းမှာ အနည်းငယ်ပိုမိုရှုပ်ထွေးသော်လည်း မဖြစ်နိုင်သည်မှာ သေချာပါသည်။ ဤကိစ္စတွင်၊ သင်သည် သင်၏ဝန်ဆောင်မှုပေးသူ၏ အထွက်မေးလ်ဆာဗာနှင့် အဝင်မေးလ်ဆာဗာကို ကြိုတင်ရှာဖွေရန် လိုအပ်ပါသည်။ အကယ်၍ သင့်ဝန်ဆောင်မှုပေးသူသည် အများသူငှာကုမ္ပဏီတစ်ခုဖြစ်ပါက၊ ဥပမာ Seznam သည် ဝန်ဆောင်မှုပံ့ပိုးကူညီမှုသို့သွားရောက်ပြီး ဤနေရာတွင် ဆာဗာများကိုရှာဖွေပါ သို့မဟုတ် Google ရှာဖွေရေးအင်ဂျင် "List e-mail server" ကိုမေးပြီး ရလဒ်များထဲမှ တစ်ခုကို နှိပ်ပါ။ သင့်တွင် သင့်တွင် အီးမေးလ်များကို အသုံးပြုသည့် ကိုယ်ပိုင်ဒိုမိန်းရှိပါက၊ web hosting စီမံခန့်ခွဲမှုတွင် အဝင်နှင့်အထွက်မေးလ်ဆာဗာကို သင်ရှာဖွေနိုင်သည်။ ၎င်းကိုသင်အသုံးပြုခွင့်မရပါက၊ လိုအပ်သောအချက်အလက်များကိုပေးဆောင်ပေးမည့် webmaster သို့မဟုတ် သင့်ကုမ္ပဏီ၏ IT ဌာနသို့ ဆက်သွယ်ရန်လိုအပ်ပါသည်။
IMAP၊ POP3 နှင့် SMTP
အဝင်မေးလ်ဆာဗာအတွက် IMAP နှင့် POP3 ဆာဗာကို အများအားဖြင့် ရနိုင်သည်။ ယခုခေတ်တွင် POP3 သည် အလွန်ခေတ်နောက်ကျနေသောကြောင့် IMAP ကို အမြဲရွေးချယ်သင့်သည်။ IMAP ကိစ္စတွင်၊ အီးမေးလ်လိပ်စာအားလုံးကို အီးမေးလ်လိပ်စာပေးသူ၏ ဆာဗာတွင် သိမ်းဆည်းထားပြီး POP3 တွင်၊ အီးမေးလ်အားလုံးကို သင့်စက်ပစ္စည်းသို့ ဒေါင်းလုဒ်လုပ်ထားသည်။ သင့်တွင် အီးမေးလ်များစွာရှိပါက၊ ၎င်းသည် Mail application တစ်ခုလုံးကို အသုံးမပြုနိုင်ဘဲ သိသိသာသာနှေးကွေးလာကာ တစ်ချိန်တည်းမှာပင် ၎င်းသည် သိုလှောင်မှုအား ဖြည့်ပေးမည်ဖြစ်သည်။ အထွက်မေးလ်ဆာဗာအတွက်၊ SMTP ကို အမြဲရှာဖွေရန် လိုအပ်သည်။ အဝင်နှင့်အထွက်မေးလ်ဆာဗာ၏လိပ်စာများကိုတွေ့ပြီးသည်နှင့်၊ အောက်ပါအတိုင်းလုပ်ဆောင်ပါ။
- သင့် iPhone မျက်နှာပြင်တွင် အောက်ခြေရှိ ရွေးချယ်စရာကို နှိပ်ပါ။ တခြား။
- ယခု စခရင်၏ ထိပ်တွင် နှိပ်ပါ။ အီးမေးလ်အကောင့်တစ်ခုထည့်ပါ။
- မျက်နှာပြင်နှင့်အတူ ဖြည့်စွက်ရန် ရည်ရွယ်ထားသော စာသားအကွက်များ-
- အမည်- သင့်စာတိုက်ပုံး၏အမည်၊
- E-mail: သင့်အီးမေးလ်လိပ်စာအပြည့်အစုံ၊
- စကားဝှက်- သင့်စာတိုက်ပုံးသို့ စကားဝှက်၊
- စာရင်းတစ်ခု: Mail အပလီကေးရှင်းအတွင်းရှိ စာတိုက်ပုံးအမည်။
- ဤအကွက်များဖြည့်ပြီးသည်နှင့် ညာဘက်အပေါ်ထောင့်ကို နှိပ်ပါ။ နောက်ထပ်။
- ခဏကြာပြီးနောက်၊ သင်ဖြည့်စွက်ရန်လိုအပ်သည့်အခြားမျက်နှာပြင်တစ်ခုပေါ်လာလိမ့်မည်။ ပိုမိုသိရှိလိုပါက။
ထိပ်တွင်၊ ဖြစ်နိုင်လျှင် ပရိုတိုကောအကြားကို ဦးစွာရွေးချယ်ပါ။ IMAP သို့မဟုတ် POP. ထို့နောက် လိုအပ်သည်များကို အောက်တွင်ဖော်ပြထားသည်။ အဝင်နှင့်အထွက်မေးလ်ဆာဗာများကိုဖြည့်ပါ။အထက်ဖော်ပြပါ လုပ်ထုံးလုပ်နည်းကို အသုံးပြု၍ သင်တွေ့ရှိခဲ့သော၊ ဝင်လာသောမေးလ်ဆာဗာတွင် IMAP သို့မဟုတ် POP ကိုရွေးချယ်ရန်စဉ်းစားပါ။. အောက်တွင် သင်သည် အဝင်နှင့်အထွက်မေးလ်ဆာဗာများအတွက် ရှာဖွေနိုင်ပါသည်။ Seznam.cz၊ သေချာတာကတော့ ဆာဗာတွေကနေ ဖြည့်ရမှာ သင်၏ဝန်ဆောင်မှုပေးသူ-
အဝင်မေးလ်ဆာဗာ
IMAP ကို
- အိမ်ရှင်- imap.seznam.cz
- အသုံးပြုသူကို: သင့်အီးမေးလ်လိပ်စာ (petr.novak@seznam.cz)
- စကားဝှက်- အီးမေးလ်ဘောက်စ်အတွက် စကားဝှက်
POP ကို
- အိမ်ရှင်- pop3.seznam.cz
- အသုံးပြုသူကို: သင့်အီးမေးလ်လိပ်စာ (petr.novak@seznam.cz)
- စကားဝှက်- အီးမေးလ်ဘောက်စ်အတွက် စကားဝှက်
အထွက်မေးလ်ဆာဗာ
- အိမ်ရှင်- smtp.seznam.cz
- အသုံးပြုသူကို: သင့်အီးမေးလ်လိပ်စာ (petr.novak@seznam.cz)
- စကားဝှက်- အီးမေးလ်ဘောက်စ်အတွက် စကားဝှက်
ဖြည့်စွက်ပြီးပါက ညာဘက်အပေါ်ရှိ ခလုတ်ကို နှိပ်ပါ။ နောက်ထပ်။ ယခုအခါ စနစ်သည် ဆာဗာများနှင့် ဆက်သွယ်သည့်အချိန်အထိ စက္ကန့်အနည်းငယ် (ဆယ်ဂဏန်း) စောင့်ရန် လိုအပ်ပါသည်။ ဤလုပ်ငန်းစဉ်တစ်ခုလုံးပြီးသည်နှင့်၊ သင်အလိုရှိလျှင်ရွေးချယ်ရန်ဖြစ်သည်။ ထပ်တူပြုရန် အီးမေးလ်များအပြင် ဥပမာအားဖြင့် ပြက္ခဒိန်၊ မှတ်စုများနှင့် အခြားဒေတာ. အားလုံးရွေးပြီးတာနဲ့ ညာဘက်အပေါ်ကို နှိပ်ပါ။ စည်းကြပ်သည်။ ထို့နောက် သင့်အီးမေးလ်အကောင့်သည် Mail အပလီကေးရှင်းတွင် တိုက်ရိုက်ပေါ်လာမည်ဖြစ်ပြီး ၎င်းကို သင်ချက်ချင်းစတင်အသုံးပြုနိုင်ပါသည်။
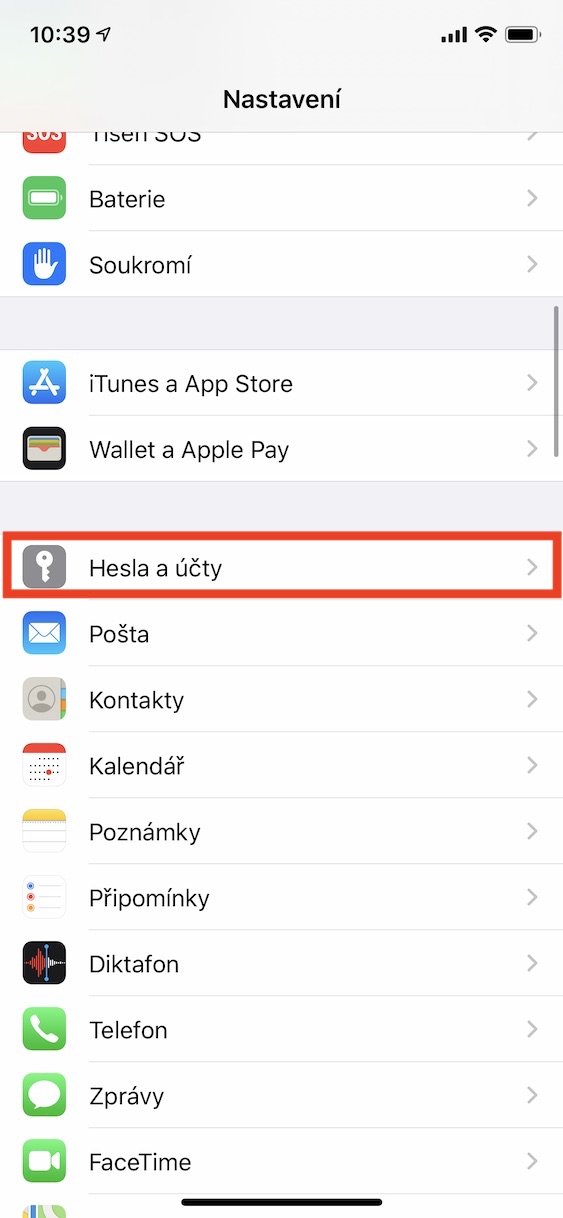
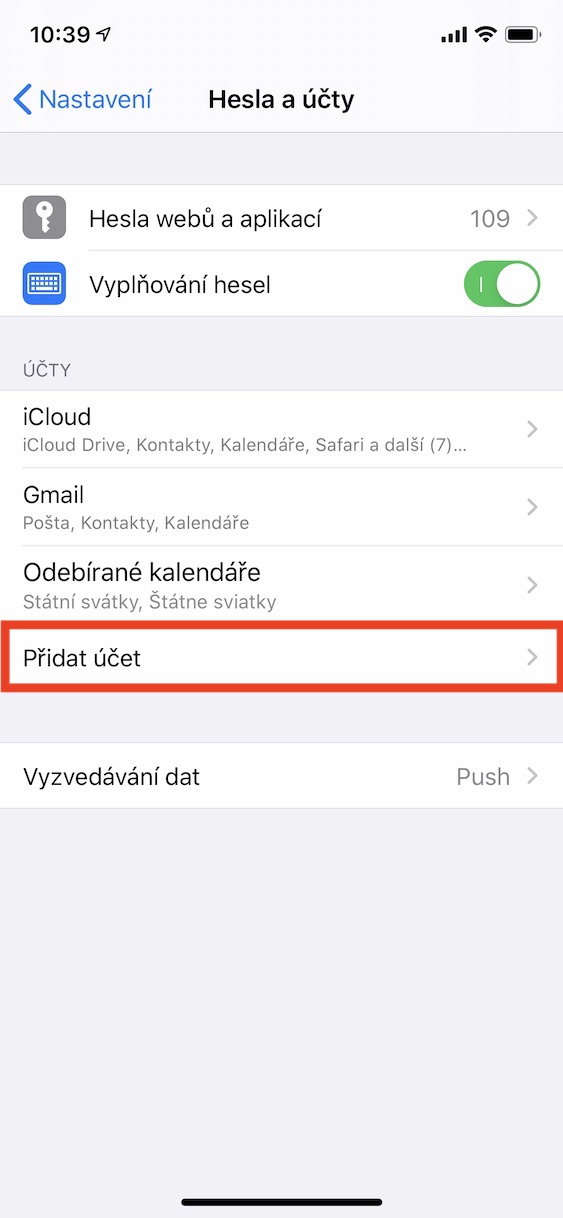
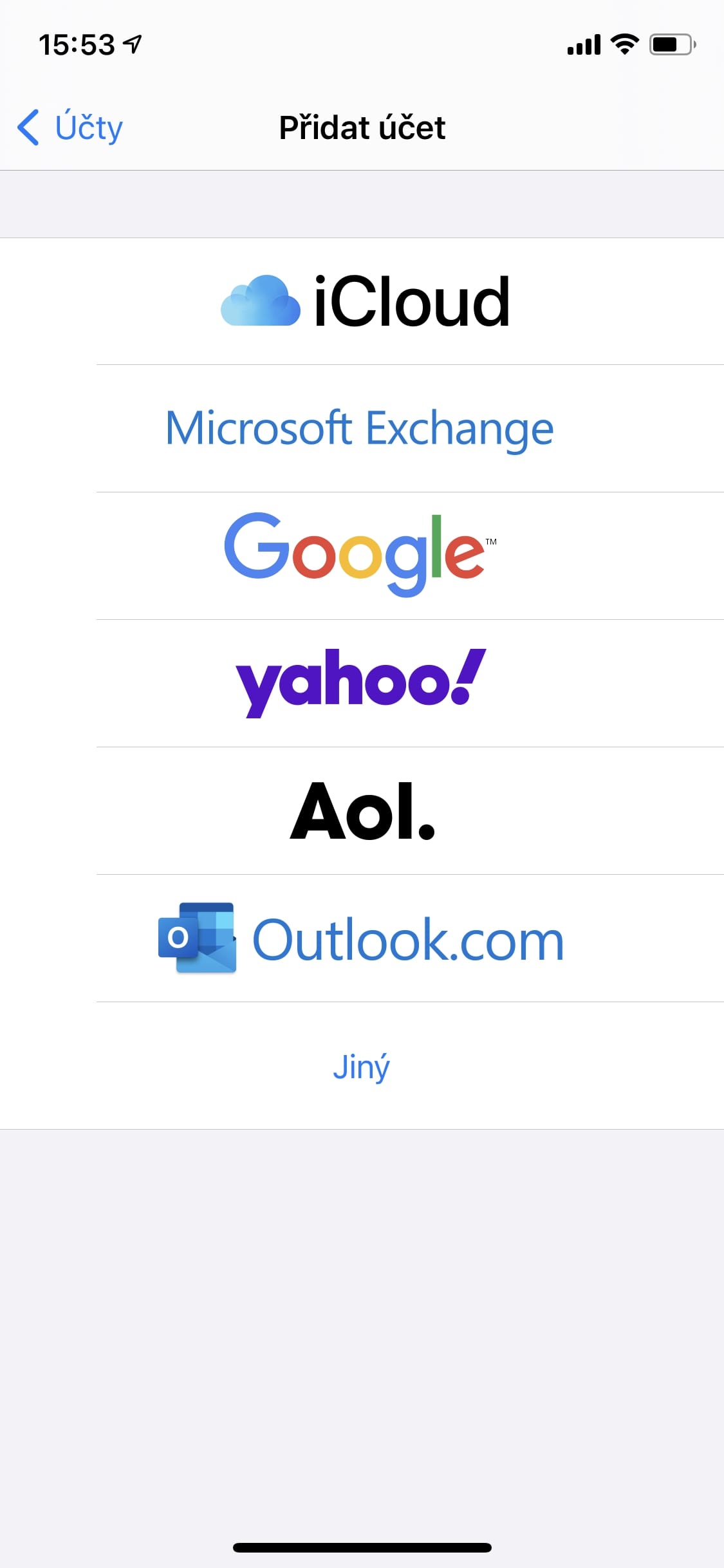
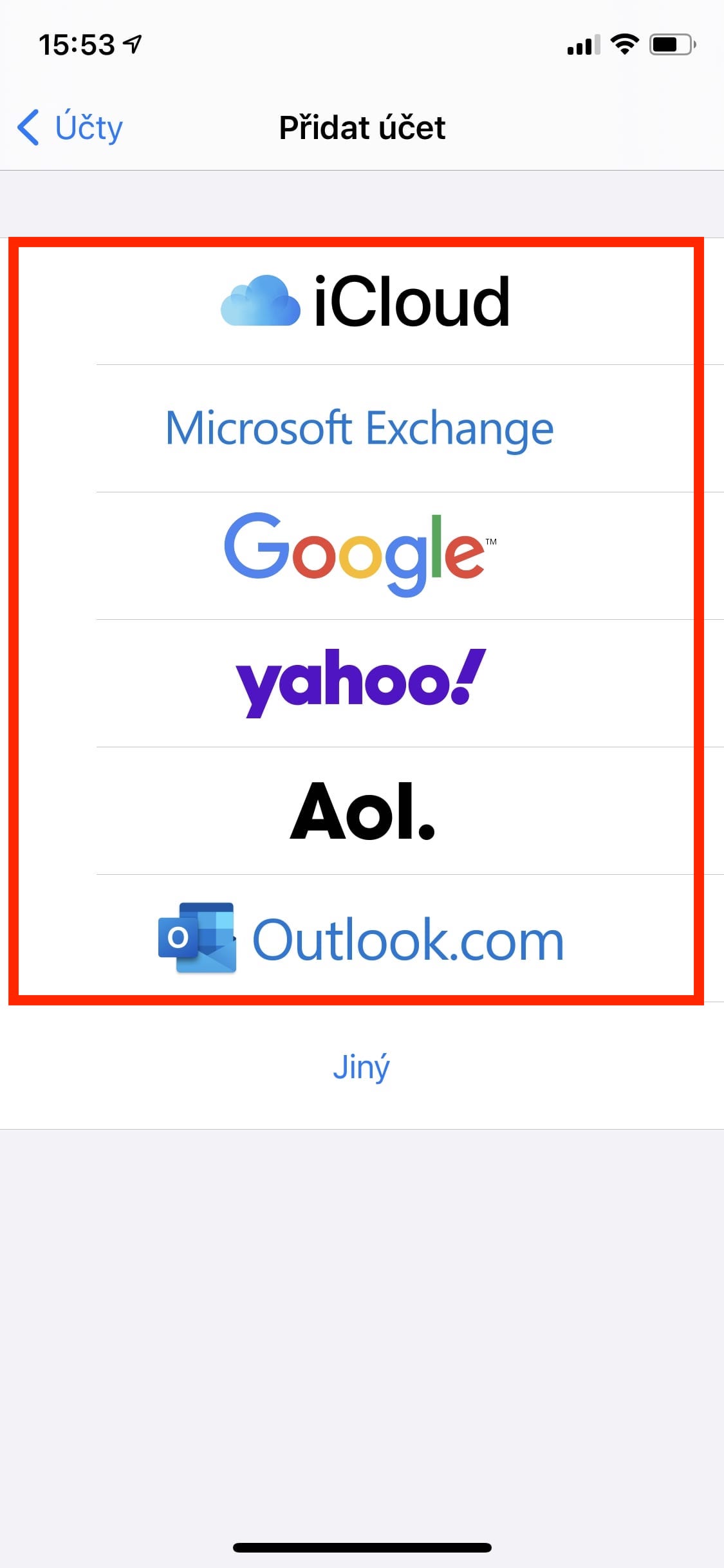
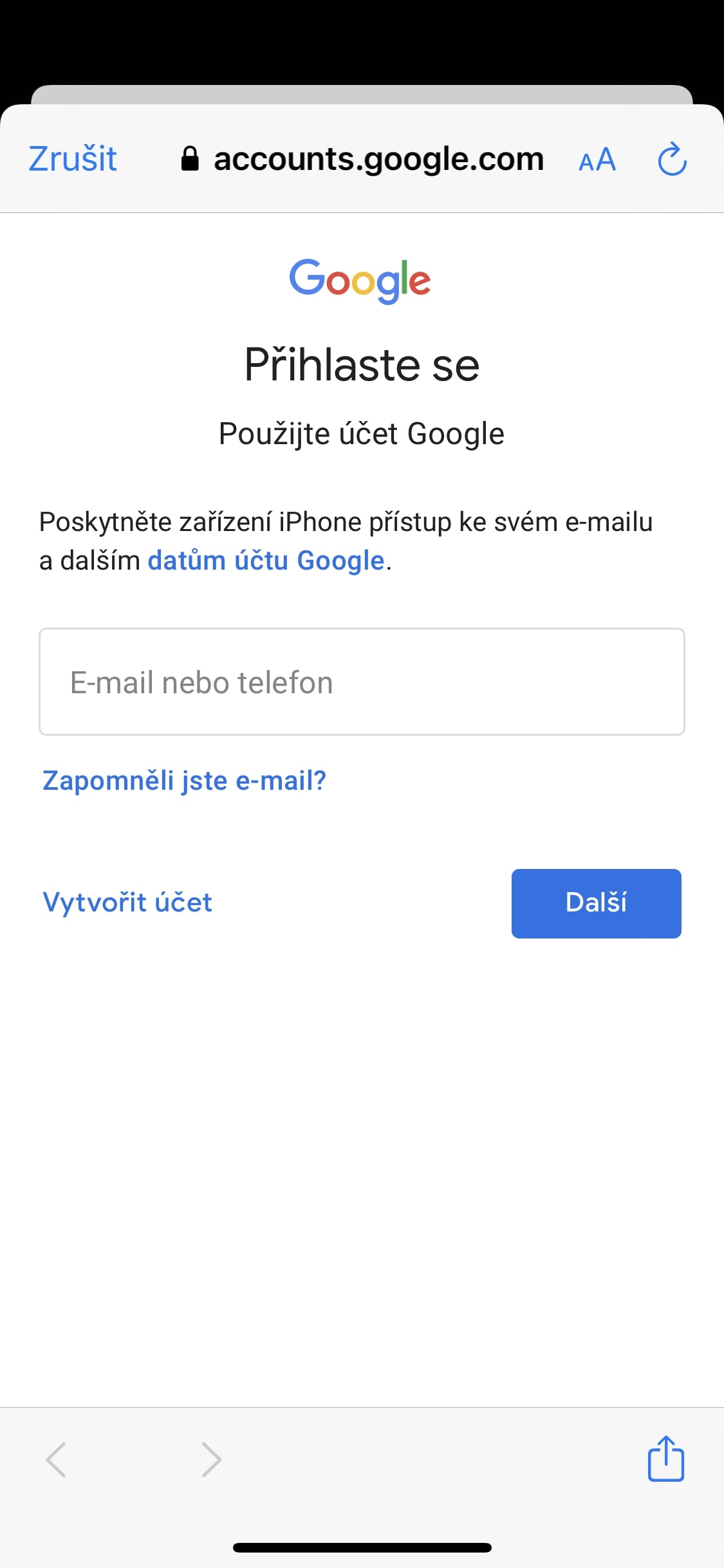

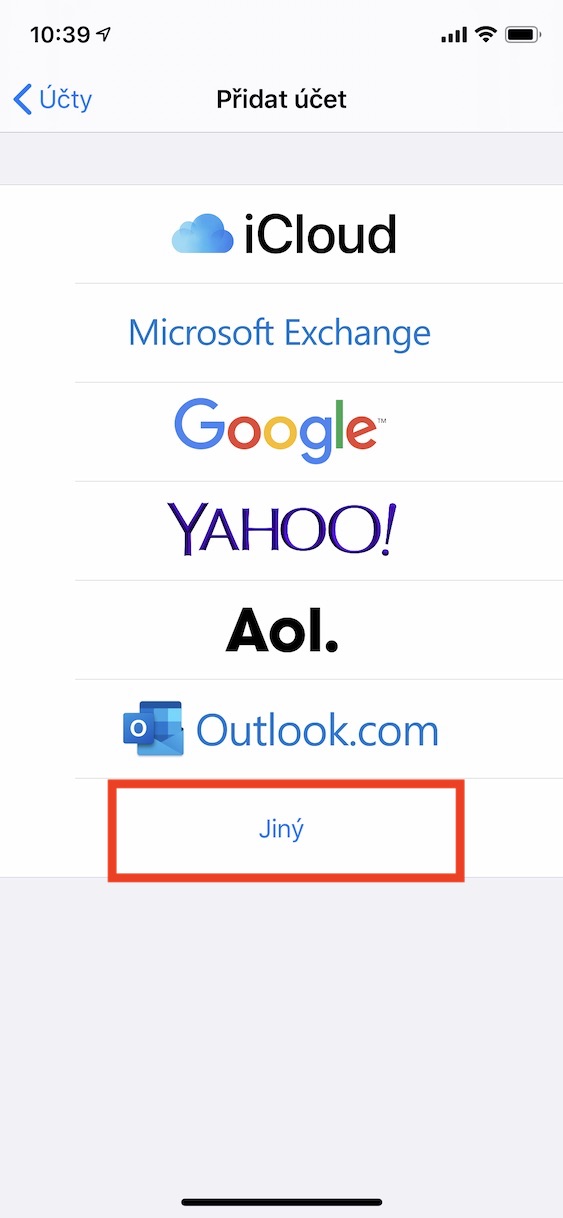
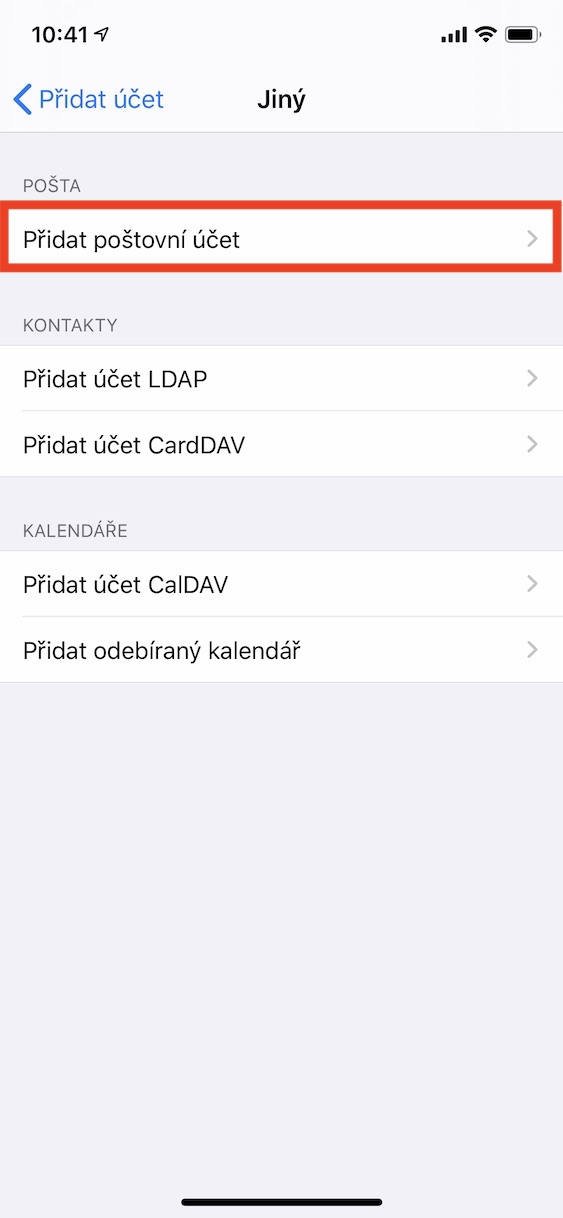
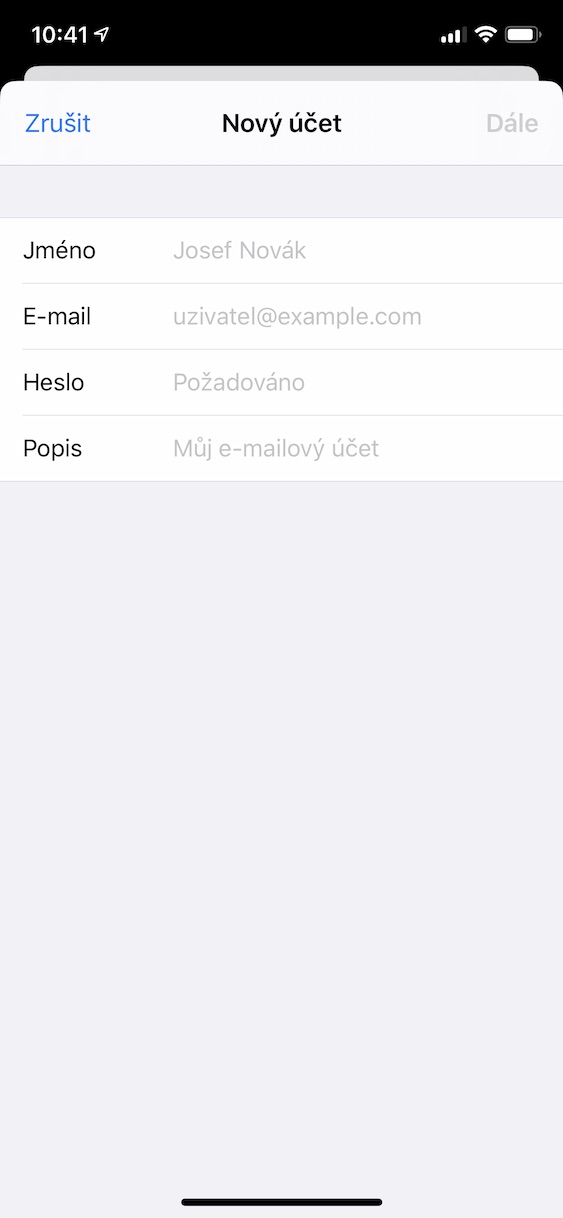

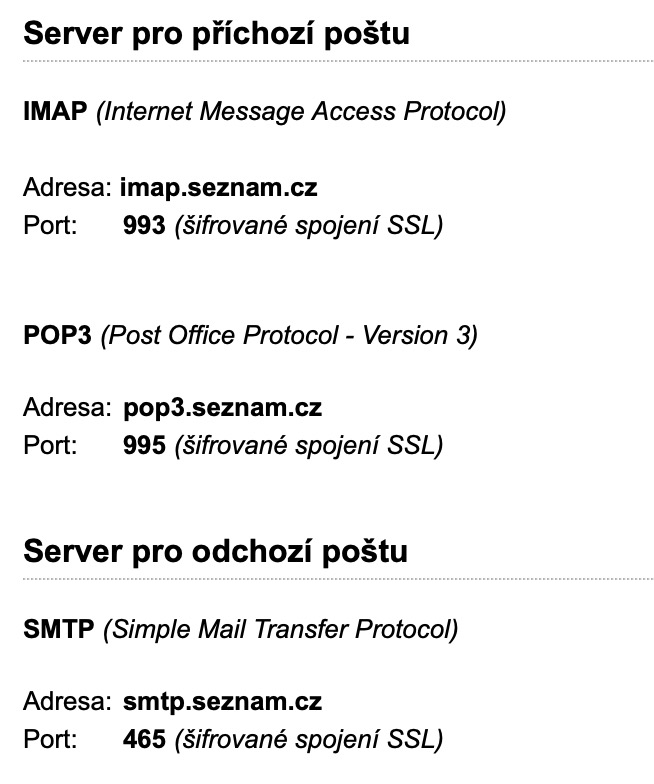
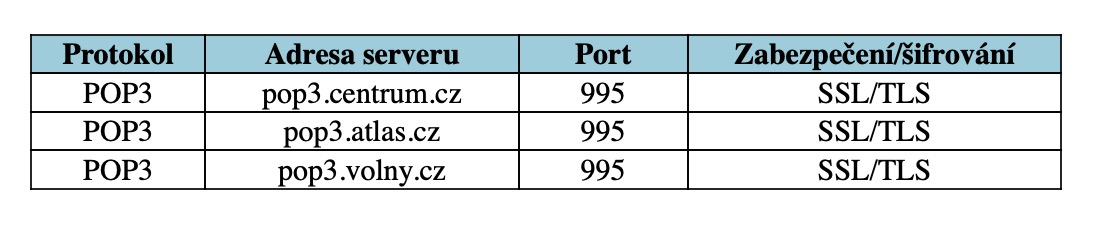
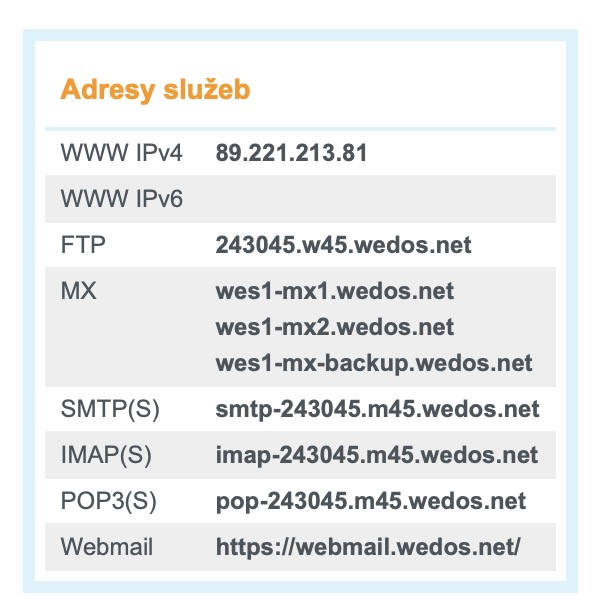

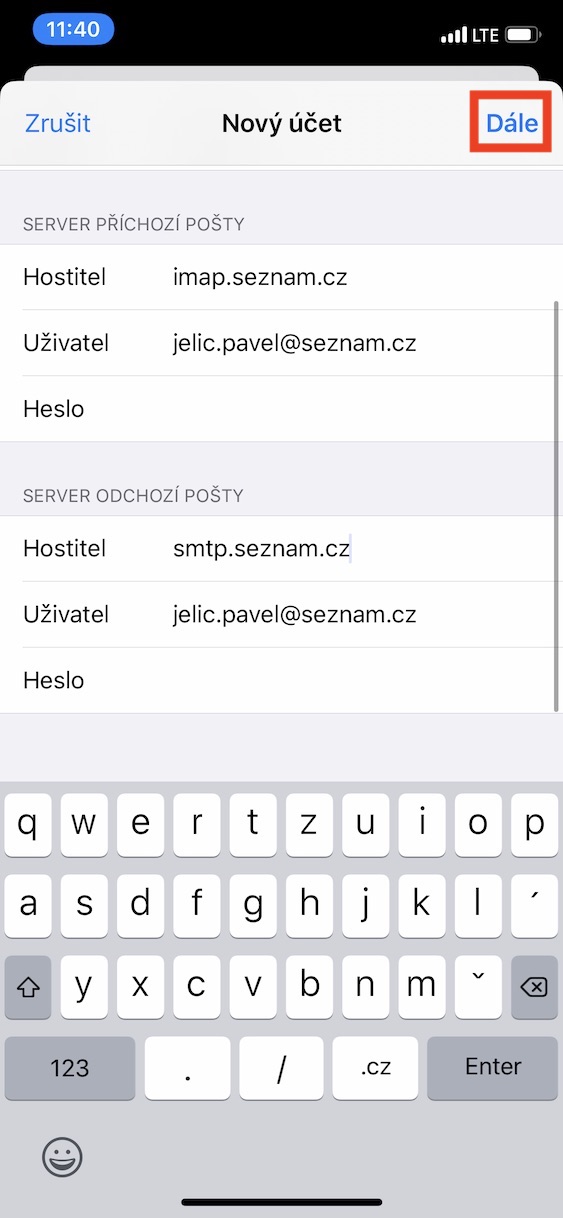
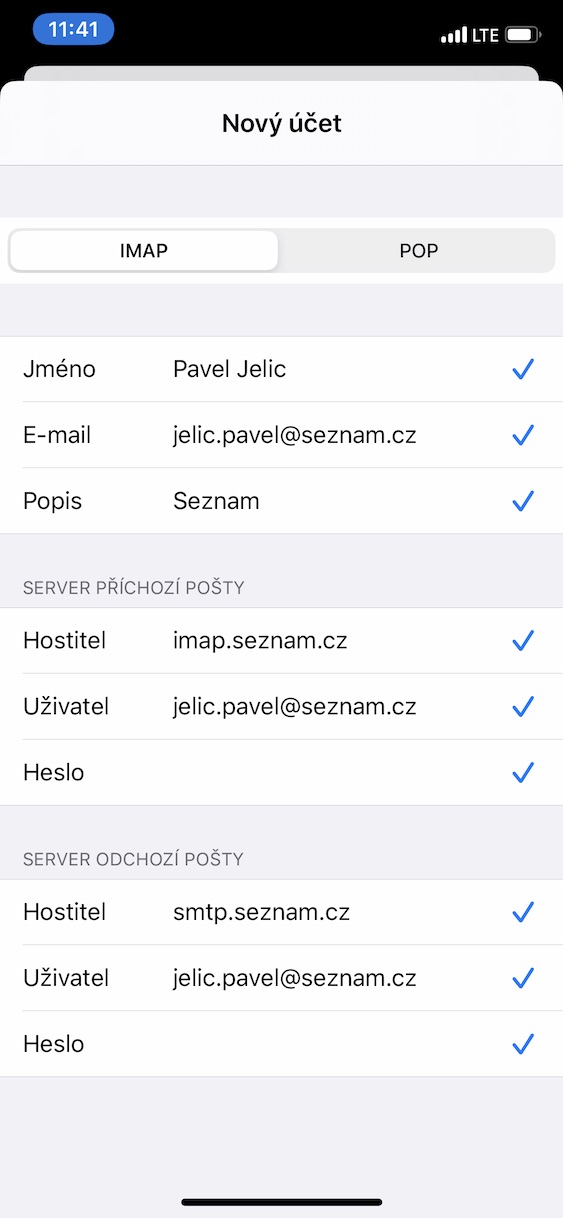
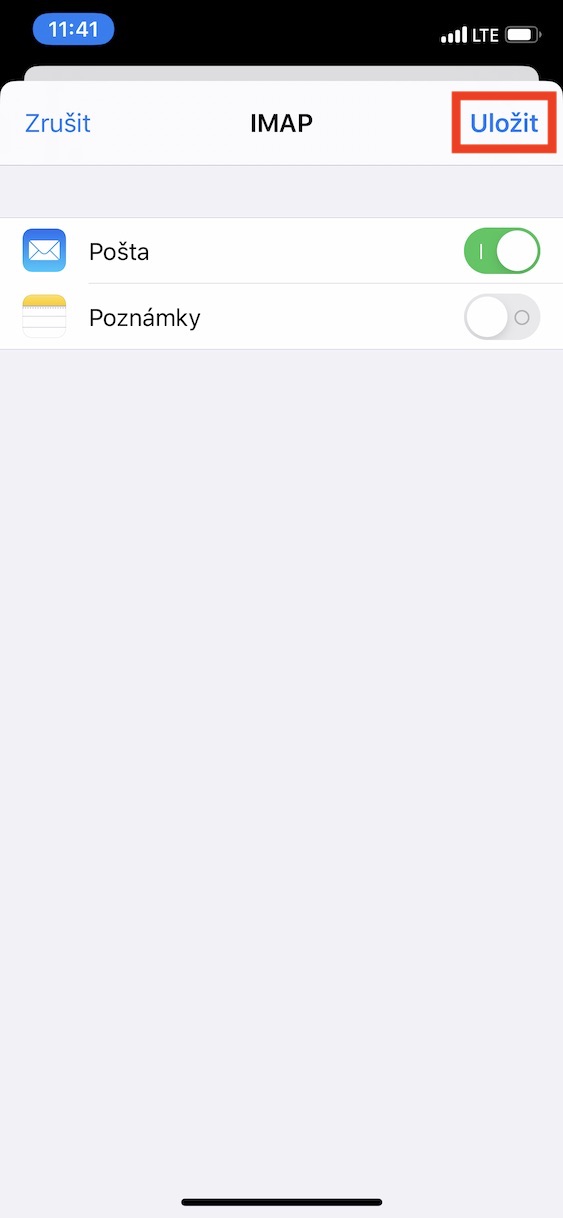
အသုံးဝင်သောလမ်းညွှန်အတွက် ကျေးဇူးအများကြီးတင်ပါတယ်။ သူက ကျွန်မကို အများကြီးကူညီခဲ့တယ်။
စာရင်းထဲမှ အီးမေးလ်အက်ပ်ကို အသုံးပြုခြင်းသည် ကြောက်မက်ဖွယ်ကောင်းသည်။
ကောင်းသောနေ့ဖြစ်ပါစေ