PDF ဖော်မတ်ဖြင့် စာရွက်စာတမ်းများနှင့် လုပ်ဆောင်နိုင်ခြေရှိသော အပလီကေးရှင်းများစွာရှိသည်။ သို့သော်၊ အသုံးပြုသူအများအပြားသည် မူရင်း macOS အပလီကေးရှင်းများမှတစ်ဆင့် ၎င်းတို့၏အလုပ်အများစုကို လုပ်ဆောင်ရန် ကြိုးစားကြသည်။ ယနေ့ဆောင်းပါးတွင်၊ သင်သည် macOS ရှိ မူရင်းအစမ်းကြည့်ရှုမှုအတွင်း PDF ဖိုင်များနှင့် လုပ်ဆောင်နိုင်သည့် နည်းလမ်းများစွာကို သင့်အား ပြသပါမည်။
အဲဒါဖြစ်နိုင်တယ်။ မင်းကို စိတ်ဝင်စားတယ်။
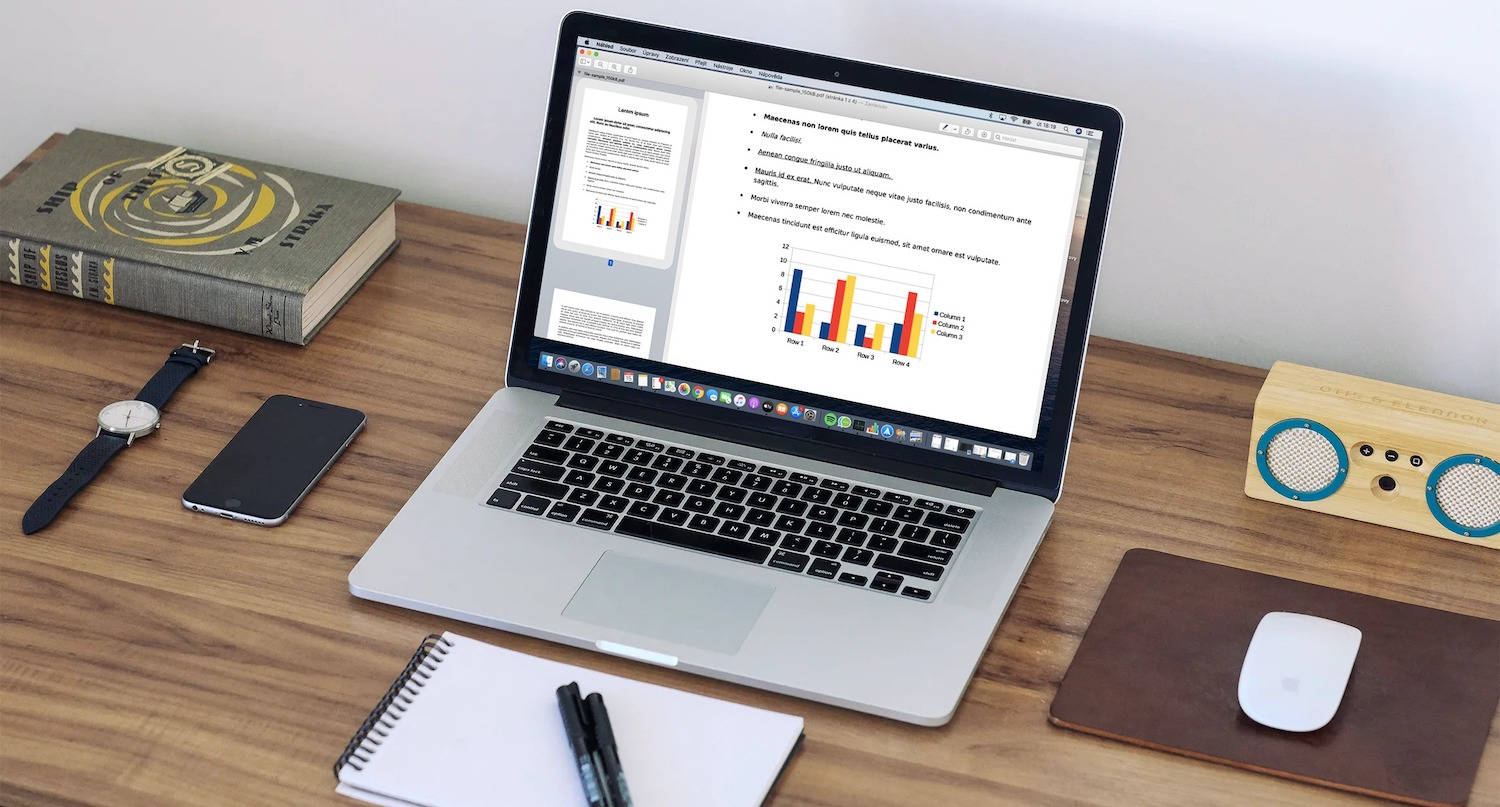
PDF ဖိုင်ချုံ့ခြင်း။
အချို့သော PDF ဖိုင်များသည် ကြီးလွန်းသည် - အထူးသဖြင့် ကျယ်ပြန့်စွာ စကင်ဖတ်ထားသော ထုတ်ဝေမှုများနှင့် ပတ်သက်လာသောအခါ။ ကံကောင်းထောက်မစွာ၊ macOS လည်ပတ်မှုစနစ်၏ မူလကိရိယာများသည် PDF ဖိုင်ကို ထိရောက်စွာချုံ့နိုင်ခြေကို ပေးဆောင်သည်။ Preview တွင် လိုချင်သော PDF စာရွက်စာတမ်းကိုဖွင့်ပါ၊ ထို့နောက် မျက်နှာပြင်၏ထိပ်ရှိ မီနူးဘားမှ ဖိုင်ကို နှိပ်ပါ။ ပေါ်လာသည့် ဝင်းဒိုး၏ drop-down menu တွင်၊ Quartz ကဏ္ဍရှိ လျှော့ချထားသော ဖိုင်အရွယ်အစား စစ်ထုတ်မှုကို ရွေးချယ်ပြီး ညာဘက်အောက်ခြေရှိ သိမ်းဆည်းမည်ကို နှိပ်ပါ။
Mac တွင် PDF စာရွက်စာတမ်းများ ပြီးအောင်လုပ်ခြင်း။
Mac တွင် PDF မှတ်တမ်းတစ်ခုကို ဖြည့်ရန် အခါအားလျော်စွာ ကြုံရသည်။ ကံကောင်းထောက်မစွာ၊ ကိစ္စအများစုတွင် သင်သည် ဤရည်ရွယ်ချက်များအတွက် ပြင်ပဆော့ဖ်ဝဲကို မလိုအပ်ပါ။ သင့် Mac ရှိ မူရင်းအစမ်းကြည့်အက်ပ်တွင် လိုချင်သောစာရွက်စာတမ်းကို ဖွင့်ပါ။ ထို့နောက် ရွေးချယ်ထားသော အကွက်ကို နှိပ်ပြီး စာသားကို ရိုက်ထည့်ပါ။ အကြိုကြည့်ရှုမှုတွင်၊ ဤရည်ရွယ်ချက်အတွက် ရည်ရွယ်သည့် အကွက်များကို သင်စစ်ဆေးနိုင်သည်။
PDF စာရွက်စာတမ်းများစွာကို တစ်ခုတည်းသို့ ပေါင်းထည့်ပါ။
Mac ပေါ်ရှိ မူရင်းဖိုင်များနှင့် အင်္ဂါရပ်များကို အသုံးပြု၍ PDF ဖိုင်အများအပြားကို တစ်ခုတည်းအဖြစ် ပေါင်းစည်းနိုင်သည်။ ပထမဦးစွာ Finder ကိုဖွင့်ပြီး သင်စာရွက်စာတမ်းတစ်ခုထဲသို့ ပေါင်းလိုသောဖိုင်များကို ရွေးချယ်ပါ။ ရလဒ်မှတ်တမ်းတွင် ဖိုင်များကို စုစည်းရမည့်အစီအစဥ်အတိုင်း အမှတ်အသားပြုပါ။ Control ခလုတ်ကို ဖိထားပြီး ပေါ်လာသည့် မီနူးတွင် Quick Actions -> Create PDF ကို နှိပ်ပါ။
PDF မှ စာသားမှတ်တမ်းသို့ ပြောင်းပါ။
ကံမကောင်းစွာဖြင့်၊ မူရင်းအက်ပ်များကိုသာ အသုံးပြု၍ PDF မှတ်တမ်းကို Mac တွင် စာသားမှတ်တမ်းအဖြစ်သို့ ပြောင်းရန် ရိုးရှင်းပြီး ရိုးရှင်းသောနည်းလမ်းမရှိပါ။ အကယ်၍ သင်သည် PDF မှ စာသားကို ထုတ်ယူရန်သာ လိုအပ်ပါက၊ ကောင်းမွန်သော Control C၊ Control V နှင့် ပူးပေါင်းပြီး မူရင်း Preview သည် သင့်အား ကူညီပေးပါမည်။ ပထမဦးစွာ သင်ရရှိလာသော စာရွက်စာတမ်းကို ဖန်တီးလိုသည့် အပလီကေးရှင်းကိုဖွင့်ပါ - ဥပမာ၊ စာမျက်နှာများ။ ထို့နောက် မူရင်းကြည့်ရှုမှုတွင် သက်ဆိုင်ရာ PDF စာရွက်စာတမ်းကို ဖွင့်ပါ။ ထို့နောက်တွင်၊ သင်လုပ်ရမည့်အရာမှာ cursor ၏အကူအညီဖြင့် လိုချင်သောစာသားကိုရွေးချယ်ပါ၊ ၎င်းကိုမိတ္တူကူးပါ၊ အခြားအပလီကေးရှင်းသို့ရွှေ့ကာ စာသားကို ဤနေရာတွင်ထည့်သွင်းပါ။
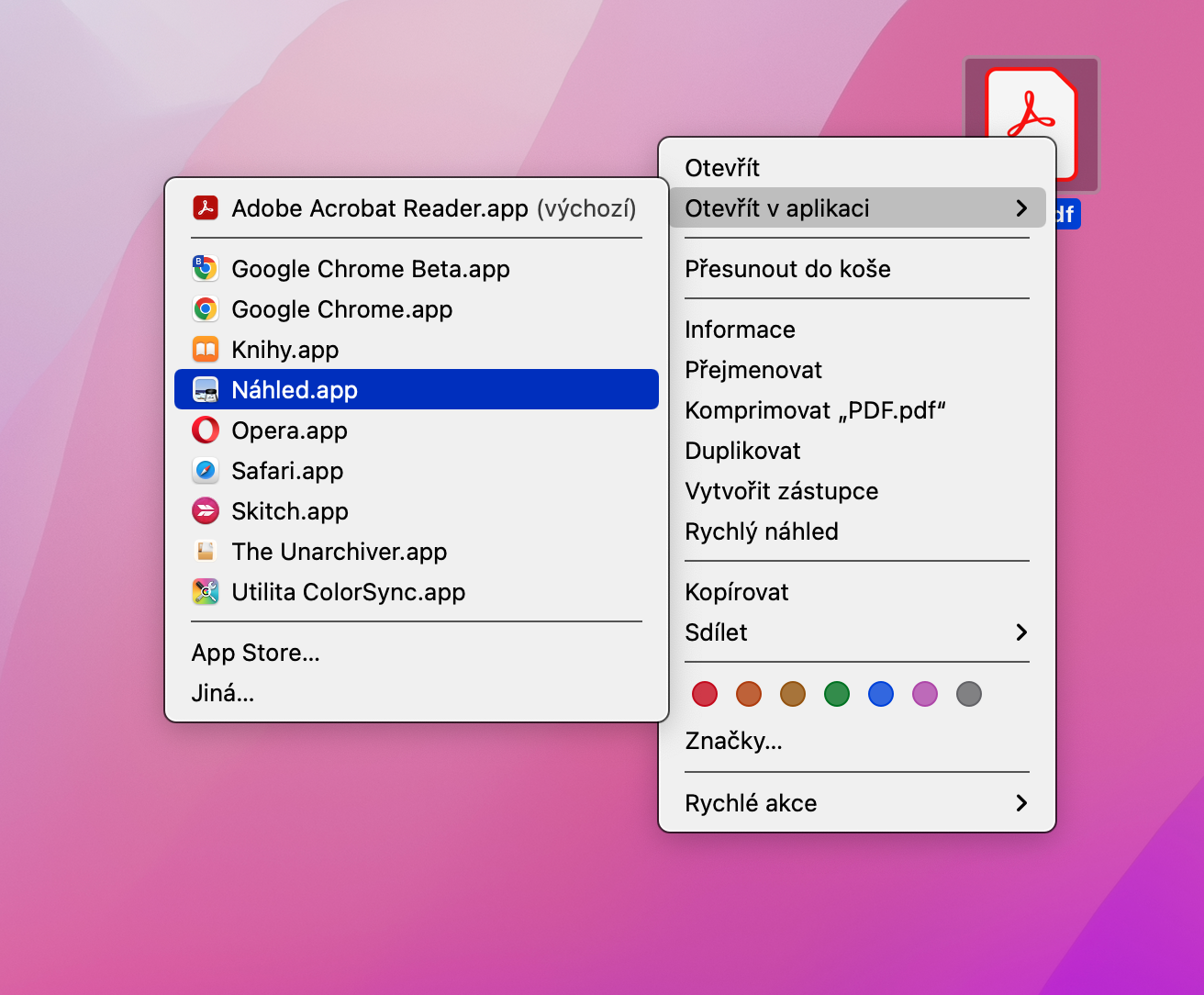
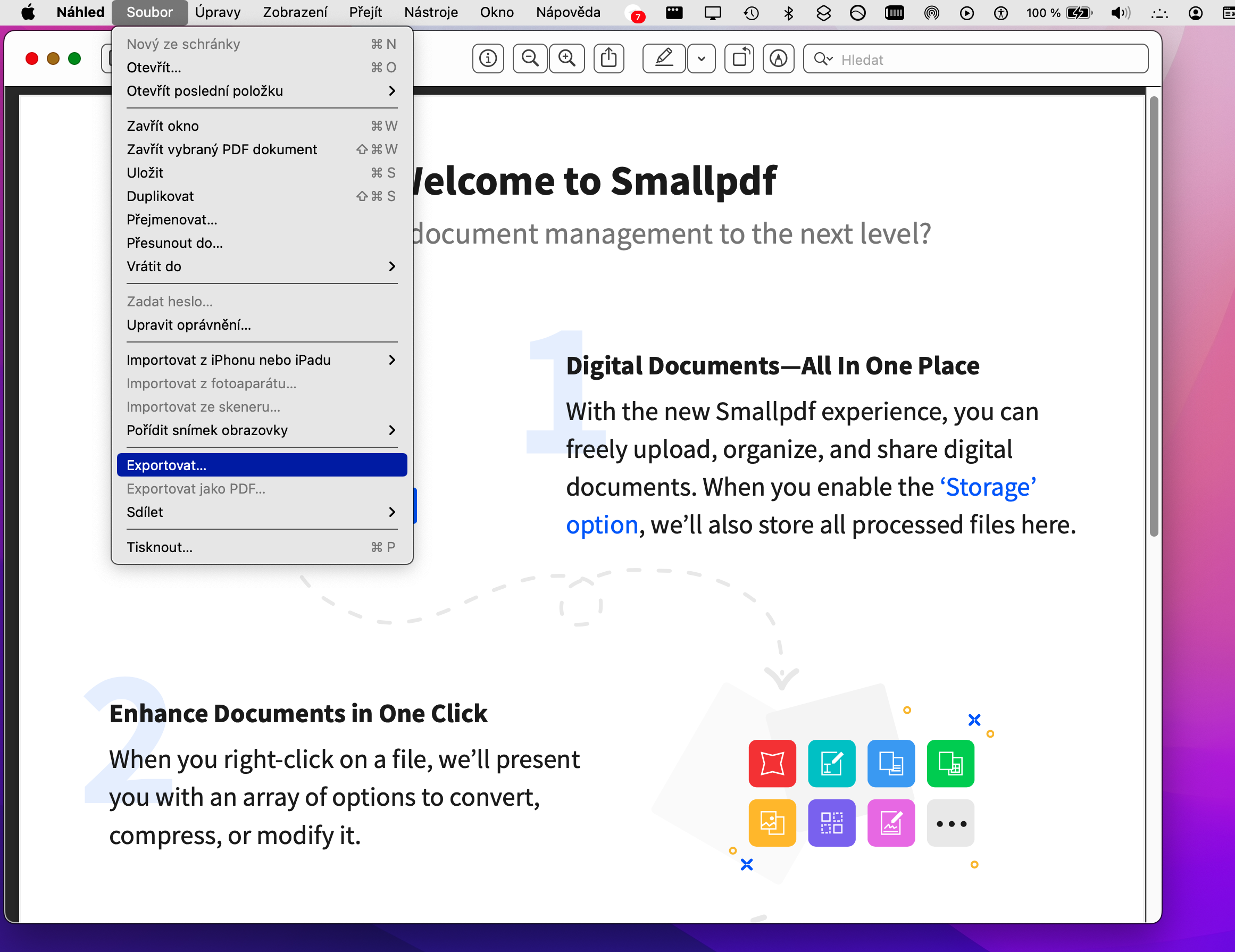
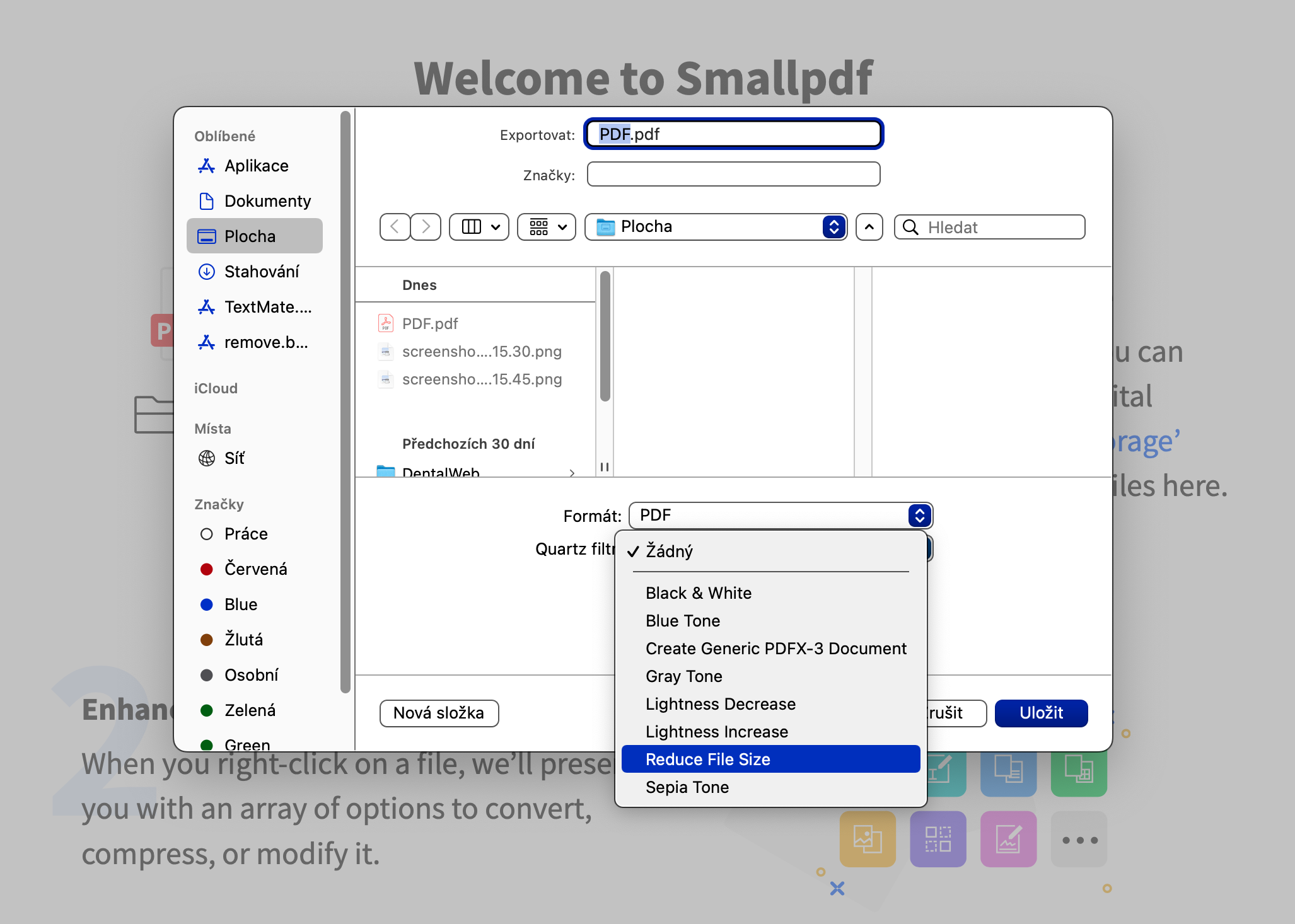

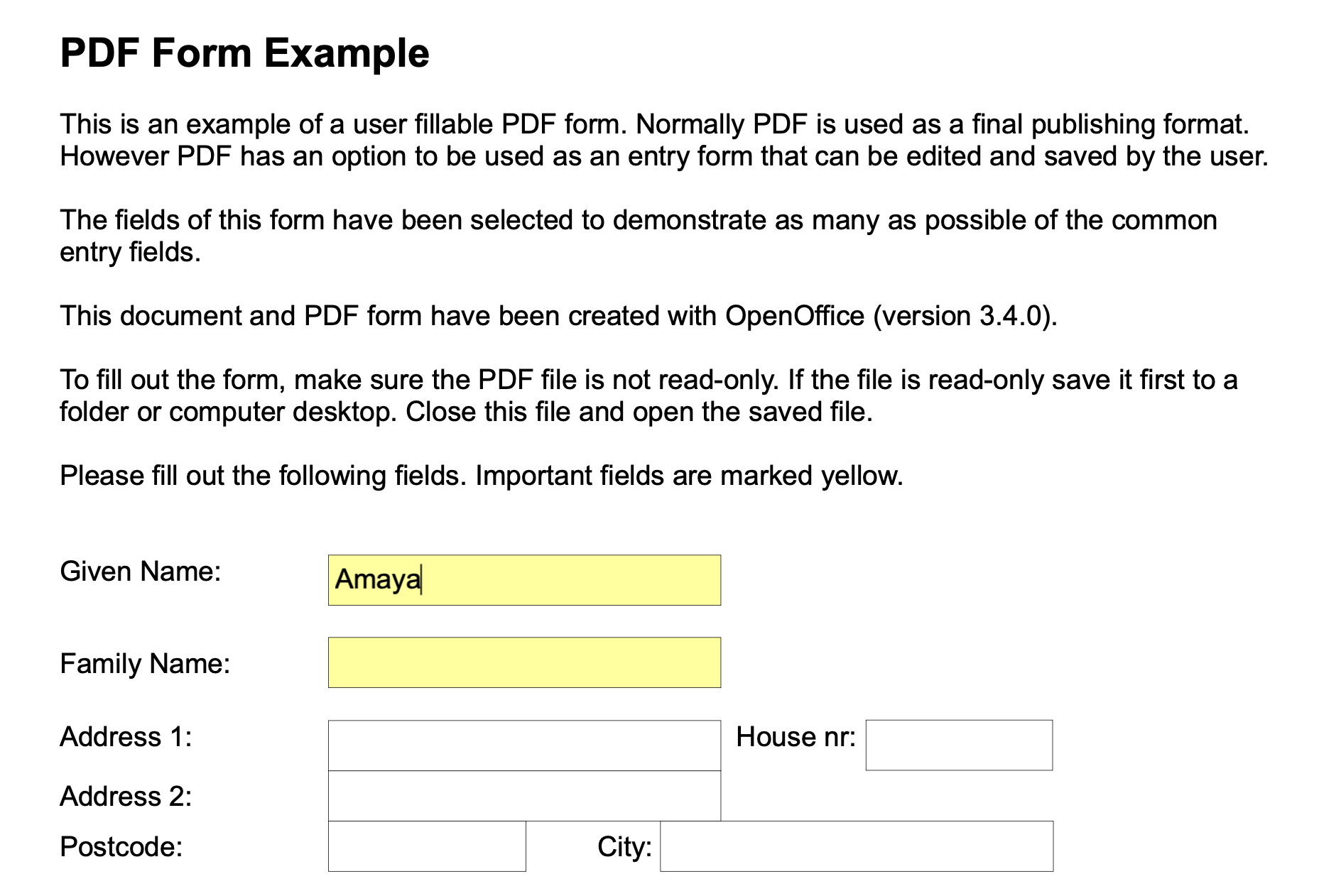
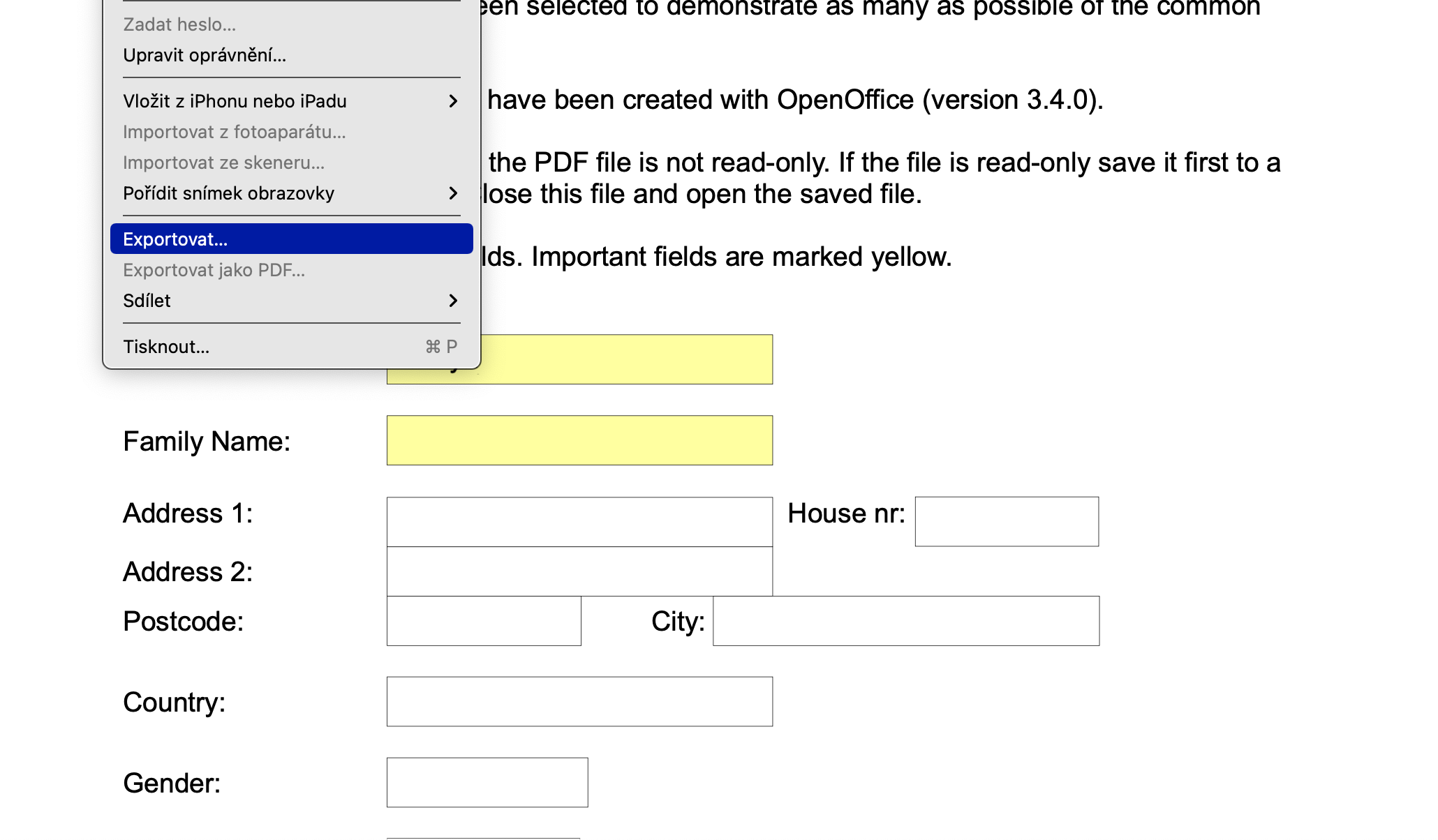
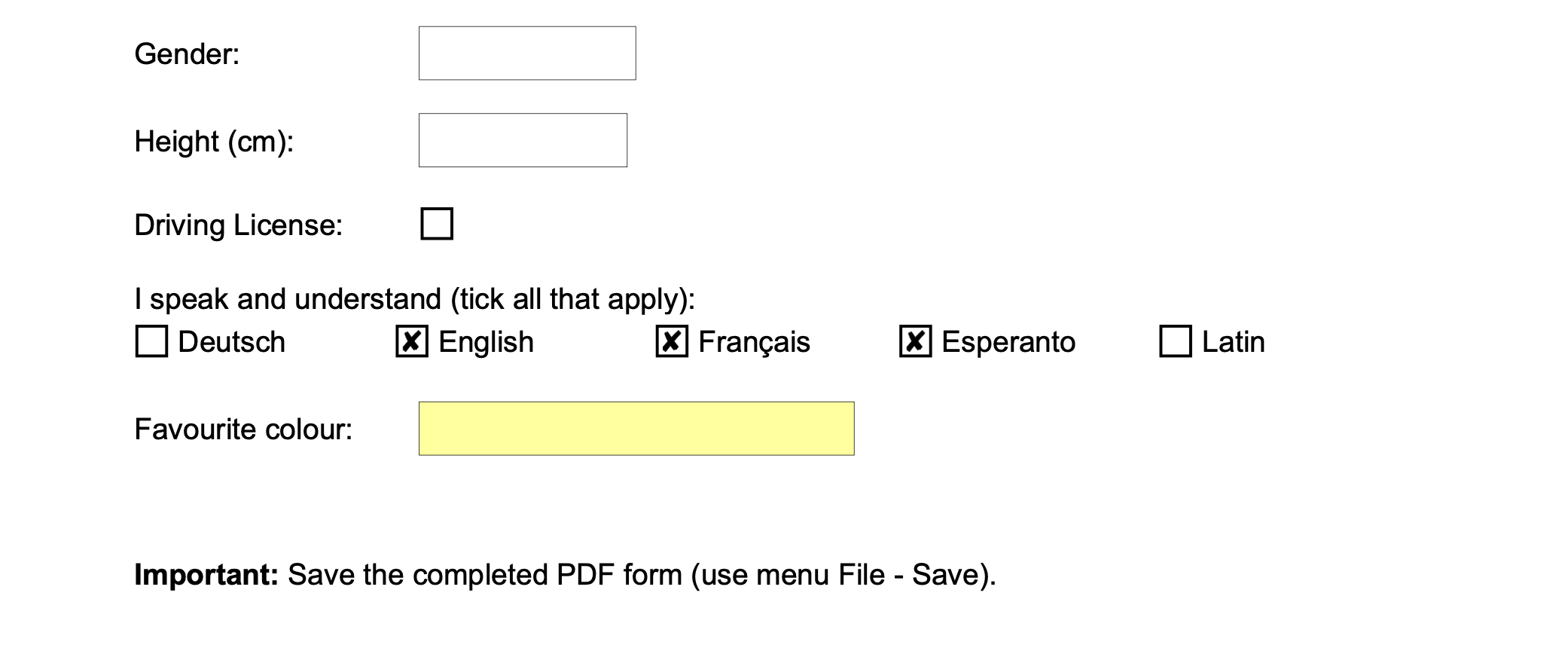
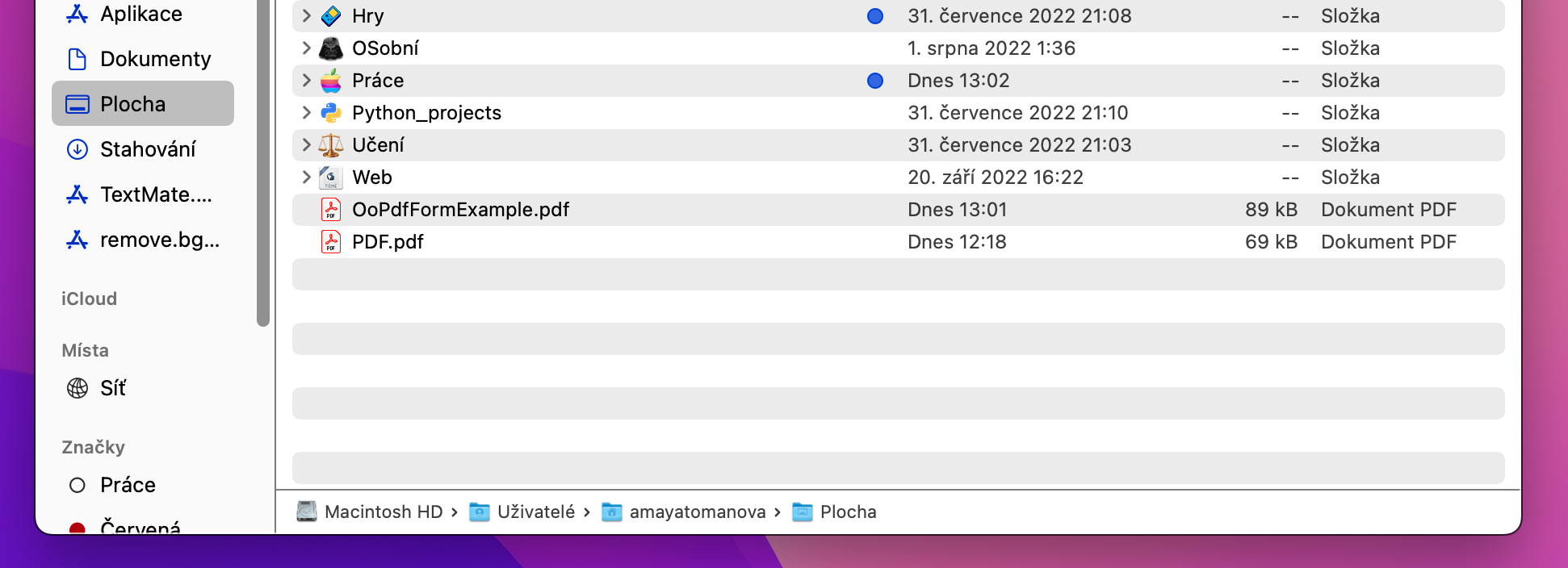

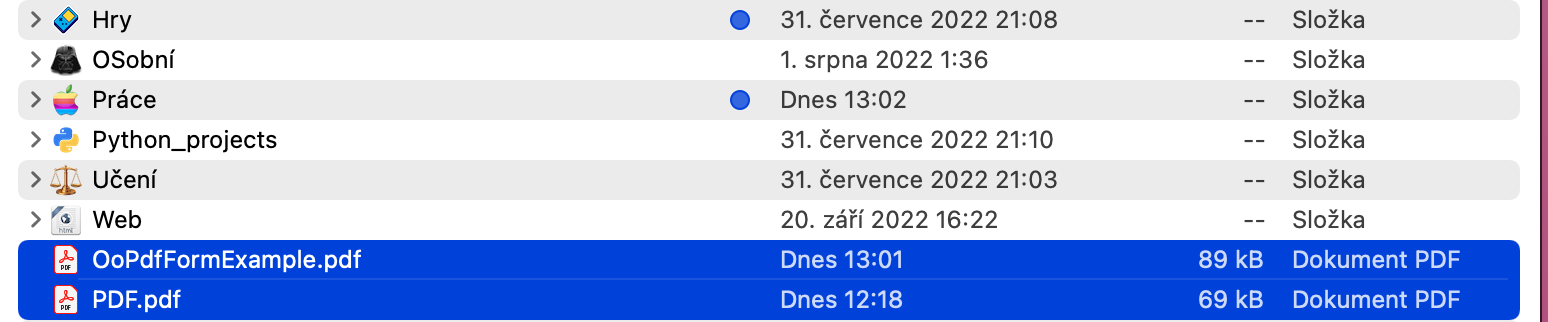
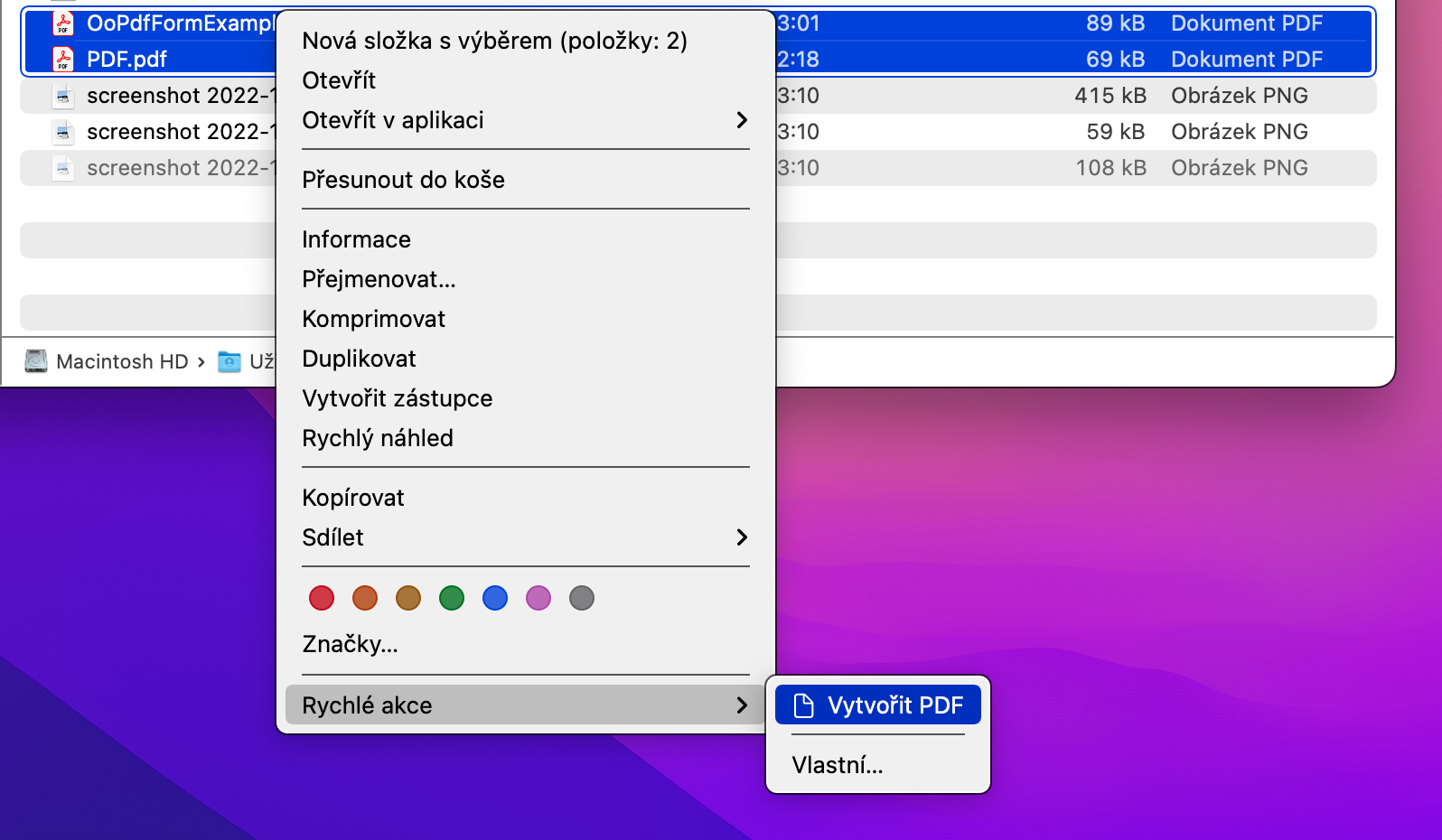
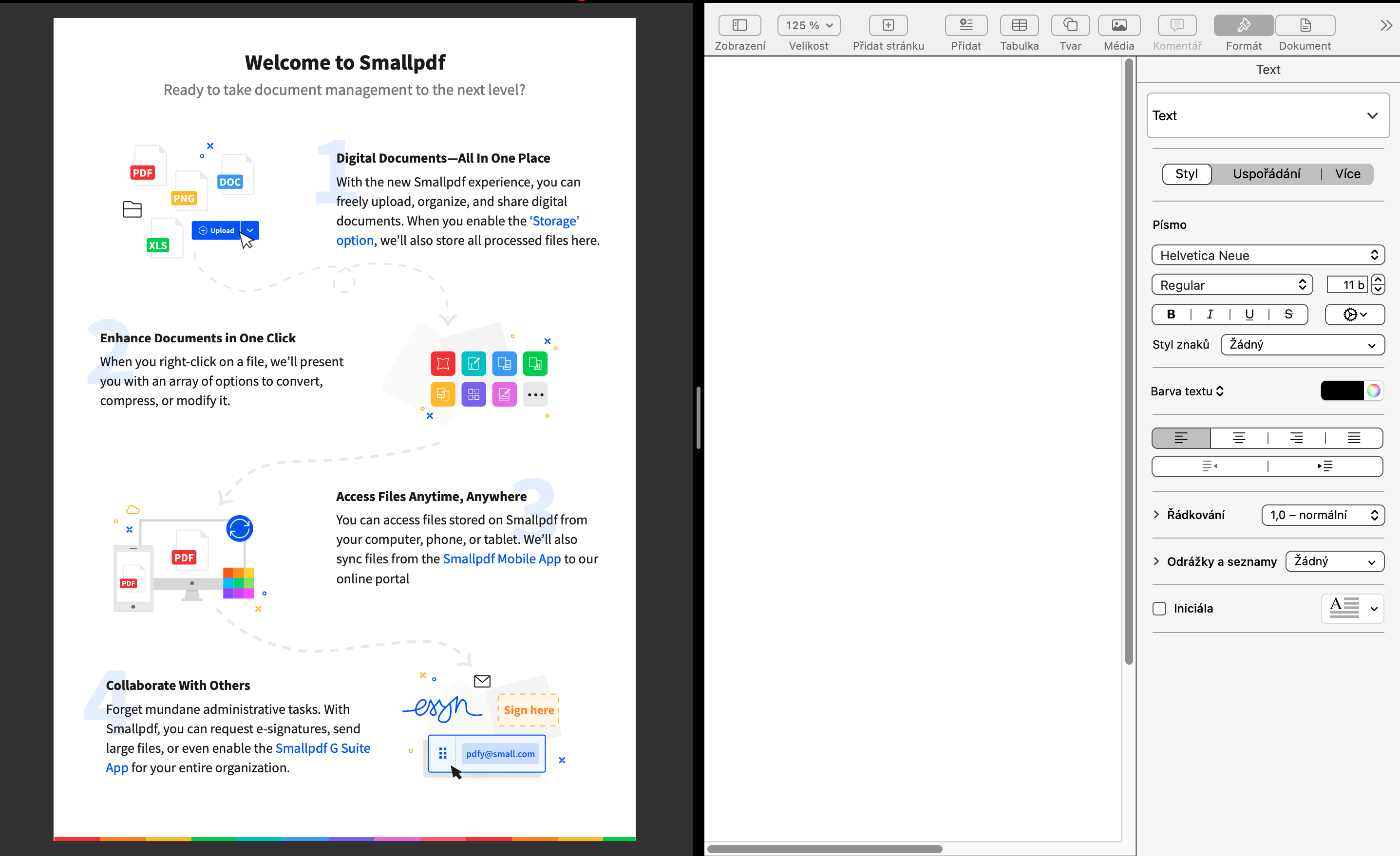
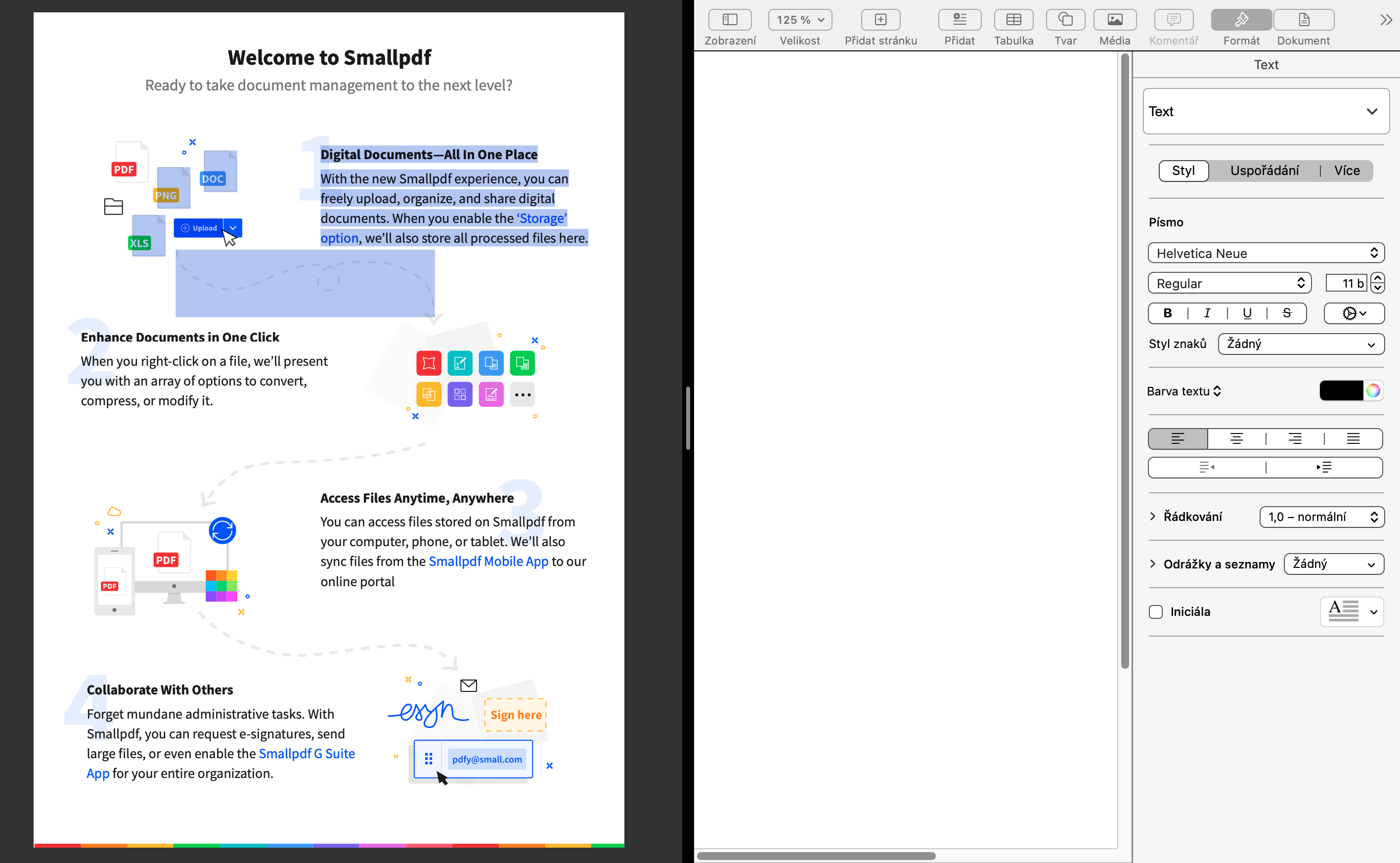
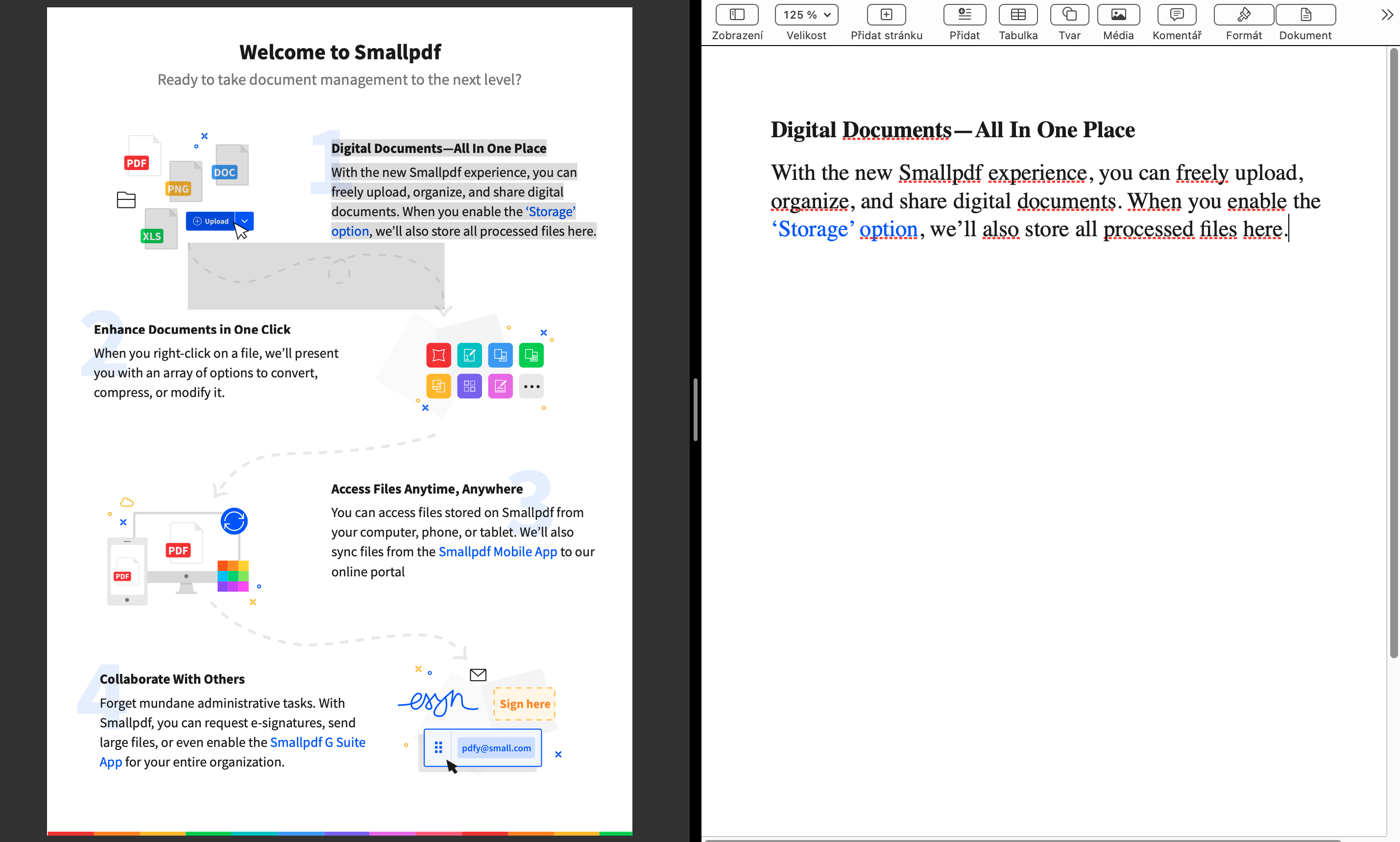
ထို့ကြောင့် PDF မှ Word သို့ပြောင်းလဲခြင်းမဖြစ်ပါ။ အယ်ဒီတာက စာဖတ်သူထံ ရောင်းသည်။
ပြီးတော့ အဆုံးအထိ လုပ်နိုင်တယ်။ ကျွန်တော်လည်း မူးသွားတယ်။