အကယ်၍ သင်သည် သင်၏ MacBook ကို ဒက်စတော့တစ်ခုအဖြစ် အသုံးပြုပါက သို့မဟုတ် ၎င်းကို ပိတ်ပြီး ပြင်ပမော်နီတာတစ်ခုနှင့် ချိတ်ဆက်ထားပါက မပြည့်စုံမှုတစ်ခုကို သင်သတိပြုမိပေမည်။ Mac တွင် သီးခြားပြသမှုတစ်ခုနှင့် ချိတ်ဆက်ထားပြီး ပြင်ပကီးဘုတ်နှင့် မောက်စ်/ခြေရာခံပက်ဒ်ပါရှိသော်လည်း ၎င်းအား ပါဝါမချိတ်ဆက်ပါက ၎င်းသည် သင့်အတွက် အလုပ်မဖြစ်သေးပါ။ ၎င်းသည် မူလအတိုင်း ကျော်ဖြတ်၍မရသော လည်ပတ်မှုစနစ်၏ အစိတ်အပိုင်းတွင် အထူးကန့်သတ်ချက်ဖြစ်သည်။ အတိုချုပ်အားဖြင့် ရွေးချယ်စရာ နှစ်ခုသာ ပေးသည် ဟု ဆိုနိုင်ပါသည်။ သင်သည် MacBook အား အားသွင်းကိရိယာနှင့် ချိတ်ဆက်မည် သို့မဟုတ် Power Delivery မှတစ်ဆင့် အားသွင်းမှုကို ပံ့ပိုးသည့် မော်နီတာကို အသုံးပြုမည်ဖြစ်သည်။ အခြားရွေးချယ်ခွင့်မရှိပါ။
အဲဒါဖြစ်နိုင်တယ်။ မင်းကို စိတ်ဝင်စားတယ်။

အပေါ်မှာပြောခဲ့သလိုပဲ ပန်းသီးစိုက်ပျိုးသူတွေ မကျေမနပ်ဖြစ်နေတာကြာလှပြီဖြစ်တဲ့ ထူးဆန်းတဲ့ကန့်သတ်ချက်တစ်ခုပါ။ ရိုးရှင်းသောစည်းမျဉ်းသည် ဤနေရာတွင် အလုပ်လုပ်ပါသည်။ apple laptop ကို ပိတ်လိုက်သည်နှင့် ၎င်းသည် အလိုအလျောက် sleep mode သို့ ရောက်သွားပါသည်။ ပါဝါဖွင့်ခြင်းဖြင့်သာ ၎င်းကို ပြောင်းပြန်လှန်နိုင်သည်။ Clamshell mode ဟုခေါ်သော MacBook ကို အသုံးပြုလိုပါက ပြင်ပမော်နီတာဖြင့် ပိတ်ထားသော လက်ပ်တော့တစ်လုံးအနေဖြင့် ၎င်းကိုရရှိရန် အခြားနည်းလမ်းများ ရှိပါသေးသည်။
ပါဝါမပါဘဲ MacBook ကို clamshell မုဒ်တွင်အသုံးပြုနည်း
အထက်ဖော်ပြပါ clamshell မုဒ်တွင် သင့် Mac ကို အသုံးပြုလိုပါက၊ Terminal မှတစ်ဆင့် ပြဿနာကို လျင်မြန်စွာ ဖြေရှင်းနိုင်ပါသည်။ ဖော်ပြထားပြီးဖြစ်သည့်အတိုင်း MacBook အဖုံးကိုပိတ်ပြီးနောက် စက်တစ်ခုလုံး အိပ်သွားသည့်ပုံစံဖြင့် macOS အလုပ်လုပ်သည်။ ၎င်းကို Terminal မှတစ်ဆင့် ပယ်ဖျက်နိုင်သည်။ သို့သော်၊ ထိုသို့သောအချက်ကို ယေဘုယျအားဖြင့် မထောက်ခံပါ။ တစ်ခုတည်းသောရွေးချယ်မှုသည် အဆုံးတွင် ကောင်းကျိုးထက် ဆိုးကျိုးပိုပေးနိုင်သည့် အိပ်မုဒ်ကို လုံးဝပိတ်ရန်ဖြစ်သည်။
ဤအကြောင်းကြောင့်၊ ဤဆောင်းပါးတွင် အခမဲ့ အက်ပ်လီကေးရှင်းပုံစံဖြင့် ပိုမိုသက်တောင့်သက်သာနှင့် ပိုလုံခြုံသောနည်းလမ်းကို အာရုံစိုက်ပါမည်။ အောင်မြင်မှု၏သော့ချက်မှာ လူကြိုက်များသော Amphetamine အက်ပ်ဖြစ်သည်။ ၎င်းသည် Apple အသုံးပြုသူများကြားတွင် အတော်လေးရေပန်းစားနေပြီး Mac သည် သတ်မှတ်ထားသောအချိန်အပိုင်းအခြားတစ်ခုတွင် အိပ်စက်မှုမုဒ်သို့မသွားရန် အဓိကအားဖြင့် ဒီဇိုင်းထုတ်ထားသည်။ ဥပမာတစ်ခုနဲ့ အရာအားလုံးကို စိတ်ကူးကြည့်နိုင်ပါတယ်။ သင့်တွင် လုပ်ဆောင်နေသည့် လုပ်ငန်းစဉ်တစ်ခုရှိပြီး သင့် Mac ကို အိပ်မပျော်စေချင်ပါက Amphetamine ကို စတင်အသုံးပြုပါ၊ Mac သည် အိပ်ရန် ခွင့်မပြုသည့်အချိန်ကို ရွေးချယ်ပါ၊ ပြီးပါပြီ။ တစ်ချိန်တည်းမှာပင်၊ ဤအက်ပ်သည် ချိတ်ဆက်ပါဝါထောက်ပံ့မှုမပါဘဲပင် clamshell မုဒ်တွင် MacBook ကိုအသုံးပြုမှုကို သိရှိနိုင်သည်။
ဖက်တမင်းဆေးပြား
ထို့ကြောင့် Amphetamine အက်ပလီကေးရှင်းကို အမှန်တကယ် မည်သို့သတ်မှတ်ရမည်ကို အတူတကွ လေ့လာကြည့်ကြပါစို့။ ၎င်းကို တိုက်ရိုက် အခမဲ့ ဒေါင်းလုဒ်လုပ်နိုင်ပါသည်။ Mac App Store လေးပါ။. ၎င်းကို install လုပ်ပြီး run ပြီးနောက်၊ သင်သွားရန်လိုအပ်သည့် ထိပ်တန်း menu bar တွင် ၎င်းကိုတွေ့နိုင်သည်။ အမြန်ရွေးချယ်မှုများ > ပြသမှုကို ပိတ်သည့်အခါ စနစ်အိပ်စက်ခြင်းကို ခွင့်ပြုပါ။. ဤရွေးချယ်မှုကို သင်ရှင်းလင်းပြီးသည်နှင့်၊ Amphetamine Enhancer ထည့်သွင်းခြင်း၏ အရေးကြီးပုံကို သင့်အား အသိပေးသည့် ဒိုင်ယာလော့ခ်တစ်ခု ဖွင့်ပါမည်။ အဲဒါကို မင်းလုပ်နိုင်တယ်။ ဒီလိပ်စာမှာဒေါင်းလုဒ်လုပ်ပါ။. ထို့နောက် Amphetamine Enhancer ကိုဖွင့်ပြီး တပ်ဆင်ပါ။ Closed-Display Mode Fail-Safe. ဤ module ကို သေချာပေါက် အဆင်ပြေစေမည့် ဘေးကင်းရေး ဖျစ်တစ်ခုအဖြစ် ရှုမြင်နိုင်ပါသည်။
ဖော်ပြထားသော module အပါအဝင် Amphetamine Enhancer ကို ထည့်သွင်းပြီးသည်နှင့် ဖြုတ်သိမ်းပါ။ စနစ်အိပ်ချိန်ကို ခွင့်ပြုပါ။ (အတွင်း အမြန်ရွေးချယ်မှုများ) လက်တွေ့ကျကျ ပြီးသွားပါပြီ။ ယခု သင်လုပ်ရမည့်အရာမှာ ထိပ်တန်းမီနူးဘားမှ Amphetamine ကိုရွေးချယ်ပြီး သင့် Mac ကို ဘယ်လောက်ကြာကြာ အိပ်စေချင်သည်ကို ရွေးချယ်ပါ။ နောက်ပိုင်းတွင်၊ ချိတ်ဆက်ပါဝါထောက်ပံ့မှုမပါဘဲပင် clamshell မုဒ်တွင်အသုံးပြုနိုင်သည်။
 Apple နဲ့ ကမ္ဘာအနှံ့ ပျံသန်းနေပါတယ်။
Apple နဲ့ ကမ္ဘာအနှံ့ ပျံသန်းနေပါတယ်။ 

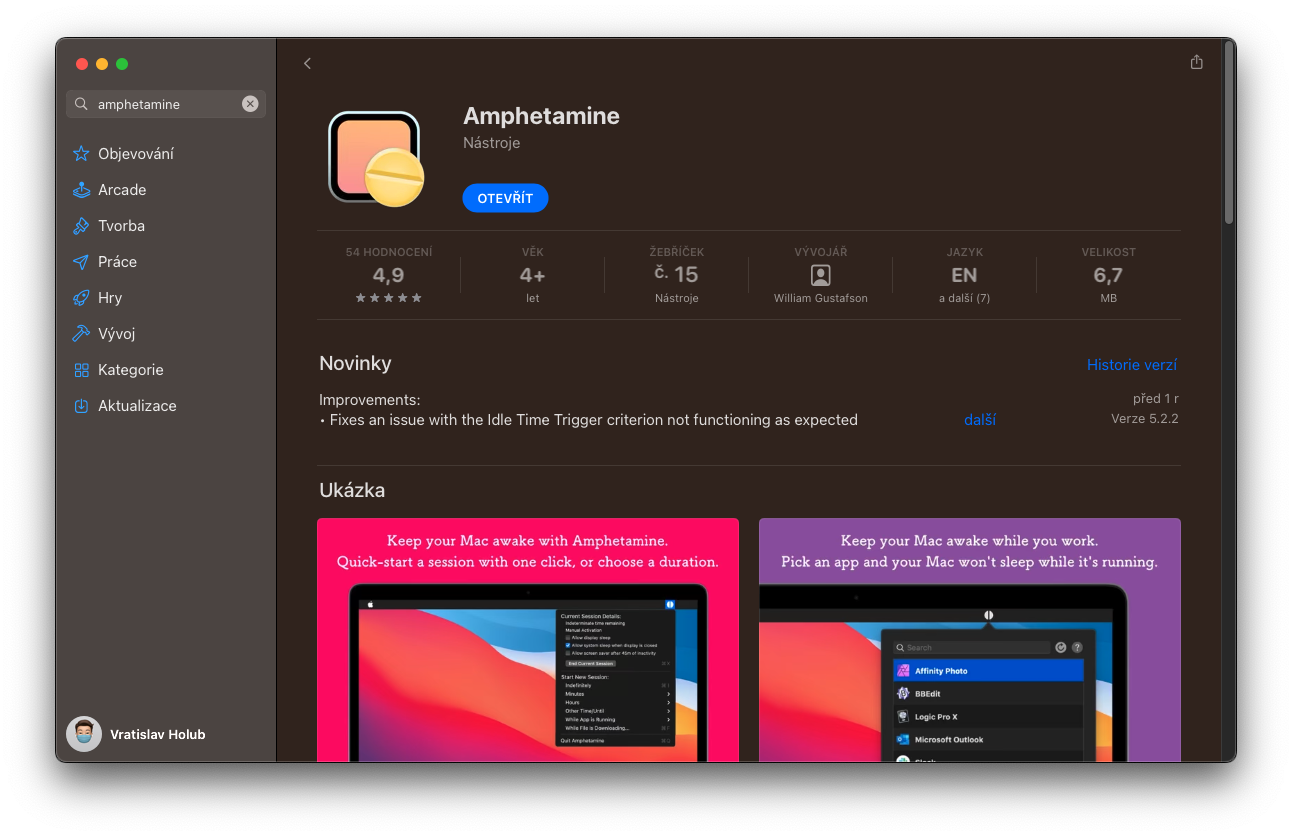
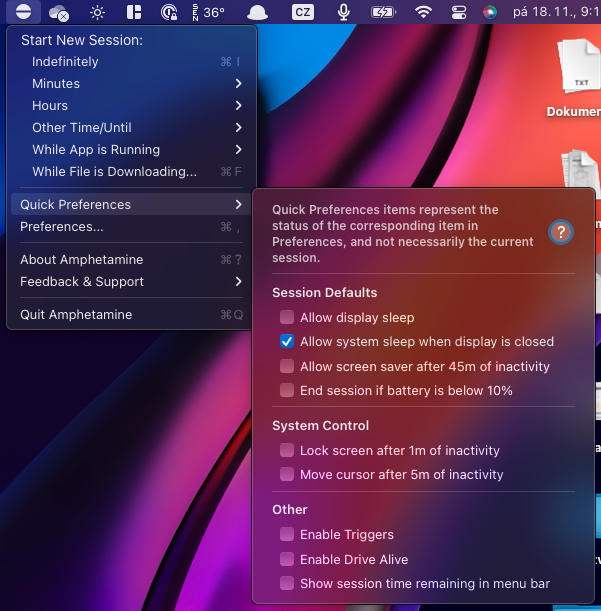
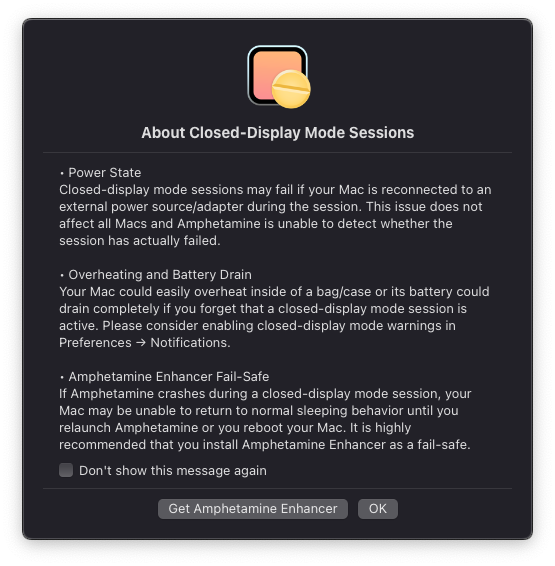
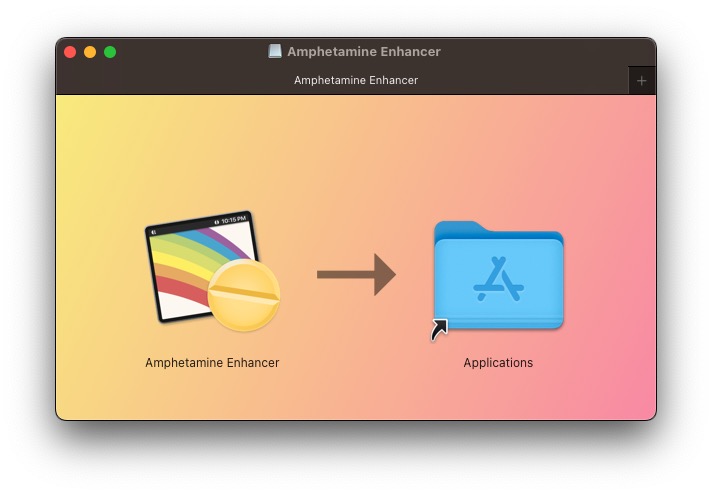
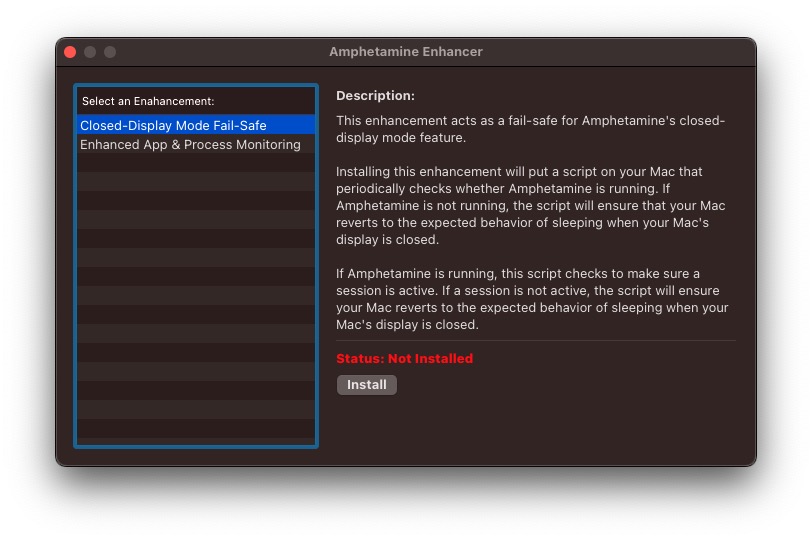
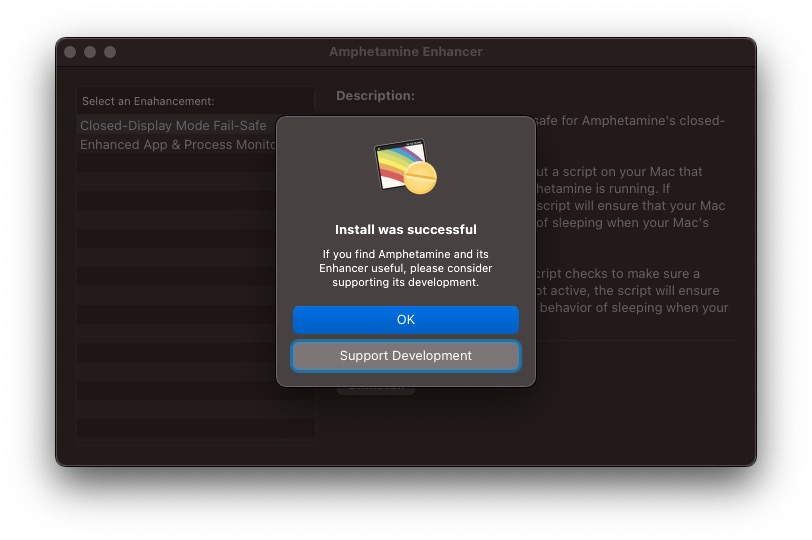
စိတ်ဝင်စားစရာကောင်းတဲ့ ဟောပြောပွဲ။ ဒါပေမယ့် MacBook ကိုပိတ်တဲ့အခါ ဘယ်လိုထိန်းချုပ်ရမလဲဆိုတာ ရှင်းရှင်းလင်းလင်းမသိရသေးပါဘူး။ ဒါဆို ဘာအတွက်ကောင်းလဲ။
ငါ့မှာ MB ရှိတယ်၊ ငါ့မှာ မော်နီတာအတွက် ကေဘယ်တစ်ခုပဲရှိတော့ အားလုံးအဆင်ပြေတယ်။ "ပါဝါပေးပို့ခြင်း" မပါဘဲ 3K မော်နီတာတစ်လုံးဝယ်ရန် မည်သူမဆို MB သောင်းနှင့်ချီသုံးစွဲမည်ကို သံသယဖြစ်မိပါသည်။
ဒီဖြေရှင်းချက်က မေ့သွားတဲ့အထိသာ အလုပ်လုပ်ပါတယ် - ငါတကယ်မယုံဘူး... ပြီးတော့ MB ကို ခဏခဏ အားသွင်းဖို့ လိုသေးတယ် 🤷♂️
ကျွန်ုပ်တွင် M1 နှင့် MB ရှိသည် မကြာသေးမီက ဤအကြံပြုချက်အတွက် ကျေးဇူးတင်ပါသည်၊ ကျွန်ုပ်သည် ကျွန်ုပ်၏ MB ကို TV သို့ မကြာခဏ ချိတ်ဆက်ကာ socket သို့ ကေဘယ်ကြိုးမပါဘဲ ပို၍ သက်တောင့်သက်သာရှိပါသည် - ပိုအဆင်ပြေသည် - အလွန်ကောင်းပါသည်။