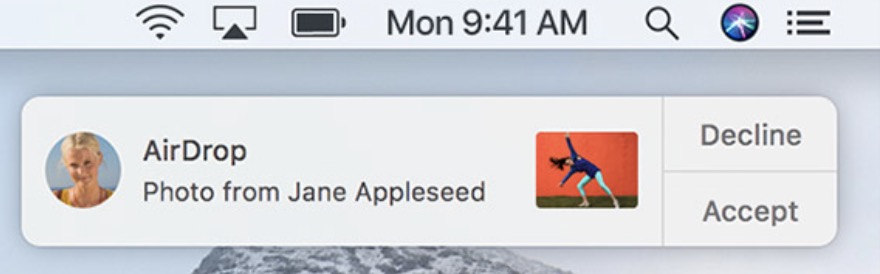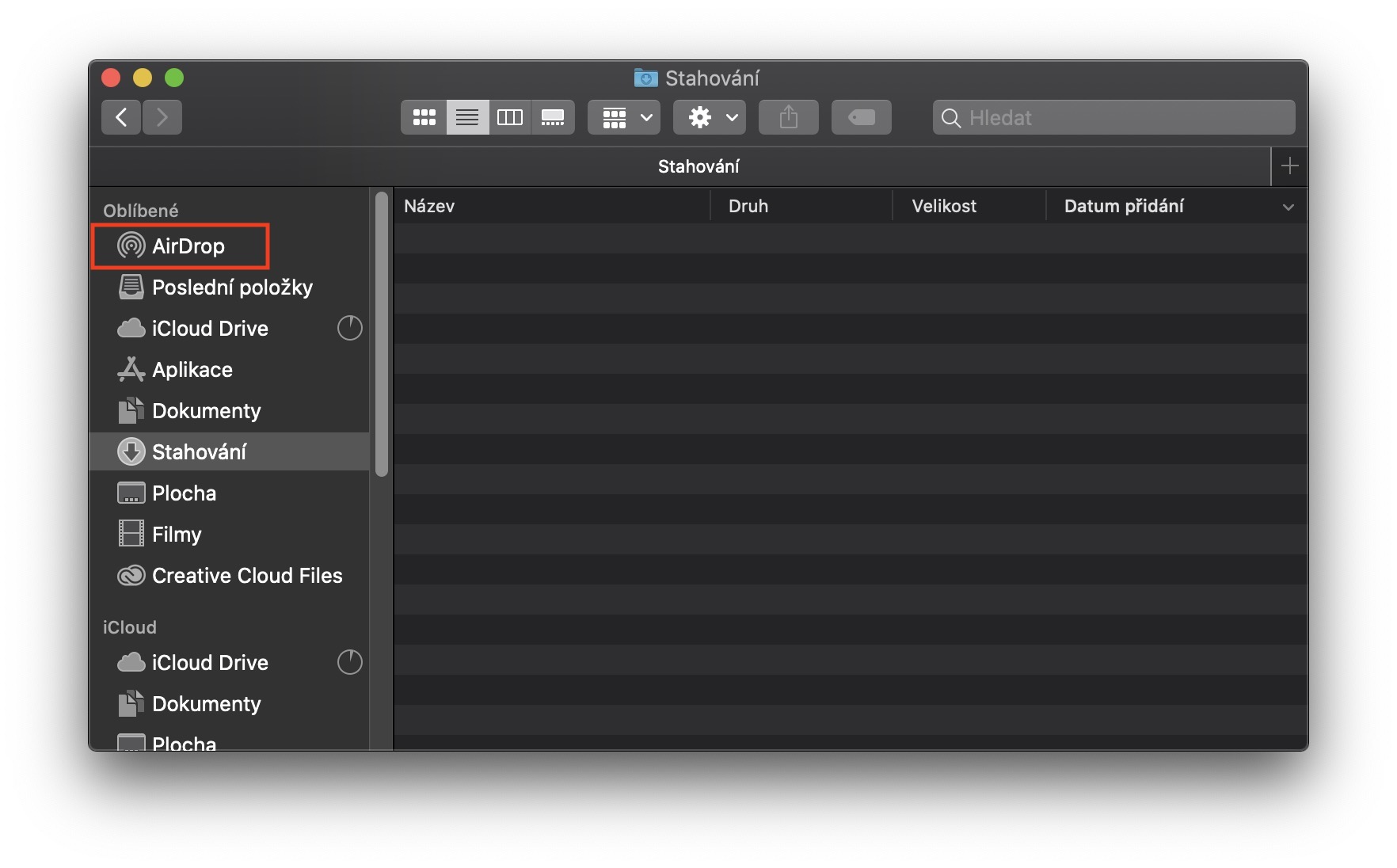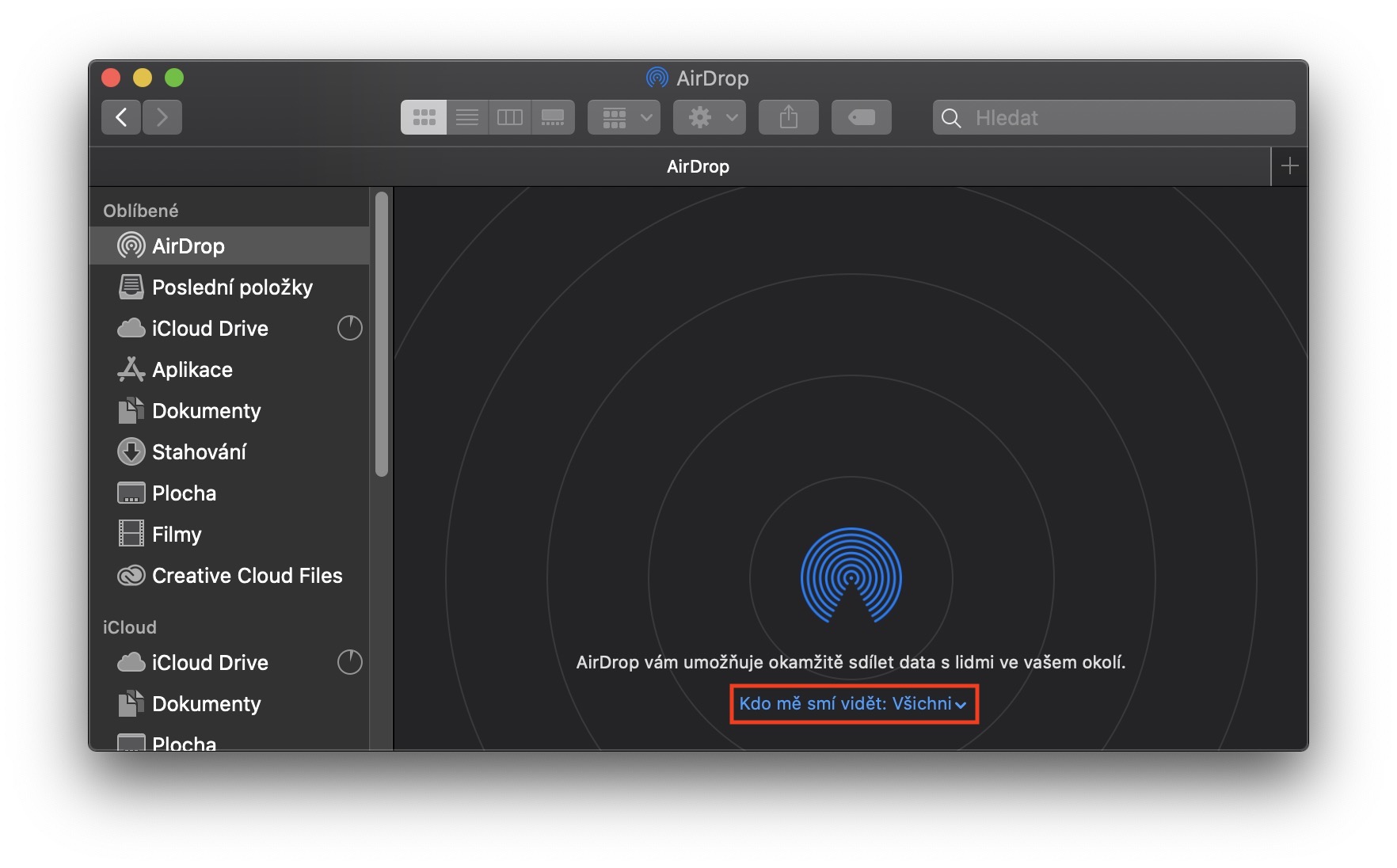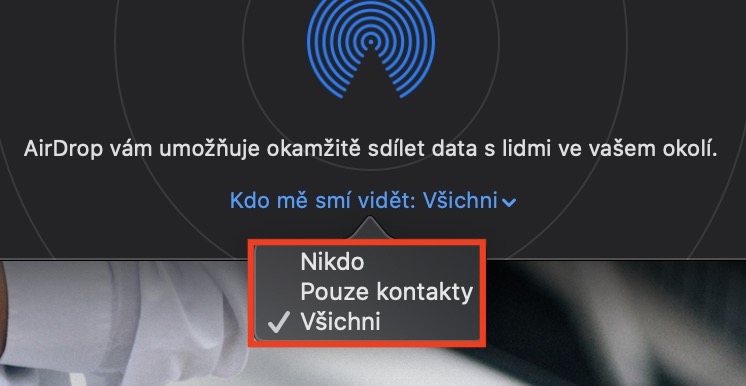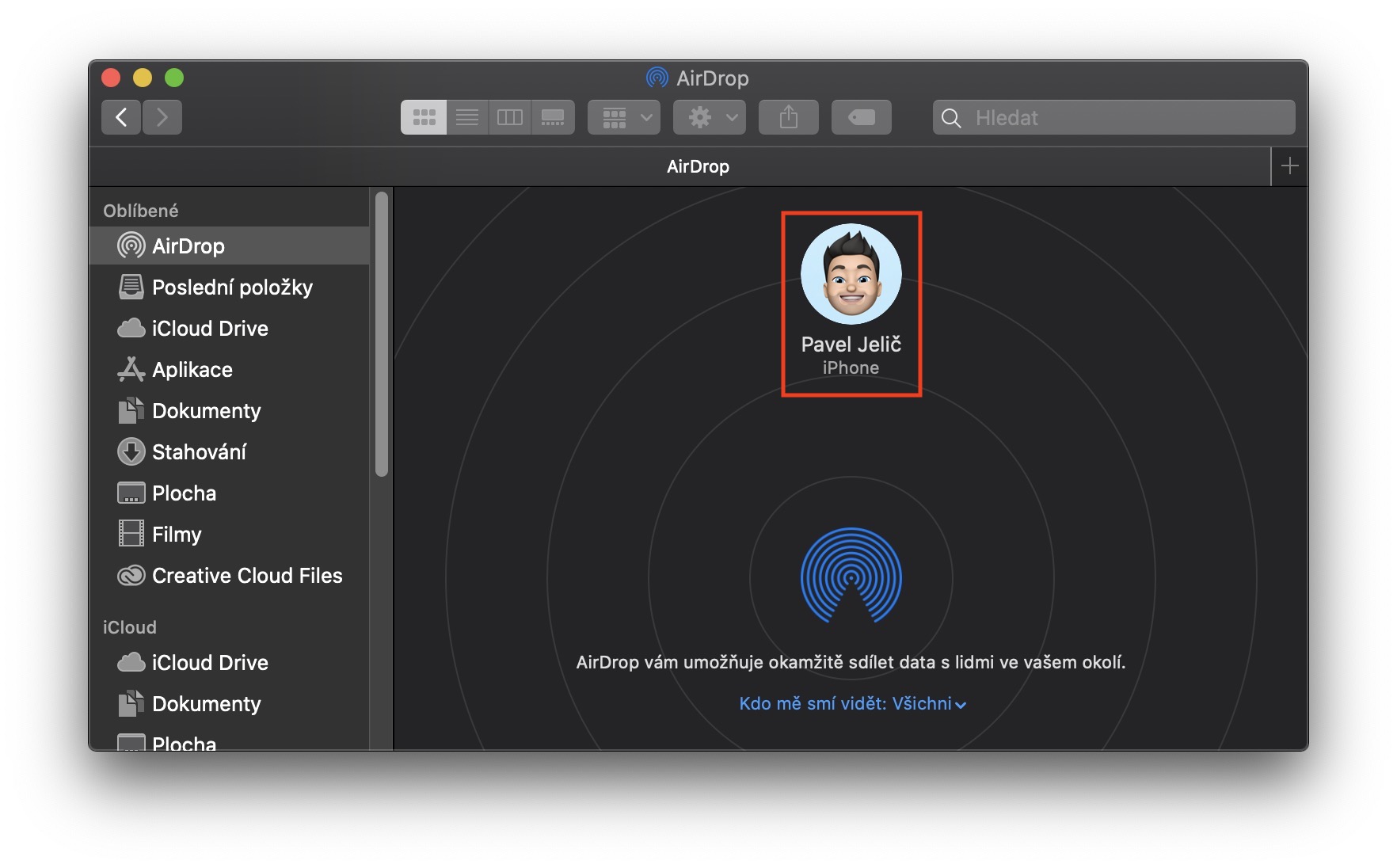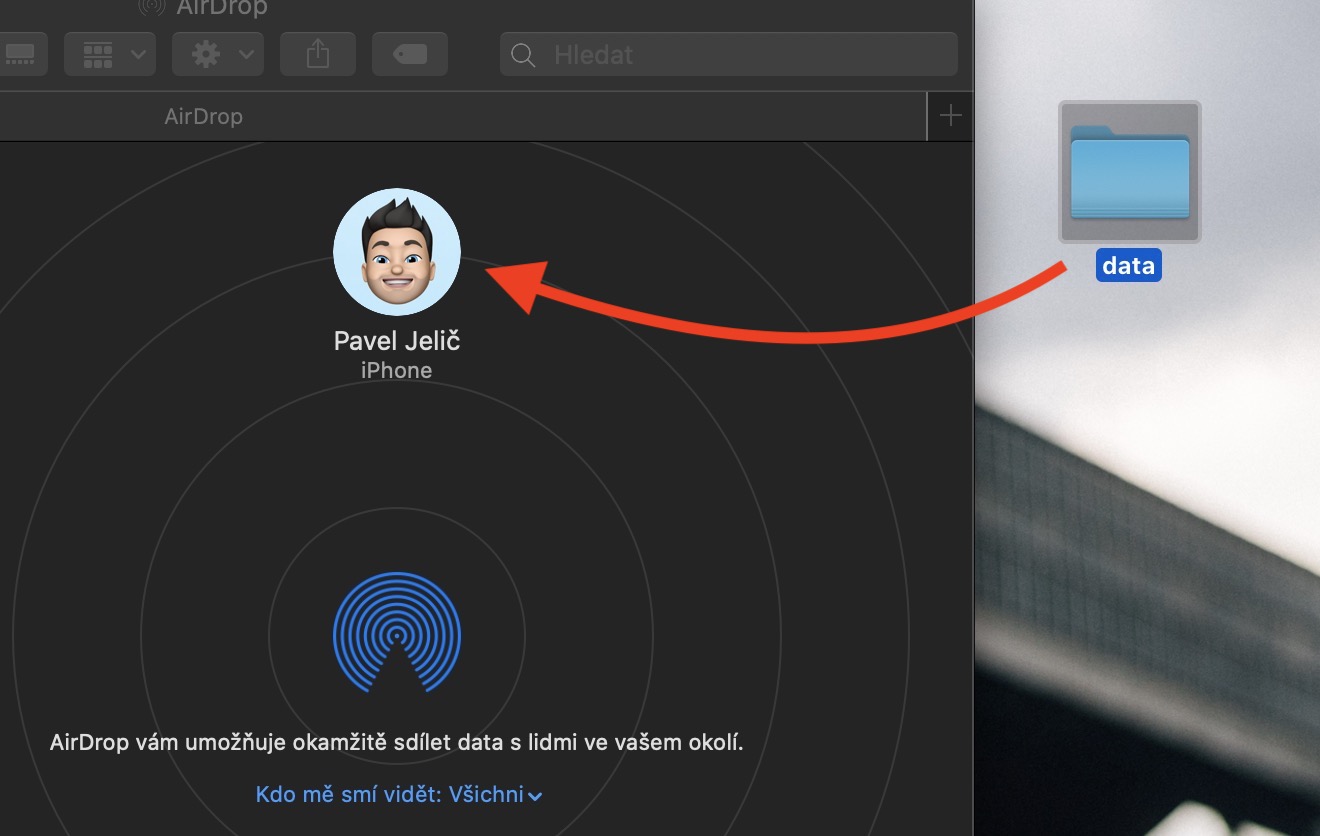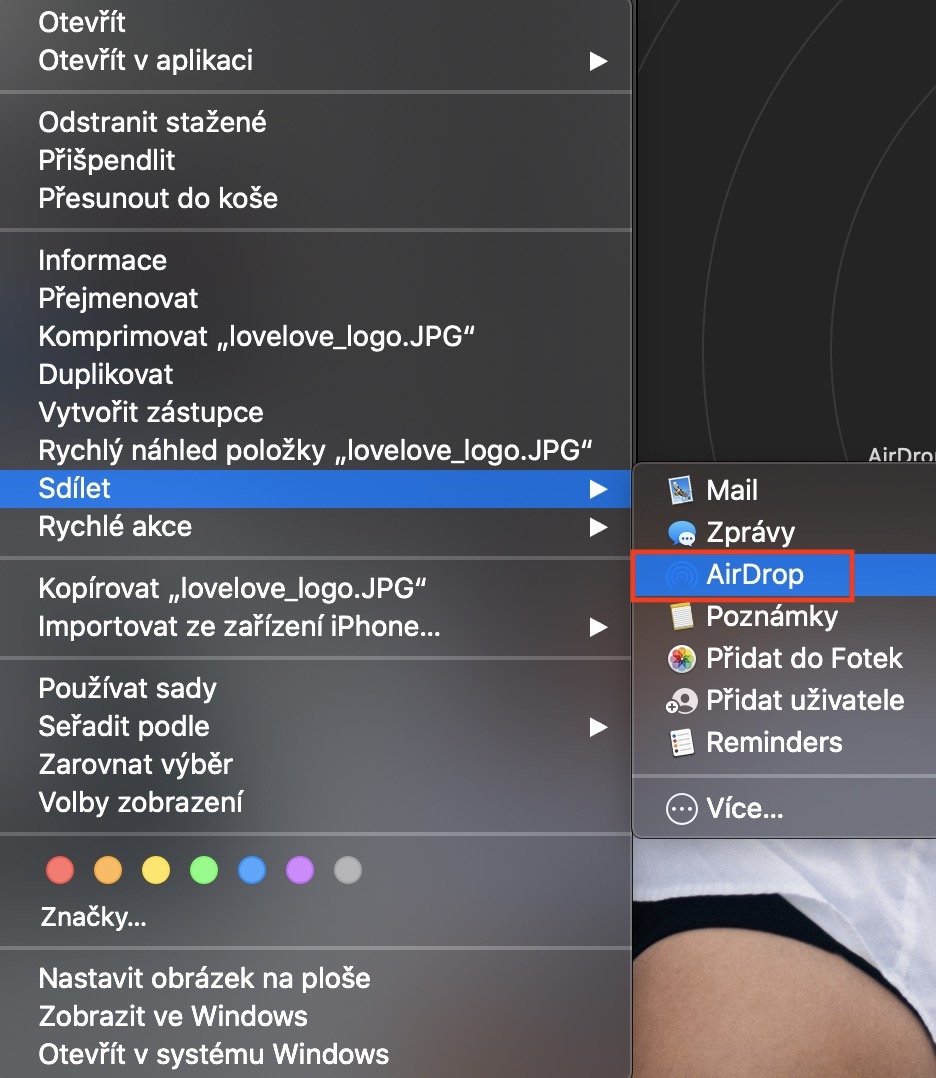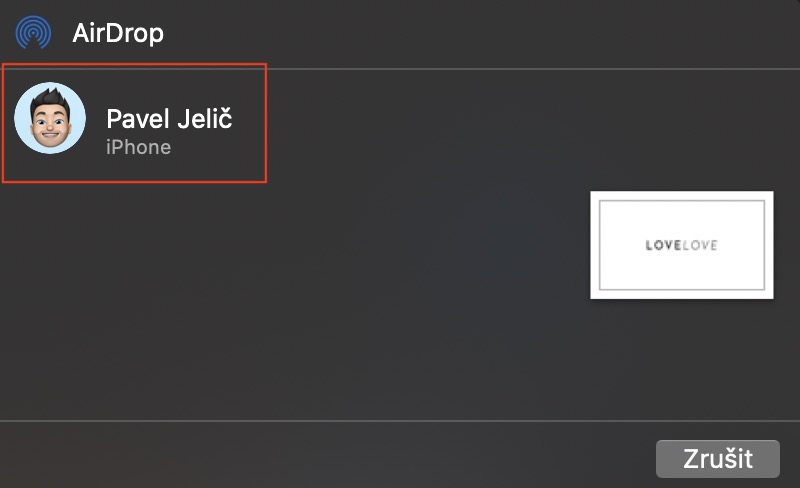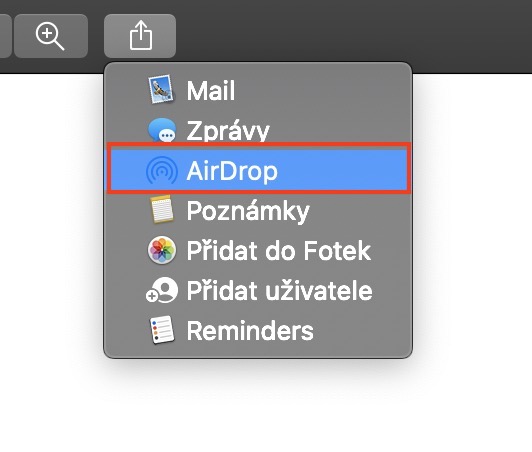အကယ်၍ သင်သည် Mac ပိုင်ရှင်အသစ်ဖြစ်ပါက Bluetooth တစ်ခုတည်းကို အသုံးပြု၍ Mac သို့ သင်မည်သည့်အရာကိုမျှ လွှဲပြောင်းခြင်းမပြုနိုင်သည်ကို သင်တွေ့ရှိထားပြီးဖြစ်ပေမည်။ Apple စက်ပစ္စည်းတွေမှာ အဲဒါပါပဲ။ Mac၊ MacBook၊ iPhone၊ iPad နှင့် အခြားအရာများတွင် AirDrop ဟုခေါ်သော ဝန်ဆောင်မှုကို ဖိုင်များလွှဲပြောင်းရန် အသုံးပြုသည်။ Bluetooth နှင့် အတိအကျတူညီသောအခြေခံပေါ်တွင်အလုပ်လုပ်သော်လည်း၊ ၎င်းသည်ပိုမိုယုံကြည်စိတ်ချရသော၊ မြန်ဆန်ပြီး၊ အားလုံးထက်ပိုမိုရိုးရှင်းပါသည်။ AirDrop ဖြင့်၊ သင်သည် Apple စက်များအားလုံးတွင် အရာအားလုံးကို လက်တွေ့ကျကျ ရွှေ့နိုင်သည်။ ဓာတ်ပုံများမှ၊ စာရွက်စာတမ်းများမှတဆင့်၊ များစွာသော gigabyte ချုံ့ထားသောဖိုင်တွဲများအထိပင် - AirDrop သည် ဤကိစ္စများတွင်သာမက ဤကိစ္စများတွင်ပါ အဆင်ပြေနိုင်သည်။ ဤဆောင်းပါးတွင် Mac တွင် AirDrop အမှန်တကယ်အသုံးပြုနည်းကို လေ့လာကြည့်ကြပါစို့။
အဲဒါဖြစ်နိုင်တယ်။ မင်းကို စိတ်ဝင်စားတယ်။

Mac တွင် AirDrop အသုံးပြုနည်း
ဦးစွာ၊ ကျွန်ုပ်တို့သည် AirDrop အင်တာဖေ့စ်သို့ မည်သို့သွားရမည်ကို သင့်အား ပြသပါမည်။ ၎င်းသည်အလွန်ရိုးရှင်းသည်၊ သင်၏ဇာတိဖိုင်ဘရောက်ဇာကိုဖွင့်ပါ။ ရှာဖွေသူ ထို့နောက် ဘယ်ဘက်မီနူးရှိ အမည်ဖြင့် တက်ဘ်ကို နှိပ်ပါ။ လေ။ AirDrop ဆက်တင်များအားလုံးကို ဤစခရင်ပေါ်တွင် ချက်ချင်းလုပ်ဆောင်နိုင်သည်။ အောက်ခြေမှာ စာသားပါပါတယ်။ ငါ့ကိုဘယ်သူမြင်နိုင်မလဲ။. ဤနေရာတွင် သင်သည် သင်၏ Mac သို့ ဒေတာပေးပို့နိုင်သူအား သတ်မှတ်ရန် လိုအပ်သည် - ဂန္ထဝင် Bluetooth ရှိသော စက်ပစ္စည်းတစ်ခုတွင် ၎င်းကို စက်ပစ္စည်းမြင်နိုင်စွမ်းဖြင့် ကိုင်တွယ်ပုံနှင့် ဆင်တူသည်။ သင်ရွေးချယ်ခွင့်ကိုရွေးချယ်ပါ။ မည်သူမျှ, ၎င်းသည် AirDrop အားလုံးကို ပိတ်လိုက်မည်ဖြစ်ပြီး သင်သည် ဖိုင်များ ပေးပို့ခြင်း သို့မဟုတ် လက်ခံခြင်းတို့ကို ပြုလုပ်နိုင်မည် မဟုတ်ပါ။ သင်ရွေးချယ်ခွင့်ကိုရွေးချယ်ပါ။ အဆက်အသွယ်များသာထို့ကြောင့် သင်သိမ်းဆည်းထားသော အဆက်အသွယ်များကြားတွင် အချင်းချင်း ဒေတာပေးပို့နိုင်ပါသည်။ နောက်ဆုံးရွေးချယ်မှု အားလုံး ၎င်းသည် သင့်ကွန်ပြူတာ၏ အပြည့်အဝမြင်နိုင်စွမ်းအတွက်ဖြစ်သည်၊ ဆိုလိုသည်မှာ သင်သည် ဖိုင်များကို မျှဝေနိုင်ပြီး အကွာအဝေးအတွင်းရှိ မည်သူမဆိုထံမှ ၎င်းတို့ကို လက်ခံရရှိမည်ဖြစ်သည်။
အကယ်၍ သင်သည် AirDrop ဖြင့် အလုပ်ပိုမိုသိမ်းလိုပါက ၎င်း၏အိုင်ကွန်ကို အသုံးပြုနိုင်သည်။ Dock သို့ထည့်ပါ။. ဤဆက်တင်အတွက်၊ အောက်ဖော်ပြပါ ကျွန်ုပ် ပူးတွဲပါရှိသော ဆောင်းပါးကို နှိပ်ပါ။
အဲဒါဖြစ်နိုင်တယ်။ မင်းကို စိတ်ဝင်စားတယ်။
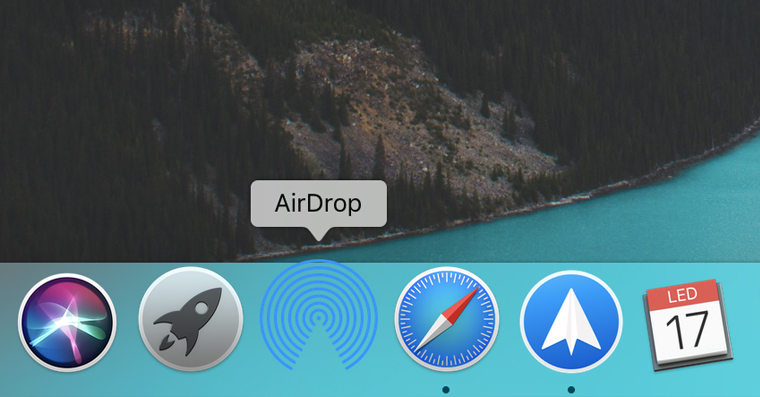
AirDrop မှတဆင့် ဒေတာပေးပို့နည်း
အကယ်၍ သင်သည် AirDrop မှတစ်ဆင့် ဒေတာမျှဝေရန် ဆုံးဖြတ်ပါက၊ ရွေးချယ်စရာများစွာရှိသည်။ သို့သော် အလွယ်ဆုံးနည်းလမ်းမှာ သင်ဖွင့်သည့်အခါဖြစ်သည်။ Finder ကို အဲဒီထဲမှာ လေ။ အဲဒီနောက်မှာတော့ သင်ရွှေ့ချင်တဲ့ data တွေကို သင်လုပ်ရမှာ ဖြစ်ပါတယ်။ အဆက်အသွယ်ဆီသို့ ပွတ်ဆွဲလိုက်သည်။အကွာအဝေးအတွင်း၌ရှိသော၊ သို့သော်၊ သင်သည် ဖိုင်တစ်ခုကို နှိပ်ခြင်းဖြင့် ဒေတာကို မျှဝေနိုင်သည်။ right click နှိပ်ပါ။, သင် option ကိုတွေ့လိမ့်မည်။ မျှဝေ၊ ထို့နောက် ရွေးချယ်မှုတစ်ခုကို ရွေးချယ်ပါ။ လေ။ ထို့နောက်တွင်၊ သင်သည် ဒေတာပေးပို့လိုသော အသုံးပြုသူကို ရှာဖွေရန် လိုအပ်ပြီး ပြီးသွားပါက၊ သေးငယ်သော အင်တာဖေ့စ်တစ်ခု ပေါ်လာလိမ့်မည်။ AirDrop မှတစ်ဆင့် မျှဝေခြင်းကိုလည်း အချို့သော အပလီကေးရှင်းများတွင် တိုက်ရိုက်လုပ်ဆောင်နိုင်သည်၊ ဥပမာအားဖြင့်၊ စမ်းကြည့်ပါ။ ဤတွင် သင်သည် ခလုတ်ကို ထပ်မံနှိပ်ရန် လိုအပ်သည်။ မျှဝေခြင်း။ (မြှားဖြင့်စတုရန်း) ကိုရွေးချယ်ပါ။ AirDrop ပြီးလျှင် ယခင်ကိစ္စအတိုင်း ဆက်လုပ်ပါ။
AirDrop မှတဆင့်ဒေတာကိုဘယ်လိုလက်ခံမလဲ။
အခြားတစ်ဖက်တွင်၊ သင်သည် AirDrop မှတဆင့်ဒေတာကိုရယူလိုပါက၊ လက်တွေ့တွင်ဘာမှလုပ်ရန်မလိုအပ်ပါ၊ သင်သာဖြစ်ရန်လိုအပ်သည်။ အကွာအဝေး မင်းရှိရမယ်။ AirDrop Mac ပေါ်တွင် aktivní တစ်စုံတစ်ယောက်က သင့်အား ဒေတာပေးပို့ပါက၊ ၎င်းသည် သင်၏ Mac တွင် ပေါ်လာမည်ဖြစ်သည်။ အသိပေးချက်၊ သင်လုပ်နိုင်သောအရာနှင့် လက်ခံ၊ သို့မဟုတ် ငြင်းဆို။ သင့်စက်မှတစ်ဆင့် ဒေတာပေးပို့ပါက အကြောင်းကြားချက် ပေါ်လာမည်မဟုတ်သော်လည်း လွှဲပြောင်းမှု ချက်ချင်းလုပ်ဆောင်မည်ဖြစ်သည်။