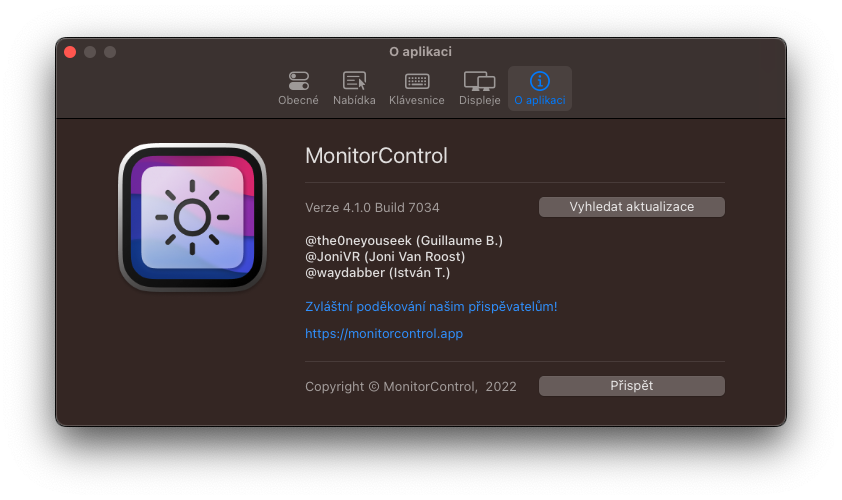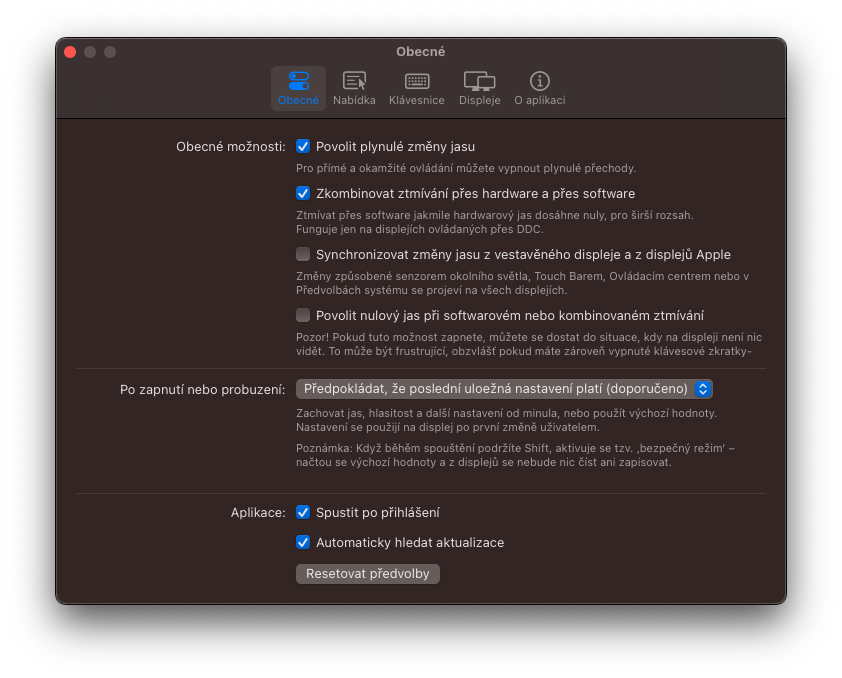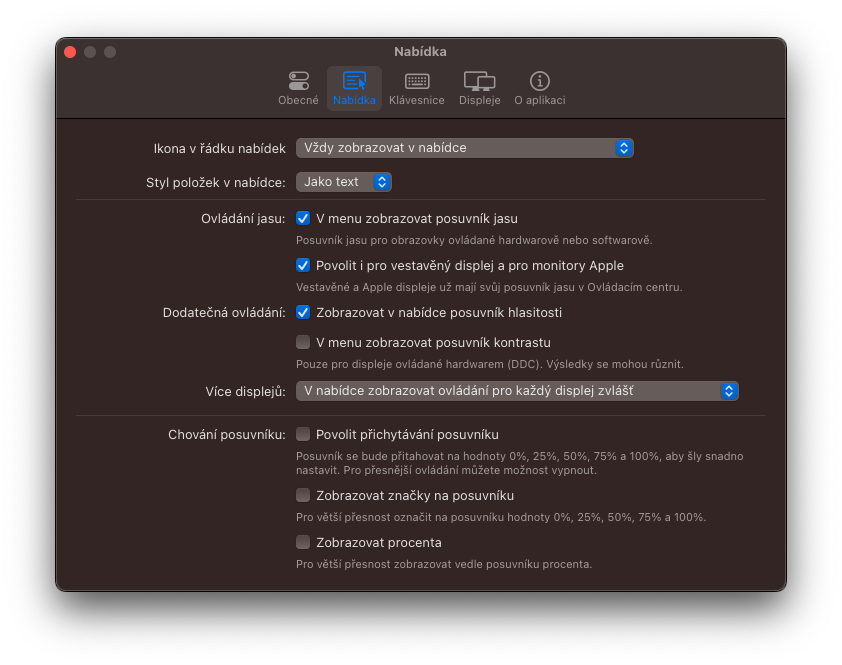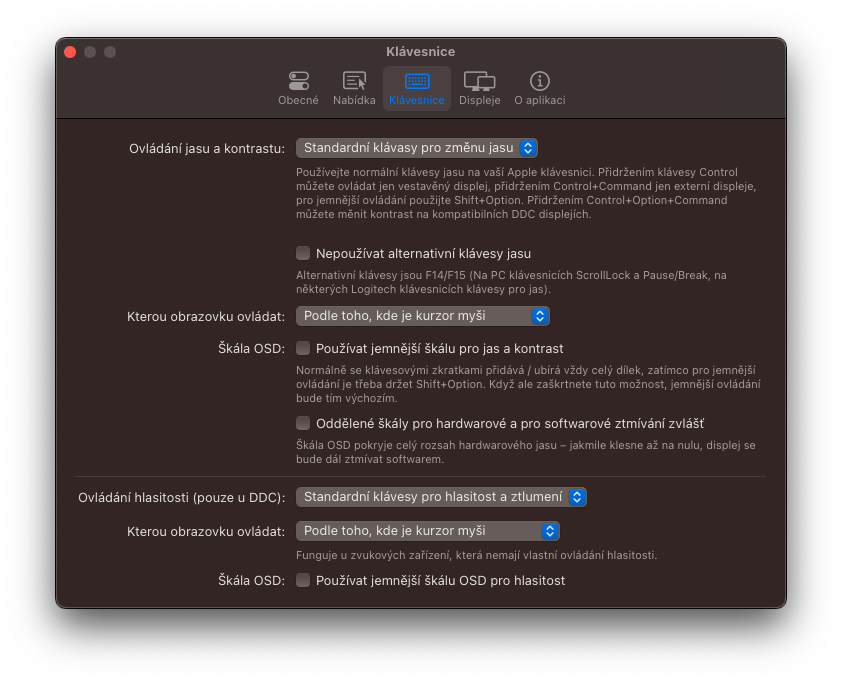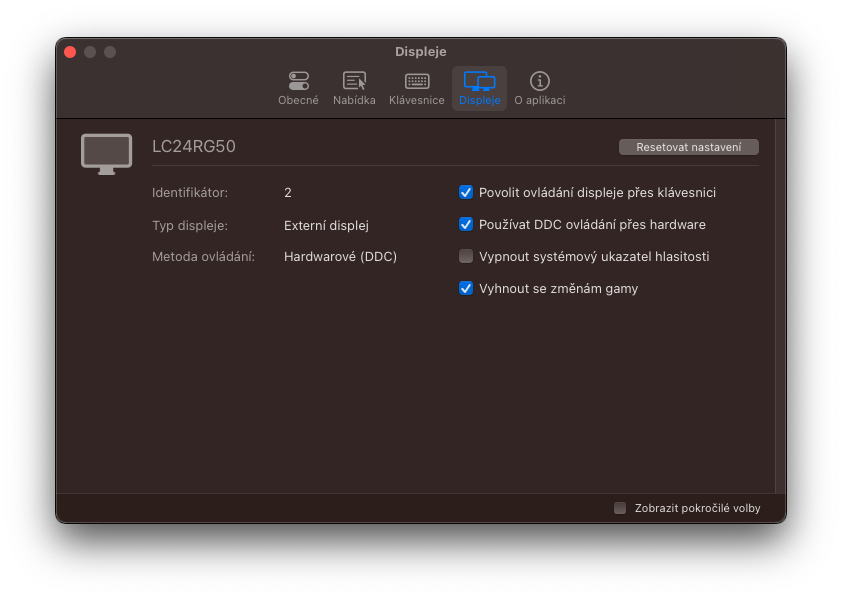အကယ်၍ သင်သည် သင်၏ Mac ကို ပြင်ပမျက်နှာပြင်တစ်ခုနှင့် ပေါင်းစပ်အသုံးပြုပါက၊ ကိစ္စအများစုတွင် သင်သည် ၎င်း၏အလင်းကို ရိုးရှင်းစွာ မချိန်ညှိနိုင်သည်ကို သတိပြုမိပေမည်။ တစ်ခုတည်းသောရွေးချယ်ခွင့်မှာ မော်နီတာပေါ်ရှိ ခလုတ်များကို တိုက်ရိုက်အသုံးပြုရန်ဖြစ်ပြီး အရာအားလုံးကို နှိပ်၍ တောက်ပမှုကို ကိုယ်တိုင်ပြောင်းလဲရန်ဖြစ်သည်။ ကံမကောင်းစွာဖြင့်၊ ၎င်းသည် macOS လည်ပတ်မှုစနစ်၏ အခြေခံချို့ယွင်းချက်များထဲမှ တစ်ခုဖြစ်သည်။ ဆန့်ကျင်ဘက်အနေနှင့်၊ ပြိုင်ဆိုင်သော Windows တွင် ထိုကဲ့သို့သောပြဿနာမရှိသည့်အပြင် တောက်ပမှုကိုမူလအတိုင်း ကိုင်တွယ်နိုင်သည်။
အဲဒါဖြစ်နိုင်တယ်။ မင်းကို စိတ်ဝင်စားတယ်။

အထက်တွင်ဖော်ပြခဲ့သည့်အတိုင်း၊ ပြင်ပမျက်နှာပြင်၏တောက်ပမှုကိုထိန်းချုပ်နိုင်စွမ်းမရှိခြင်းသည် macOS ၏အခြေခံချို့ယွင်းချက်တစ်ခုဖြစ်သည်။ ဒါပေမယ့် ငါတို့က သူတို့ကို ပိုတွေ့လိမ့်မယ်။ တစ်ချိန်တည်းမှာပင်၊ Apple ကွန်ပျူတာများသည် ဥပမာအားဖြင့် အသံအတိုးအကျယ် ရောနှောခြင်း၊ စနစ်အသံ + မိုက်ခရိုဖုန်းကို တစ်ချိန်တည်းတွင် မှတ်တမ်းတင်နိုင်ခြင်း နှင့် အခြားအရာများစွာ ကင်းမဲ့နေပါသည်။ ဒါပေမယ့် အခုလောလောဆယ်မှာ အထက်ဖော်ပြပါ အလင်းအမှောင်နဲ့ ဆက်နေကြရအောင်။ ဒီပြဿနာ တစ်ခုလုံးမှာ ရိုးရှင်းတဲ့ အဖြေတစ်ခု ရှိပါတယ်။ ထို့အပြင် ၎င်းသည် open-source ဖြစ်ပြီး လုံးဝအခမဲ့ဖြစ်သည်ကို သင် ကျေနပ်ပါလိမ့်မည်။
ပြီးပြည့်စုံသောဖြေရှင်းချက်အဖြစ် MonitorControl
မော်နီတာ၏ တောက်ပမှု သို့မဟုတ် ၎င်း၏စပီကာများ၏ အသံအတိုးအကျယ်ကို စနစ်မှ တိုက်ရိုက်ထိန်းချုပ်လိုပါက၊ အပလီကေးရှင်းသည် သင့်အား ရယ်မောစွာ ကူညီပေးနိုင်ပါသည်။ ထိန်းချုပ်မှု. အထက်တွင်ဖော်ပြခဲ့သည့်အတိုင်း၊ ၎င်းသည် developer ၏ Github မှ တိုက်ရိုက်အခမဲ့ဒေါင်းလုဒ်လုပ်နိုင်သည့် open-source utility တစ်ခုဖြစ်သည်။ ဒေါင်းလုဒ်လုပ်ပါ။ ဤလင့်ခ်သို့ အောက်ခြေ၊ အပိုင်း ပိုင်ဆိုင်မှုများကလစ်နှိပ်ပါ။ MonitorControl.4.1.0.dmg. သို့သော် ဤကိစ္စတွင်၊ သင်သည် macOS 10.15 Catalina သို့မဟုတ် နောက်ပိုင်းတွင် Mac ရှိရပါမည်။ ၎င်းနောက်၊ သင်လုပ်ဆောင်ရမည့်အရာမှာ အပလီကေးရှင်းကို ထည့်သွင်းခြင်း (၎င်းကို အပလီကေးရှင်းများဖိုဒါသို့ ရွှေ့ရန်)၊ ၎င်းကိုဖွင့်ပါ၊ လက်တွေ့ကျကျလုပ်ဆောင်ပါ။ ထို့နောက်တွင်၊ သင်လုပ်ဆောင်ရမည့်အရာမှာ အက်ပ်အား ကီးဘုတ် (ထိန်းချုပ်မှုအတွက်ကီး) ကို အသုံးပြုခွင့်ပေးရန်ဖြစ်သည်။ ထို့နောက် F1/F2 အနေအထားရှိ ဂန္တဝင်ခလုတ်များကို အသုံးပြု၍ ပြင်ပမျက်နှာပြင်၏ တောက်ပမှုနှင့် အသံအတိုးအကျယ်ကို သင်ထိန်းချုပ်နိုင်သည်။ အခြားရွေးချယ်စရာတစ်ခုသည် ထိပ်တန်းမီနူးဘားမှ utility ကိုနှိပ်ပြီး ၎င်းကို တည်းဖြတ်ရန်ဖြစ်သည်။
ဒါပေမယ့် အဲဒါအားလုံး လက်တွေ့ ဘယ်လိုအလုပ်လုပ်တယ်ဆိုတာကို အတိုချုံးဖော်ပြလိုက်ရအောင်။ ခေတ်မီ LCD ဖန်သားပြင်အများစုတွင် DisplayPort၊ HDMI၊ USB-C သို့မဟုတ် VGA မှတစ်ဆင့် ဟာ့ဒ်ဝဲတွင် မော်နီတာကိုယ်တိုင် ထိန်းချုပ်နိုင်သောကြောင့် DDC/CI ပရိုတိုကောရှိသည်။ အလင်းအမှောင်ပဲဖြစ်ဖြစ်၊ အသံအတိုးအကျယ်ပဲဖြစ်ဖြစ်။ Apple/LG မျက်နှာပြင်များတွင်၊ ၎င်းသည် မူလပရိုတိုကောပင် ဖြစ်သည်။ မည်သို့ပင်ဆိုစေကာမူ ကျွန်ုပ်တို့သည် ကန့်သတ်ချက်အချို့ကို ကြုံတွေ့နေရသည်။ အချို့သောပြကွက်များသည် USB မှတစ်ဆင့် အခြား MCCS ကို အသုံးပြုသည် သို့မဟုတ် ၎င်းတို့ကို ထိန်းချုပ်ရန် မဖြစ်နိုင်သော လုံးဝ မူပိုင်ခွင့် ပရိုတိုကောကို အားကိုးပါ။ ၎င်းသည် အထူးသဖြင့် EIZO အမှတ်တံဆိပ်မော်နီတာများနှင့် သက်ဆိုင်ပါသည်။ ထို့ကြောင့် ထိုအခြေအနေမျိုးတွင် ဆော့ဖ်ဝဲလ်အလင်းအမှောင်ချိန်ညှိခြင်းကိုသာ ကမ်းလှမ်းသည်။ တစ်ချိန်တည်းမှာပင်၊ Intel CPU (2018) နှင့် Mac mini နှင့် M1 (2020) ရှိသော Mac mini ရှိ HDMI ချိတ်ဆက်ကိရိယာသည် DDC မှတစ်ဆင့် ဆက်သွယ်မှုကို တားမြစ်ထားပြီး၊ ၎င်းသည် သုံးစွဲသူအား ဆော့ဖ်ဝဲလ်ထိန်းချုပ်မှုသာဖြစ်ကြောင်း ထပ်မံကန့်သတ်ထားသည်။ ကံကောင်းထောက်မစွာ၊ USB-C ချိတ်ဆက်ကိရိယာမှတစ်ဆင့် မျက်နှာပြင်ကို ချိတ်ဆက်ခြင်းဖြင့် ၎င်းကို လုပ်ဆောင်နိုင်သည် (USB-C/HDMI ကြိုးများ ပုံမှန်အားဖြင့် အလုပ်လုပ်သည်)။ အလားတူ ကန့်သတ်ချက်သည် DisplayLink အထိုင်များနှင့် အဒက်တာများနှင့် သက်ဆိုင်ပါသည်။ Mac ပေါ်ရှိသူများသည် DDC ပရိုတိုကောကို အသုံးပြုခွင့်မပြုပါ။
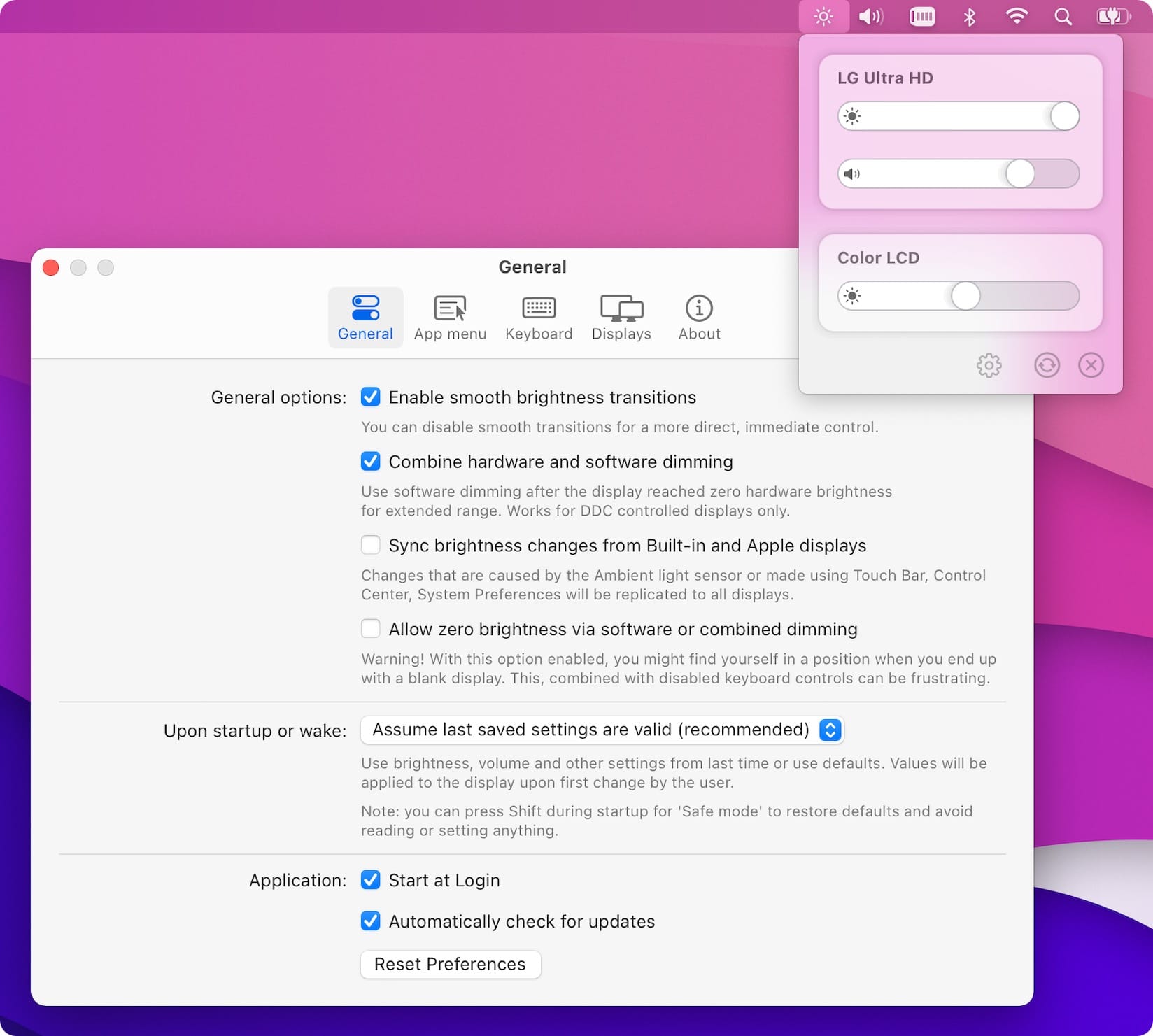
ထို့ကြောင့် သင်သည် မော်နီတာ၏ခလုတ်များကို အဆက်မပြတ်ရောက်ရှိနေစရာမလိုဘဲ ပြင်ပမျက်နှာပြင်၏တောက်ပမှုကို ထိန်းချုပ်ရန် ယုံကြည်စိတ်ချရသောနည်းလမ်းကို ရှာဖွေနေပါက MonitorControl သည် ပြီးပြည့်စုံသောဖြေရှင်းချက်တစ်ခုဖြစ်သည်။ ထို့အပြင်၊ အပလီကေးရှင်းသည် ကျယ်ပြန့်သော စိတ်ကြိုက်ရွေးချယ်စရာများကို ပေးဆောင်သည်။ ထို့ကြောင့် သင်သည် ဥပမာအားဖြင့်၊ ကီးဘုတ်ဖြတ်လမ်းများနှင့် အခြားဆက်တင်များစွာကို ပြောင်းလဲနိုင်သည်။ ပုဂ္ဂိုလ်ရေးအရ၊ MacBook မျက်နှာပြင်နှင့် ပြင်ပမော်နီတာတွင် အလင်းအမှောင်ကို ထိန်းချုပ်ရန် အလွန်လွယ်ကူသည်ကို ကျွန်ုပ်တကယ်နှစ်သက်ပါသည်။ ဤကိစ္စတွင်၊ ကီးဘုတ်ဖြတ်လမ်းများသည် သင်လက်ရှိဖွင့်ထားသော cursor ရှိသော မျက်နှာပြင်၏တောက်ပမှုကို ချိန်ညှိပေးသည်။ သို့သော် မျက်နှာပြင်နှစ်ခုစလုံးတွင် အလင်းအမှောင် အမြဲတူညီနေစေရန် ၎င်းကိုလည်း သတ်မှတ်နိုင်သည်။ ထိုအခြေအနေမျိုးတွင်၊ ၎င်းသည် သုံးစွဲသူတစ်ဦးစီနှင့် ၎င်း၏ နှစ်သက်မှုအပေါ်မူတည်ပါသည်။
 Apple နဲ့ ကမ္ဘာအနှံ့ ပျံသန်းနေပါတယ်။
Apple နဲ့ ကမ္ဘာအနှံ့ ပျံသန်းနေပါတယ်။