လက်အိတ်များဖြင့် iPhone ကို အသုံးပြုခြင်းသည် စတင်သူများအတွက် အလွန်ပင် လူသားဆန်သော အလုပ်တစ်ခုဟု ထင်ရပေမည်။ လက်အိတ်ဝတ်ထားစဉ် iPhone ကို ဘယ်လိုထိန်းချုပ်ရမလဲဆိုတဲ့ မေးခွန်းရဲ့ အဖြေက မလွယ်ပေမယ့် လုံးဝမဖြစ်နိုင်ဘူးလို့ မဆိုလိုပါဘူး။ ဤဆောင်းပါးတွင်၊ သင့်အား ဆောင်းရာသီတွင် သင့် iPhone လည်ပတ်ရန်အတွက် လက်အိတ်များ (သို့မဟုတ် သင့်လက်ချောင်းအစား သင့်နှာခေါင်းကိုအသုံးပြုရန်) မလိုအပ်တော့သည့်အတွက်ကြောင့် အကြံပြုချက်အချို့ကို ပေးပါမည်။
ဖုန်းခေါ်ဆိုမှုများ
အသုံးပြုသူများသည် ၎င်းတို့ကိုယ်မိမိ အများဆုံးတွေ့ရသည့် အခြေအနေများထဲတွင် အဝင်ခေါ်ဆိုမှုဖြစ်သည်။ သင့် iPhone တွင် ၎င်းကို အသက်သွင်းနိုင်သည်။ အဝင်ဖုန်းခေါ်ဆိုမှုကို အလိုအလျောက်ဖြေကြားခြင်း။ဒါပေမယ့် ဒီဖြေရှင်းချက်က အကြောင်းအမျိုးမျိုးကြောင့် လက်တွေ့မကျပါဘူး။ သင့်တွင် ယခုအချိန်တွင် EarPods သို့မဟုတ် AirPods ကိုဖွင့်ထားလျှင် အကောင်းဆုံးဖြစ်သည် - EarPods မှတဆင့်ခေါ်ဆိုမှုကိုလက်ခံရန်၊ Controller ပေါ်ရှိ အလယ်ခလုတ်ကို နှိပ်နိုင်သည်၊ ရိုးရာ AirPods တွင် နားကြပ်တစ်ခုအား နှစ်ချက်နှိပ်ခြင်းဖြင့် ခေါ်ဆိုမှုကို လက်ခံရရှိနိုင်ပြီး၊ နားကြပ်တစ်ခု၏ ပင်စည်ကို နှိပ်ခြင်းဖြင့် AirPods Pro။ အခြားတစ်ဖက်တွင် သင်သည် အဝင်ခေါ်ဆိုမှုကို ငြင်းပယ်လိုပါက iPhone ကို ပိတ်ရန် ခလုတ်ကို နှစ်ကြိမ်နှိပ်ရုံသာဖြစ်သည်။
ကင်မရာထိန်းချုပ်မှု
သင့် iPhone တွင် လှပသော နှင်းထူထပ်သော ရှုခင်းကို ဓာတ်ပုံ သို့မဟုတ် ဗီဒီယို ရိုက်လိုပါက ဓာတ်ပုံ သို့မဟုတ် ဗီဒီယို သို့မဟုတ် ဗီဒီယို ရိုက်ရန်အတွက် သင့်လက်အိတ်ကို မချွတ်လိုဘဲ iPhone 11 သို့မဟုတ် ၎င်းထက် ပိုကြာအောင် သင်ပိုင်ဆိုင်နိုင်သည်၊ QuickTake လုပ်ဆောင်ချက်ကို အသုံးပြု၍ အသံဖမ်းခြင်းစတင်ရန် အသံအတိုးအကျယ်ခလုတ်များထဲမှ တစ်ခုကို နှိပ်ပါ။ ထို့နောက် မော်ဒယ်ဟောင်းများက ပုံများကို အစီအစဥ်ရိုက်ကူးရန် ရွေးချယ်ခွင့်ကို ပေးသည်။ အသံအတိုးအကျယ်ခလုတ်ဖြင့် ဆက်တိုက်ပုံများရိုက်ခြင်း ရွေးချယ်ခွင့်ကို စတင်အသုံးပြုနိုင်သည့် Settings -> Camera တွင် ဤလုပ်ဆောင်ချက်ကို သင်အသက်သွင်းနိုင်ပါသည်။ ဆက်တိုက်ရိုက်ရန် အသံအတိုးအကျယ်ခလုတ်ကို သုံးပါ၊ တစ်ချက်ရိုက်ရန် အသံအတိုးအကျယ်ခလုတ်ကို အသုံးပြုပါ။ ဥပမာ "Hey Siri၊ ကင်မရာဖွင့်ပါ" ဆိုတဲ့ command နဲ့ ကင်မရာကို ကိုယ်တိုင်ဖွင့်နိုင်ပါတယ်။
သုံးစွဲနိုင်မှု အင်္ဂါရပ်
လက်အိတ်ဝတ်ထားစဉ် iPhone ကို ထိန်းချုပ်ရန်၊ နောက်ကျောနောက်ကို နှိပ်သည့် လုပ်ဆောင်ချက်အသစ် Access ကို အသုံးပြုနိုင်သည်။ ထိုသို့ပြုလုပ်ခြင်းဖြင့် သင်သည် သင်၏ iPhone တွင် သင်ရွေးချယ်သည့် လုပ်ဆောင်ချက်တစ်ခုကို အသက်သွင်းနိုင်ပြီး လုပ်ဆောင်ချက်တစ်ခုအား နှစ်ချက်တို့ရန် နှင့် အခြားလုပ်ဆောင်ချက်ကို သုံးချက်ထိရန် လုပ်ဆောင်နိုင်သည်။ iPhone ၏နောက်ဘက်သို့။ ဆက်တင်များ -> Accessibility -> Touch -> နောက်ကျောကို နှိပ်သောအခါတွင် အစပျိုးထားသည့် လုပ်ဆောင်ချက်များကို သတ်မှတ်နိုင်သည်။
Siri ကိုသုံးပါ။
ဒစ်ဂျစ်တယ်အသံအကူ Siri သည် iPhone ကို လက်အိတ်များဖြင့် ထိန်းချုပ်ရာတွင် ကောင်းမွန်သောအကူအညီလည်းဖြစ်နိုင်သည်။ တေးဂီတကိုဖွင့်ခြင်း ("ဟေး Siri၊ သီချင်းဖွင့်ခြင်း") ဖြင့် စတင်ပြီး အသုံးဝင်သော အမိန့်အများအပြားကို ထည့်သွင်းနိုင်ပြီး မက်ဆေ့ချ်များ ပေးပို့ခြင်းဖြင့် အဆုံးသတ်နိုင်သည် (ကံမကောင်းစွာပဲ၊ Siri သည် Czech မပြောတတ်သေးသောကြောင့် ဤလမ်းညွှန်ချက်ကို ဘာသာစကားအရ သင်ကန့်သတ်ထားပါသည်) . ဥပမာ Siri သည် အဝင်မက်ဆေ့ဂျ်ကို အသံကျယ်ကျယ်ဖတ်နိုင်သည် ("Hey Siri၊ [အဆက်အသွယ်အမည်] မှ နောက်ဆုံးမက်ဆေ့ဂျ်ကို ဖတ်သည်)၊ သင့်အား ရာသီဥတုအကြောင်း အသိပေးခြင်း ("ဒီနေ့ ရာသီဥတုက ဘယ်လိုလဲ")၊ သို့မဟုတ် တောက်ပမှုအဆင့်ကို ပြောင်းလဲနိုင်သည် ( "တောက်ပမှု တိုးရန်") သို့မဟုတ် သင့် iPhone တွင် အသံအတိုးအကျယ်။
အဲဒါဖြစ်နိုင်တယ်။ မင်းကို စိတ်ဝင်စားတယ်။
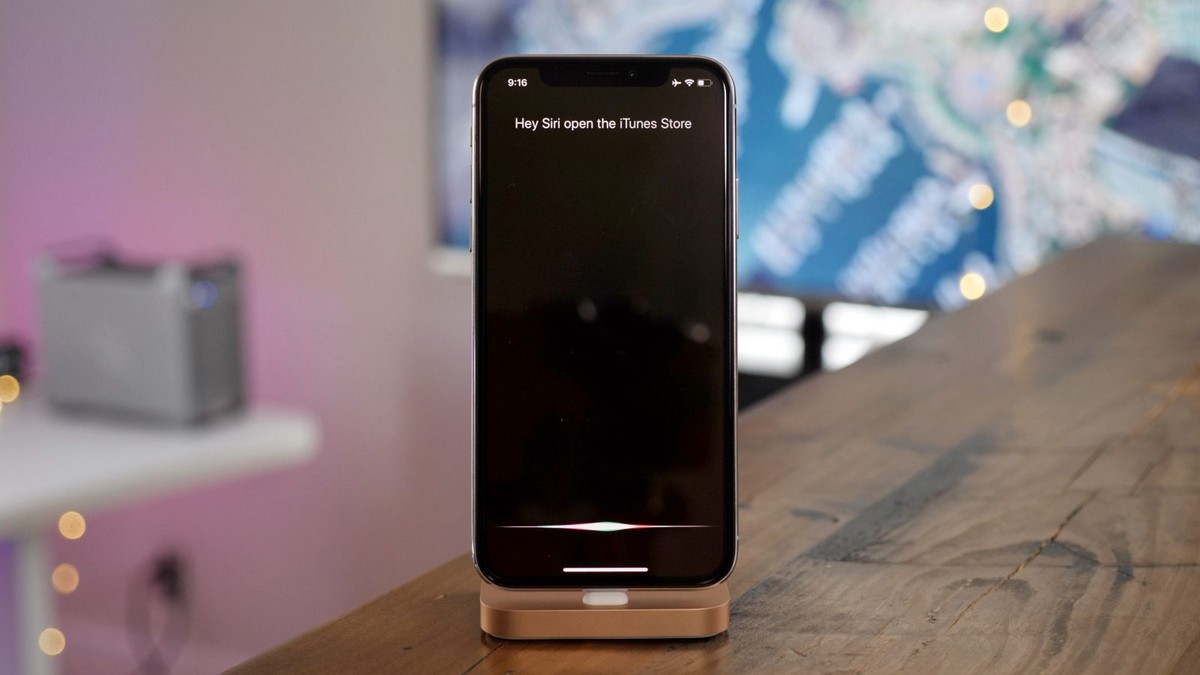
မှန်ကန်သော လက်အိတ်များ ရယူပါ။
အထက်ဖော်ပြပါ လှည့်ကွက်များကို အသုံးမပြုလိုပါက သင့် iPhone ကို ကိုယ်တိုင် ထိန်းချုပ်လိုလျှင် ရိုးရှင်းစွာ ဝယ်ယူနိုင်ပါသည်။ အထူးသင့်လျော်သောလက်အိတ်ဤရည်ရွယ်ချက်များအတွက် တိုက်ရိုက်ရည်ရွယ်ပါသည်။ အီလက်ထရွန်နစ်လက်လီအရောင်းဆိုင်အများစုတွင် iPhone ကိုကိုင်တွယ်ရန်အထူးလက်အိတ်များကိုသင်ရှာတွေ့နိုင်သည်။ ပိုမိုမြင့်မားသောစျေးနှုန်းသည် သင့်အား ပိုမိုလွယ်ကူပြီး တိကျသောထိန်းချုပ်မှုအပြင် လက်အိတ်၏ကြာရှည်ခံမှုကိုလည်း အာမခံပေးကြောင်း မှတ်သားထားပါ။ သို့ရာတွင်၊ လက်အိတ်များဖြင့် iPhone ကို ၎င်းတို့မပါဘဲ လုပ်ဆောင်ခြင်းထက် အမြဲတမ်း တိကျမှုနည်းကြောင်းကိုလည်း သတိပြုသင့်သည်။






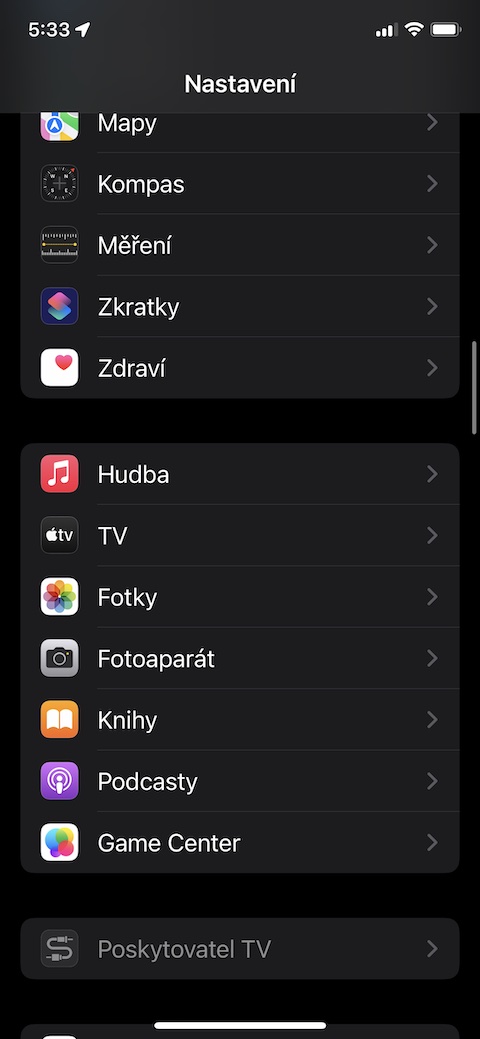
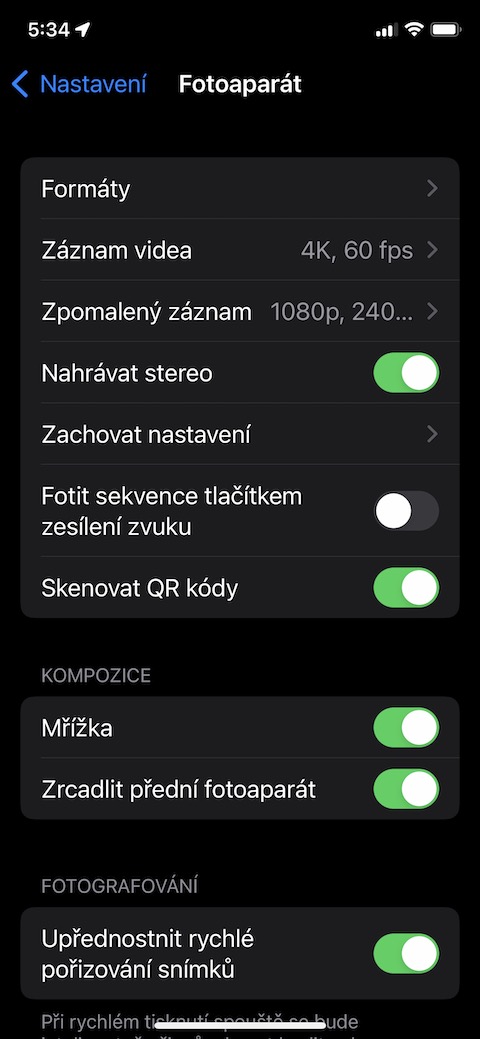
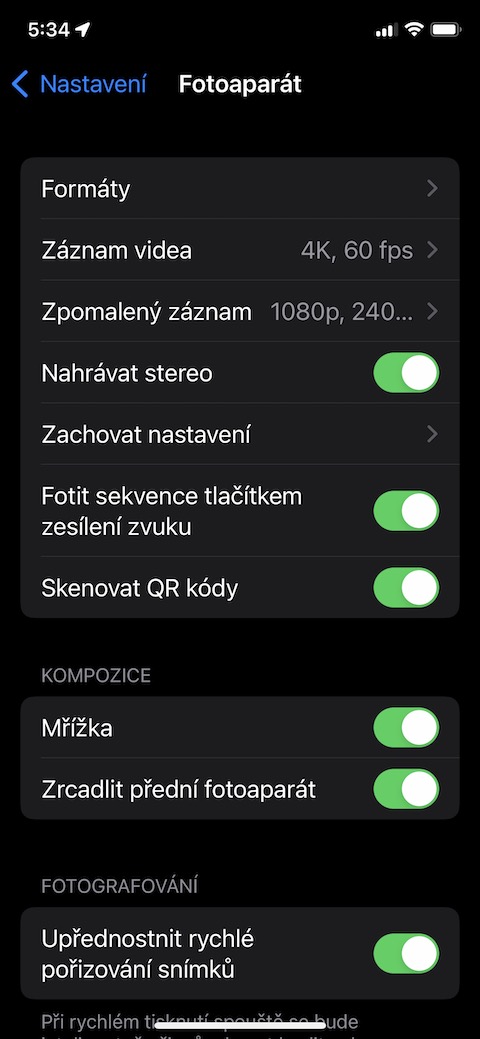
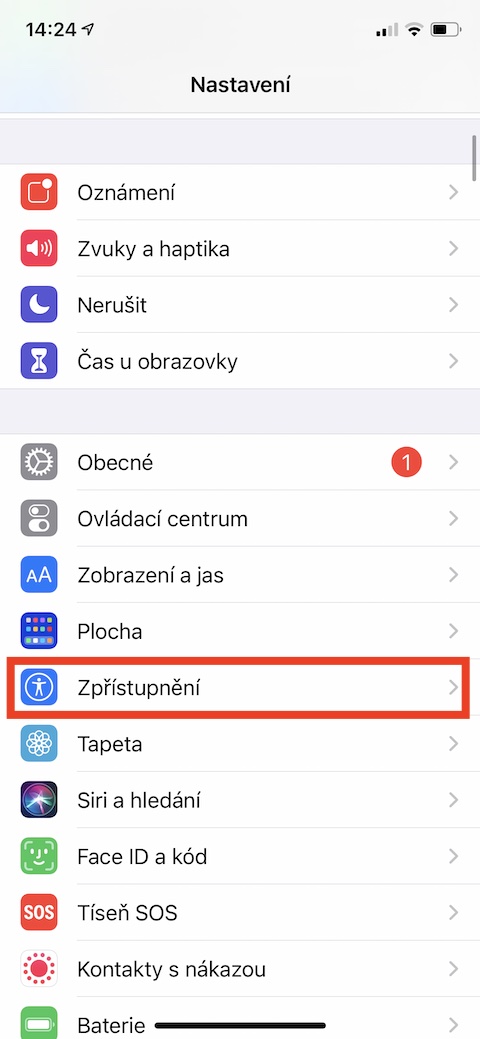
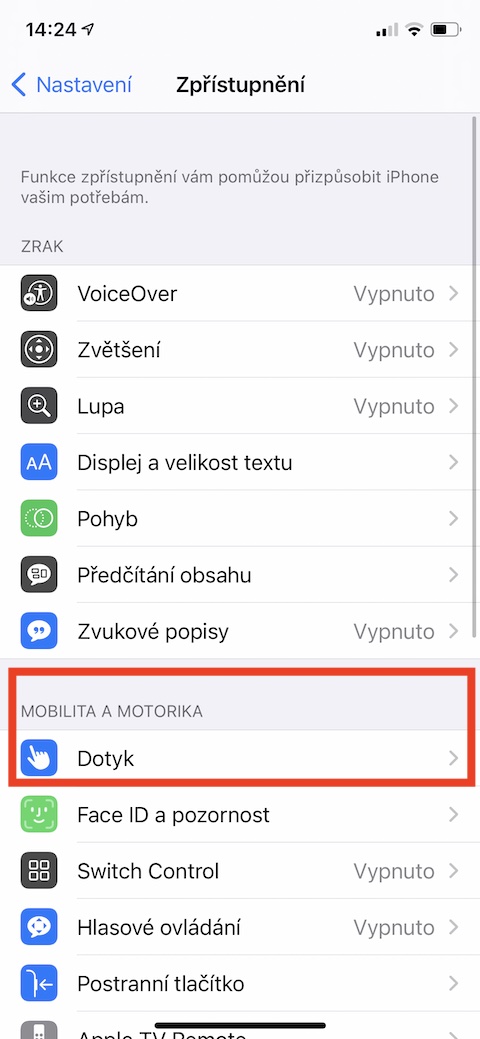
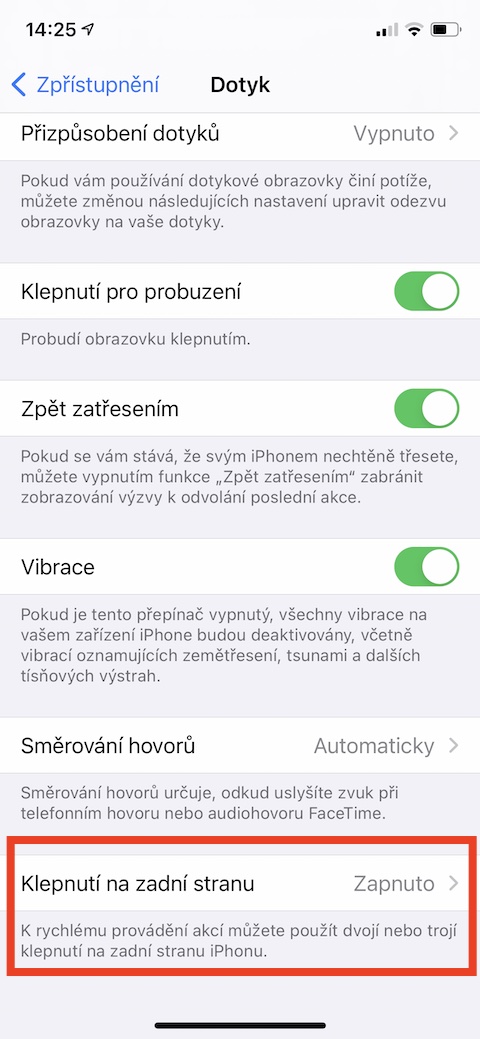
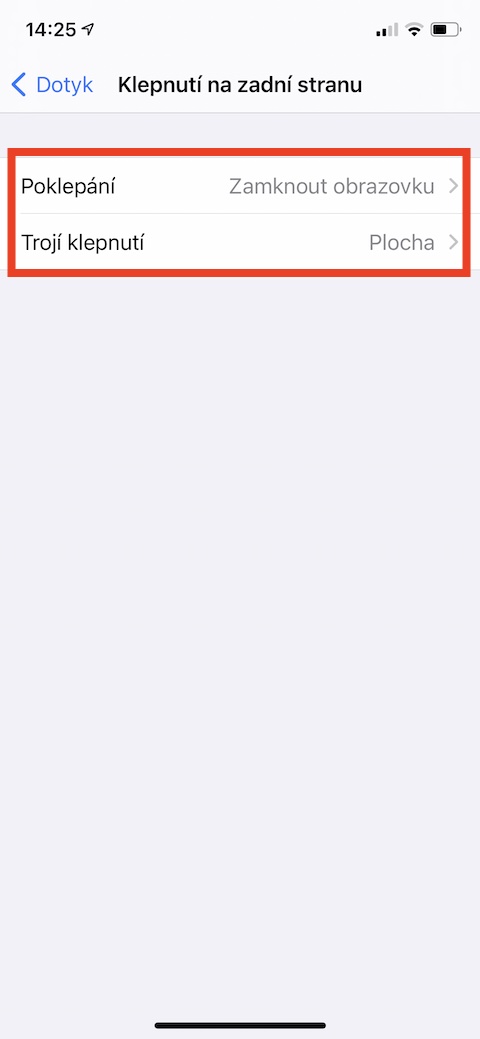
 Apple နဲ့ ကမ္ဘာအနှံ့ ပျံသန်းနေပါတယ်။
Apple နဲ့ ကမ္ဘာအနှံ့ ပျံသန်းနေပါတယ်။