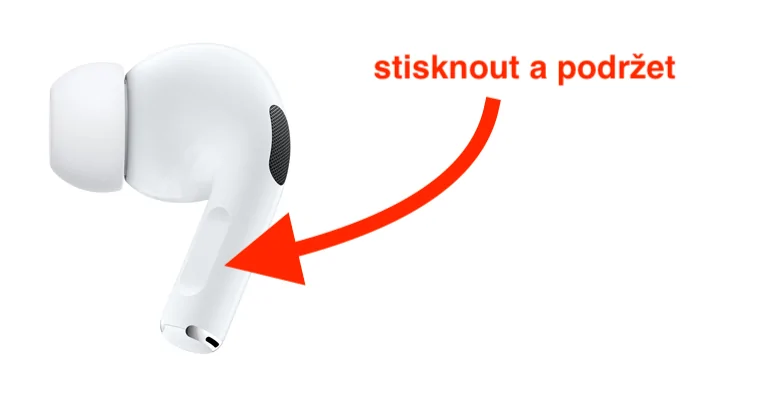အပြင်မှာ အေးတဲ့အခါ၊ အထူးသဖြင့် လက်နဲ့ ခြေဖဝါးမှာ ပထမဆုံးခံစားရတာပါ။ သင့်လက်တွေအတွက် အကောင်းဆုံးကတော့ လက်အိတ်တွေယူဖို့ပါပဲ၊ ဒါပေမယ့် ပြဿနာကတော့ သင့် iPhone ကို သူတို့နဲ့ ကောင်းကောင်းမထိန်းချုပ်နိုင်လို့ပါပဲ။ ထို့ကြောင့် သင်သည် သင်၏ Apple ဖုန်းတွင် လျင်မြန်စွာတုံ့ပြန်ရမည့် အနာဂတ်အခြေအနေတစ်ခုတွင် သင့်ကိုယ်သင် တွေ့ဖူးသော်လည်း သင့်တွင် လက်အိတ်ပါရှိပါက ဤဆောင်းပါးသည် အသုံးဝင်လာပါလိမ့်မည်။
ခေါ်ဆိုမှုကို လက်ခံပါ သို့မဟုတ် ငြင်းပယ်ပါ။
လက်အိတ်ဝတ်ထားစဉ် ခေါ်ဆိုမှုတစ်ခုကို ဖြေကြားရန် လိုအပ်ပါက သင့်တွင် ရွေးချယ်ခွင့် နှစ်ခုရှိသည်။ ပထမတစ်ခုက function ၏အကူအညီဖြင့် activation ဖြစ်သည်။ ခေါ်ဆိုမှုကို အလိုအလျောက်ဖြေကြားရန် ကြိုတင်ရွေးချယ်ထားသောအချိန်ပြီးနောက်။ သို့သော် ရင်ဆိုင်ကြပါစို့၊ ဤလုပ်ဆောင်ချက်သည် လုံး၀စံပြမဟုတ်ပါ - ကံမကောင်းစွာဖြင့်၊ မည်သည့်နံပါတ်များကို လက်ခံမည်ကို အတိအကျ ရွေးချယ်၍မရပါ။ သို့သော် သင်သည် Apple EarPods သို့မဟုတ် AirPods ကို လက်ရှိအသုံးပြုနေပါက သင့်တွင် ကြီးမားသောအားသာချက်ရှိသည်။ ၎င်းတို့နှင့်အတူ၊ သင်သည် အောက်ပါအတိုင်း ခေါ်ဆိုမှုကို ရိုးရှင်းစွာ လက်ခံနိုင်သည်-
- EarPods များ ထိန်းချုပ်ကိရိယာပေါ်တွင်၊ အလယ်ခလုတ်ကိုနှိပ်ပါ။
- AirPods များ နားကြပ်တစ်ဖက်ကို နှစ်ချက်နှိပ်ပါ။
- AirPods ရန်- နားကြပ်ပေါက်များထဲမှ တစ်ခုကို နှိပ်ပါ။
အဝင်ခေါ်ဆိုမှုကို ငြင်းပယ်လိုပါက၊ နားကြပ်မပါဘဲ သင်လုပ်ဆောင်နိုင်သည့် ရွေးချယ်ခွင့်တစ်ခု ရှိသည် - လုံလောက်ပါသည်။ iPhone ၏ ပါဝါခလုတ်ကို နှစ်ချက်နှိပ်ပါ။. ပထမနှိပ်သည် အဝင်ခေါ်ဆိုမှုကို အသံတိတ်စေသည်၊ ဒုတိယနှိပ်သည် ခေါ်ဆိုမှုကို ငြင်းပယ်သည်။ နားကြပ်သုံးပြီး ခေါ်ဆိုမှုကိုလည်း ငြင်းပယ်နိုင်မယ်လို့ အခုအချိန်မှာ သင်စဉ်းစားနေနိုင်ပါတယ်။ သို့သော်၊ သင်သည် နားကြပ်ဖြင့် ခေါ်ဆိုမှုကို အမှန်တကယ် လက်ခံရရှိသောကြောင့် ဆန့်ကျင်ဘက်မှာ အမှန်ဖြစ်သည်။ ကံကောင်းထောက်မစွာ၊ ရိုးရှင်းသောငြင်းဆိုမှုအတွက် ဖော်ပြထားသော ရွေးချယ်စရာတစ်ခုရှိသည်။

ဆက်သွယ်ရန် သို့မဟုတ် ဖုန်းနံပါတ်ကို ခေါ်ဆိုပါ။
အခြားတစ်ဖက်တွင် သင်သည် တစ်စုံတစ်ဦးကို ဖုန်းခေါ်ဆိုလိုပါက Siri အသံလက်ထောက်ကို အသုံးပြုနိုင်ကြောင်း မမေ့ပါနှင့်။ ပထမဦးစွာ သင်လုပ်ဆောင်နိုင်သည့် Siri ကို စတင်ရန် လိုအပ်သည်။ ဘေးဘက်ခလုတ်ကို ဖိထားပြီး၊ သို့မဟုတ် ကိုင်ထားခြင်းဖြင့် desktop ခလုတ်များ၊ စကားစုတစ်ခုကို စိတ်ကြိုက်ပြောနိုင်သည်။ Siri ကိုဟေး. အဲဒီနောက်မှာ မင်းလုပ်စရာရှိတာက နှုတ်ကပတ်တော်ပဲပြောပါ။ ခေါ်ရန် ဥပမာအားဖြင့် ၎င်းကို အဆက်အသွယ်အမည်ဖြင့် အစားထိုးပါ။ နာတာလီယာ. ဒီတော့ နောက်ဆုံးစကားစုက စကားစုတစ်ခုလုံး ဖြစ်သွားလိမ့်မယ်။ ဟေး Siri၊ Natalia ကို ခေါ်ပါ။. ထို့နောက် Siri သည် ခေါ်ဆိုမှုစတင်ကြောင်း အတည်ပြုပါမည်။ FaceTime အော်ဒီယိုခေါ်ဆိုမှုမှတစ်ဆင့် တစ်စုံတစ်ဦးကို ဖုန်းခေါ်ဆိုလိုပါက စကားစုတစ်ခုပြောရုံပါပဲ။ Hey Siri၊ Natalia သို့ FaceTime ဖုန်းခေါ်ဆိုပါ။. ဖုန်းနံပါတ်ကို ခေါ်ဆိုရန် ပြောပါ။ ခေါ်ရန်ထို့နောက် အင်္ဂလိပ်လို တစ်ဦးချင်း နံပါတ်များကို ဆက်တိုက် ရေးပါ။

Siri အတွက် အသုံးအများဆုံး command များ
ယခင်စာမျက်နှာတွင်၊ ဖုန်းခေါ်ဆိုမှုတစ်ခုစတင်ရန် Siri အသံလက်ထောက်ကို အသုံးပြုရန် ဖြစ်နိုင်ခြေကို ဖော်ပြခဲ့ပြီးဖြစ်သည်။ ဒါပေမယ့် သင်အသုံးဝင်မယ်ထင်တဲ့ နောက်ထပ် command တွေ အများကြီးရှိပါသေးတယ်။ နောက်ဆုံးအသံမက်ဆေ့ဂျ်ကို ဖတ်ရန် အမိန့်ပေးချက်ကို သင်ပြောနိုင်သည်။ ဟေး Siri၊ [အဆက်အသွယ်] ထံမှ နောက်ဆုံးအသံမက်ဆေ့ဂျ်ကို ဖတ်ပါလိုချင်သောအဆက်အသွယ်၏အမည်ကို အစားထိုးသည့်အခါ၊ တေးဂီတဖွင့်သံကို ပြောင်းလဲလိုပါက စကားစုတစ်ခု ပြောနိုင်ပါသည်။ ဟေး Siri၊ အသံအတိုးအကျယ်ကို [ရာခိုင်နှုန်း] သို့ လျှော့/တိုးပါ။အသံကို လုံးလုံး ပိတ်ထားဖို့ ဆိုရင်တော့ ပြောလို့ရတယ်။ ဟေး Siri၊ ငါ့ဖုန်းကို အသံတိတ်။
အဲဒါဖြစ်နိုင်တယ်။ မင်းကို စိတ်ဝင်စားတယ်။

ကင်မရာကို ခလုတ်များဖြင့် ထိန်းချုပ်ခြင်း။
iPhone 11 ရောက်ရှိလာသည်နှင့်အမျှ လျင်မြန်သော ဗီဒီယိုရိုက်ရန်အတွက် QuickTake လုပ်ဆောင်ချက်ကို မိတ်ဆက်ခဲ့သည်ကို ကျွန်ုပ်တို့တွေ့ခဲ့ရသည်။ QuickTake လုပ်ဆောင်ချက်ဖြင့် သင်သည် အသံအတိုးအကျယ်ခလုတ်များထဲမှ တစ်ခုကို ဖိထားခြင်းဖြင့် ဗီဒီယိုကို လွယ်ကူလျင်မြန်စွာ စတင်ရိုက်ကူးနိုင်မည်ဖြစ်သည်။ သို့သော်၊ သင်သည် အသံအတိုးအကျယ်ခလုတ်ကို အသုံးပြု၍ ဆက်တိုက်မှတ်တမ်းတင်ရန် ရွေးချယ်ခွင့်ရှိလိုပါက၊ သို့သွားပါ။ ဆက်တင်များ → ကင်မရာရွေးချယ်ခွင့်ကို သင်အသက်သွင်းသည့်နေရာတွင် တစ်ဆက်တည်း အသံအတိုးအကျယ်ခလုတ်. ဤကိစ္စတွင်၊ ဗီဒီယိုရိုက်ကူးခြင်းကို အသက်သွင်းရန် အသံအတိုးအကျယ်ခလုတ်ကို အသုံးပြု၍ အသံအတိုးအကျယ်လျှော့ခလုတ်ကို အသုံးပြုပါ။ အသံအတိုးအကျယ်ခလုတ်များထဲမှ တစ်ခုကို နှိပ်လိုက်လျှင် ဓာတ်ပုံတစ်ပုံရိုက်မည်ဖြစ်သည်။
နောက်ကျောကိုနှိပ်ပါ။
iOS 14 ၏ တစ်စိတ်တစ်ပိုင်းအနေဖြင့်၊ iPhone 8 နှင့် နောက်ပိုင်းတွင် ၎င်း၏နောက်ကျောကို နှစ်ချက်တို့ခြင်းဖြင့် စက်ပစ္စည်းကို ထိန်းချုပ်နိုင်သောကြောင့် လုပ်ဆောင်ချက်တစ်ခုကို ထည့်သွင်းထားသည်။ အထူးသဖြင့်၊ နှစ်ချက် သို့မဟုတ် သုံးချက်တို့ပြီးနောက် လုပ်ဆောင်မည့်လုပ်ဆောင်ချက်များကို သင်သတ်မှတ်နိုင်သည်။ တကယ်ကို မရေမတွက်နိုင်တဲ့ ဒီလုပ်ဆောင်ချက်တွေ အများကြီးရှိပါတယ်၊ အရိုးရှင်းဆုံးတွေကနေ ပိုရှုပ်ထွေးတဲ့ အရာတွေအထိ - အခြားအရာတွေကြားမှာ၊ အဲဒါကို double-click နှိပ်ခြင်းအားဖြင့် ရွေးချယ်ထားတဲ့ shortcut ကို ဖွင့်နိုင်ပါတယ်။ နောက်ကျောကိုနှိပ်ခြင်းဖြင့် သင့် iPhone ကို ထိန်းချုပ်လိုပါက၊ သို့ သွားပါ။ ဆက်တင်များ → ဝင်ရောက်နိုင်မှု → ထိပါ → နောက်သို့ နှိပ်ပါ။သင်ရုံရွေးချယ်ရန်ရှိသည်ဘယ်မှာ နှိပ်ပါ၊ ပြီးတော့ သူကိုယ်တိုင် လုပ်ဆောင်ချက်
သင့်ဖုန်းလက်အိတ်ကို ယူပါ။
ဖော်ပြထားသော လုပ်ထုံးလုပ်နည်းအများစုကို ရှောင်ရှားလိုပါသလား။ သို့ဆိုလျှင်၊ သင်သည် iPhone display နှင့်အလုပ်လုပ်မည့် လက်အိတ်များကိုသာ ရယူရန်လိုအပ်ပါသည်။ သရဖူဆယ်ဂဏန်းအနည်းငယ်အတွက် "touch fingers" ဖြင့် အသက်သာဆုံး လက်အိတ်များကို လက်တွေ့တွင် မည်သည့်စူပါမားကက်တွင်မဆို ရနိုင်သည်။ သို့သော်၊ ဈေးပေါသောလက်အိတ်များသည် တစ်ကြိမ်တည်းအတွက်သာ ဖြစ်လေ့ရှိသောကြောင့် အရည်အသွေးပိုကောင်းသော လက်အိတ်များကို ရှာဖွေရန် အကြံပြုအပ်ပါသည်။ ဤကိစ္စတွင်၊ ရှာဖွေရုံသာဖြစ်သည်။ ဖုန်းလက်အိတ်သို့မဟုတ် ဤအသုံးအနှုန်းအတွက် သင်နှစ်သက်သော အမှတ်တံဆိပ်ကို ထည့်သွင်းပါ၊ သင်ရွေးချယ်နိုင်မည်ဖြစ်သည်။