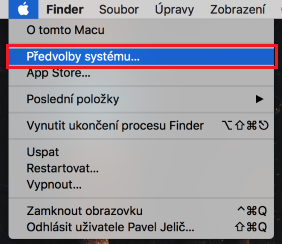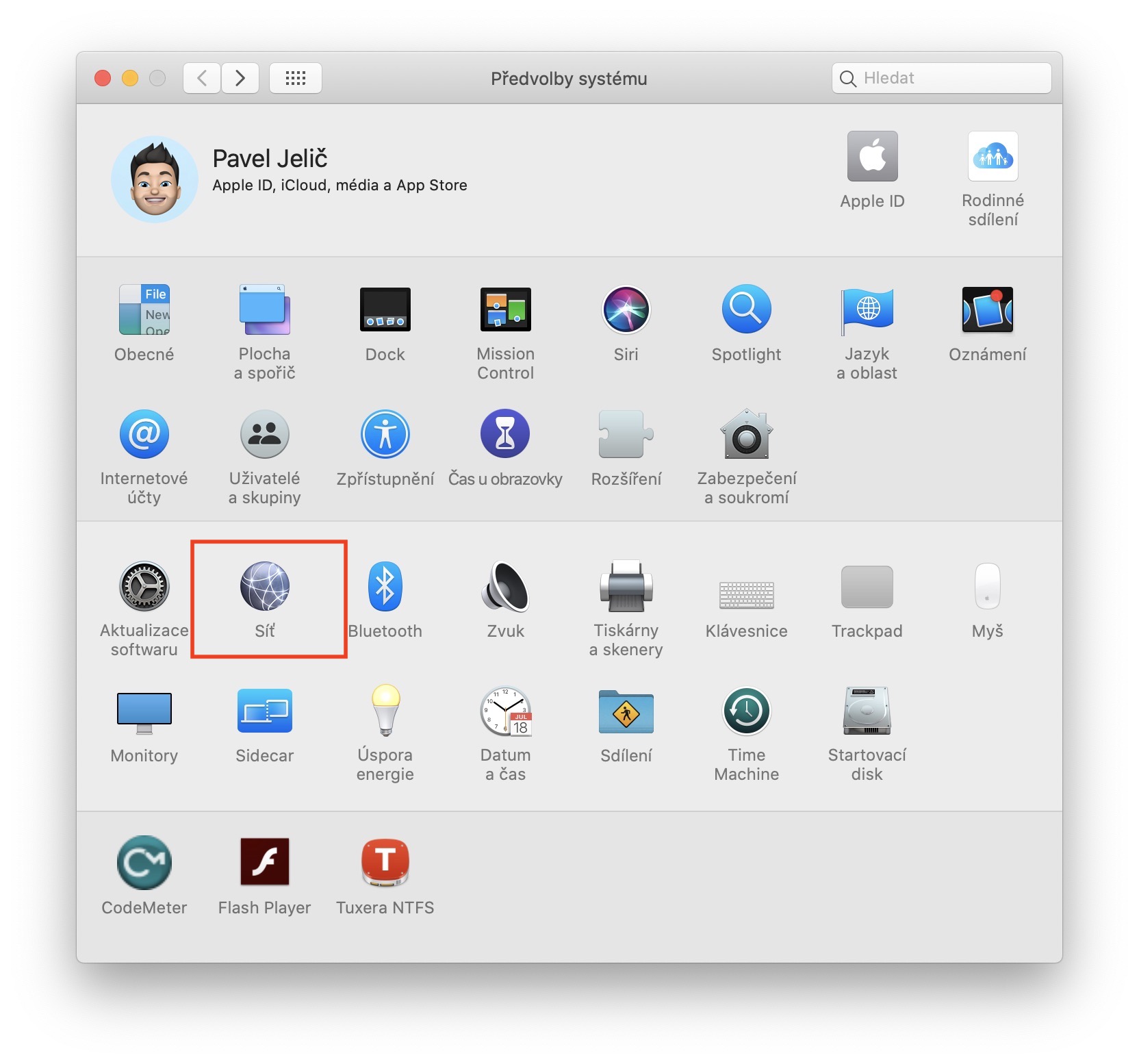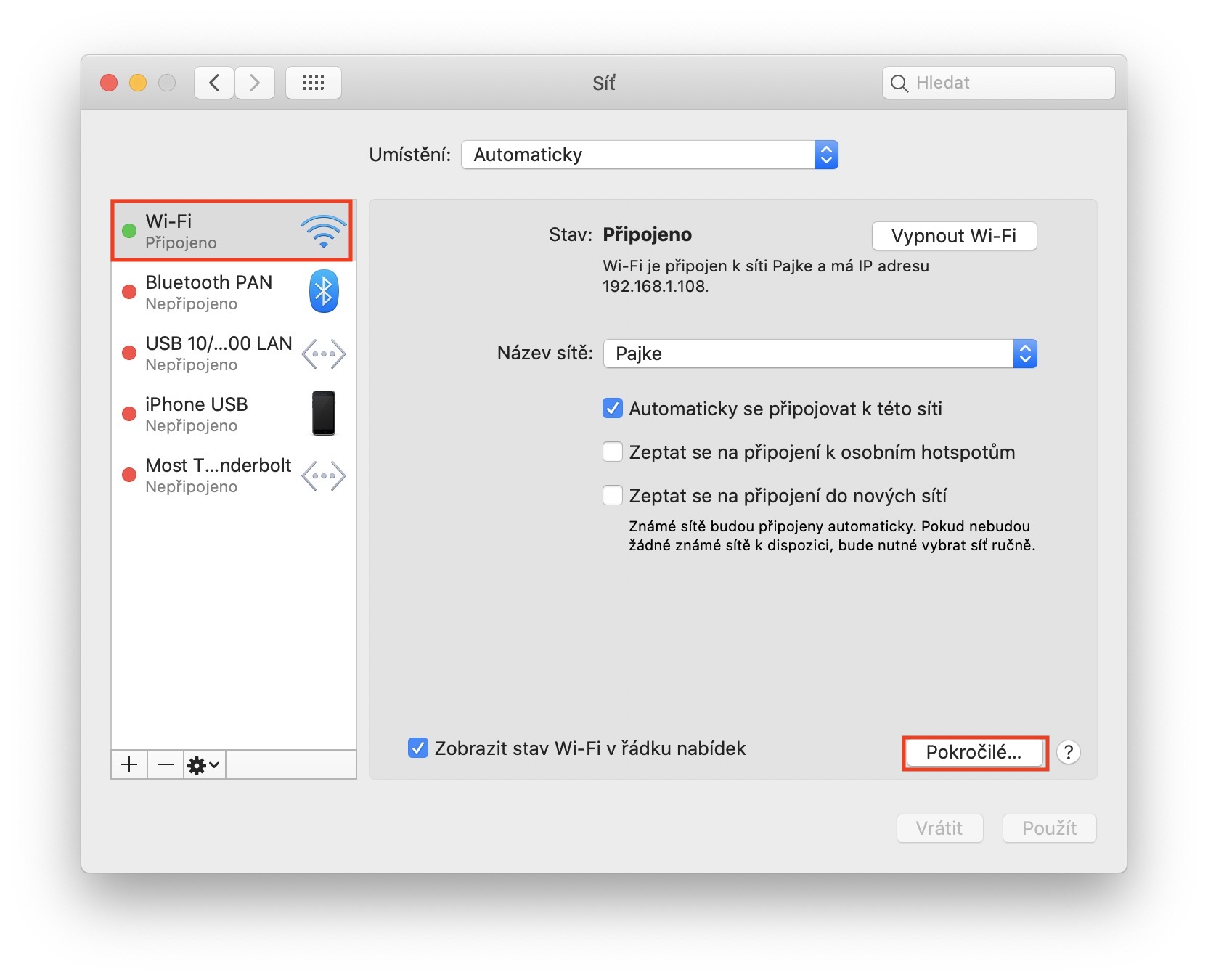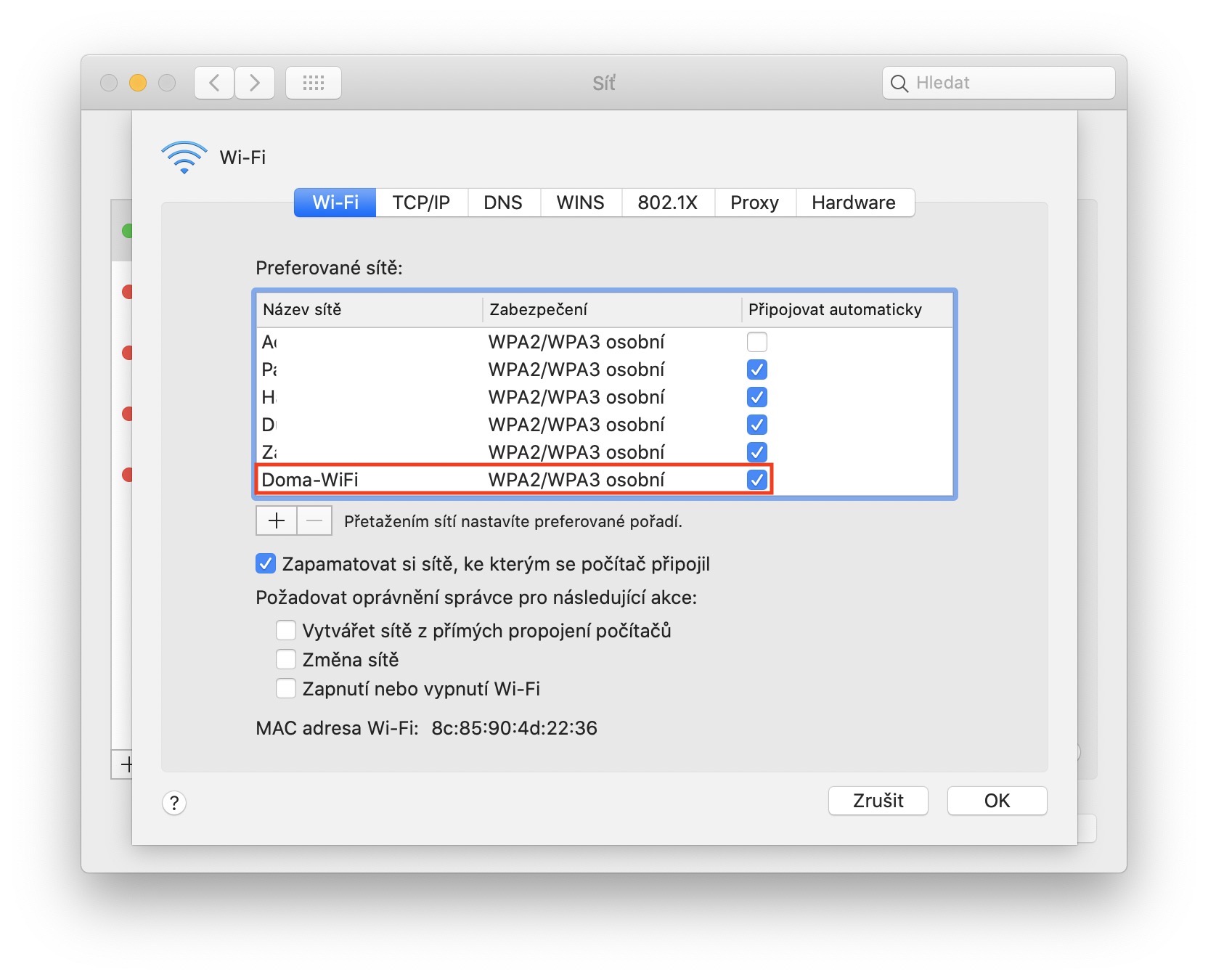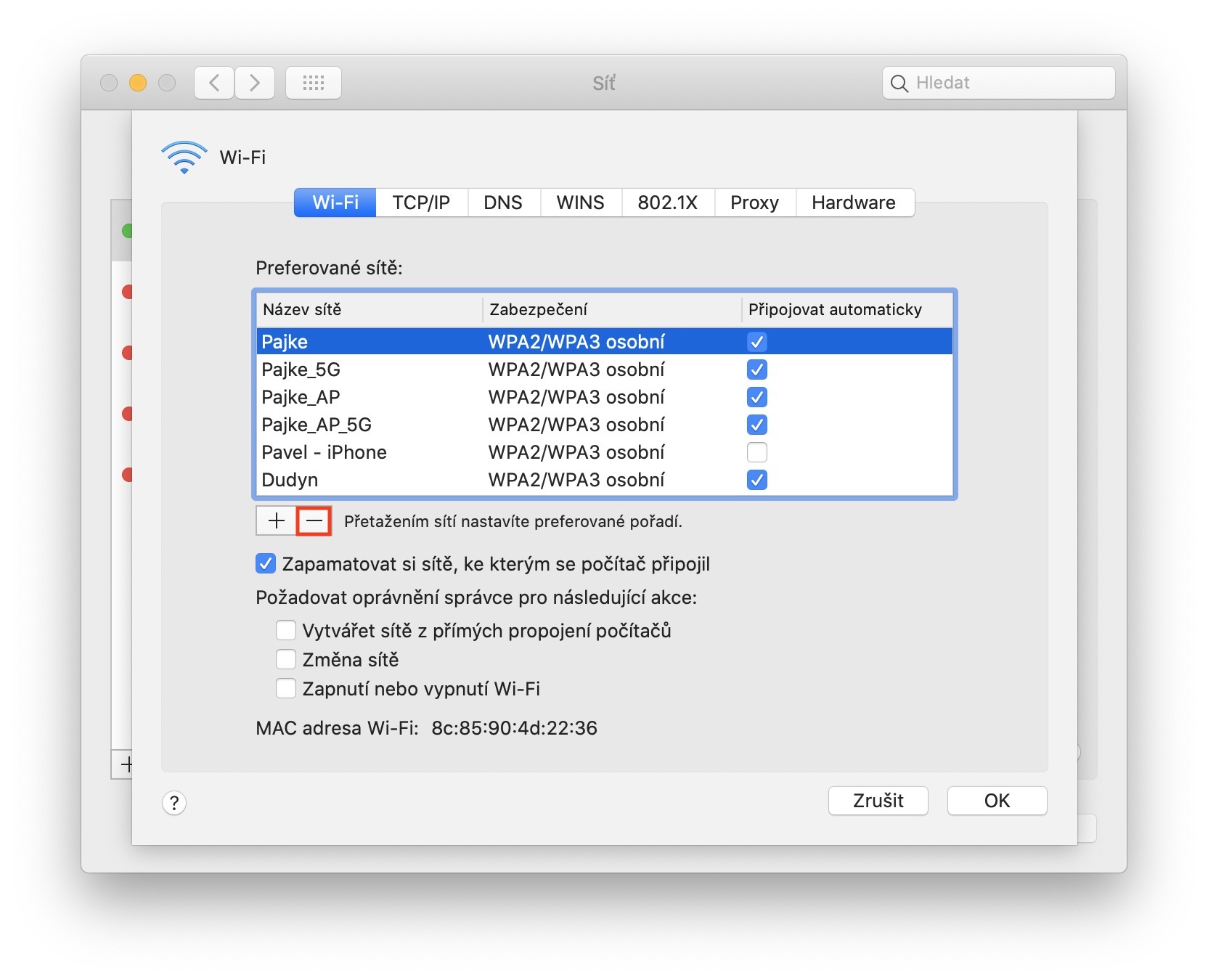အကယ်၍ သင်သည် သင့် MacBook ကို နေရာတိုင်းတွင် သင်နှင့်အတူ အမှန်တကယ် ယူဆောင်သွားပါက၊ ၎င်း၏ မမ်မိုရီတွင် သင်ဝင်ရောက်ဖူးသမျှ Wi-Fi ကွန်ရက်များ ပါဝင်သည်။ ဆိုလိုသည်မှာ သင်သည် တစ်နေရာသို့ တစ်ဖန်ပြန်သွားပါက MacBook သည် ၎င်းကို မှတ်မိပြီး သိမ်းဆည်းထားသော Wi-Fi ကွန်ရက်သို့ ထပ်မံချိတ်ဆက်မည်ဖြစ်ပြီး၊ ၎င်းကွန်ရက်ကို သင်နှိပ်စရာမလိုဘဲ သို့မဟုတ် အခြားနည်းလမ်းဖြင့် အတည်ပြုခြင်းမရှိဘဲ အလိုအလျောက် ချိတ်ဆက်သွားမည်ဖြစ်သည်။ သို့သော်လည်း၊ အချို့ကိစ္စများတွင်၊ ဤဆက်တင်သည် သင့်လျော်မည်မဟုတ်သလို MacBook သည် အချို့သော Wi-Fi ကွန်ရက်များကို မေ့သွားပါက ဥပမာအားဖြင့်၊ သင် ဟော့စပေါ့ကို အသုံးပြုလိုသည့်အခါ မြန်နှုန်း သို့မဟုတ် အခြားပြဿနာများကြောင့် သင်နှစ်သက်နိုင်သည်။ MacBook မမ်မိုရီမှ အချို့သော Wi-Fi ကွန်ရက်များကို မည်ကဲ့သို့ ဖယ်ရှားနိုင်သည်ကို အတူတူ ကြည့်ကြပါစို့။
အဲဒါဖြစ်နိုင်တယ်။ မင်းကို စိတ်ဝင်စားတယ်။

MacBook မမ်မိုရီမှ Wi-Fi ကွန်ရက်များကို မည်ကဲ့သို့ ဖယ်ရှားနည်း
သင်၏ MacBook တွင်၊ ဘယ်ဘက်အပေါ်ထောင့်ရှိ၊ နှိပ်ပါ။ ပုံလေး. ရွေးချယ်စရာတစ်ခုကို ရွေးရန် drop-down menu တစ်ခုပေါ်လာလိမ့်မည်။ စနစ်ရွေးချယ်မှုများ… သင်ထိုသို့ပြုလုပ်ပြီးသည်နှင့် သင်စိတ်ဝင်စားသည့်ကဏ္ဍအတွက် စိတ်ကြိုက်ရွေးချယ်မှုများအားလုံးနှင့် ဝင်းဒိုးအသစ်တစ်ခု ပေါ်လာပါမည်။ အပ်ချုပ်, သင်ကလစ်နှိပ်ပါ။ IN ဘယ်ဘက် မီနူး ထို့နောက် သင်သည် အမျိုးအစားထဲတွင် ရှိနေကြောင်း သေချာပါစေ။ ဝိုင်ဖိုင်. အခု သင်လုပ်ရမှာက ညာဘက်အောက်ထောင့်မှာရှိတဲ့ ခလုတ်ကို နှိပ်လိုက်ပါ။ အဆင့်မြင့်။ MacBook မှတ်မိသော Wi-Fi ကွန်ရက်များစာရင်းနှင့်အတူ အခြားဝင်းဒိုးတစ်ခုပွင့်လာပါမည်။ ကွန်ရက်တစ်ခုကို ဖယ်ရှားလိုပါက ၎င်းကို ဖယ်ရှားပါ။ အမှတ်အသား ပြီးရင် on ကိုနှိပ်ပါ။ "-" ပုံလေး ဘယ်ဘက်အောက်ထောင့်မှာ။
နောက်ဆုံးအနေနဲ့၊ သင့်အတွက် နောက်ထပ် အကြံပြုချက်လေး တစ်ခုရှိပါတယ် - သင့် MacBook မှာ သင့်အိမ်မှာ သင့်အိမ်နီးနားချင်းရဲ့ (သူငယ်ချင်း) ကွန်ရက်ကို အလိုအလျောက် ချိတ်ဆက်ရာမှာ ပြဿနာရှိနေတယ်ဆိုရင် ဥပမာအားဖြင့်၊ သင်သည် Wi-Fi ကွန်ရက်သို့ ချိတ်ဆက်ခြင်း၏ ဦးစားပေးကို ပြောင်းလဲနိုင်သည်။ ကွန်ရက်အားလုံး၏စာရင်းသို့ရွှေ့ရန် အထက်ဖော်ပြပါနည်းလမ်းကို အသုံးပြုပါ။ ဤတွင်၊ ဖျက်ခြင်းအပြင်၊ တစ်ခုနှင့်တစ်ခုကြားရှိ ကွန်ရက်များကို ရိုးရှင်းစွာဆွဲယူ၍ချနိုင်သည်။ ထိပ်ရှိတစ်ခုသည် အောက်ဖော်ပြပါတစ်ခုထက် ချိတ်ဆက်ရန် ဦးစားပေးဖြစ်သည်။