အကယ်၍ သင်သည် Apple TV ၏ ပိုင်ရှင်များထဲမှ တစ်ယောက်ဖြစ်ပါက၊ ၎င်းကို ဧည့်ခန်းတွင် သို့မဟုတ် တစ်နေ့လျှင် လူများစွာ TV ကြည့်နိုင်သည့် အခြားအခန်းတွင် ထားရှိနိုင်ဖွယ်ရှိသည်။ အမှန်တရားမှာ လူတိုင်းသည် ထူးခြားပြီး မတူညီသော ရှိုးပွဲများ၏ အမျိုးအစားများကို ကြိုက်နှစ်သက်ကြပြီး မတူညီသောအက်ပ်များကို ကြိုက်နှစ်သက်ကြခြင်းပင်ဖြစ်သည်။ မကြာသေးမီအထိ၊ tvOS တွင် တစ်အိမ်သားလုံးအတွက် ပရိုဖိုင်တစ်ခုထက်ပို၍ ဖန်တီးမရနိုင်ပါ။ သို့သော်၊ ကယ်လီဖိုးနီးယားကုမ္ပဏီကြီးသည် လွန်ခဲ့သည့်လအနည်းငယ်က လည်ပတ်မှုစနစ်မွမ်းမံမှုတစ်ခုတွင် ဤရွေးချယ်မှုကို ကံကောင်းစွာထည့်သွင်းခဲ့သည်။ ဒီတော့ Apple TV မှာ အသုံးပြုသူတွေ ထပ်ထည့်နည်းကို အတူတူ ကြည့်ကြရအောင်။
အဲဒါဖြစ်နိုင်တယ်။ မင်းကို စိတ်ဝင်စားတယ်။

အခြားအကောင့်ကို Apple TV သို့ထည့်ပါ။
သင်၏ Apple TV တွင် အခြားအကောင့်တစ်ခုကို ထည့်လိုပါက၊ ၎င်းကို ဦးစွာထည့်ပါ။ ဖွင့်သည်. အဲဒါပြီးတာနဲ့ သင့်ပင်မစခရင်ပေါ်ရှိ မူရင်းအက်ပ်သို့ သွားပါ။ ဆက်တင်များ. ထို့နောက်တွင်၊ အမည်ရှိသော ကဏ္ဍသို့ ရွှေ့ရန် လိုအပ်မည်ဖြစ်သည်။ အသုံးပြုသူများနှင့် အကောင့်များ. ယခုသင်သည် controller ကို option သို့ရွှေ့ရန်သာလိုအပ်သည်။ အသုံးပြုသူအသစ်ထည့်ပါ... သူတို့သည် သူမကို ပုတ်ကြ၏။ အောက်ဖော်ပြပါပြခန်းတွင် သင်တွေ့မြင်ရသည့်အတိုင်း၊ လက်ရှိအဆင့်တွင်၊ ဤအကောင့်သည် Apple TV ရှိ ဒေသတွင်းအကောင့်တစ်ခုအဖြစ်သာ လုပ်ဆောင်နိုင်သည်ဟူသော အချက်အလက်ကို အတည်ပြုရန် လုံလောက်ပါသည်။ အတည်ပြုရန် တို့ပါ။ ဤ Apple TV တွင်သာ ထည့်ပါ။. ယခုအချိန်တွင်၊ သင်သည် နောက်အသုံးပြုသူ၏ အီးမေးလ်လိပ်စာ (Apple ID) ကို ရိုက်ထည့်ရန်နှင့် စကားဝှက်ဖြင့် သင့်ကိုယ်သင် ခွင့်ပြုရန် လိုအပ်သည့် ဝင်းဒိုးအသစ်တစ်ခု ဖွင့်ပါမည်။ သင်သည် Apple TV သို့ အကောင့်အသစ်တစ်ခုကို အောင်မြင်စွာ ထည့်သွင်းပြီးဖြစ်သည်။
အကောင့်များကြားတွင် လျင်မြန်စွာရွှေ့လိုပါက ထိန်းချုပ်ကိရိယာပေါ်ရှိ ညာဘက်အပေါ်ဘက်ခလုတ် (မော်နီတာအိုင်ကွန်) ကို ဖိထားပါ။ ထိပ်တွင်၊ သင်သည် အသုံးပြုသူအကောင့်ကို ကိုယ်စားပြုသည့် ကိုယ်ပွားသို့ သွားရန်သာ လိုအပ်ပြီး ခလုတ်ကို တို့ခြင်းဖြင့် အတည်ပြုပါ။ Apple TV အကောင့်များကို သင့်အိမ်ထောင်စုသို့ မေးခွန်းထုတ်နေသူကို ထည့်ခြင်းဖြင့်လည်း အလွယ်တကူ မျှဝေနိုင်ပါသည်။
 Apple နဲ့ ကမ္ဘာအနှံ့ ပျံသန်းနေပါတယ်။
Apple နဲ့ ကမ္ဘာအနှံ့ ပျံသန်းနေပါတယ်။ 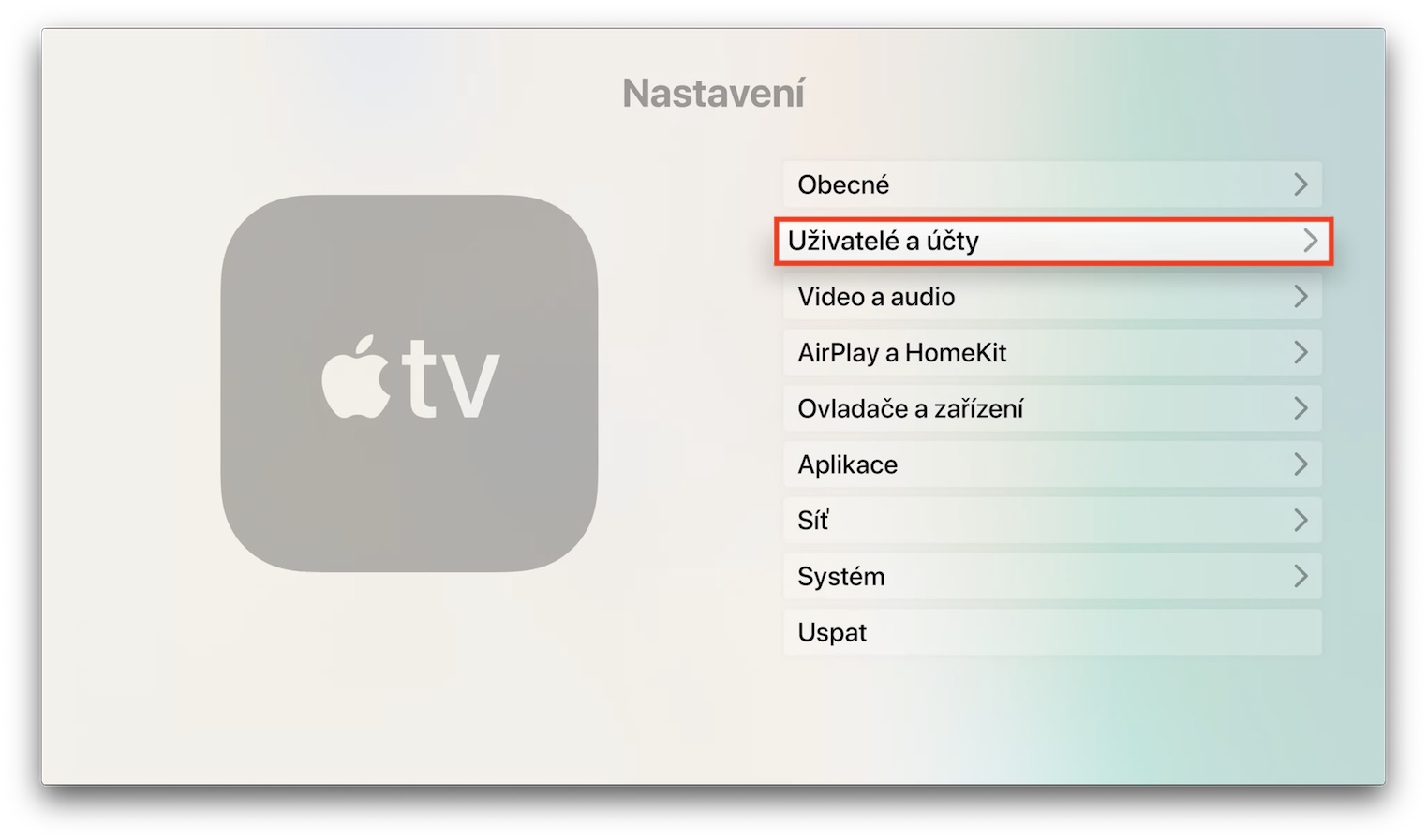
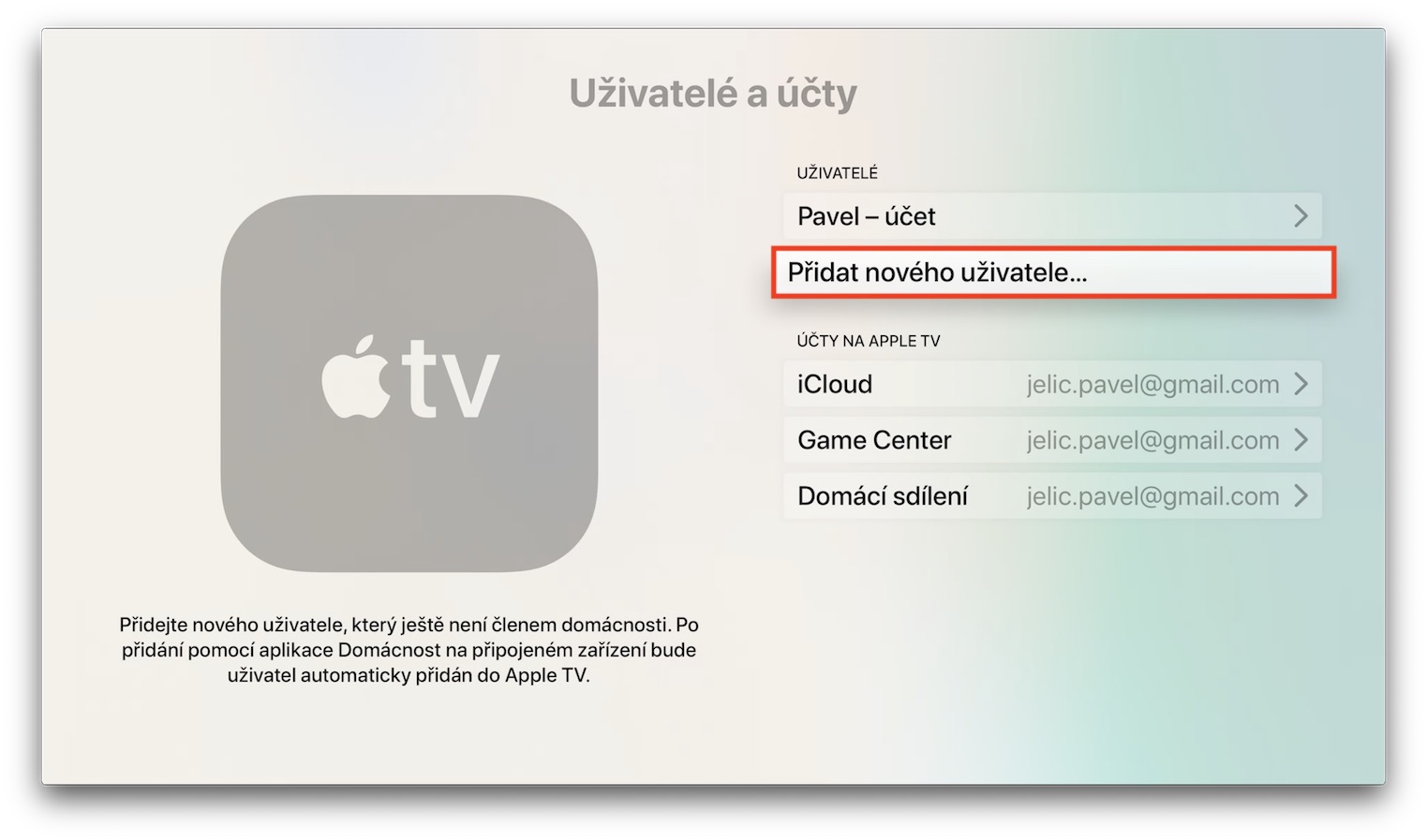
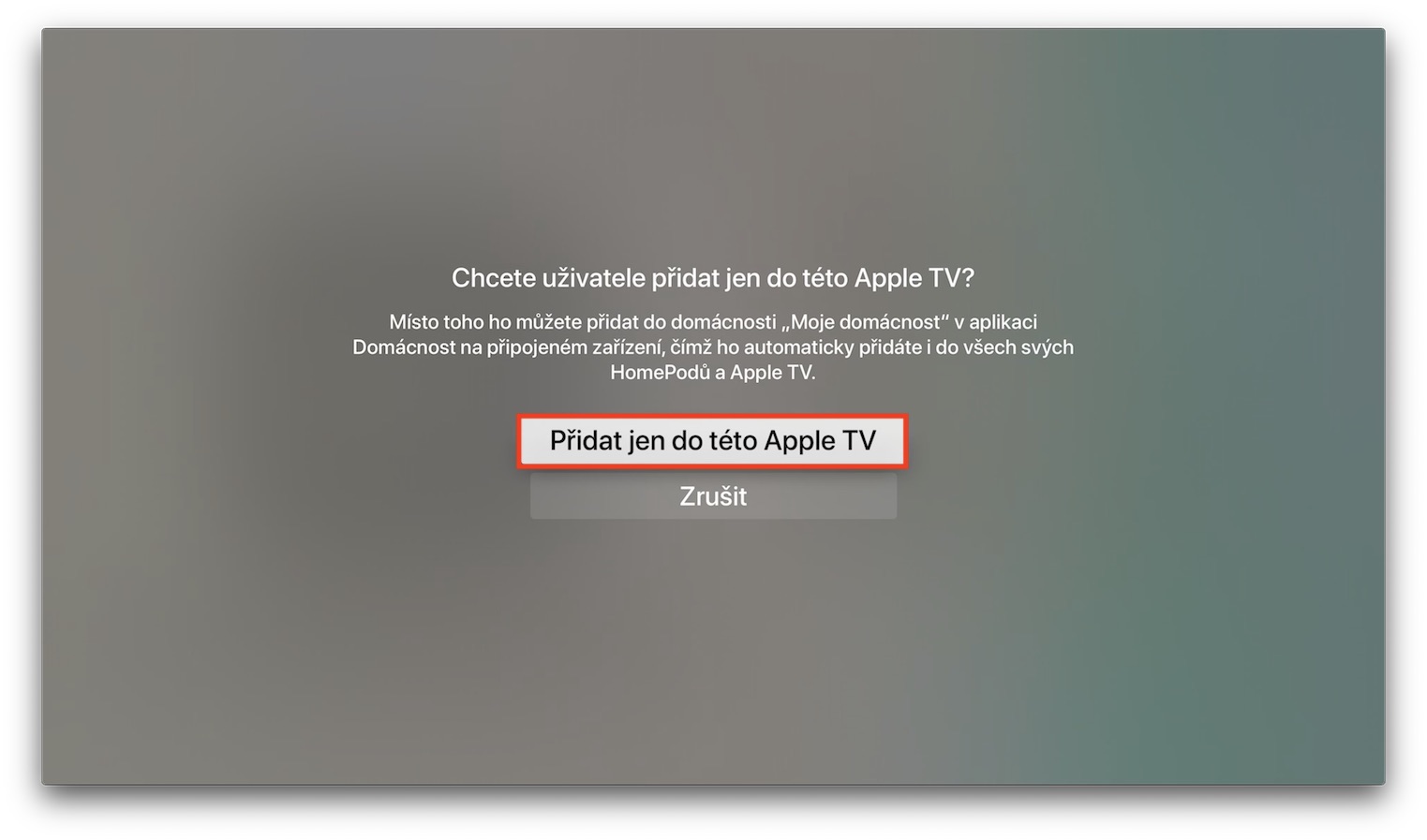
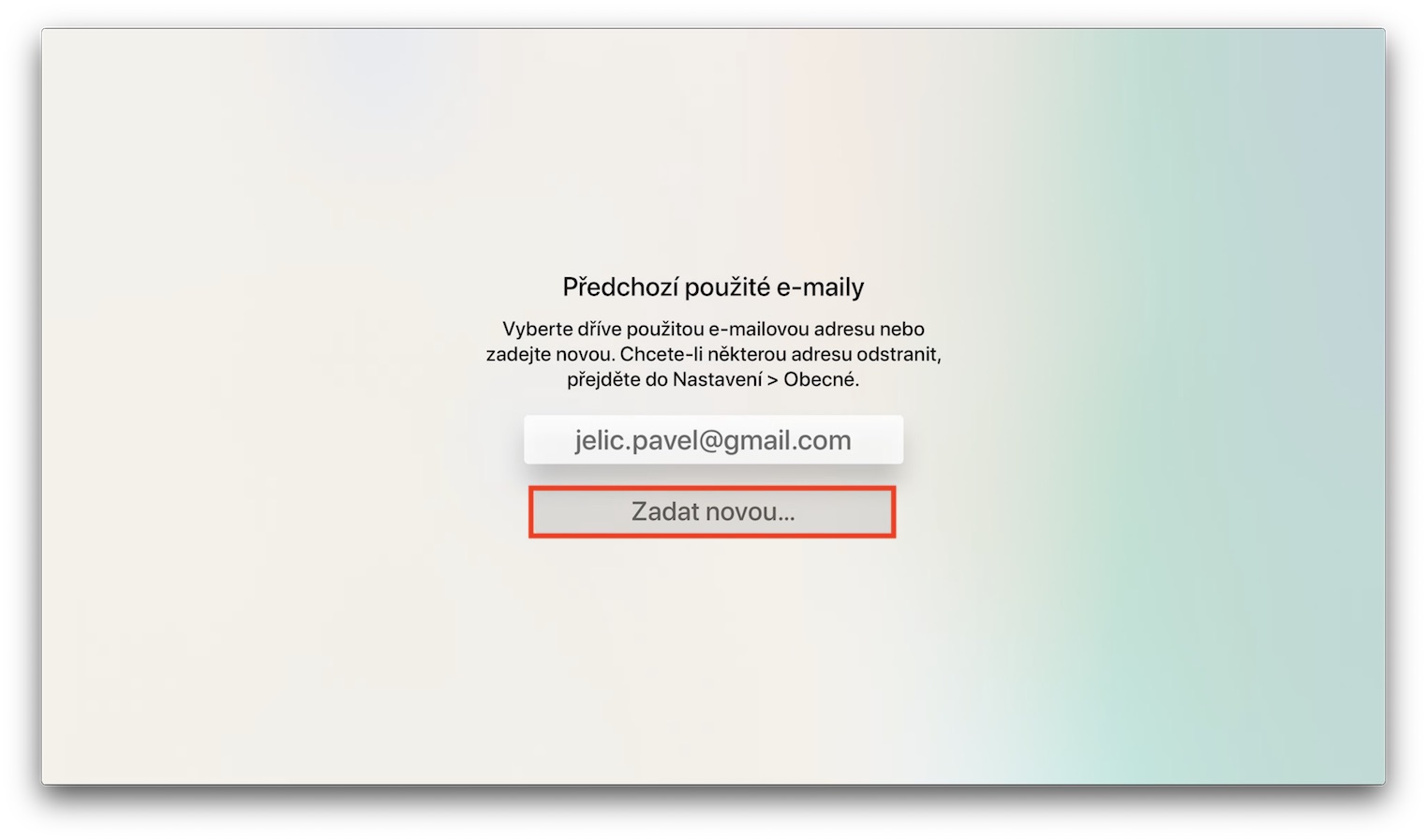
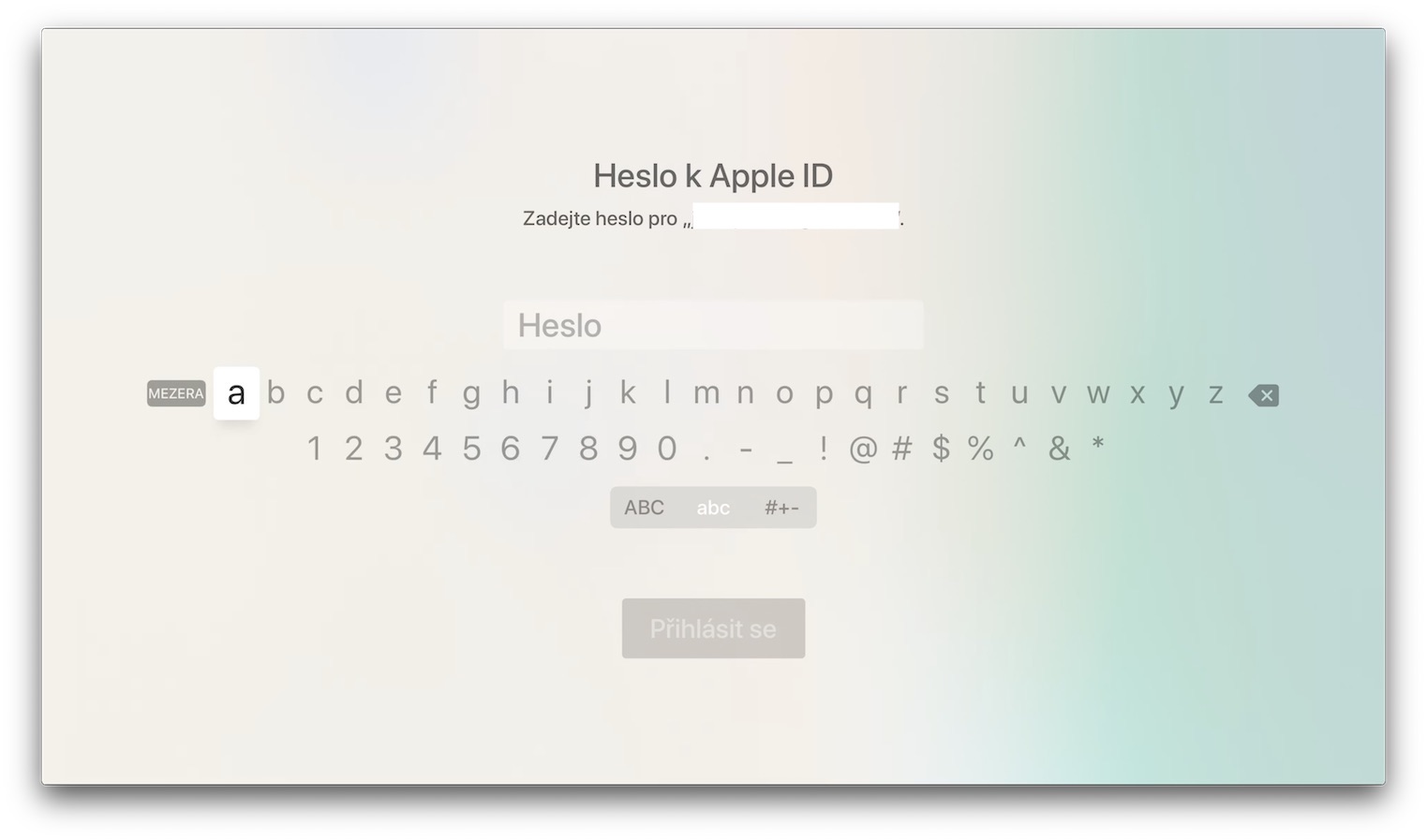
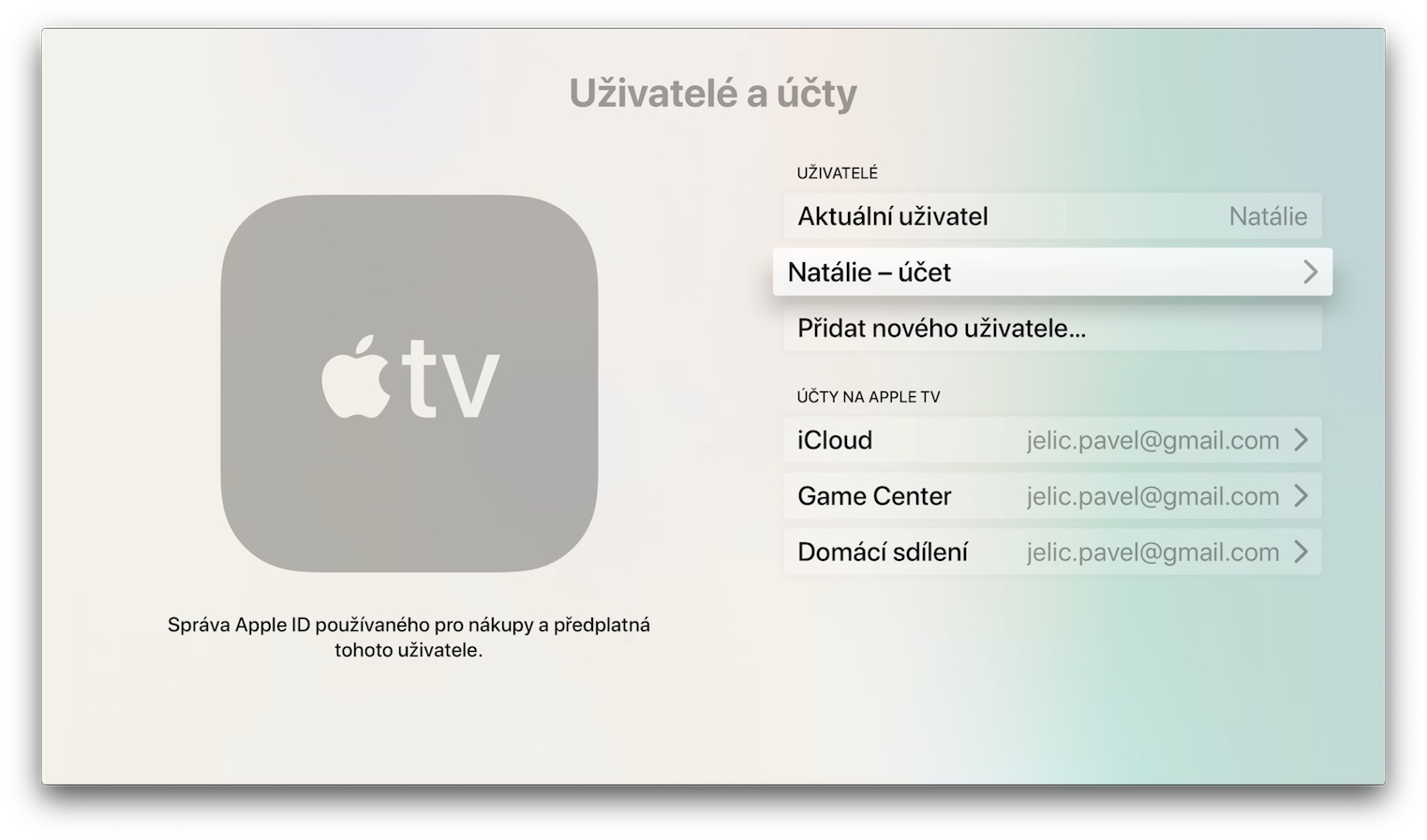
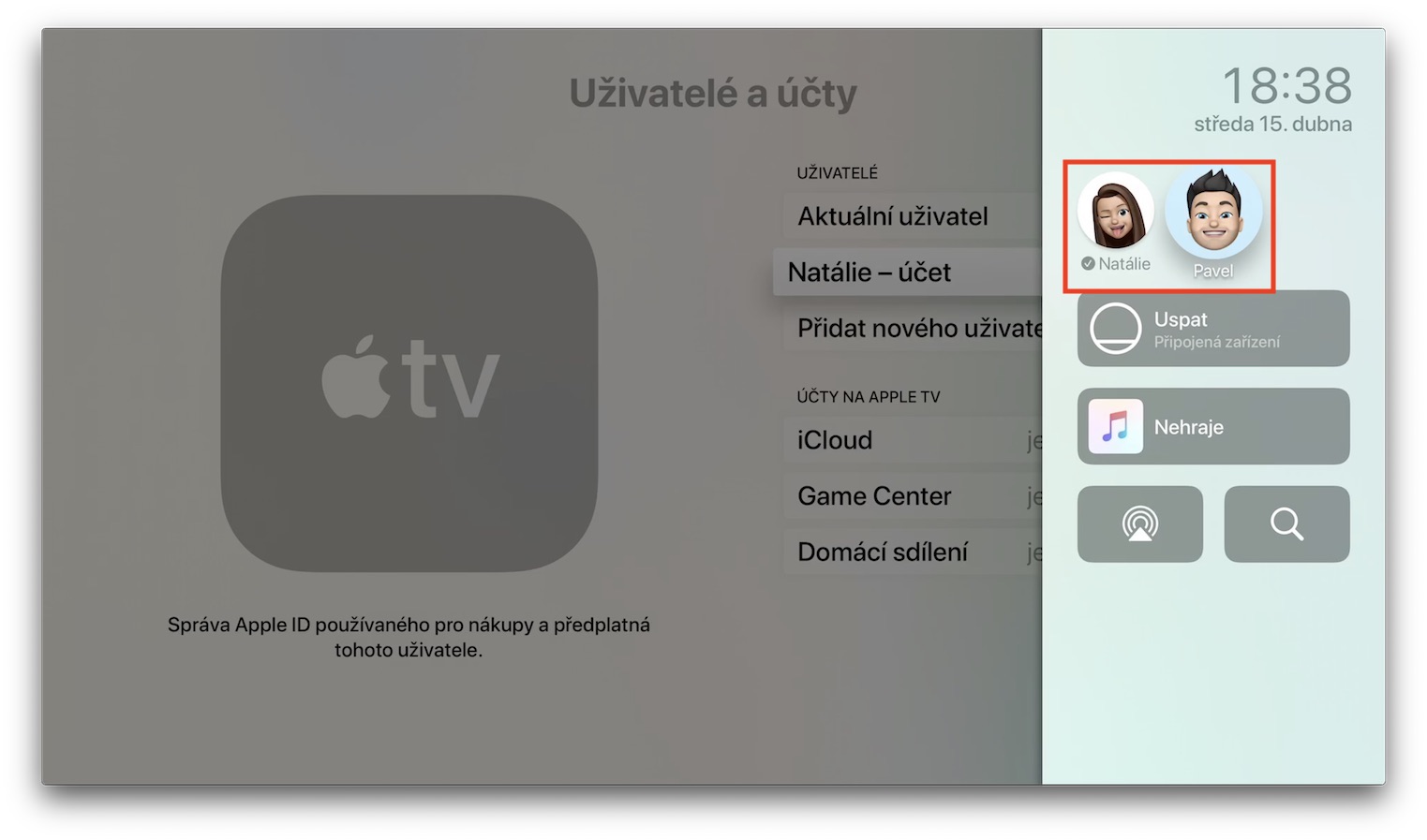
ကောင်းတယ်၊ ပိုကောင်းအောင်၊ တစ်စုံတစ်ယောက်က အိမ်သူအိမ်သားတွေကို မတူညီတဲ့အခွင့်အရေးတွေနဲ့ မျှဝေနည်းကို အကြံဉာဏ်ပေးပေးနိုင်မလား... ကလေးတွေကို အိမ်ထောင်စုထဲထည့်လိုက်ရင် အိမ်သုံးကိရိယာပစ္စည်းတွေအားလုံးကို ထိန်းချုပ်နိုင်ပေမယ့် အခန်းတချို့ကိုသာ မျှဝေချင်ပါတယ် သူတို့နဲ့ အတူ အပူချိန်ထိန်းကိရိယာ ဒါမှမဟုတ် အိပ်ခန်းထဲမှာ မီးရောင်တွေနဲ့ ကစားဖို့ မလိုအပ်ပါဘူး... သူဌေးတွေက အခန်းထဲမှာ မီးလုံးတွေကို လော့ခ်ဖွင့်ပြီး ဖွင့်ထားရင် လုံလောက်ပါပြီ...
ငါလည်း ငါ့အကြောင်း မြည်တမ်းပြီး မဖြစ်နိုင်ဘူးလို့ ထင်ပါတယ်။ ဒါက ပရိုဂရမ်ဟောင်းက ငါ့အတွက် မဖွင့်နိုင်အောင် အပူထိန်းစနစ်ကို ပိတ်ထားချင်ခဲ့တာ...
အင်း၊ အဲဒါက ဘာကို တော်လှန်နေလဲ မသိဘူး၊ ဒါပေမယ့် ဒါက ATV ပေါ်နေတာ တစ်နှစ်လောက်ရှိပြီ။
ဒီအတွက် ကျူတိုရီရယ်ဘာမှ မလိုအပ်ဘူးလို့ မထင်ပါဘူး၊ ဆက်တင်တွေကိုသာ လေ့လာပါ။ ပြဿနာမှာ လူတိုင်းသည် ပြဿနာမရှိဘဲ အက်ပ်များအားလုံးသို့ ဝင်ပြီး လူတိုင်းသည် ၎င်းတို့၏ desktop ပေါ်ရှိ အက်ပ်အားလုံးကို မြင်လျှင်ပင် ဖြစ်သည်။ အဲဒီအခါမှာ နည်းနည်းလေး အဓိပ္ပာယ်ရှိတယ်။