သိုလှောင်မှုနည်းသော iPhone အဟောင်းတွင်၊ သင့် iPhone တွင် နေရာလွတ်ကုန်သွားသည့် အခြေအနေသို့ ရောက်သွားနိုင်သည်။ သိုလှောင်မှုနေရာလွတ်ရန် အဆင့်အားလုံးကို သင်လုပ်ဆောင်ပြီးဖြစ်နိုင်သည် - အက်ပ်များ၊ မက်ဆေ့ချ်ဟောင်းများနှင့် သိုလှောင်မှုနေရာများစွာယူသော ရှည်လျားသောဗီဒီယိုများကို ဖျက်ပါ။ သို့သော် ဤအရာသည် သင့်အတွက်ပင် မလုံလောက်နိုင်ပါ။ အက်ပ်ကြီးများကို ဖျက်လိုက်လျှင် သိုလှောင်ခန်းနေရာယူမည့် နောက်အပိုင်းမှာ ဓာတ်ပုံများဖြစ်သည်။ ဓာတ်ပုံများကို မည်သို့ကိုင်တွယ်ဖြေရှင်းနိုင်သည်အတွက် ရွေးချယ်စရာများစွာရှိသည်။ နေရာလွတ်များရရန် ဓာတ်ပုံများဖြင့် သင်လုပ်ဆောင်နိုင်သည့်အရာများစွာရှိပါသည်။ ဒါကြောင့် သူတို့ကို ဒီဆောင်းပါးမှာ လေ့လာကြည့်ရအောင်။
အဲဒါဖြစ်နိုင်တယ်။ မင်းကို စိတ်ဝင်စားတယ်။

ပိုမိုကောင်းမွန်အောင်ပြုလုပ်ထားသော ဓာတ်ပုံဆက်တင်များ
သင့် iPhone တွင် iCloud Photos ကိုအသုံးပြုပါက ဤလုပ်ဆောင်ချက်ကို သင်နှစ်သက်မည်ဖြစ်သည်။ Live Photo ကိုဖွင့်ထားသော်လည်း ဓာတ်ပုံတစ်ပုံသည် သင့် iPhone ၏ သိုလှောင်မှုကို ချက်ချင်းယူနိုင်သောကြောင့်ဖြစ်သည်။ မီဂါဘိုက်များစွာထို့ကြောင့် စက်ပစ္စည်းအဟောင်းများတွင် ဓါတ်ပုံတစ်ပုံတစ်ပုံရိုက်ပြီးနောက်တွင် သိုလှောင်မှုသည် အတော်လေးလျင်မြန်စွာ ပြည့်သွားနိုင်သည်။ သင့် iPhone တွင် ဓာတ်ပုံများကို သိမ်းဆည်းထားလိုပါက ၎င်းမှ ၎င်းတို့ကို မဖျက်လိုပါက၊ ဓာတ်ပုံများ၏ အရွယ်အစားကို လျှော့ချနိုင်စေမည့် ရွေးချယ်ခွင့်တစ်ခု ရှိပါသည်။ အကြိမ်ပေါင်းများစွာ လျော့ကျသွားပါလိမ့်မယ်။. ဓာတ်ပုံများ၏ ဗားရှင်းအပြည့်အစုံကို ဆက်လက်သိမ်းဆည်းထားမည်ဖြစ်သည်။ iCloud ၎င်းတို့သည် သင်၏ iPhone တွင် ရှိနေလိမ့်မည်။ အကောင်းဆုံးဖြစ်အောင် ပြုလုပ်ထားသည်။ အပိုင်းပိုင်း။ ဤအင်္ဂါရပ်ကို အသက်သွင်းရန် သင့် iPhone သို့မဟုတ် iPad ရှိ မူရင်းအက်ပ်သို့ သွားပါ။ ဆက်တင်များဘယ်ကိုဆင်းရမလဲ အောက်တွင် အမည်ဖြင့် တက်ဘ်ကို နှိပ်ပါ။ ဓာတ်ပုံများ. ဤတွင်၊ ထို့နောက် iCloud ရှိ Photos အောက်တွင်၊ ရွေးစရာကို ရွေးပါ။ iPhone သိုလှောင်မှုကို အကောင်းဆုံးဖြစ်အောင်လုပ်ပါ။. ထို့နောက် ဓာတ်ပုံများကို အရည်အသွေးအပြည့်ဖြင့် iCloud တွင် အပ်လုဒ်လုပ်ထားသည်။ ဓာတ်ပုံအရေအတွက်ပေါ်မူတည်၍ ဤလုပ်ငန်းစဉ်သည် ရက်ပေါင်းများစွာ လွယ်ကူစွာ ကြာနိုင်သည်။ ဒါပေမယ့် ရလဒ်က ထိုက်တန်ပါတယ်။ ကျွန်ုပ်၏ iPhone တွင်၊ ဓာတ်ပုံနှင့် ဗီဒီယိုအားလုံးသည် သိုလှောင်မှု 40 GB ခန့်ရှိသည်။ ဤအင်္ဂါရပ်ကိုအသက်သွင်းပြီးနောက်၊ ကျွန်ုပ်သည်ကောင်းမွန်သော 3 GB ကိုရရှိခဲ့သည်။
iCloud တွင်သာ ဓာတ်ပုံများ
အထက်ဖော်ပြပါ ရွေးချယ်မှုသည် သင့်အား အထောက်အကူမပြုပါက၊ ဓာတ်ပုံများကို ဖျက်ခြင်းအတွက် ပိုမိုအစွန်းရောက်သော ဖြေရှင်းချက်တစ်ခုအကြောင်း သင်စဥ်းစားနေပေမည်။ သို့သော် သင့် iPhone ပေါ်ရှိ ဓာတ်ပုံအားလုံးကို မဆုံးရှုံးစေရန်အတွက်၊ သင်သည် စိတ်ဝင်စားဖွယ်လှည့်ကွက်ကို အသုံးပြုနိုင်သည်။ iCloud တွင် Photos ကိုအသုံးပြုပါက၊ ဖျက်ခြင်းမပြုမီဖြစ်သည်။ ပိတ်ပါ။. ဒါဟာသင့်ရဲ့ iPhone မှဓာတ်ပုံများအားလုံးကိုသေချာစေလိမ့်မည်။ iCloud တွင် ရှိနေမည်ဖြစ်သည်။. ပိတ်ပြီးနောက် သင့် iPhone ရှိ ဓာတ်ပုံတစ်ပုံကို ဖျက်ပါက၊ ၎င်းသည် ရောင်ပြန်ဟပ်လာမည်ဖြစ်သည်။ iPhone အတွင်းသာဖြစ်ပြီး iCloud တွင်မဟုတ်ပါ။ဓါတ်ပုံတွေ အကုန်ကျန်နေလိမ့်မယ်။ မှန်ပါသည်၊ ဓာတ်ပုံများကို တစ်ပြိုင်တည်းလုပ်ဆောင်မည်ဖြစ်သောကြောင့် ၎င်းပြီးနောက် iCloud Photos လုပ်ဆောင်ချက်ကို ပြန်လည်အသက်မသွင်းရပါ။ ထို့ကြောင့် iPhone အတွင်းရှိ ဖျက်လိုက်သော ဓာတ်ပုံများသည် iCloud တွင် ဖျက်ခံရပြီး အပြန်အလှန်အားဖြင့် ဖျက်ပစ်မည်ဖြစ်သည်။ သင့်တွင် အခြားရွေးချယ်စရာမရှိသည့်အခါမှသာ ဤအင်္ဂါရပ်ကို အသုံးပြုရန် ကျွန်ုပ်အကြံပြုပါသည်။ iCloud Photos တွင် disable လုပ်နိုင်သည်။ ဆက်တင်များအပိုင်းတစ်ခုသို့ ရွှေ့ရန် ဓာတ်ပုံများ. function မှာ iCloud ရှိ ဓာတ်ပုံများ ထို့နောက်ပြောင်း ပြောင်း do မလှုပ်မရှား ရာထူးများ။ တစ်ချိန်တည်းမှာပင် ပိတ်လိုက်ပါ။ ဖြစ်နိုင်ခြေ My Photostream သို့ ပို့ပါ။.
အခြားဝန်ဆောင်မှုကို အသုံးပြုခြင်း။
ဟုတ်ပါတယ်၊ iPhone ပေါ်ရှိ ဓာတ်ပုံများကို မဖျက်မီ၊ ၎င်းတို့ကို အခြားသော cloud တွင် အရန်သိမ်းနိုင်သည် - ဥပမာ၊ Google Photos၊ OneDrive၊ DropBox နှင့် အခြားအရာများ ရရှိနိုင်မည်ဖြစ်သည်။ ဒါပေမယ့် ကျွန်တော့်အမြင်အရတော့ Google Photos က အကောင်းဆုံးပါ။ အက်ပ်ကို သင်ဒေါင်းလုဒ်ဆွဲပြီး စတင်သည်နှင့်တပြိုင်နက် သင့်ဓာတ်ပုံများအားလုံးကို အရန်သိမ်းခြင်း စတင်ပါမည်။ အရန်သိမ်းပြီးသည်နှင့်၊ သင်သည် Google Photos ကို ဖြုတ်နိုင်သည်။ ဤနည်းအားဖြင့်၊ ဓာတ်ပုံအားလုံးကို သင့် Google အကောင့်တွင် မထိမခိုက်ဘဲ ရှိနေမည်ဖြစ်ပြီး အချိန်မရွေး ၎င်းတို့ထံ သင်ပြန်လာနိုင်သည်။ တစ်ချိန်တည်းမှာပင်၊ သင်သည် အရေးပေါ်အခြေအနေမျိုးတွင် တစ်နေရာရာတွင် သိမ်းဆည်းထားသည့် အရေအတွက်ပြည့်နေသေးကြောင်း သေချာစေခြင်းဖြင့် iPhone မှ ဓာတ်ပုံများကို စတင်ဖျက်နိုင်ပါသည်။
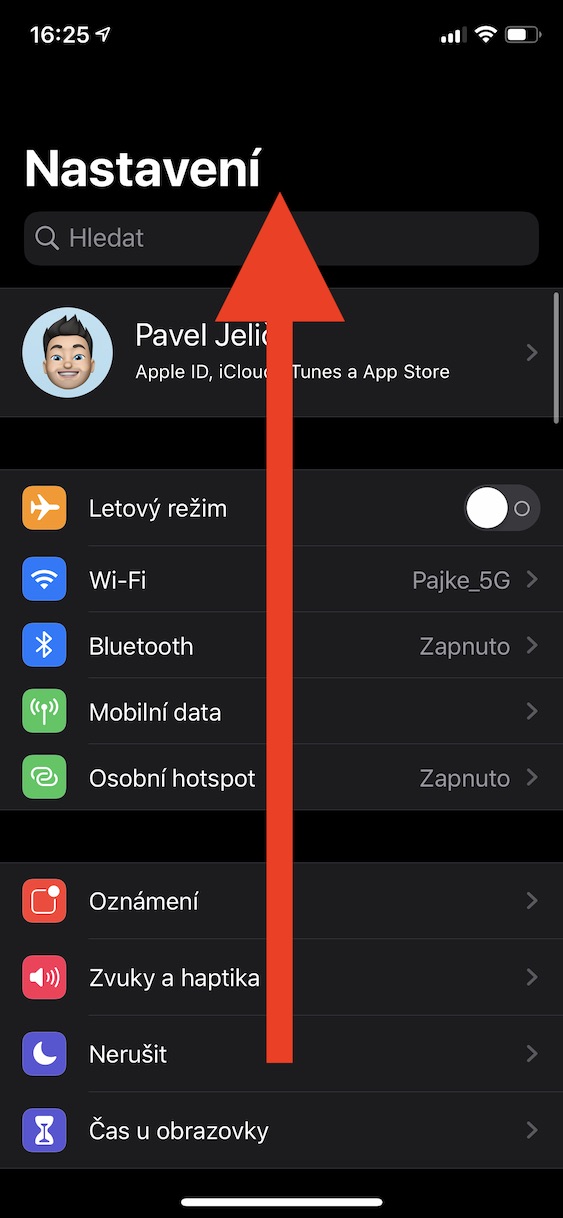
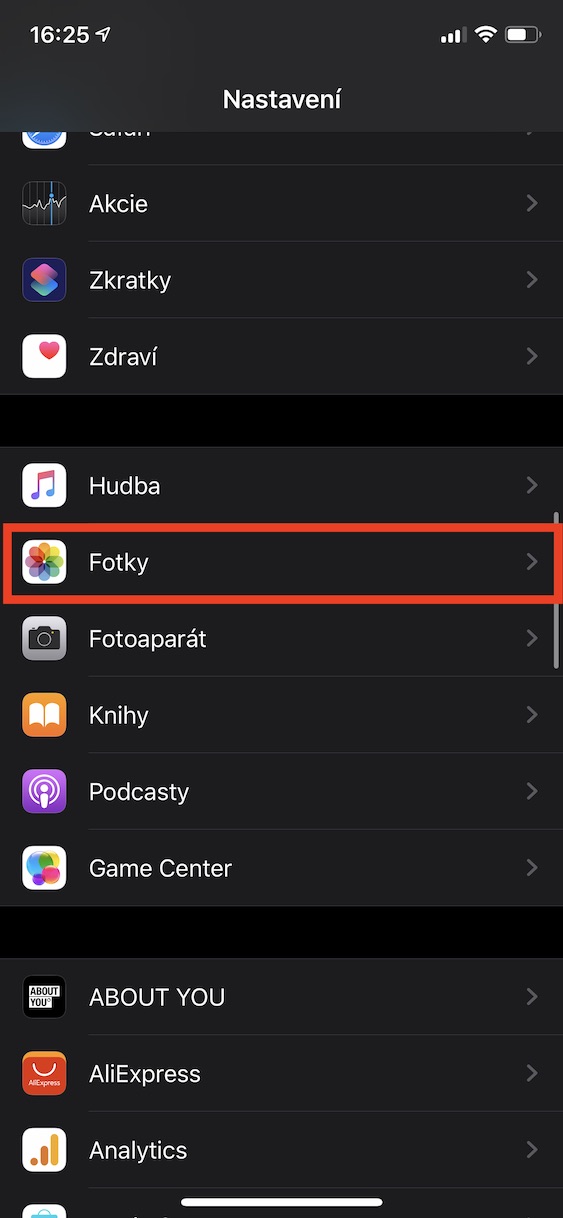
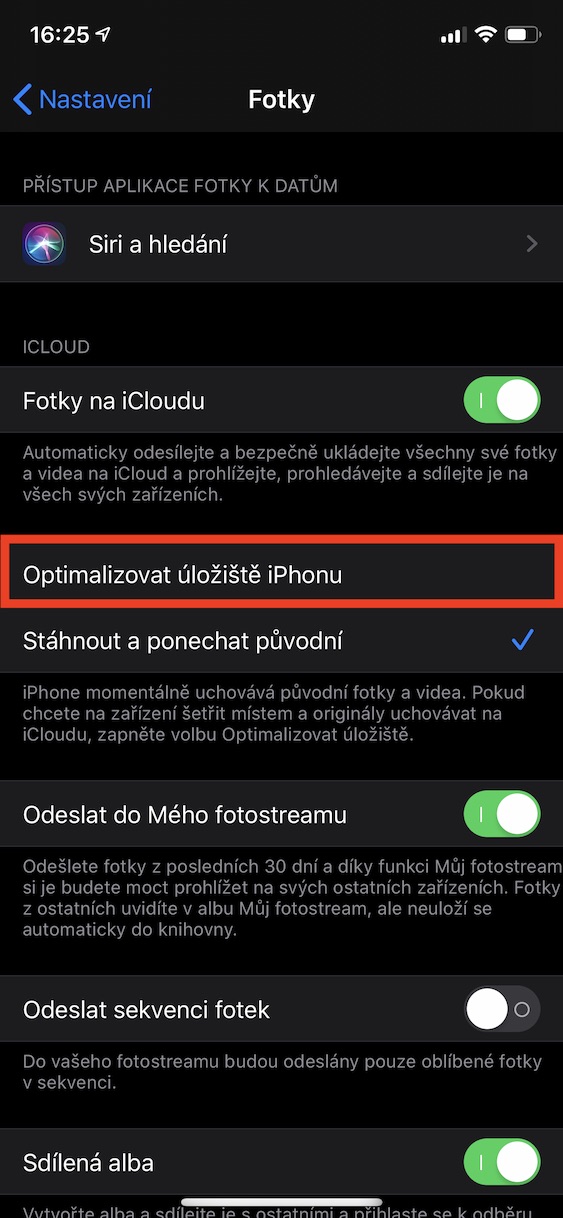
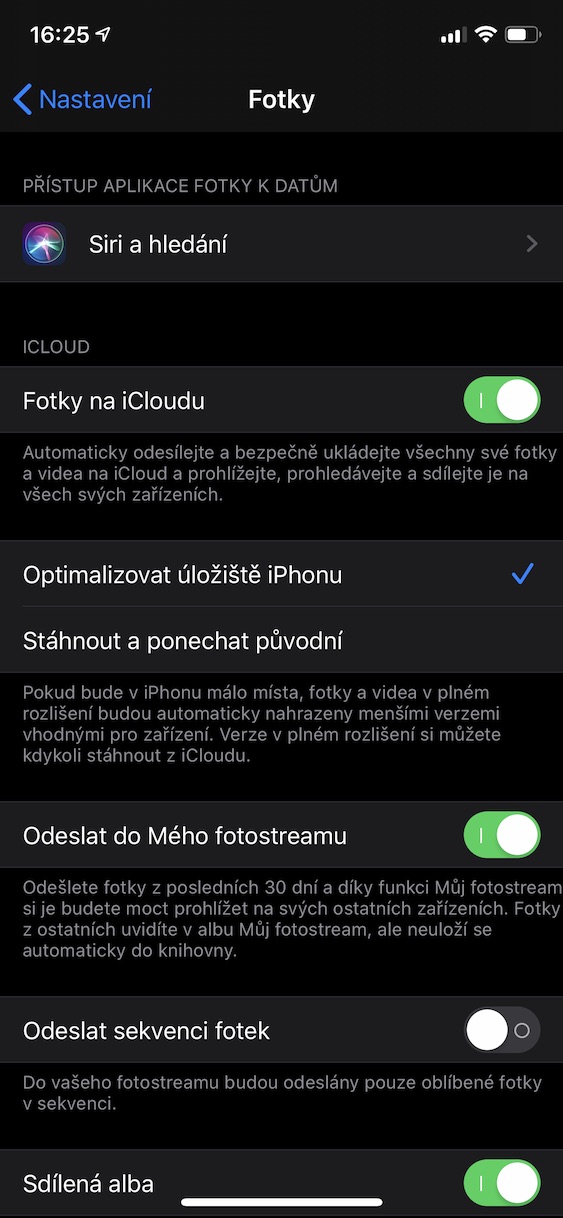
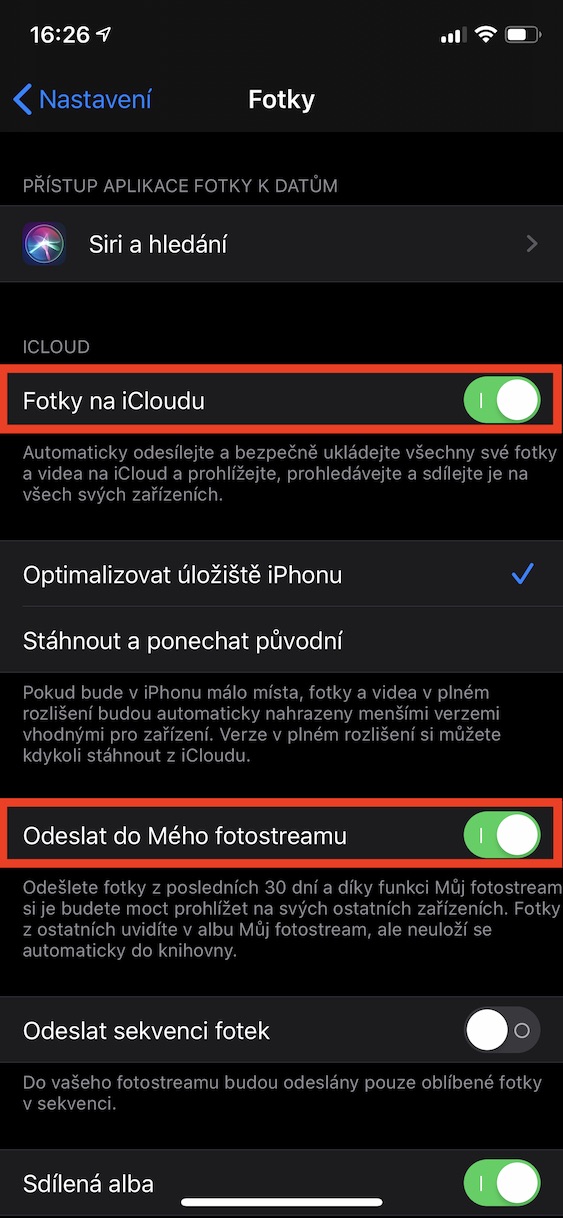
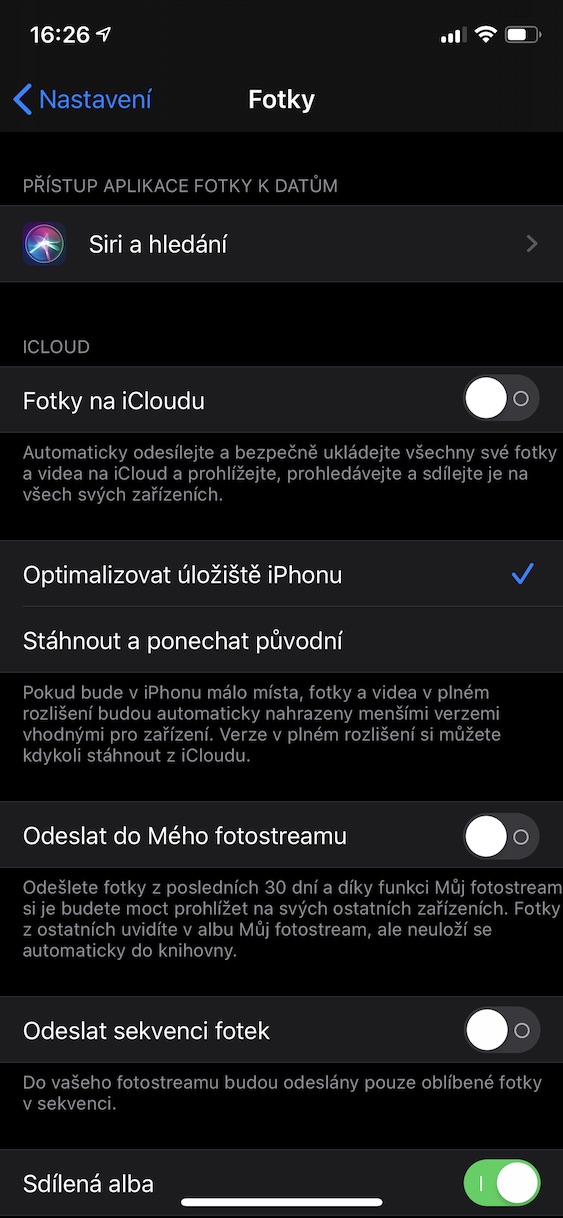
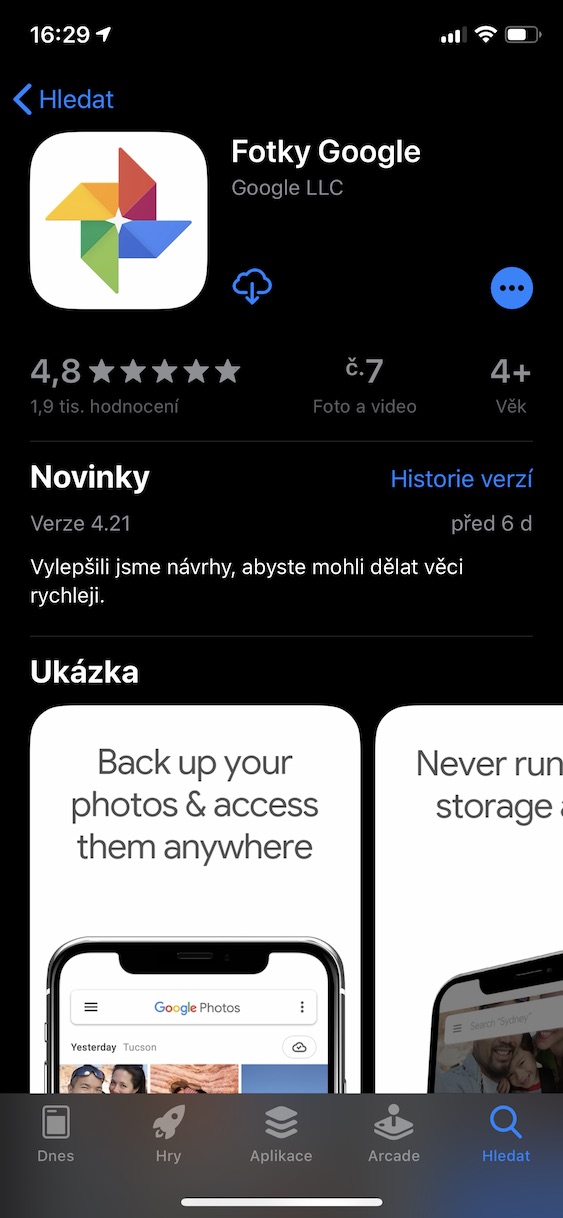
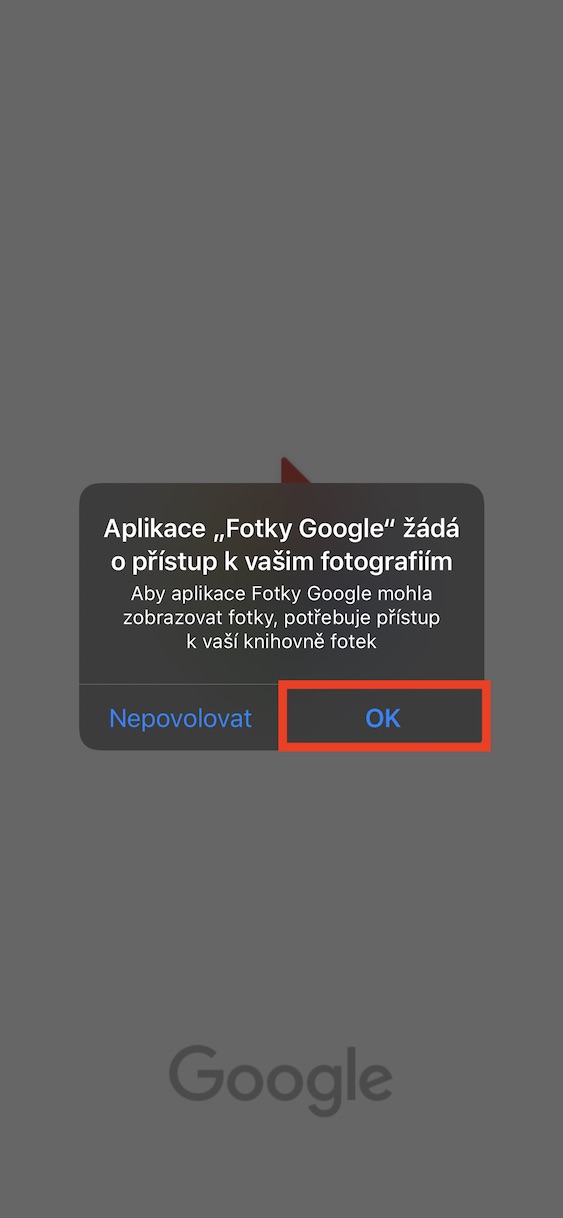
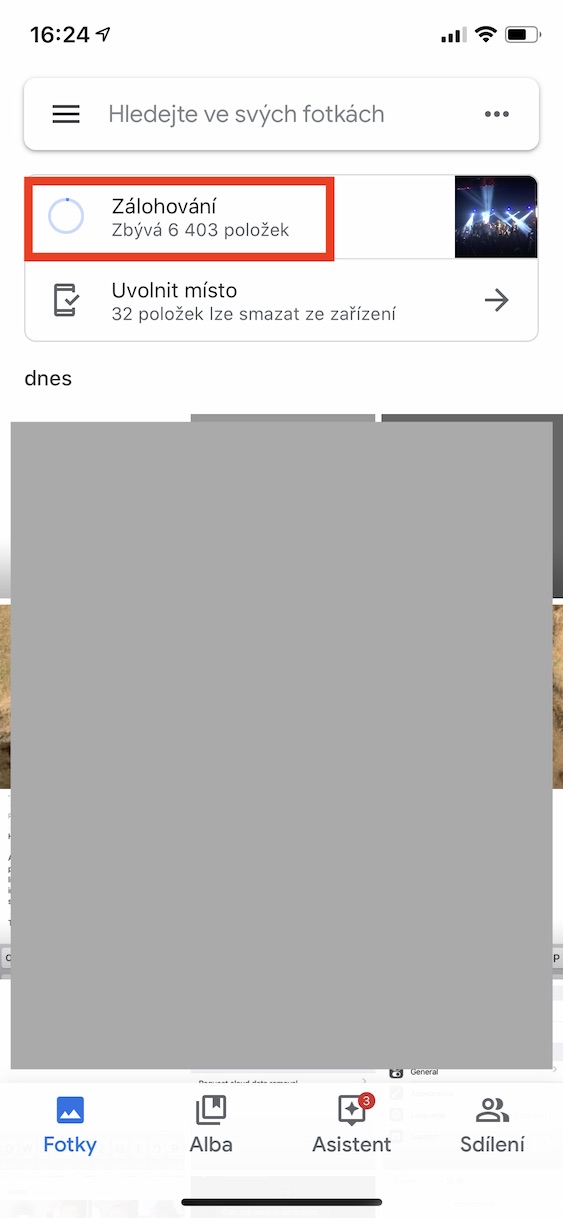
ဓါတ်ပုံများစွာကို အခြေခံ 5GB သို့ အပ်လုဒ်လုပ်၍မရသောကြောင့် iCloud အတွက် ငွေပေးချေရန် စာရေးသူက မေ့လျော့နေပါသည်။ အထူးသဖြင့် iPhone တိုင်းတွင် 16 သို့မဟုတ် ဒီနေ့ 32GB ဖြစ်နေပြီ။