အကယ်၍ သင်သည် Apple ကုမ္ပဏီနှင့် ပတ်သက်သည့် အဖြစ်အပျက်များကို လိုက်နာပါက၊ သင်သည် လွန်ခဲ့သော နှစ်ပတ်နှင့် လွန်ခဲ့သည့် ရက်အနည်းငယ်က WWDC20 developer ကွန်ဖရင့်ကို လက်လွတ်မခံခဲ့ပေ။ ဤကွန်ဖရင့်တွင် Apple သည် အစဉ်အလာအားဖြင့် iOS 14 မှ ဦးဆောင်သည့် လည်ပတ်မှုစနစ်အသစ်များကို တင်ဆက်ခဲ့သည်။ ဤလည်ပတ်မှုစနစ်အပြင် iPadOS 14၊ macOS 11 Big Sur၊ watchOS 7 နှင့် tvOS 14 တို့ကိုလည်း တင်ဆက်ခဲ့သည်ကို ကျွန်ုပ်တို့တွေ့ခဲ့ရသည်။ ပြီးဆုံးပြီးနောက် ချက်ချင်းဆိုသလိုပင်၊ ကွန်ဖရင့်၊ developer beta ဗားရှင်းများ ရရှိနိုင်သည်၊ ဂန္ထဝင် apple အသုံးပြုသူတစ်ဦးမှ ဝင်သုံးခွင့်မရှိပါ။ သို့သော်လည်း လွန်ခဲ့သည့်ရက်အနည်းငယ်က၊ စနစ်အသစ်များကို စမ်းသပ်လိုသော ဂန္တဝင်အသုံးပြုသူအားလုံးအတွက် ရည်ရွယ်သည့် အများသူငှာ ဘီတာဗားရှင်းများ ဖြန့်ချိသည်ကို ကျွန်ုပ်တို့ တွေ့ခဲ့ရသည်။ ဤ အများသူငှာ ဘီတာ ထည့်သွင်းနည်းကို မသိပါက၊ ထို့နောက် ဤဆောင်းပါးကို ဆက်လက်ဖတ်ရှုပါ - ၎င်းကို ပြုလုပ်နည်းကို အဆင့်ဆင့် လမ်းညွှန်ပေးပါမည်။
အဲဒါဖြစ်နိုင်တယ်။ မင်းကို စိတ်ဝင်စားတယ်။

iOS နှင့် iPadOS 14 အများသုံး beta ကို ထည့်သွင်းခြင်း။
အကယ်၍ သင်သည် iOS 14 သို့မဟုတ် iPadOS 14 လည်ပတ်မှုစနစ်၏ အများသူငှာ beta ဗားရှင်းကို ထည့်သွင်းရန် ဆုံးဖြတ်ထားပါက ၎င်းသည် ရှုပ်ထွေးစရာမရှိပါ။ သင်လုပ်ရမှာက အောက်မှာဖော်ပြထားတဲ့ လုပ်ထုံးလုပ်နည်းအတိုင်း လုပ်ဆောင်ရမှာ ဖြစ်ပါတယ်။
- iOS သို့မဟုတ် iPadOS 14 ကို ထည့်သွင်းလိုသော သင့် iPhone သို့မဟုတ် iPad တွင် စာမျက်နှာသို့ သွားပါ။ Apple Beta အစီအစဉ်။
- စာရင်းမသွင်းရသေးပါက နှိပ်ပါ။ စာရင်းသွင်းရန် a မှတ်ပုံတင် သင်၏ Apple ID ကိုအသုံးပြု၍ beta ပရိုဂရမ်ထဲသို့။
- စာရင်းသွင်းပြီးပါက ကလစ်နှိပ်ပါ။ ဆိုင်းအင်လုပ်ခြင်း။
- ၎င်းကိုနှိပ်ပြီး အတည်ပြုရန် လိုအပ်ပါသည်။ Accept ဖော်ပြမယ့် အခြေအနေများ။
- ပြီးရင် page ပေါ်ကဆင်းပါ။ အောက်တွင် သင့်စက်ပေါ် မူတည်၍ စာညှပ်သို့ ရွှေ့သည့် မီနူးသို့ iOS ကို ဘယ်သူလဲ။ iPadOS ။
- ပြီးရင် ဆင်းလိုက်ပါ။ အောက်တွင် ခေါင်းစဉ်အောက်မှာ Started ရ ခလုတ်ကိုနှိပ်ပါ။ သင်၏ iOS/iPadOS စက်ပစ္စည်းကို စာရင်းသွင်းပါ။
- အခုပြန်ဆင်းသွားတယ်။ အောက်တွင် ခေါင်းစဉ်အောက်မှာ Profile ကို ထည့်သွင်းပါ။ ခလုတ်ကိုနှိပ်ပါ။ ဒေါင်းလုဒ်လုပ်ပါနော်။
- ထို့နောက်တွင်သင်နှိပ်ရန်လိုအပ်သည်။ ခွင့်ပြုပါ။
- သူဖြစ်ခဲ့တဲ့ အချက်အလက်တွေကို ဖော်ပြပါလိမ့်မယ်။ ပရိုဖိုင်ကို ဒေါင်းလုဒ်လုပ်ထားသည်။ ကိုနှိပ်ပါ။ ပိတ်လိုက်။
- ယခုပြောင်းပါ။ ဆက်တင်များ ပြီးလျှင် ထိပ်ရှိ option ကိုနှိပ်ပါ။ ပရိုဖိုင်ကို ဒေါင်းလုဒ်လုပ်ပြီးပါပြီ။
- ညာဘက်အပေါ်ရှိ၊ ထို့နောက် on ကိုနှိပ်ပါ။ တပ်ဆင်ပါ။ နှင့်သင်၏ထည့်ပါ။ ကုဒ်သော့ခတ်။
- ထို့နောက် ထပ်မံနှိပ်ပါ။ တပ်ဆင်၊ ပြီးမှ သင့်စက် ပြန်လည်စတင်ပါ။
- reboot လုပ်ပြီးသွားပါ။ ဆက်တင်များ -> အထွေထွေ -> ဆော့ဖ်ဝဲအပ်ဒိတ်အပ်ဒိတ်ရွေးချယ်စရာ ပေါ်လာပြီးသောနေရာတွင်၊
macOS 11 Big Sur အများသူငှာ beta ကို ထည့်သွင်းခြင်း။
သင်၏ Mac သို့မဟုတ် MacBook တွင် အများသူငှာ ဘီတာဗားရှင်းကို ထည့်သွင်းရန် ဆုံးဖြတ်ထားပါက၊ လုပ်ထုံးလုပ်နည်းသည် အလွန်ဆင်တူသည်-
- macOS 11 Big Sur ထည့်သွင်းလိုသော သင်၏ Mac သို့မဟုတ် MacBook တွင်၊ ဆိုက်ကို သွားပါ။ Apple Beta အစီအစဉ်။
- စာရင်းမသွင်းရသေးပါက နှိပ်ပါ။ စာရင်းသွင်းရန် a မှတ်ပုံတင် သင်၏ Apple ID ကိုအသုံးပြု၍ beta ပရိုဂရမ်ထဲသို့။
- စာရင်းသွင်းပြီးပါက ကလစ်နှိပ်ပါ။ ဆိုင်းအင်လုပ်ခြင်း။
- ၎င်းကိုနှိပ်ပြီး အတည်ပြုရန် လိုအပ်ပါသည်။ Accept ဖော်ပြမယ့် အခြေအနေများ။
- ပြီးရင် page ပေါ်ကဆင်းပါ။ အောက်တွင် စာညှပ်သို့ သင်ရွှေ့သည့် မီနူးသို့ macOS ။
- ပြီးရင် ဆင်းလိုက်ပါ။ အောက်တွင် ခေါင်းစဉ်အောက်မှာ Started ရ ခလုတ်ကိုနှိပ်ပါ။ သင်၏ Mac ကို စာရင်းသွင်းပါ။
- အခုပြန်ဆင်းသွားတယ်။ အောက်တွင် သင်၏ Mac ခေါင်းစဉ်အောက်တွင် စာရင်းသွင်းရန် ခလုတ်ကို နှိပ်ပါ။ macOS Public Beta Access Utility ကို ဒေါင်းလုဒ်လုပ်ပါ။
- ထို့နောက်တွင်သင်နှိပ်ရန်လိုအပ်သည်။ ခွင့်ပြုပါ။
- ထို့နောက် အထူး utility ကို ဒေါင်းလုဒ်လုပ်ပါမည်။ ဒေါင်းလုဒ်လုပ်ပြီးရင် နှစ်ချက်နှိပ်ပါ။ ဖွင့်သည်။ ဂန္ထဝင်တစ်ခုလုပ်ဆောင်ပါ။ instalaci
- တပ်ဆင်ပြီးနောက်သို့သွားပါ။ စနစ်ရွေးချယ်မှုများ -> ဆော့ဖ်ဝဲအပ်ဒိတ်အပ်ဒိတ်ရွေးချယ်စရာ ပေါ်လာပြီးသောနေရာတွင်၊
tvOS 14 အများသုံး beta ကို ထည့်သွင်းခြင်း။
tvOS 14 ၏ အများသူငှာ beta ဗားရှင်းကို တပ်ဆင်ရန် သင်ဆုံးဖြတ်ပါက၊ ဤကိစ္စရပ်တွင် လုပ်ထုံးလုပ်နည်း အနည်းငယ် ကွဲပြားသည်-
- သင့် Apple TV ရှိ အကောင့်နှင့် တူညီသော Apple ID အကောင့်သို့ မှတ်ပုံတင်ထားသည့် သင်၏ Apple စက်တွင်၊ သို့ သွားပါ။ Apple Beta အစီအစဉ်။
- စာရင်းမသွင်းရသေးပါက နှိပ်ပါ။ စာရင်းသွင်းရန် a မှတ်ပုံတင် သင်၏ Apple ID ကိုအသုံးပြု၍ beta ပရိုဂရမ်ထဲသို့။
- စာရင်းသွင်းပြီးပါက ကလစ်နှိပ်ပါ။ ဆိုင်းအင်လုပ်ခြင်း။
- ၎င်းကိုနှိပ်ပြီး အတည်ပြုရန် လိုအပ်ပါသည်။ Accept ဖော်ပြမယ့် အခြေအနေများ။
- ပြီးရင် page ပေါ်ကဆင်းပါ။ အောက်တွင် စာညှပ်သို့ သင်ရွှေ့သည့် မီနူးသို့ tvOS
- ပြီးရင် ဆင်းလိုက်ပါ။ အောက်တွင် ခေါင်းစဉ်အောက်မှာ Started ရ ခလုတ်ကိုနှိပ်ပါ။ သင်၏ tvOS စက်ပစ္စည်းကို စာရင်းသွင်းပါ။
- ထို့နောက် သင်၏ Apple TV တွင် သွားပါ။ ဆက်တင်များ -> စနစ် -> ဆော့ဖ်ဝဲအပ်ဒိတ်။
- ရွေးချယ်မှုကို ဤနေရာတွင် အသက်သွင်းပါ။ ဘီတာဗားရှင်း အပ်ဒိတ်များကို ဒေါင်းလုဒ်လုပ်ပါ။
- နောက်ဆုံးတွင်၊ လုံလောက်သော tvOS 14 public beta ကိုဒေါင်းလုဒ်လုပ်ရန် ရွေးချယ်ခွင့်ကို သင့်အားကမ်းလှမ်းပါလိမ့်မည်။ အတည်ပြုပါ။
watchOS 7 အများသုံး beta ကို ထည့်သွင်းပါ။
watchOS 7 ၏ အများသူငှာ beta ဗားရှင်းကို ထည့်သွင်းရန် ဆုံးဖြတ်ပါက သင့်အတွက် သတင်းဆိုးရှိပါသည်။ ဤကိစ္စတွင်၊ Apple သည် public beta ကိုမထုတ်ပြန်သေးသောကြောင့်သင်စောင့်ဆိုင်းရသေးသည်။ သို့သော်လည်း၊ အကယ်၍ သင်သည် watchOS 7 ၏ အများသူငှာ beta ဗားရှင်းရောက်ရှိလာခြင်းအတွက် ကြိုတင်ပြင်ဆင်လိုပါက၊ အထက်ဖော်ပြပါနည်းလမ်းကို အသုံးပြု၍ Apple Watch ကို iOS 14 သို့ တွဲချိတ်ထားသည့် သင်၏ iPhone ကို အပ်ဒိတ်လုပ်မည် မဟုတ်ပါက၊ သင်သည် watchOS 7 သို့ အပ်ဒိတ်လုပ်ရန် ရွေးချယ်စရာကို တွေ့ရမည်မဟုတ်ပါ။ လွှတ်ပေးပြီးနောက်။ ဒီအခြေအနေနဲ့ ကြုံရင် စောင့်ရုံကလွဲလို့ ဘာမှလုပ်စရာ မရှိပါဘူး။
အဲဒါဖြစ်နိုင်တယ်။ မင်းကို စိတ်ဝင်စားတယ်။
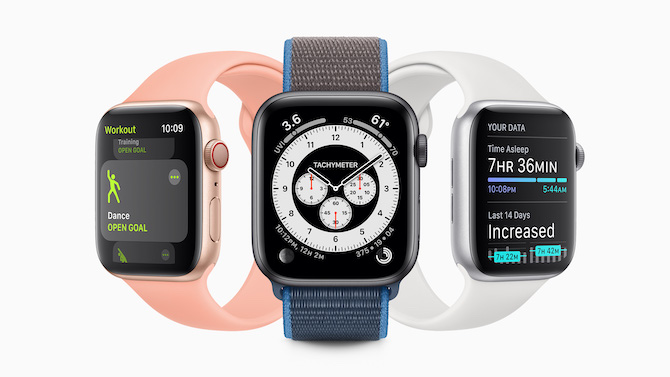
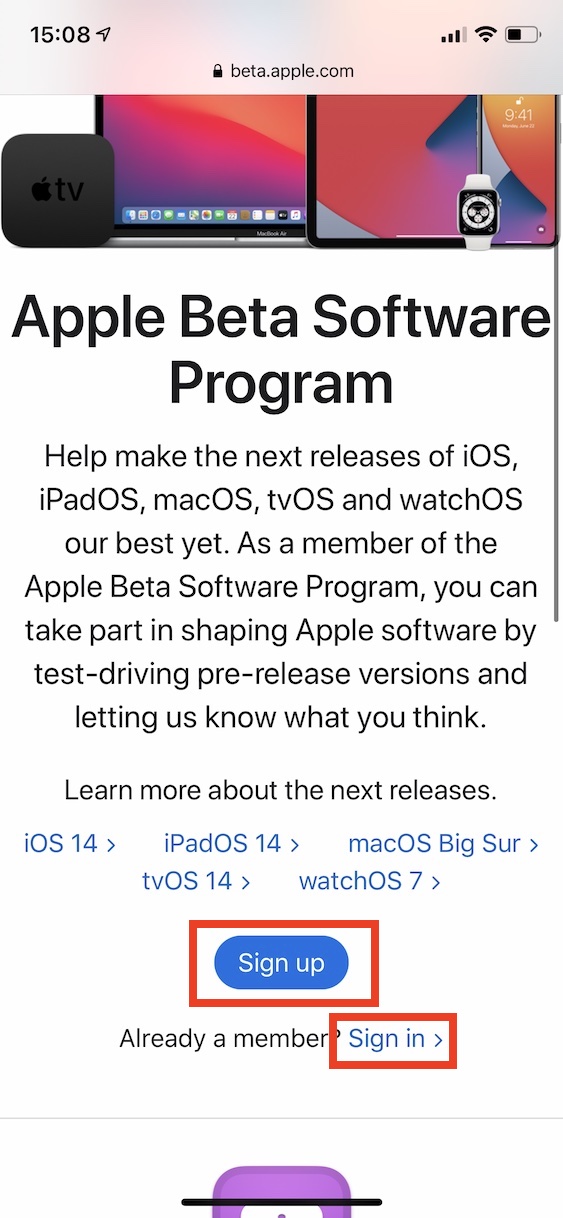
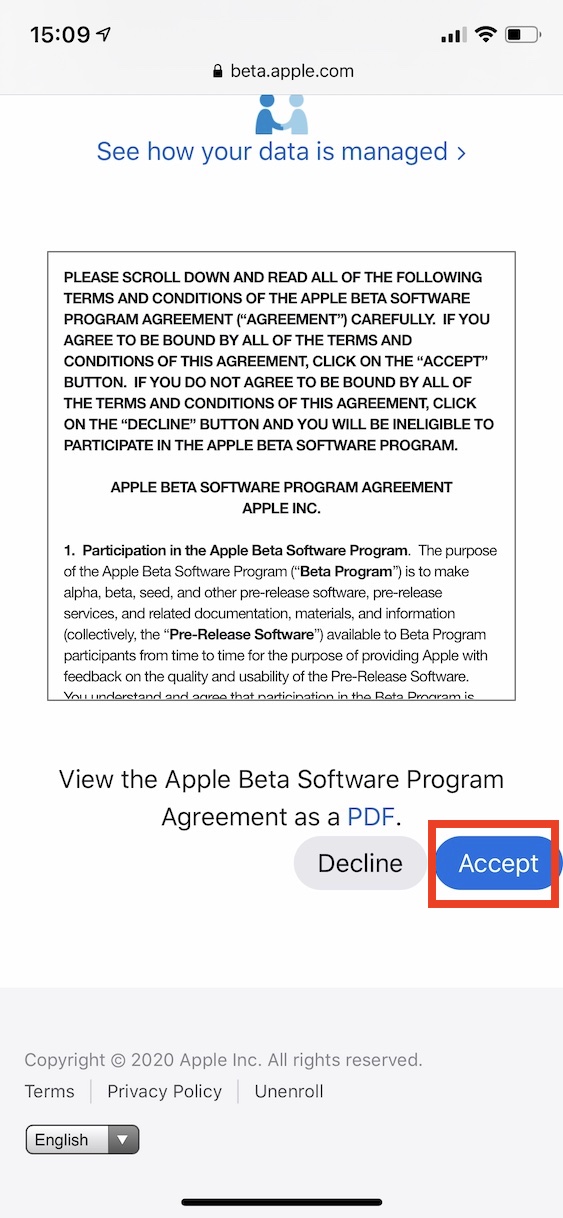
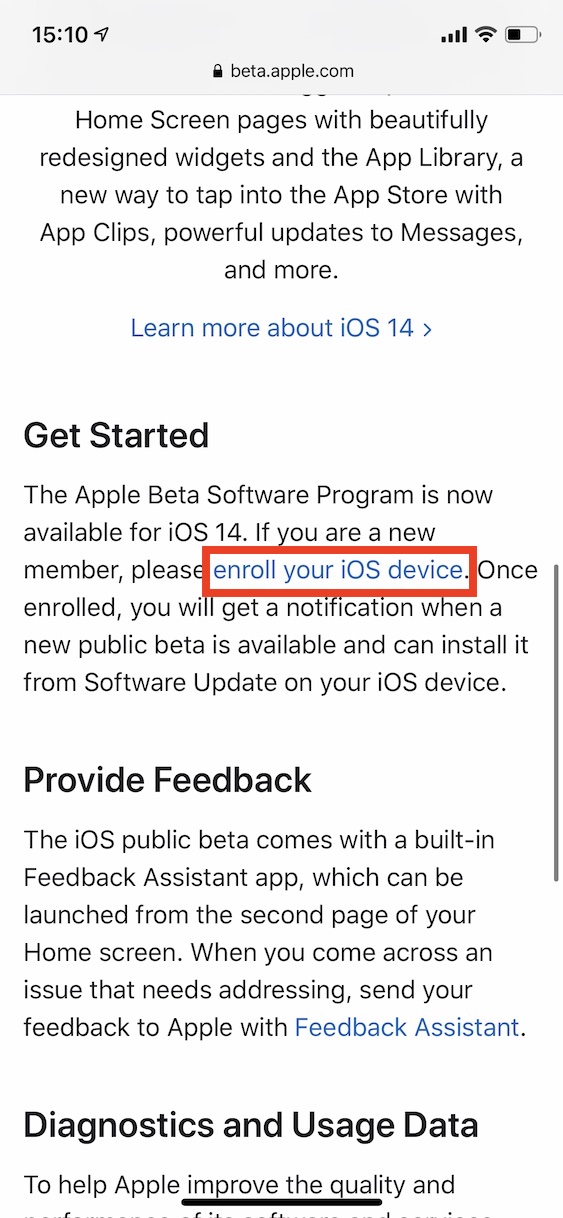
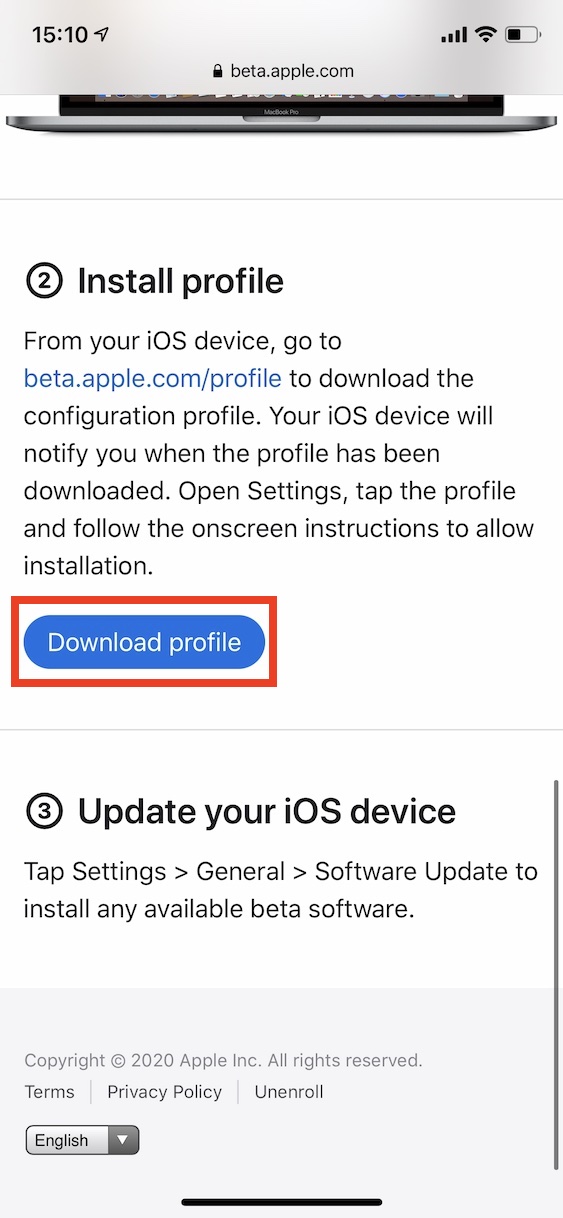
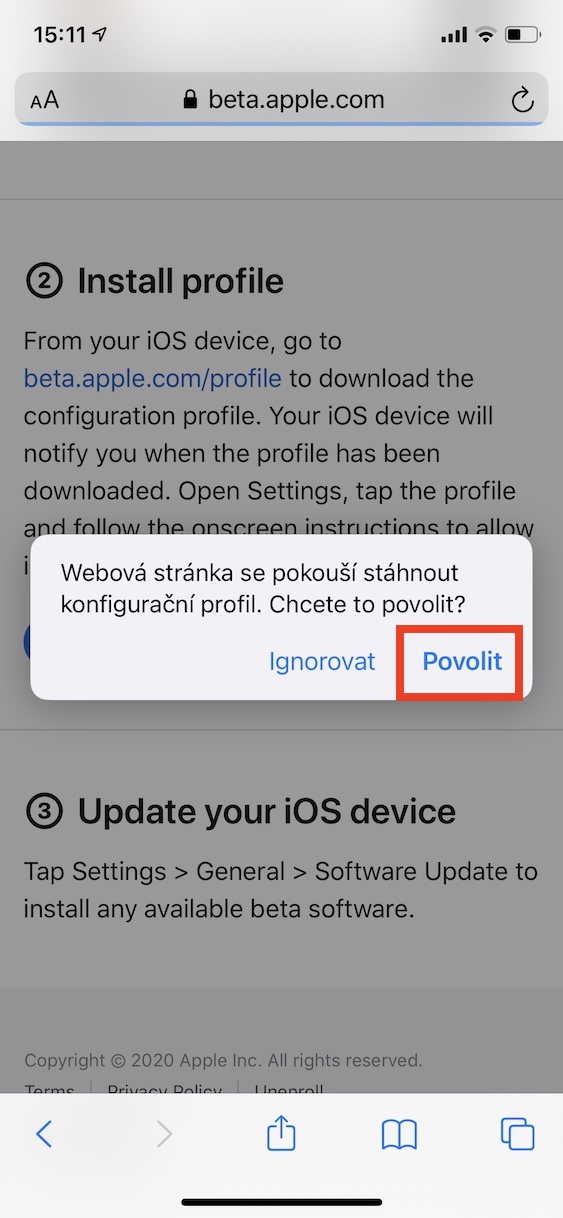
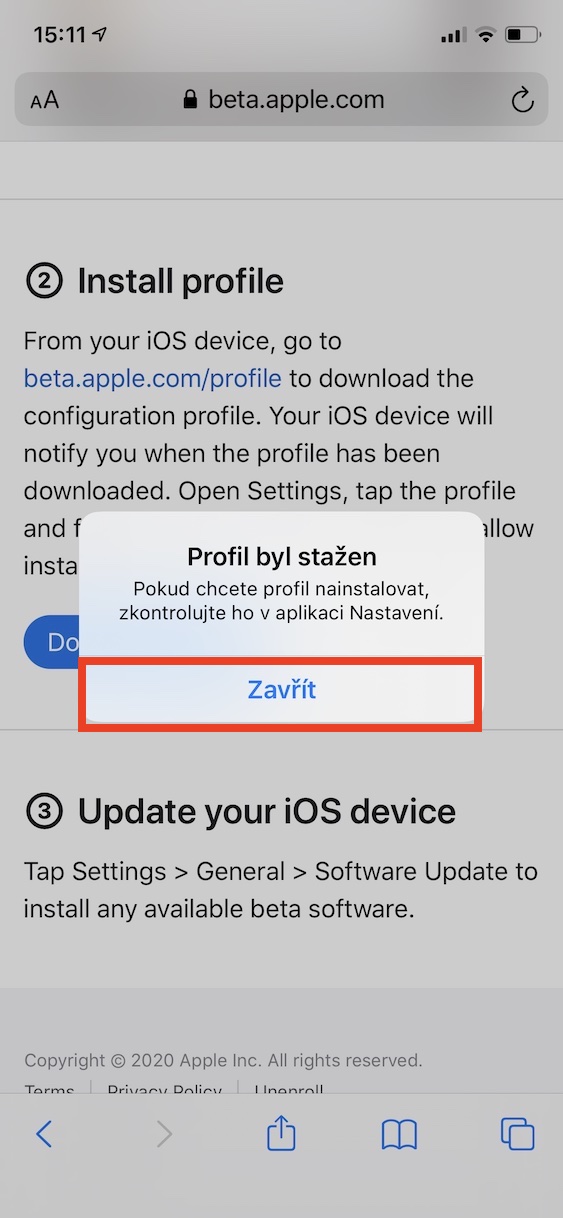
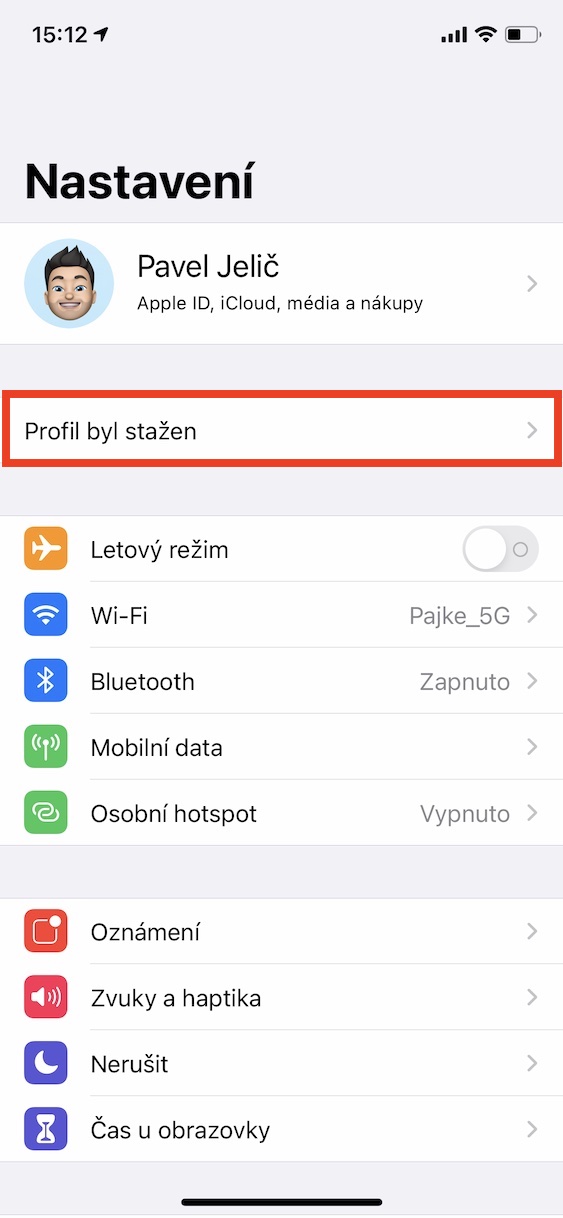
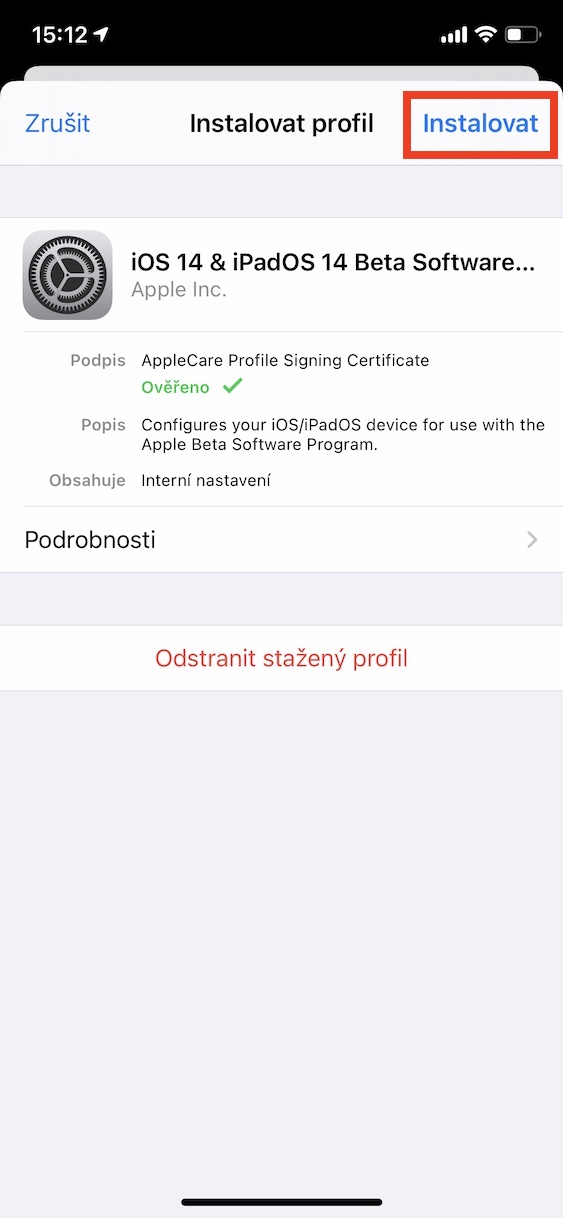
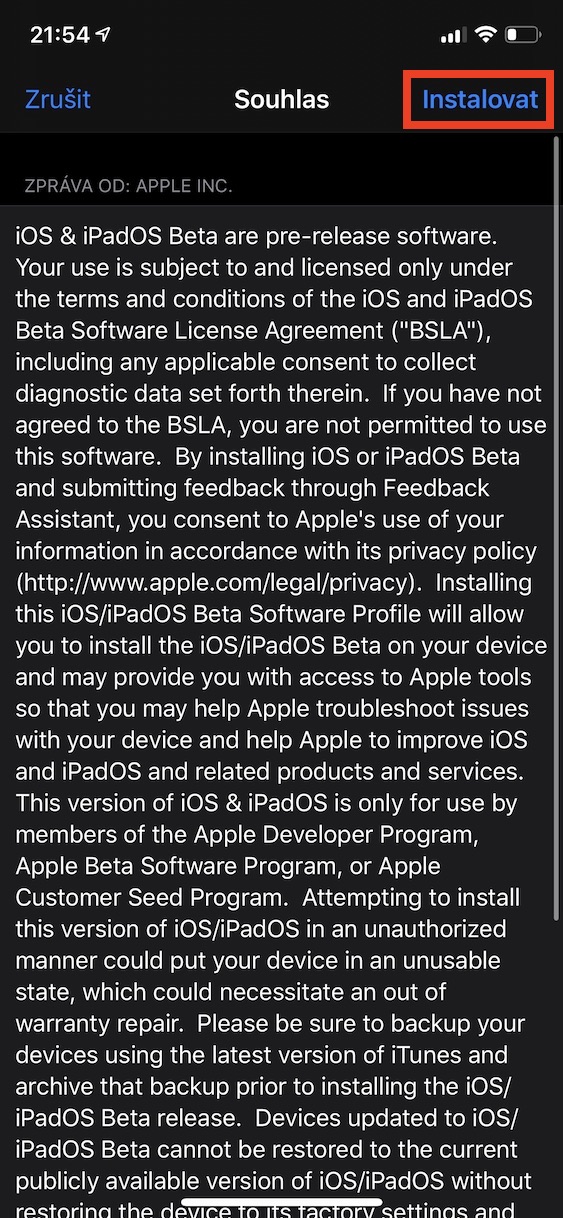
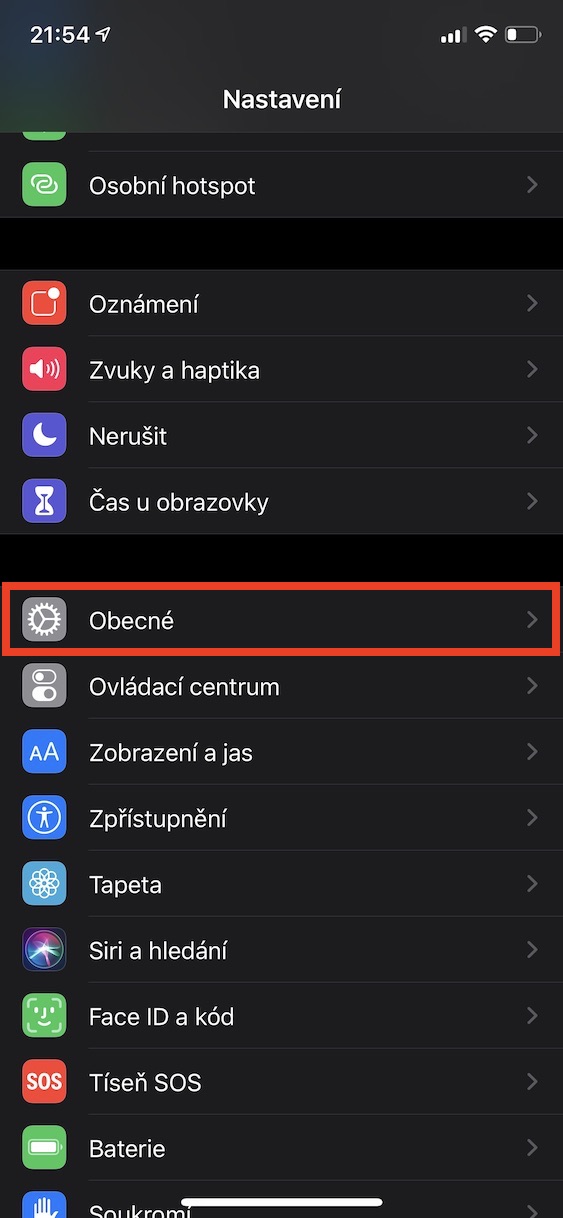

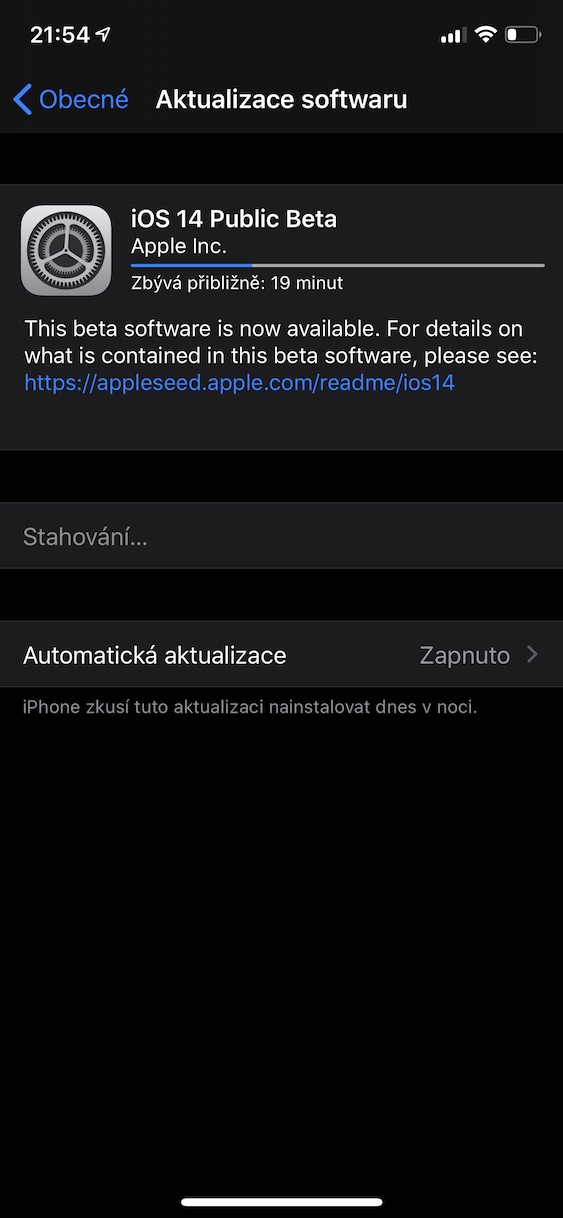
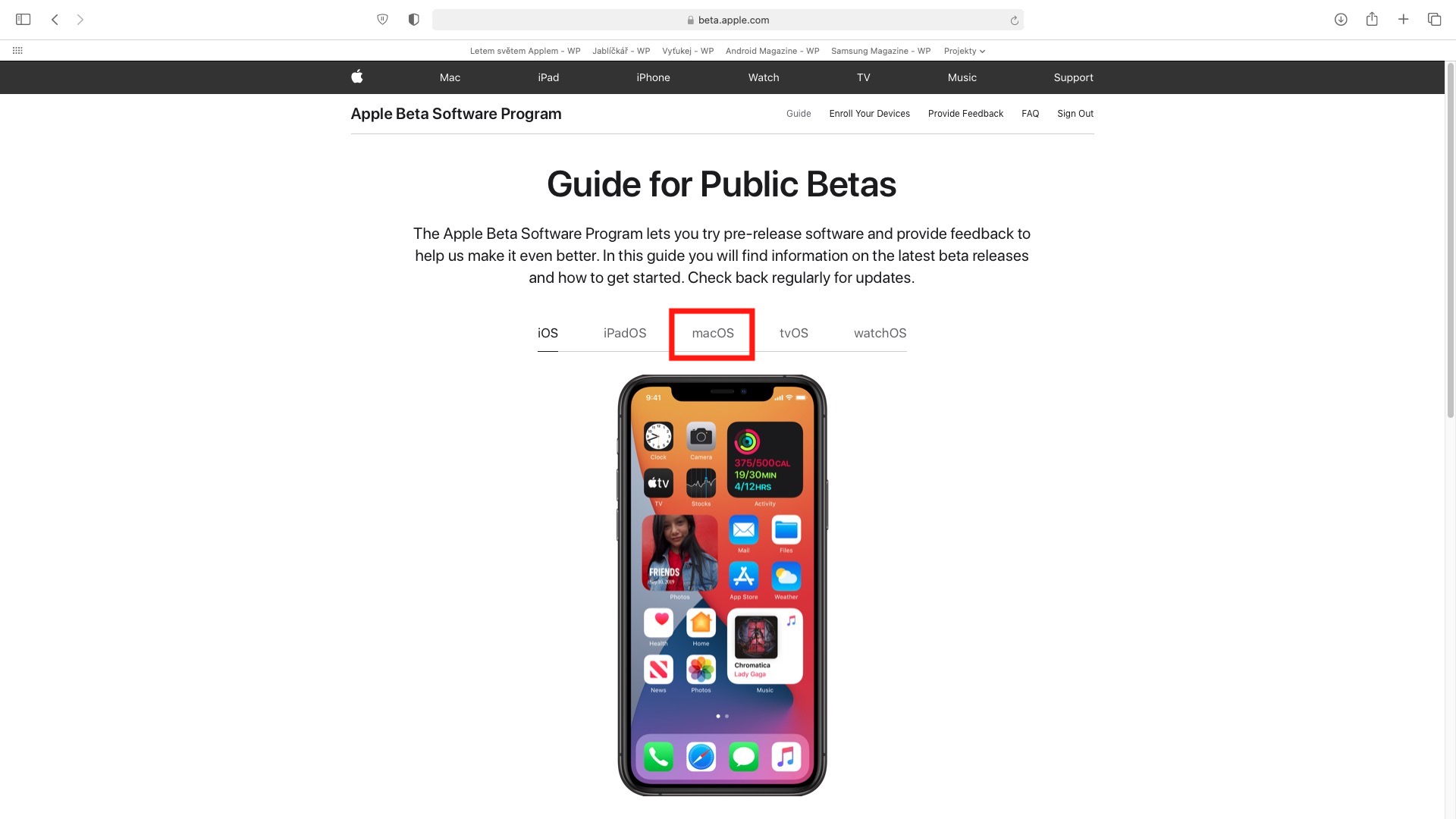
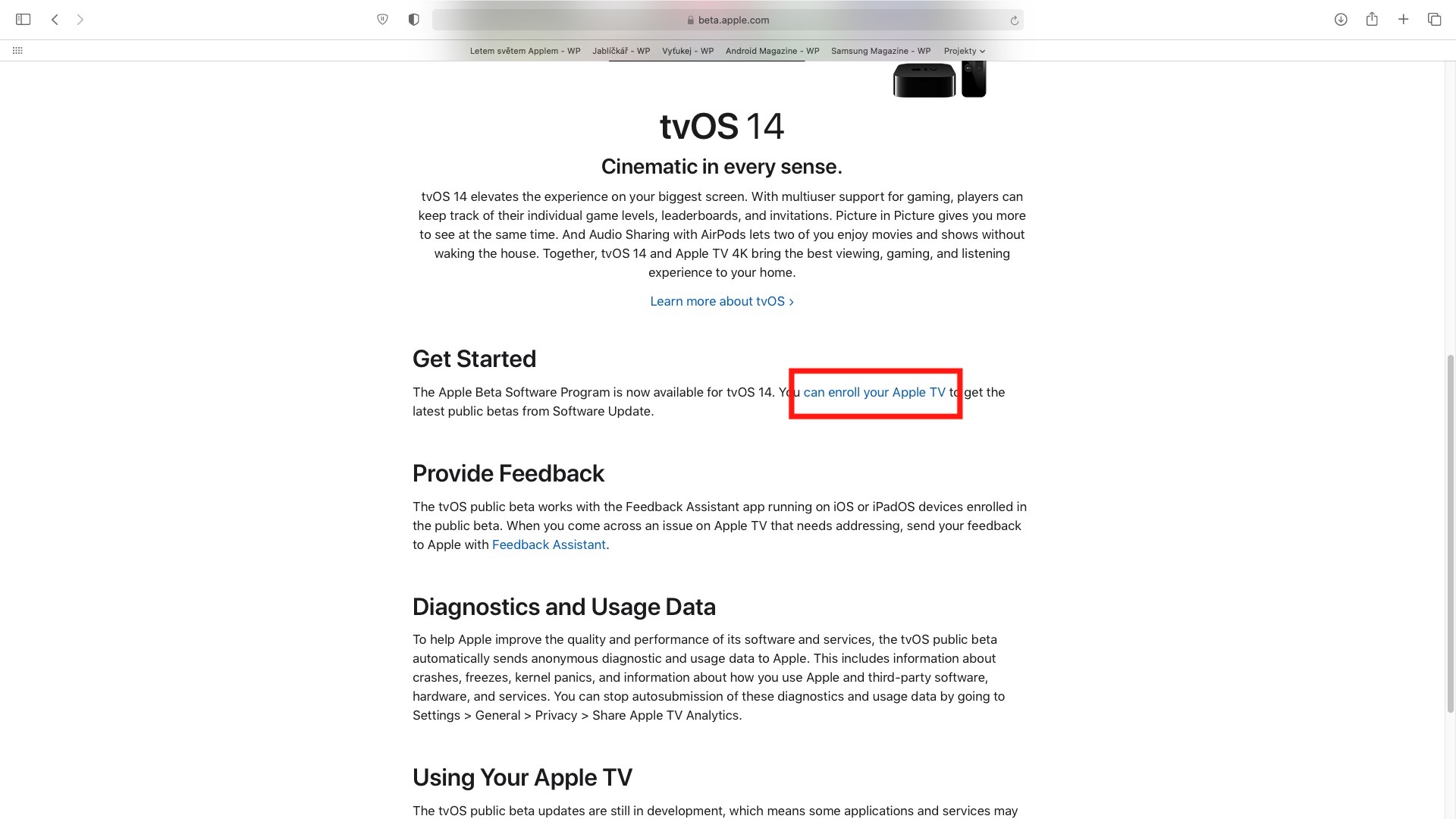
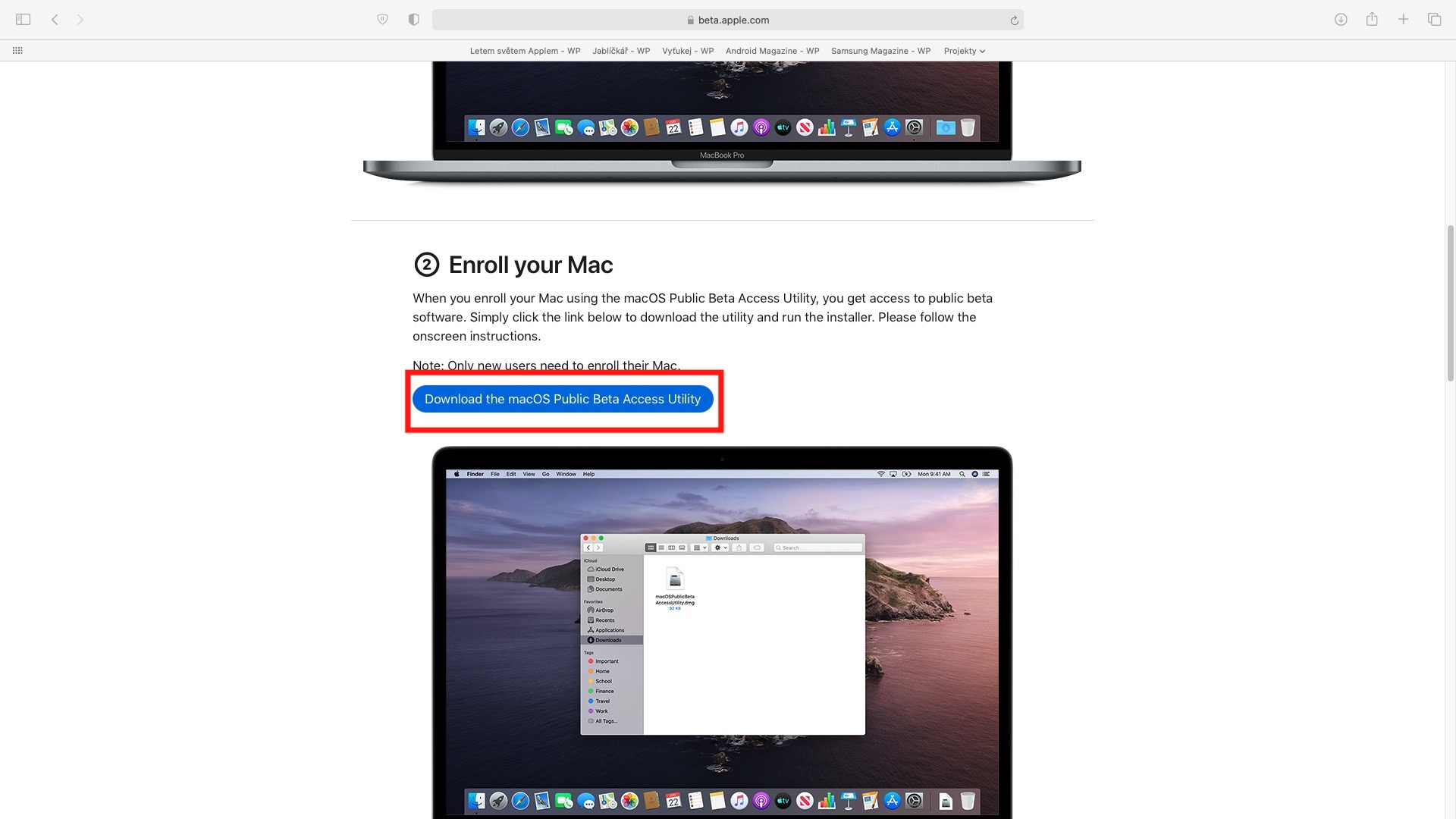
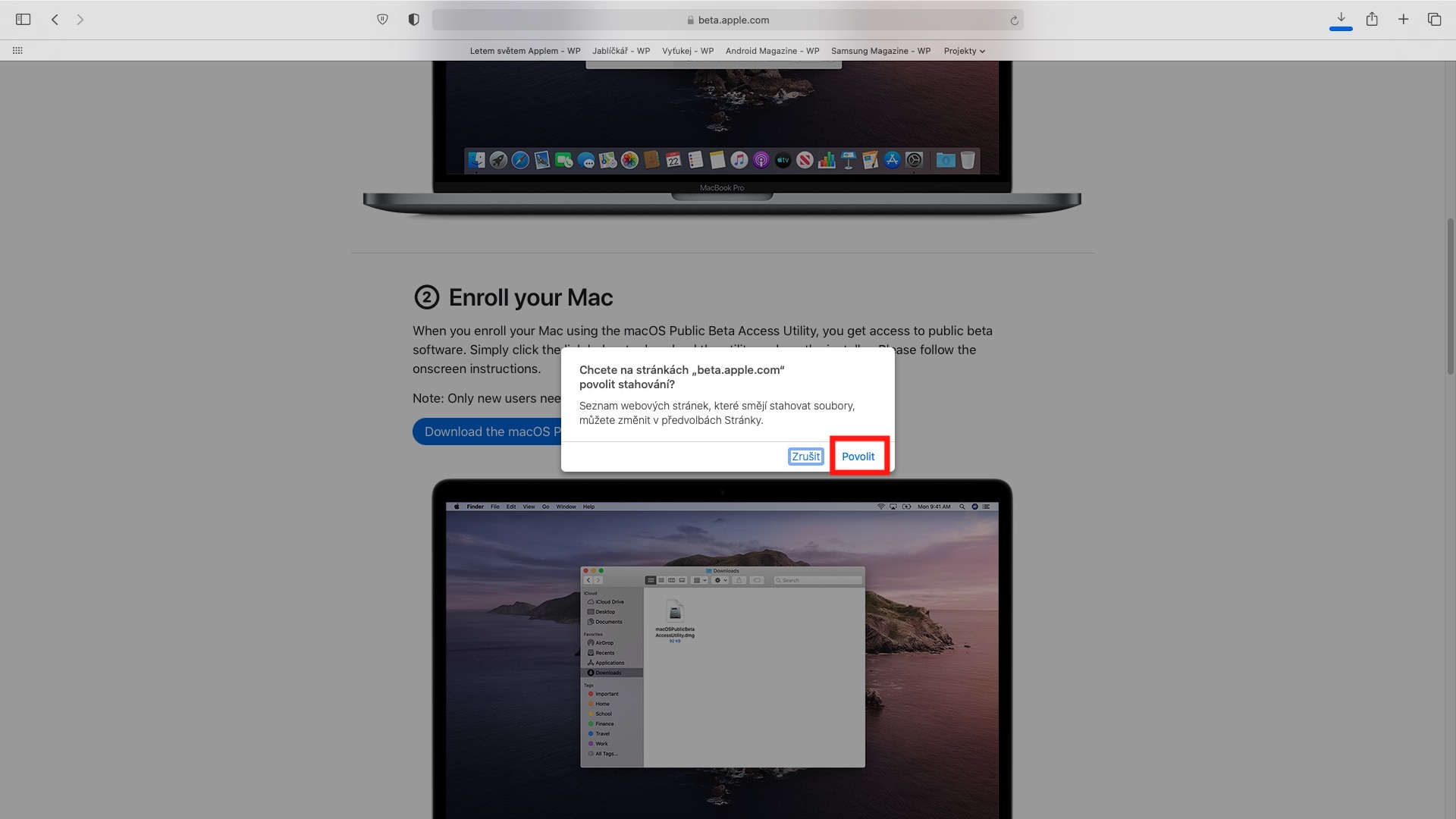
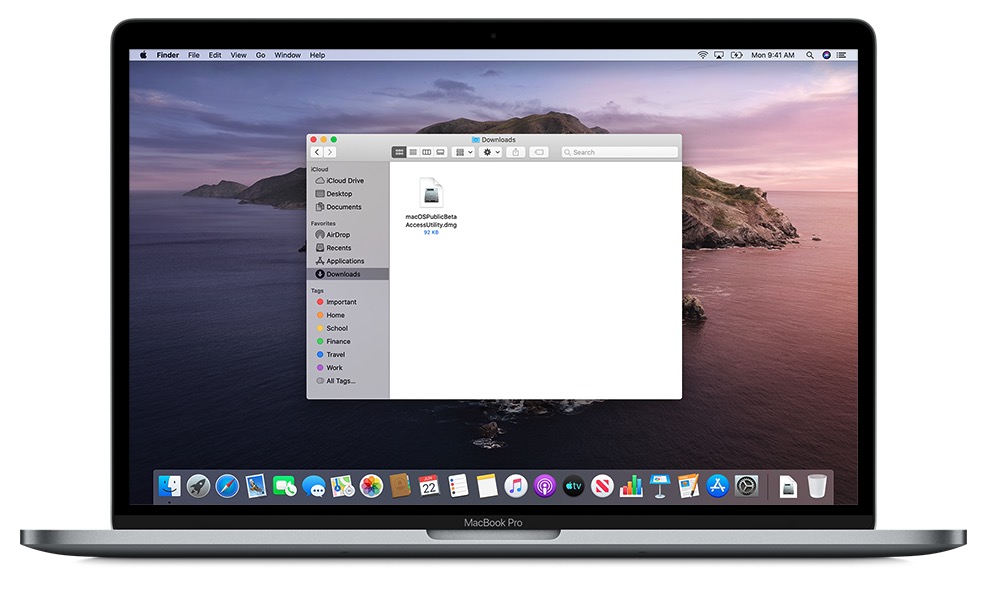
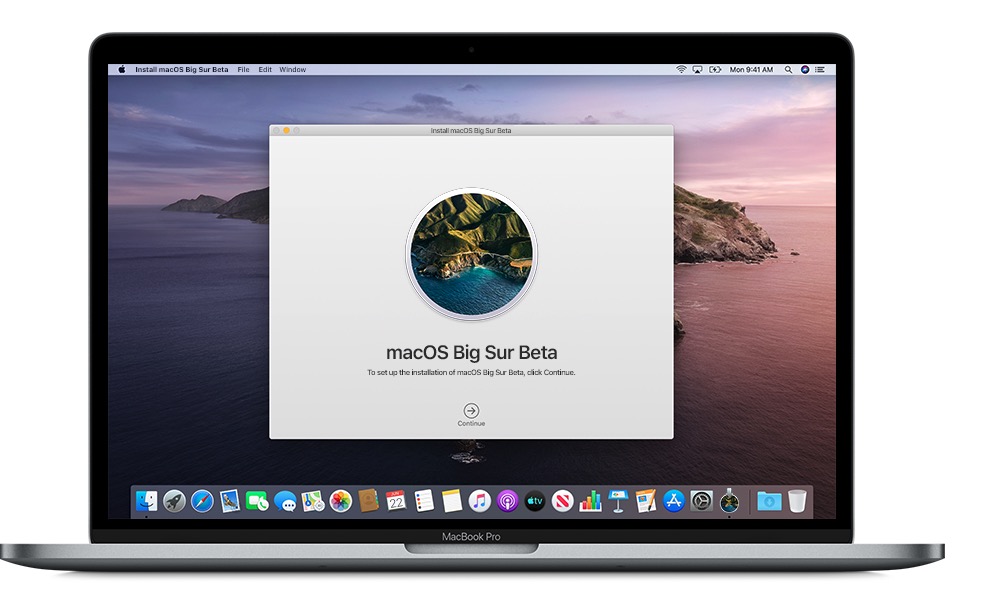
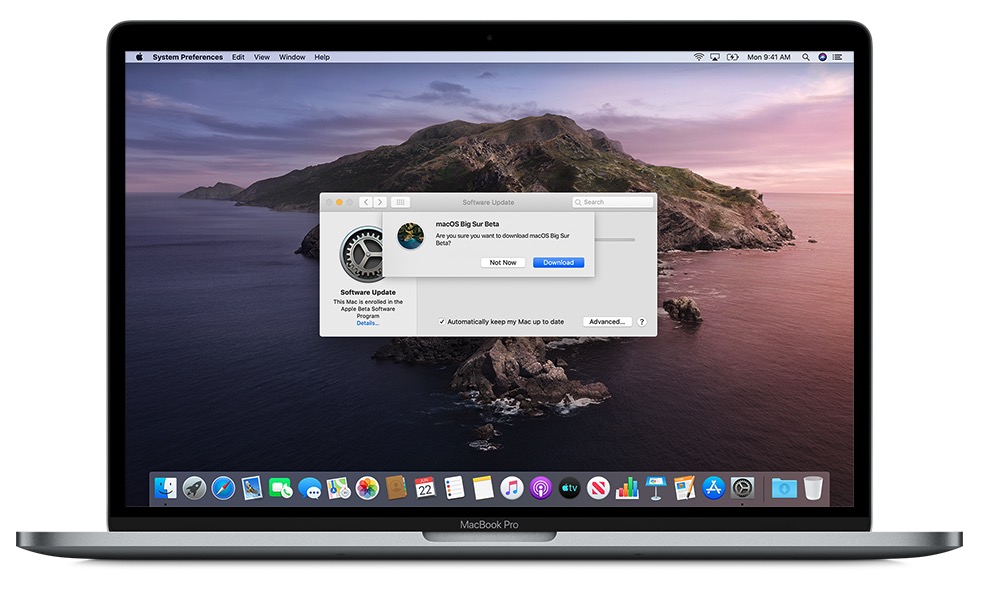
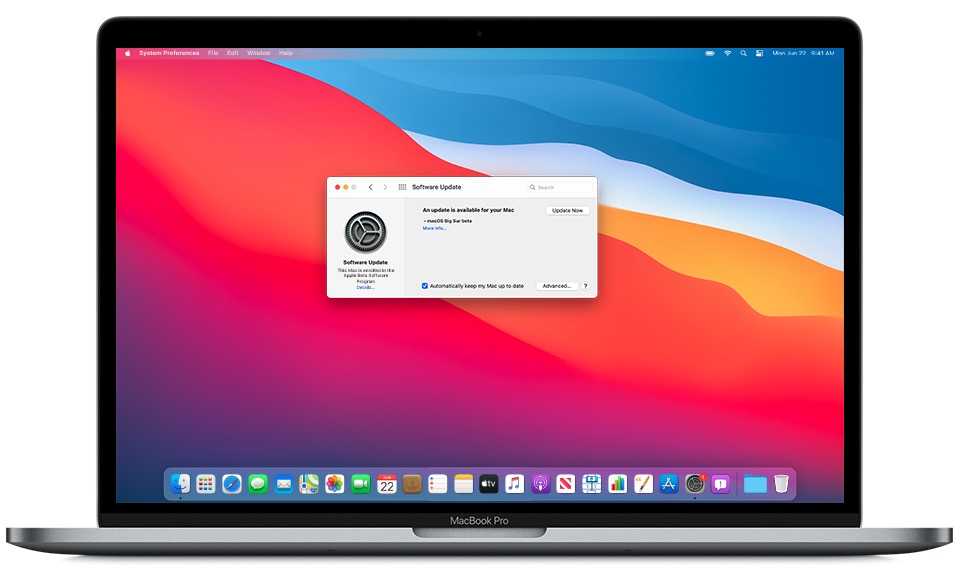
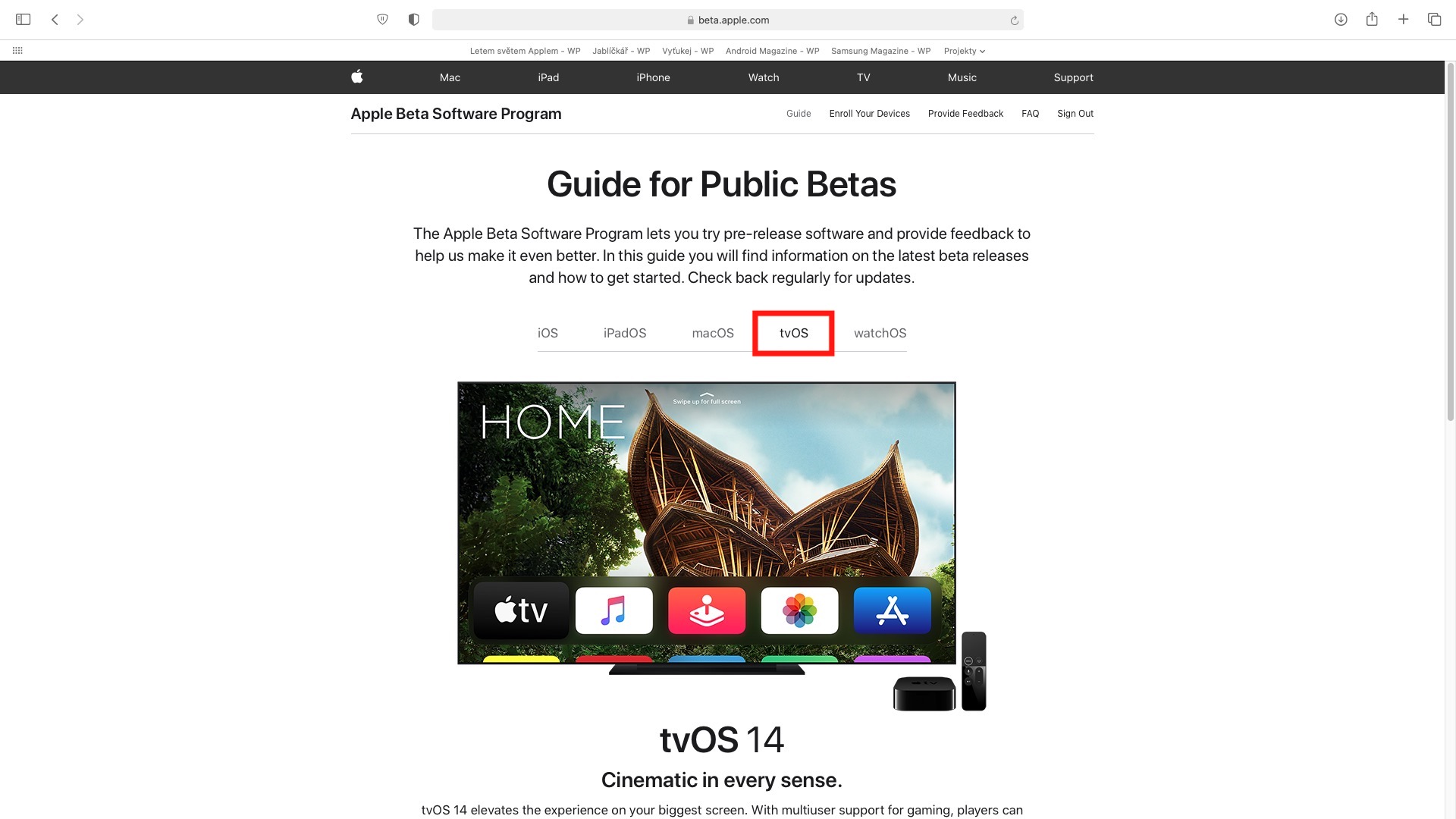
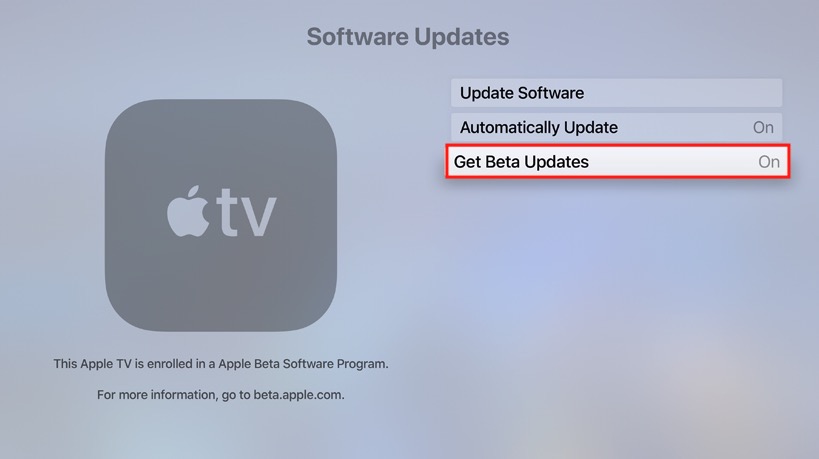
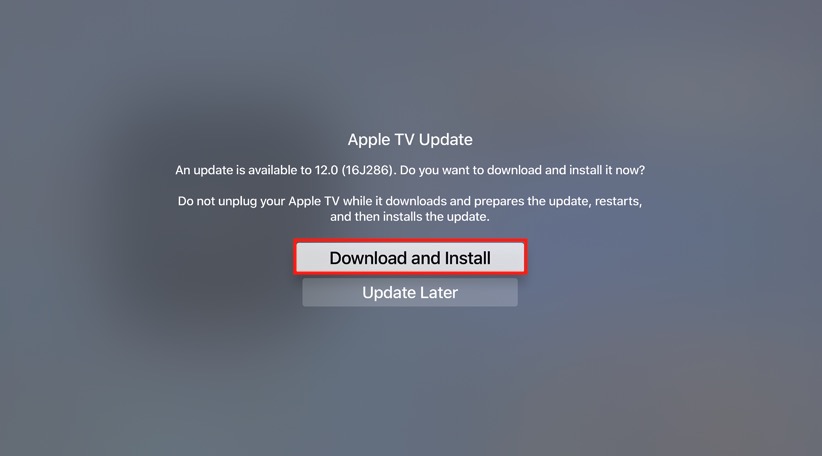
၎င်းသည် ကျွန်ုပ်၏ MacBook တွင် Catalina beta ကို ပေးဆောင်ဆဲဖြစ်သည်။ ၎င်းကိုထည့်သွင်းပြီးနောက် Big Sur beta ကိုပေးဆောင်ရပါမည်လား။ ကျေးဇူးပါ။
ငါ့မှာရှိတယ် iOS 14 က