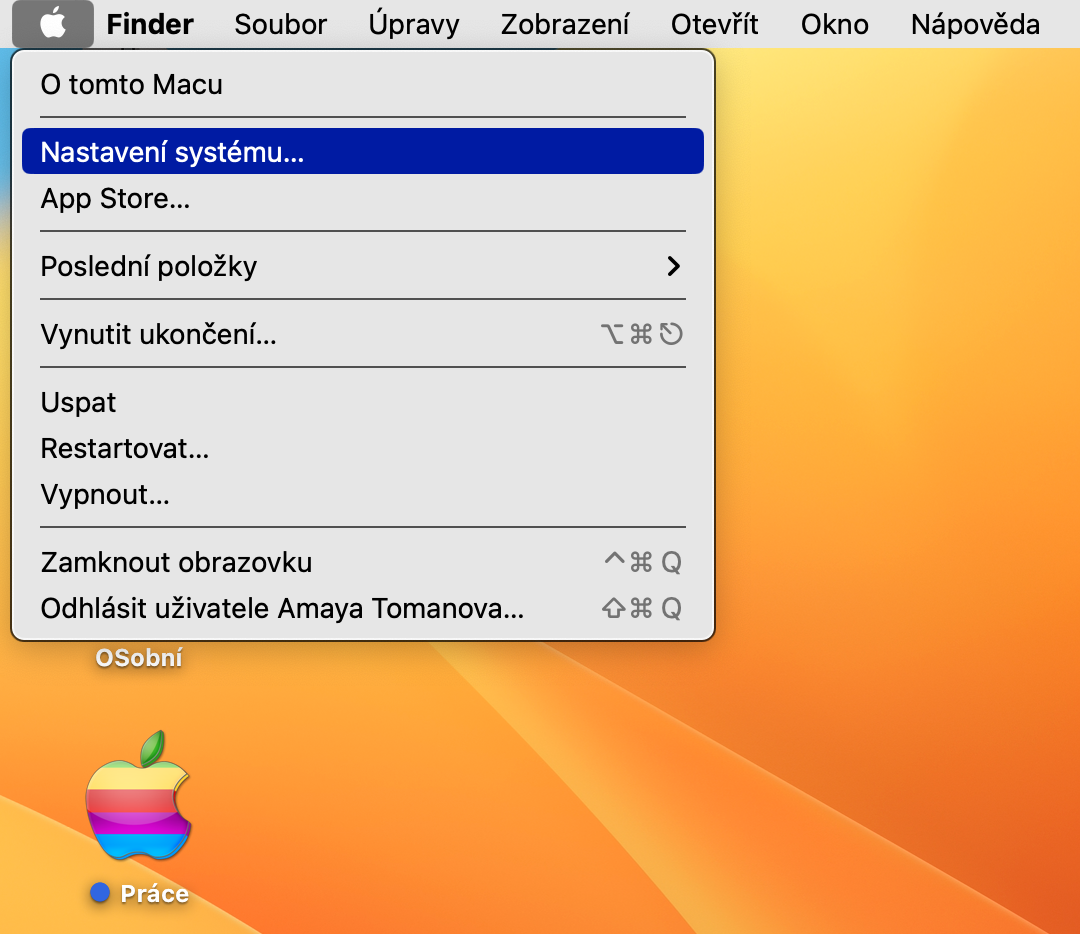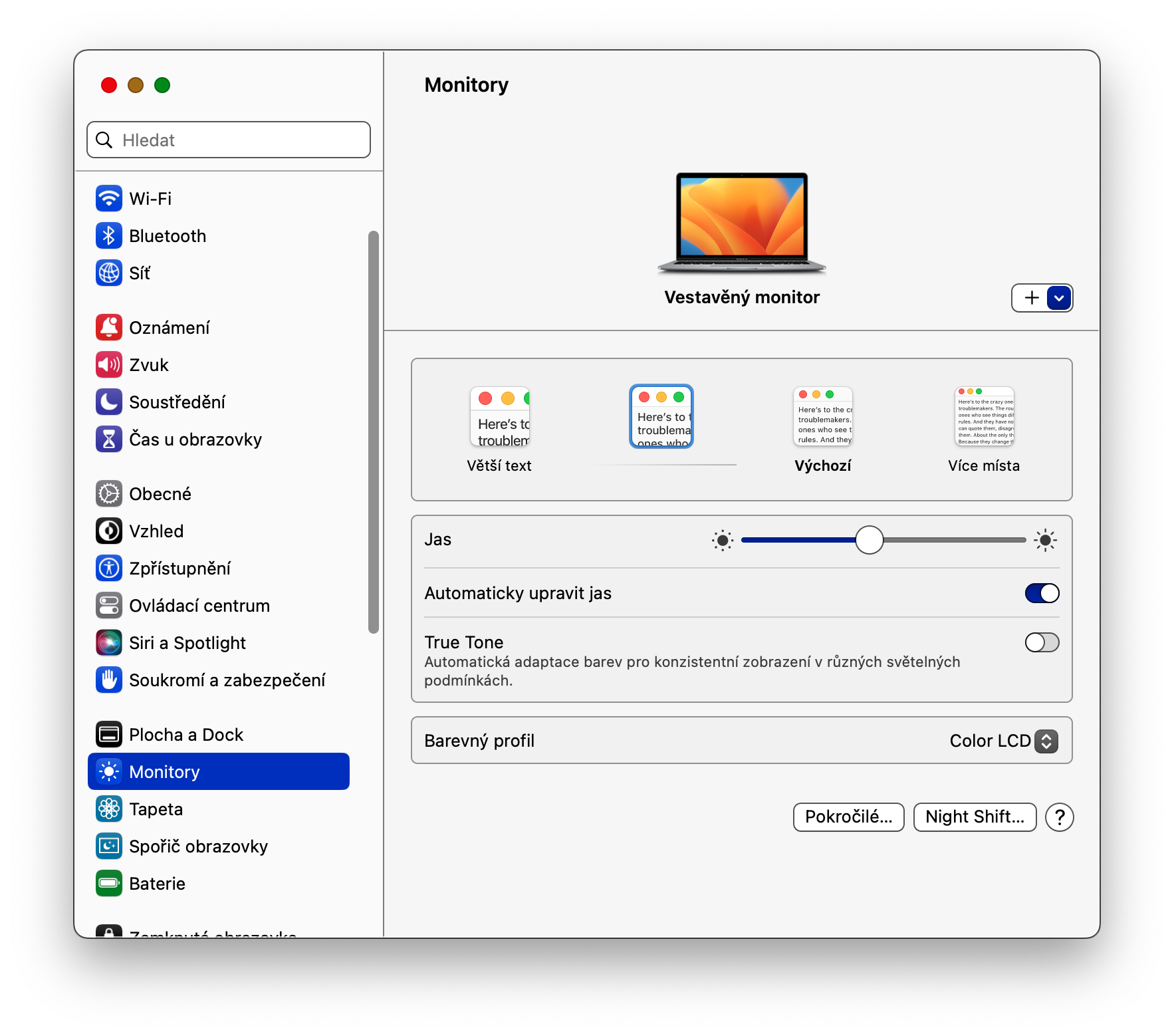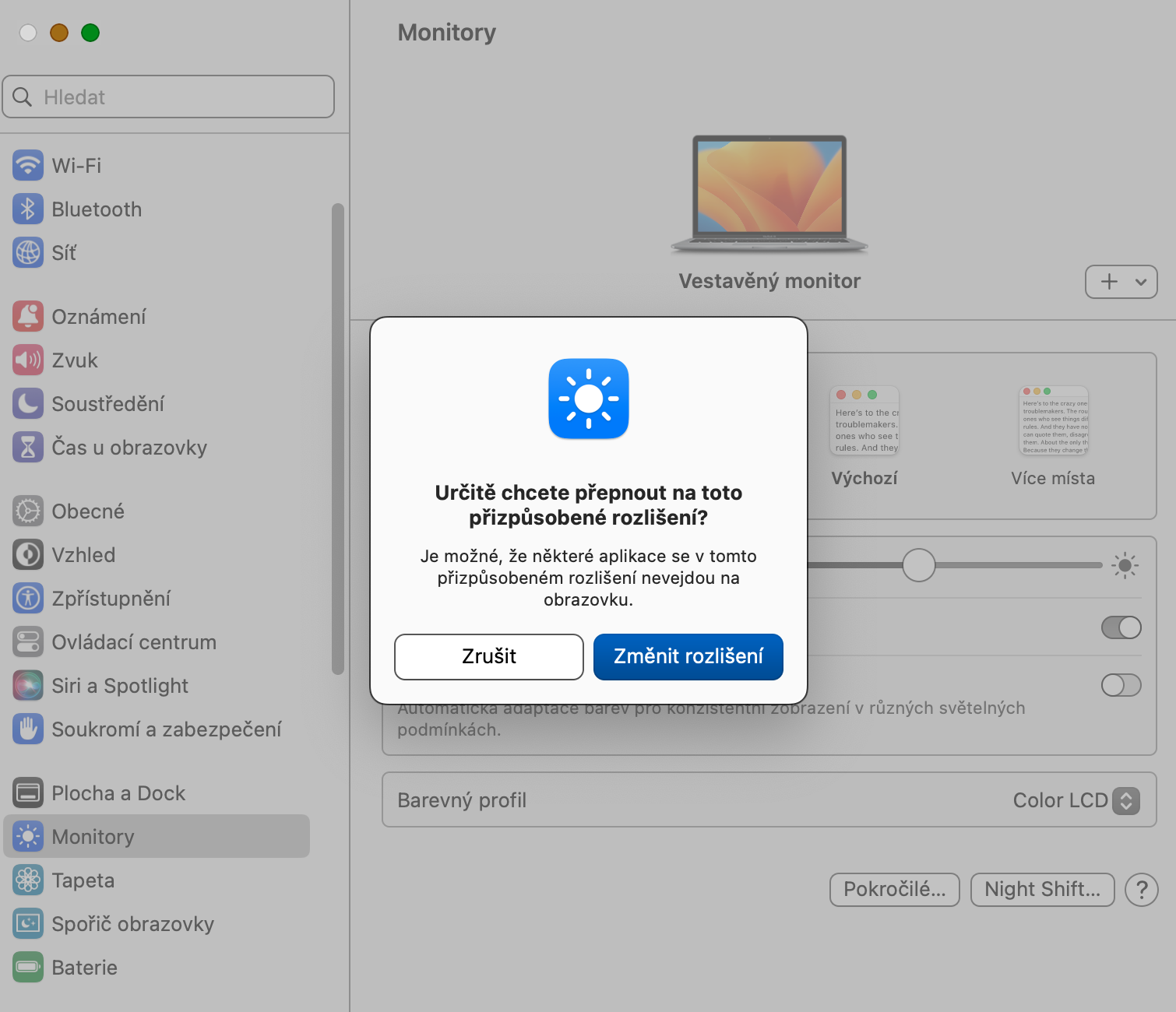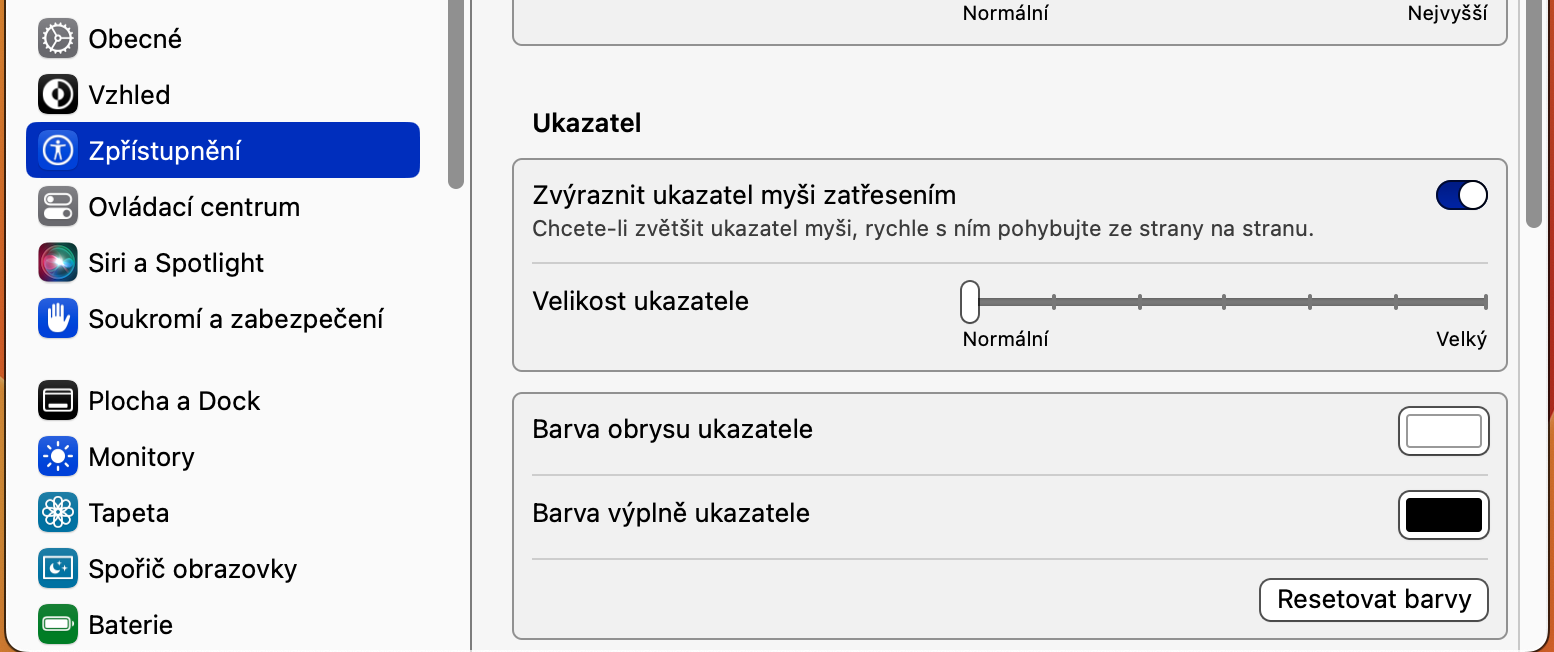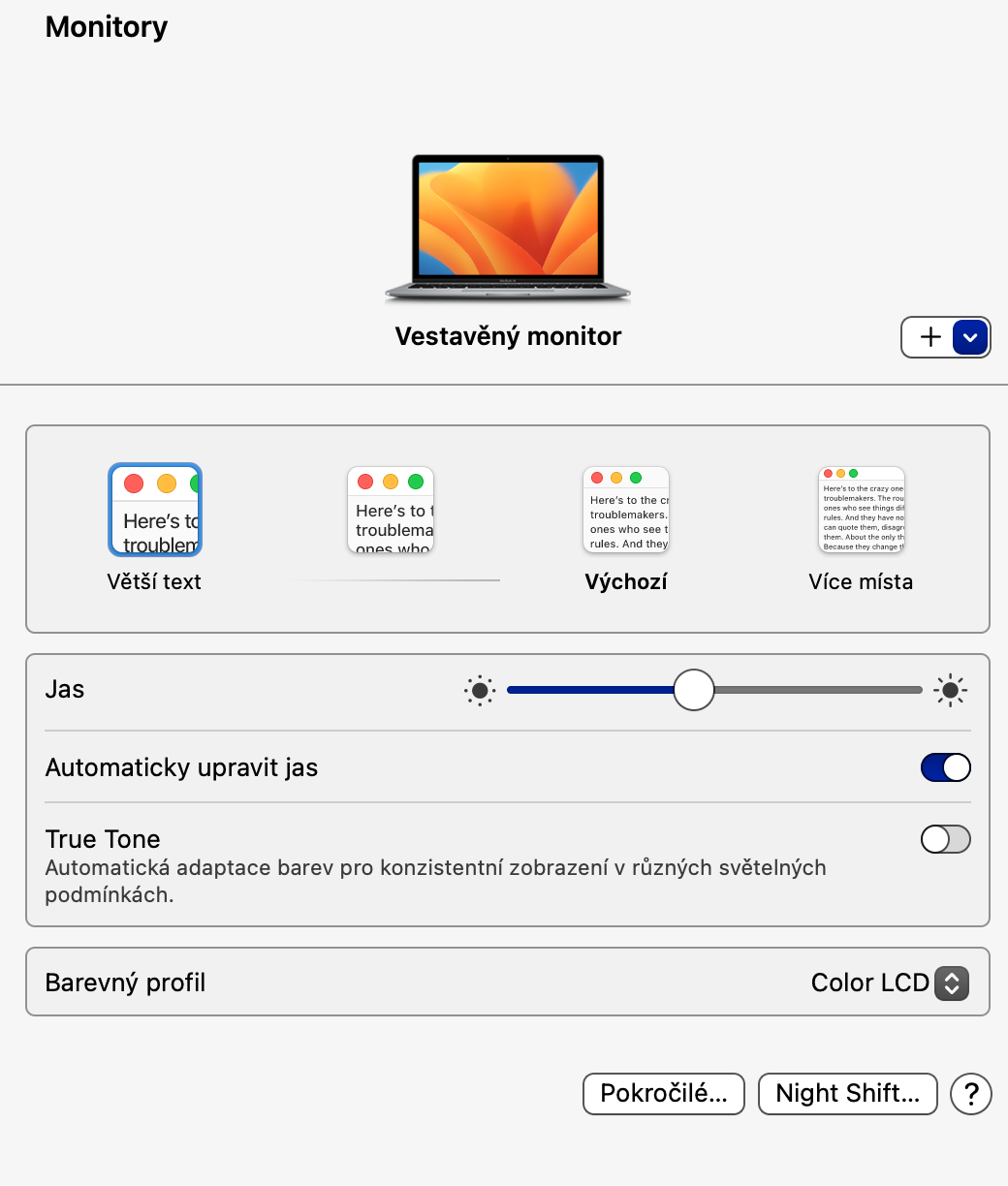Mac တွင် ဖောင့်ကို ပိုကြီးအောင်ပြုလုပ်နည်းသည် အမြင်အာရုံပြဿနာရှိသူများအပါအဝင် အသုံးပြုသူအများအပြားမေးနိုင်သည့်မေးခွန်းတစ်ခုဖြစ်သည်။ Apple ကွန်ပြူတာများသည် display customization options အများအပြားကို ပေးဆောင်ထားပြီး၊ စနစ်ဖောင့်ကို ချဲ့နိုင်သည့်စွမ်းရည်သည် ထိုရွေးချယ်မှုများ၏ တစ်စိတ်တစ်ပိုင်းဖြစ်သည်။ ယနေ့ဆောင်းပါးတွင်၊ Mac တွင်ဖောင့်ကိုချဲ့ရန်လုပ်ထုံးလုပ်နည်းကိုအတူတကွကြည့်ရှုပါမည်။
အဲဒါဖြစ်နိုင်တယ်။ မင်းကို စိတ်ဝင်စားတယ်။
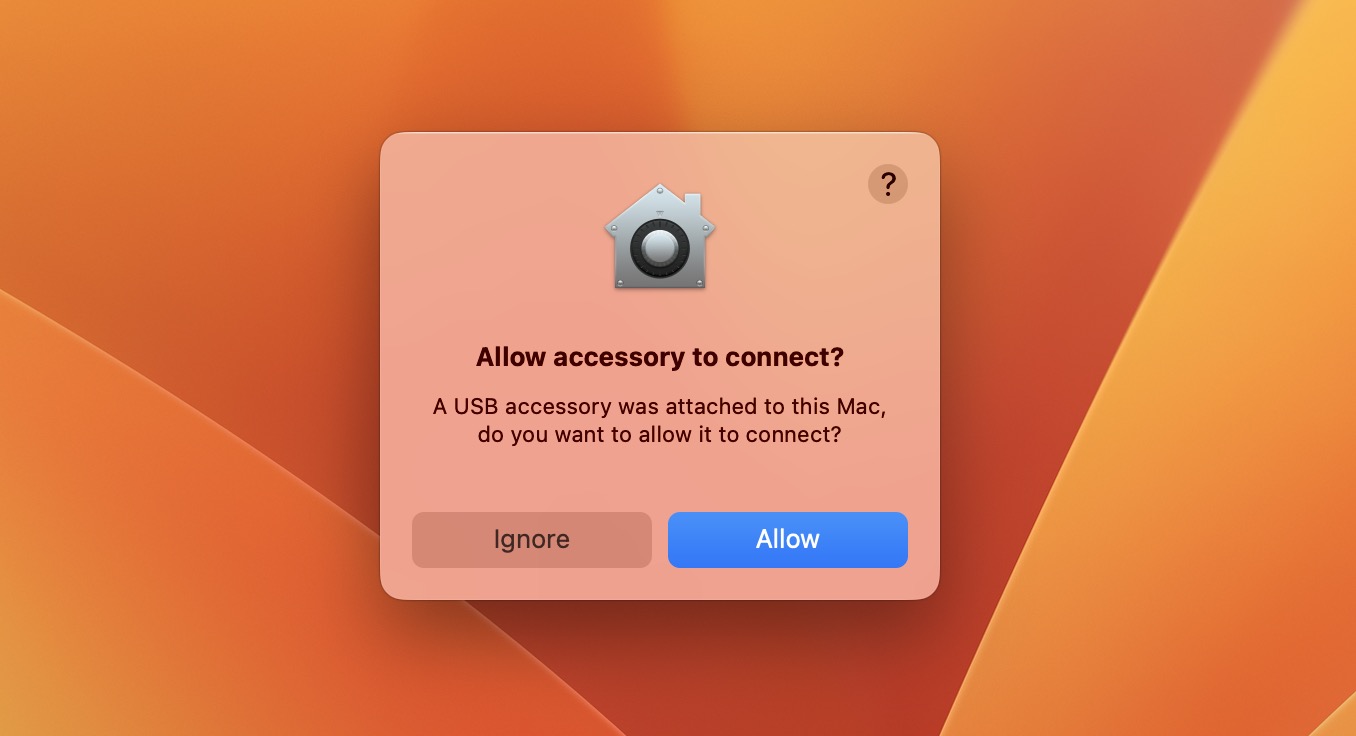
Mac တွင် ဖောင့်ကို ချဲ့ရန် လိုအပ်ခြင်းသည် အကြောင်းရင်းများစွာ ရှိနိုင်ပါသည်။ သင့်တွင် အမြင်အာရုံပြဿနာများ စတင်နေပြီဖြစ်နိုင်သည် သို့မဟုတ် သင့် Mac ၏မော်နီတာသည် သင့်အတွက် ပုံသေဖောင့်အရွယ်အစားကို အလွယ်တကူဖတ်နိုင်ရန် အလှမ်းဝေးလွန်းသည့်အခြေအနေတွင် ရှိနေခြင်းဖြစ်နိုင်သည်။ ကံကောင်းထောက်မစွာ၊ Mac တွင် ဖောင့်အရွယ်အစားကို တိုးမြှင့်ခြင်းလုပ်ငန်းစဉ်သည် လွယ်ကူသော အဆင့်အနည်းငယ်သာရှိသည်။
Mac တွင် ဖောင့်ကို ပိုကြီးအောင် လုပ်နည်း
သင့် Mac ရှိ ဖောင့် သို့မဟုတ် အခြားဒြပ်စင်များကို ချဲ့လိုပါက၊ အထူးသဖြင့် မော်နီတာ ဆက်တင်များ ဟုခေါ်သော စနစ်ဆက်တင်များ ဟူသော ကဏ္ဍသို့ ဦးတည်ရန် လိုအပ်ပါသည်။ ကျွန်ုပ်တို့သည် အောက်ပါညွှန်ကြားချက်များတွင် အရာအားလုံးကို အသေးစိတ်ပြီး ဥာဏ်ပညာဖြင့် ဖော်ပြပါမည်။ Mac မှာ ဖောင့်ကို ဘယ်လိုချဲ့မလဲ။
- သင့် Mac မျက်နှာပြင်၏ ဘယ်ဘက်အပေါ်ထောင့်တွင်၊ နှိပ်ပါ။ မီနူး.
- ပေါ်လာသော မီနူးကို ရွေးပါ။ Nastavení စနစ်.
- System Settings ဝင်းဒိုး၏ ဘေးဘောင်တွင်၊ နှိပ်ပါ။ စောင့်ကြည့်.
- အကယ်၍ သင်သည် မော်နီတာများစွာကို အသုံးပြုနေပါက၊ သင်ဖောင့်ကို ချဲ့လိုသော မော်နီတာကို ဦးစွာရွေးချယ်ပါ။
- မော်နီတာ အစမ်းကြည့်ရှုမှုအောက်ရှိ အကန့်တွင်၊ ရွေးချယ်ခွင့်တစ်ခုကို ရွေးချယ်ပါ။ ပိုကြီးတဲ့ စာသား အတည်ပြုပါ။
Mac တွင် ဖောင့်များနှင့် အခြားအရာများကို ပိုကြီးအောင်ပြုလုပ်နည်းကို ကျွန်ုပ်တို့ သရုပ်ပြထားပါသည်။ ဖောင့်အပြင် သင့် Mac တွင် cursor အရွယ်အစားကို တိုးမြှင့်လိုပါက စခရင်၏ ဘယ်ဘက်အပေါ်ထောင့်တွင် နှိပ်ပါ။ မီနူး -> စနစ်ဆက်တင်များ -> သုံးစွဲနိုင်မှု -> မော်နီတာပြီးလျှင် အပိုင်းရှိ window ၏အောက်ခြေတွင် ညွှန်ပြသည်။ လိုချင်သော pointer အရွယ်အစားကိုသတ်မှတ်ပါ။